「micro:bit」でスマホを使った開発環境の紹介です。(iphoneアプリ版)
「micro:bit」はBluetooth通信を搭載しており、スマホで作成したプログラムを「micro:bit」へ転送したり、「microb:bit」を遠隔操作したり、内部の情報(温度、傾き、方角等)を確認することができます。
このための開発環境の準備と使い方について詳しく紹介していきます。
パソコンを使用したmicro:bitの使い方は、以下のリンクで詳しく紹介しています。

1.スマホアプリのインストールと機能紹介
2.使用するmicro:bitの登録(スマホとBluetoothペアリング)
3.プログラムの作成
4.プログラムの書込み(Bluetooth通信)
5.まとめ
1.スマホアプリのインストールと機能紹介
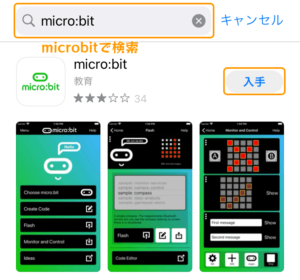
まずはアプリ検索で「microbit」と入力してください。上画像のように「micro:bit」アプリが表示されたら「入手」をタップしてください。
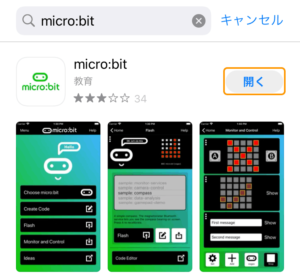
「入手」を押すとダウンロードが始まるので終わるまで待ちます。
終了したら、開くをタップしてください。
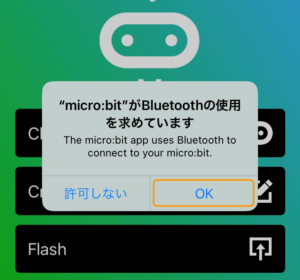
Bluetooth通信の確認画面が表示されるので、「OK」をタップしましょう。
アプリの「Home」画面が表示されますが、英語版なので画面上に和訳を追記しました。
5つのボタンがあるので各機能について紹介します。
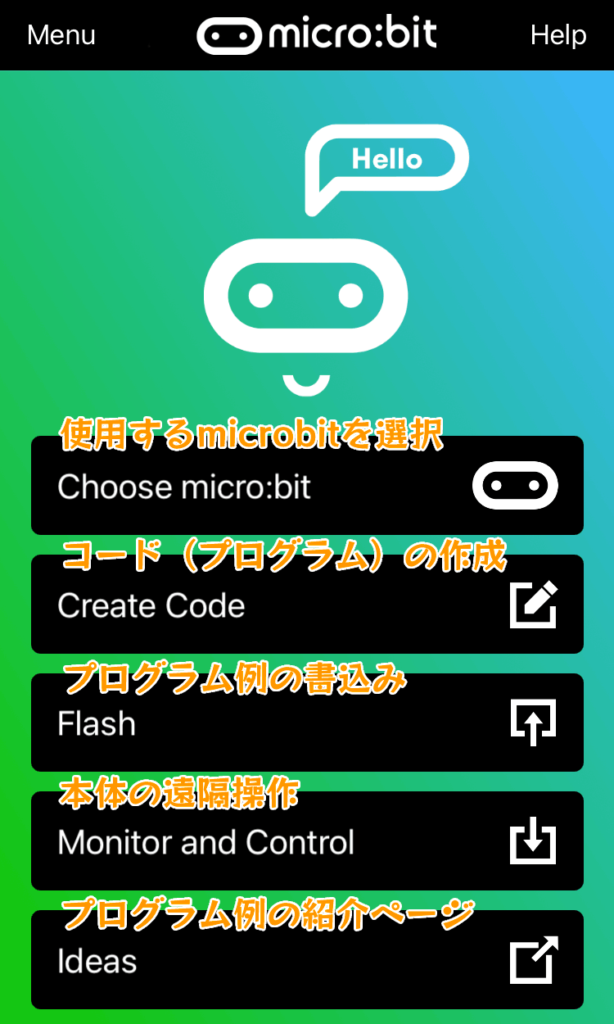
・[Choose micro:bit](使用する「micro:bit」を選択)
使用する「micro:bit」を登録・選択します。
始めて使用する時はまず登録
(Bluetoothでスマホとのペアリング)を行います。
・[Create Code](プログラムの作成)
プログラム作成画面を開きます。
・[Flash](プログラム例の書込み)
プログラムの新規作成やプログラムの選択、書込、削除を
行います。いくつかのプログラム例が用意されています。
・[Monitor and Control](本体の遠隔操作)
「micro:bit」をBluetooth通信で接続して遠隔操作や
内部の情報(温度、傾き、方角等)を確認できます。
・[Ideas](プログラム例の紹介ページ)
いろいろな作例を紹介する外部サイト(英語)
へのリンクです。
2.使用するmicro:bitの登録(スマホとBluetoothペアリング)
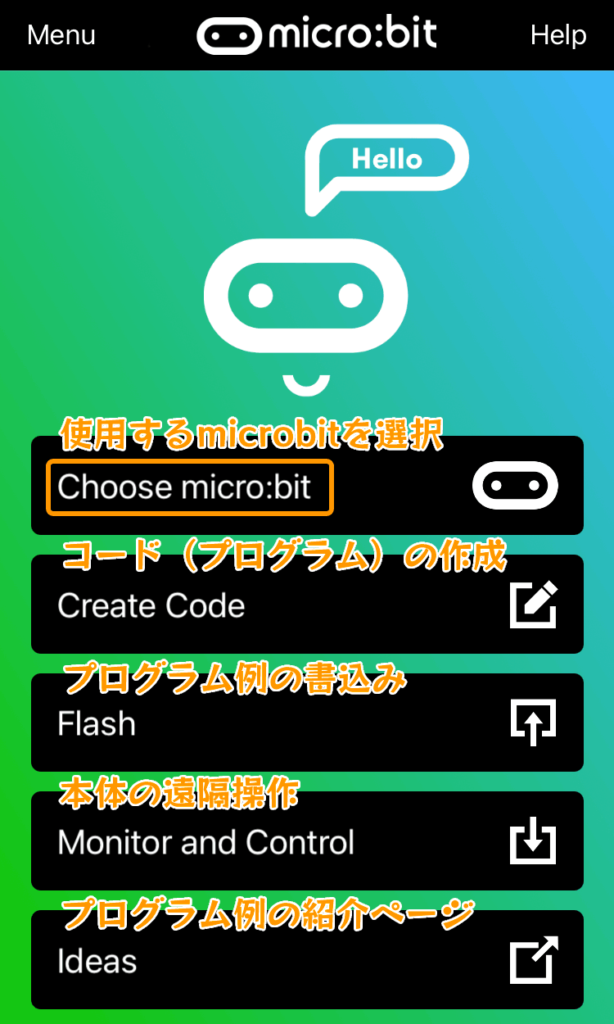
「Home」画面で
[Chose micro:bit]をタップします。
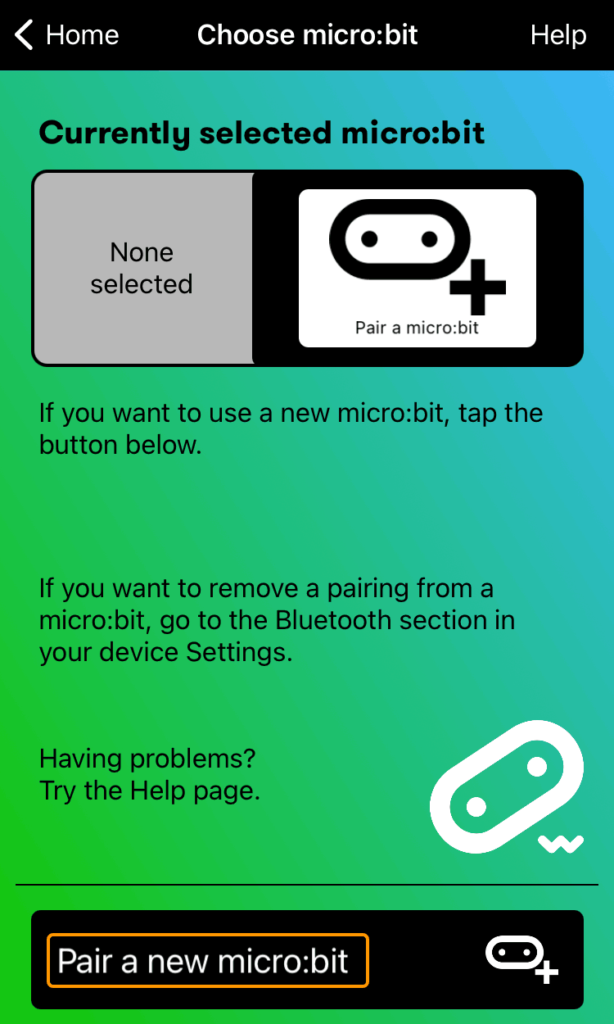
使用する「micro:bit」の選択画面です。
まだ登録がないため「None selected」となってます。
[Pair a new micro:bit]をタップしましょう。
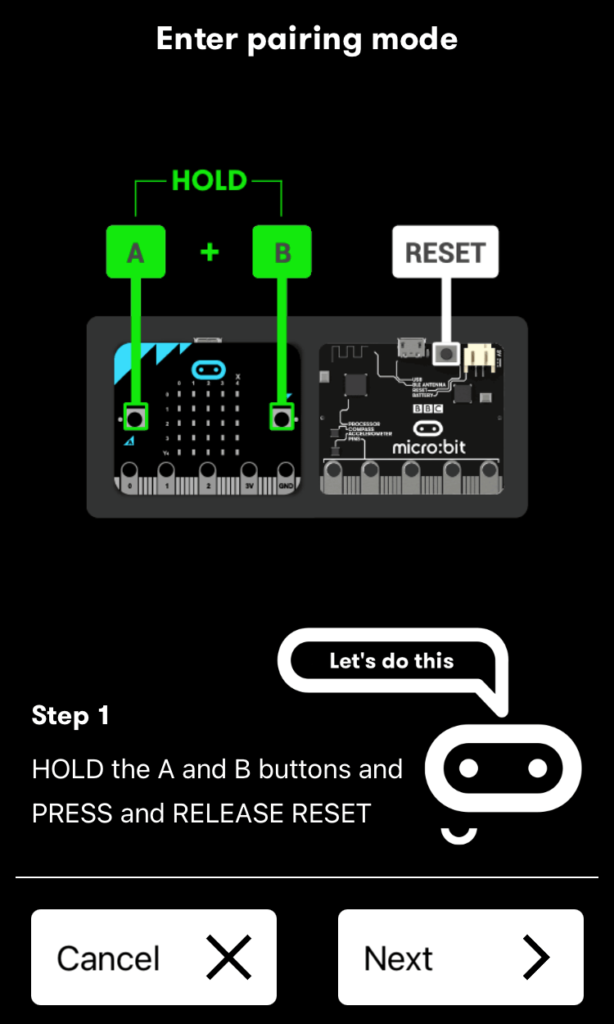
次に「micro:bit」をペアリングモードに切り替える方法(詳細は下記)が画面上に表示されます。
ペアリングモードへの切り換え方法
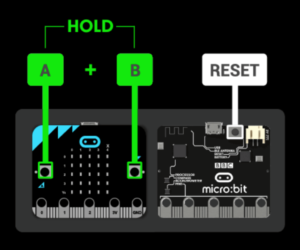
「A」と「B」ボタンを押したまま
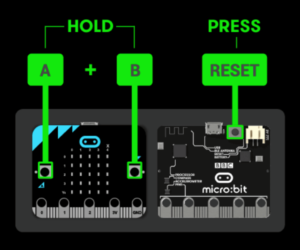
本体裏の「リセットボタン」を押して
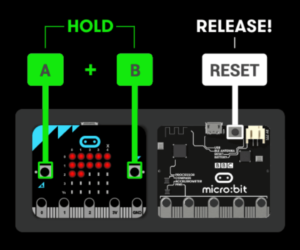
「リセット」ボタンを離します。
※「A」と「B」ボタンは押したまま
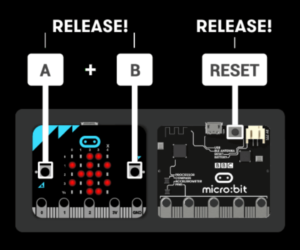
本体のLEDで上画像のような「Bluetoothマーク」が表示されたら「A」「B」ボタンを離します。

「micro:bit」本体側のLEDが上画像のような「Bluetooth」マークの表示になった後

LEDの表示パターンが変わります。
この表示パターンは「micro:bit」ごとに異なり、スマホとペアリングするためのキーコードになります。
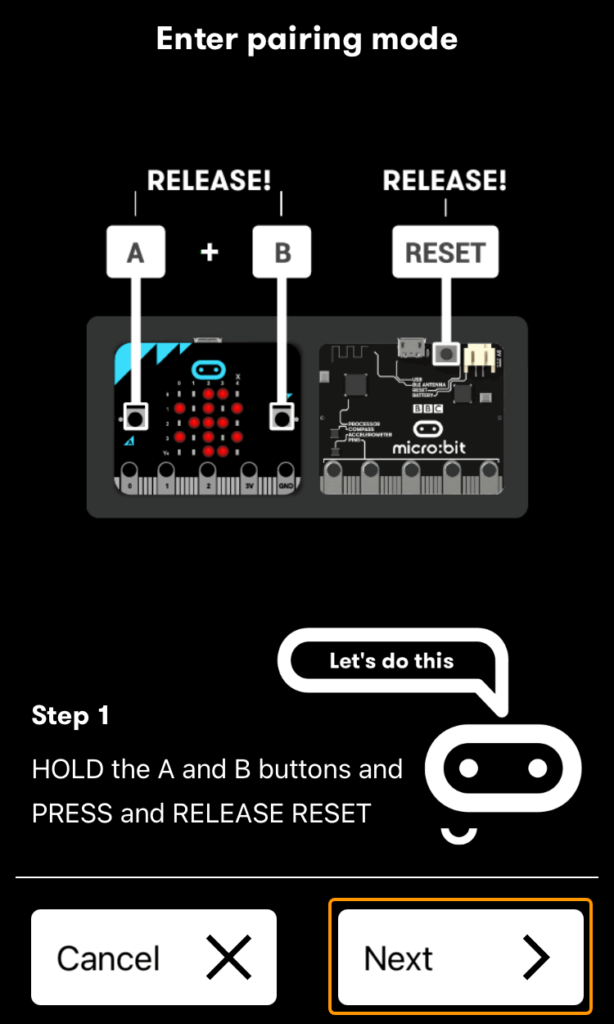
本体に「Bluetooth」マークが表示されたら次へをタップしてください。

次に「micro:bit」のLED表示パターンと同じになるように画面の□をタップしていきます。
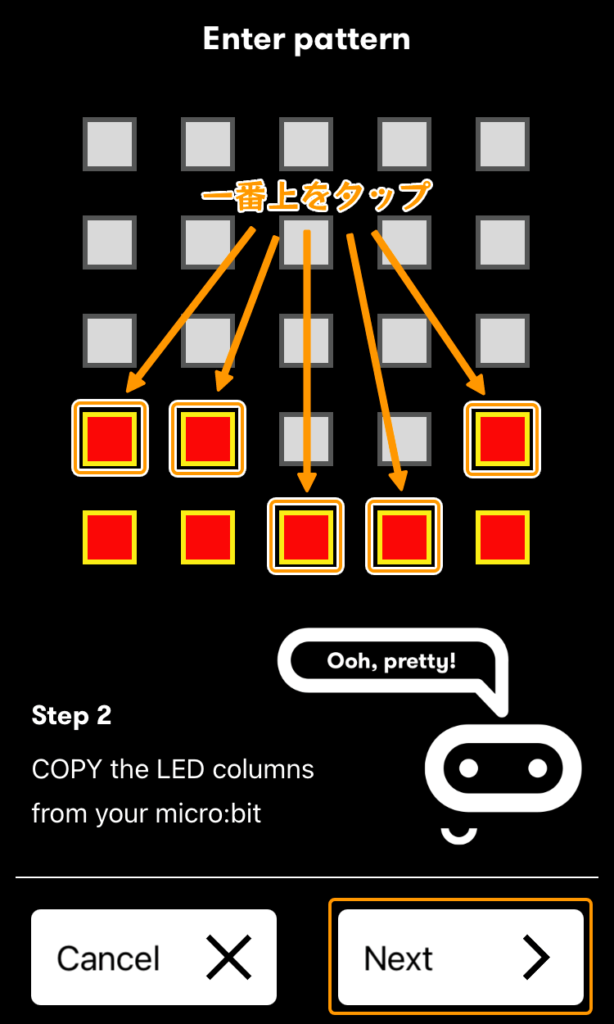
全部タップしなくても一番上の□をタップすればよいです。
「Next」ボタンが押せるようになったらタップします。
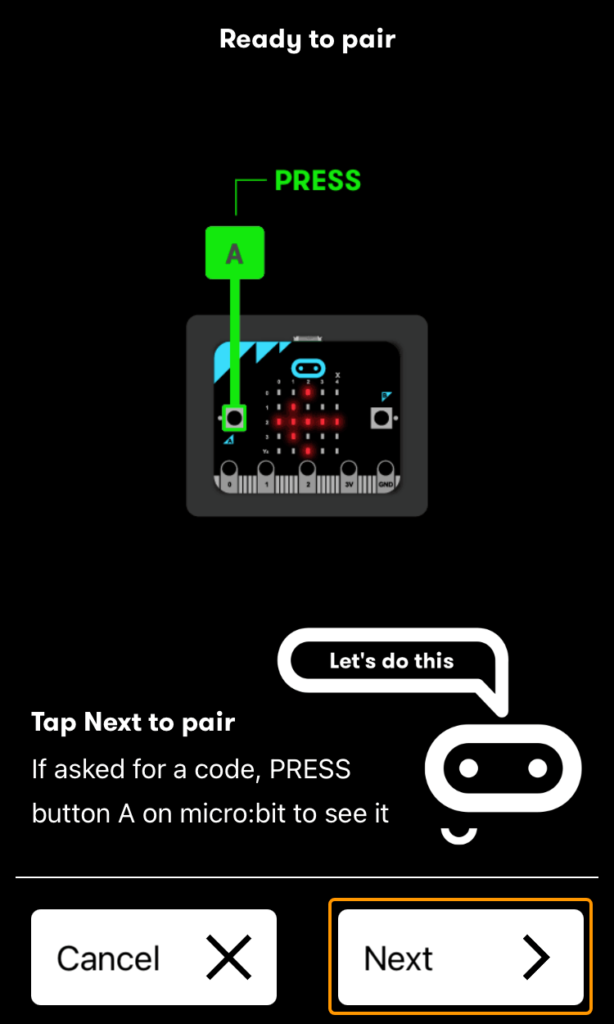
上画像のような画面が表示されますがそのまま [Next] をタップしてください。
※この操作を求められる場合もあります。
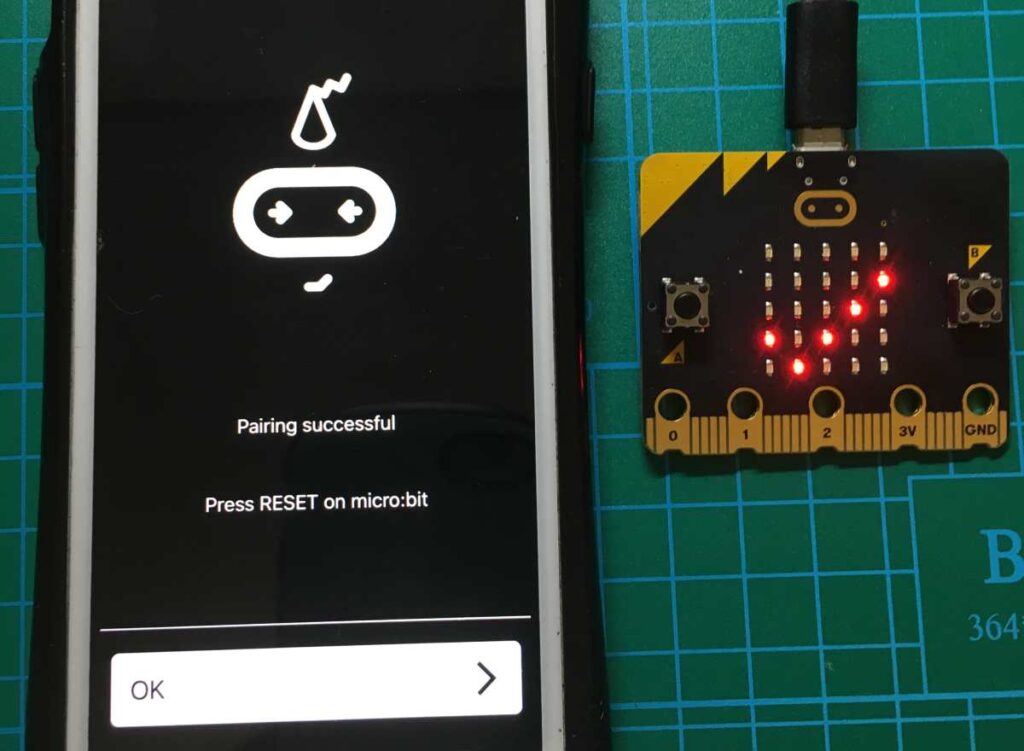
Bluetoothで「micro:bit」本体とのペアリングが成功するとスマホの表示が上画像左のようになり、「micro:bit」本体のLEDには「チェック」マークが表示されます。
これで「micro:bit」の登録が完了しました。
3.プログラムの作成
次にプログラムの作成と作成したプログラムの書込み方法について紹介します。
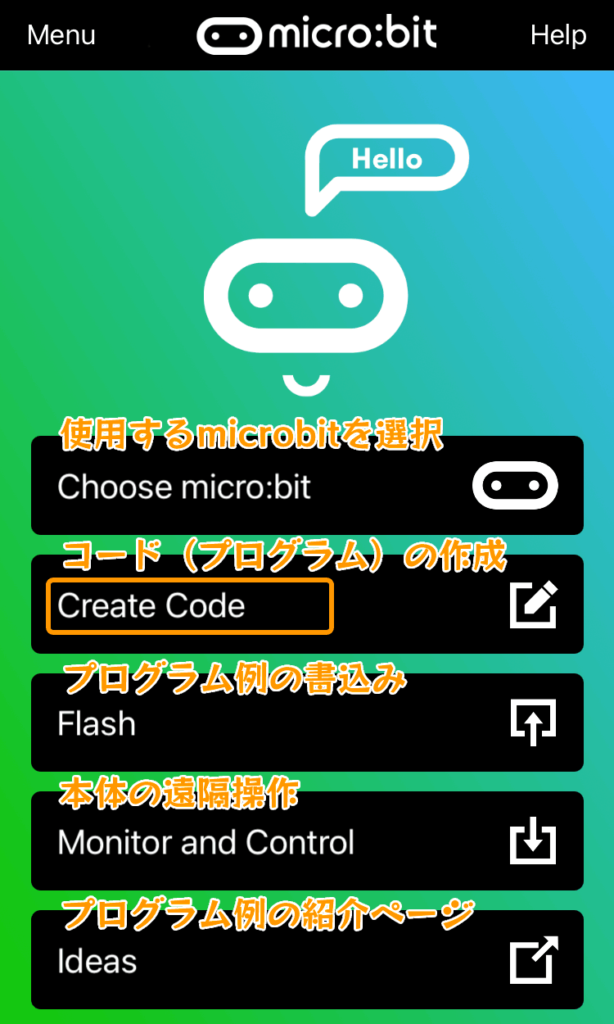
まずは「Home」画面で
[Create Code」をタップしましょう。
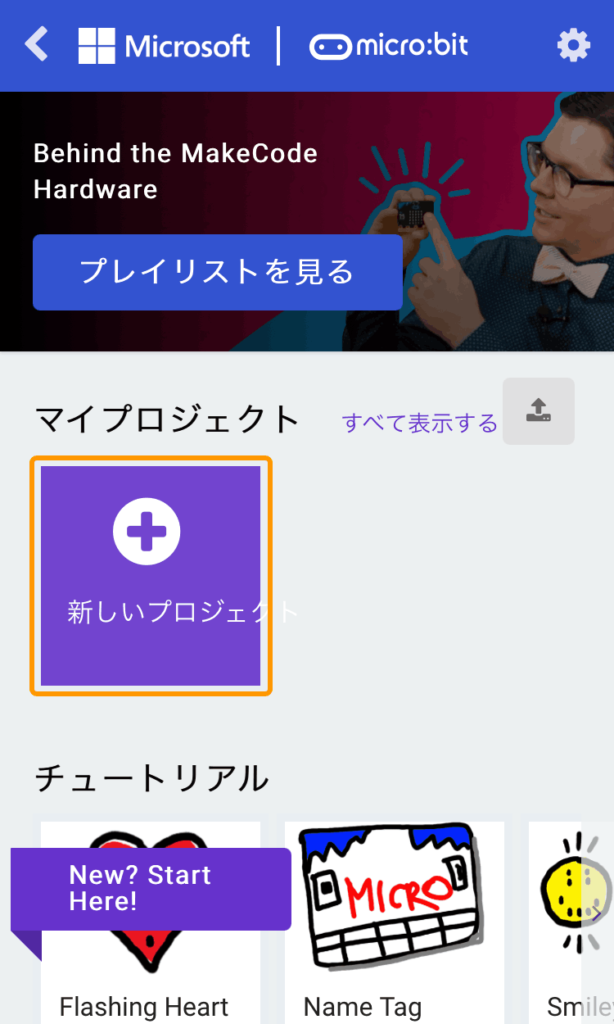
上画像のようなページが開きますので「新しいプロジェクト」をタップしてください。
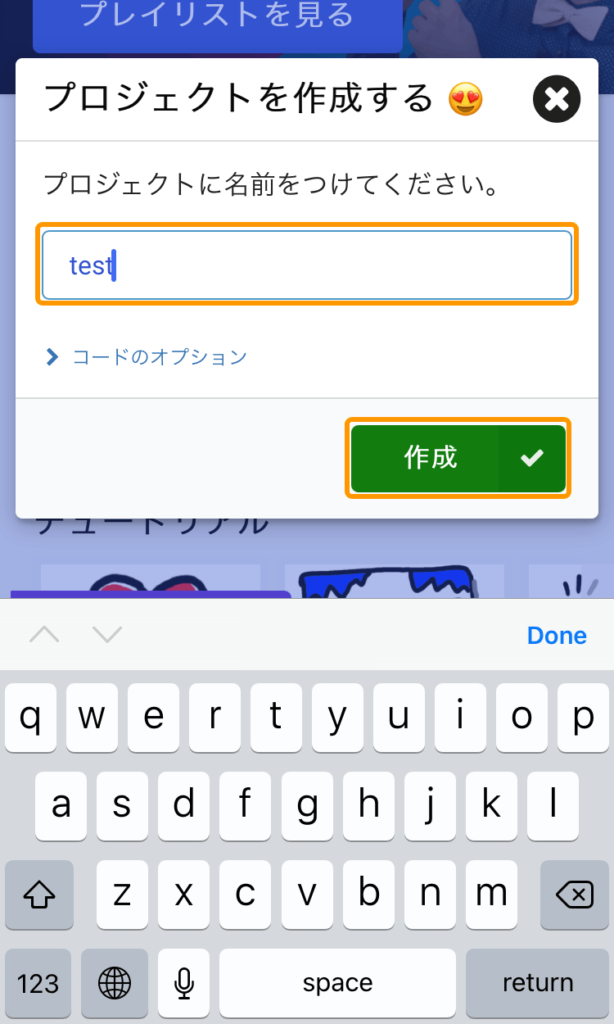
上画像のようにウインドウが開くので、適当にプロジェクト名(ここでは「test」)を入力して「作成」をタップしましょう。
プログラミング作成画面の詳細
下画像のようなプログラム作成画面が開きます。画面の詳細について紹介します。
初期画面ですでに「最初だけ」と「ずっと」のコマンドが置かれています。
「最初だけ」はここの間に入れたコマンドを最初に1回だけ実行するコマンドです。
「ずっと」はここの間に入れたコマンドをずっと繰り返し実行するコマンドです。
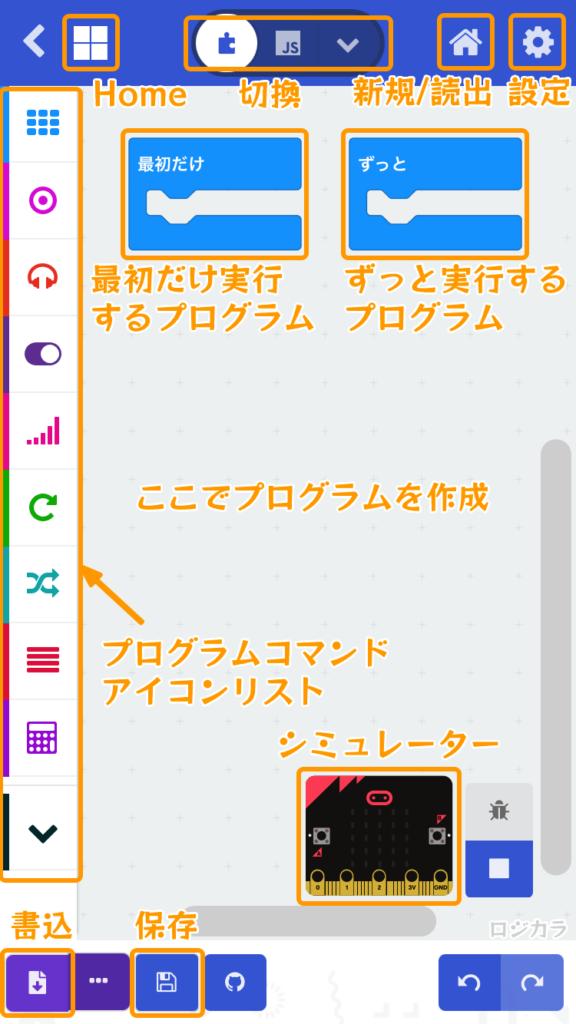
・[Home]
「Home」画面を開きます。
・[切換」
プログラム方法の切換えができます。
ビジュアルプログラミングからプログラム言語へ
切換えることができます。
(「python」「JavaScript」から選択)
・[新規/読出し]
プロジェクトの新規作成や読出しができます。
・[設定]
各種設定ができます。
・[書込]
プログラムを「micro:bit」本体に書き込みます。
・[保存]
作成したプログラムを保存します。
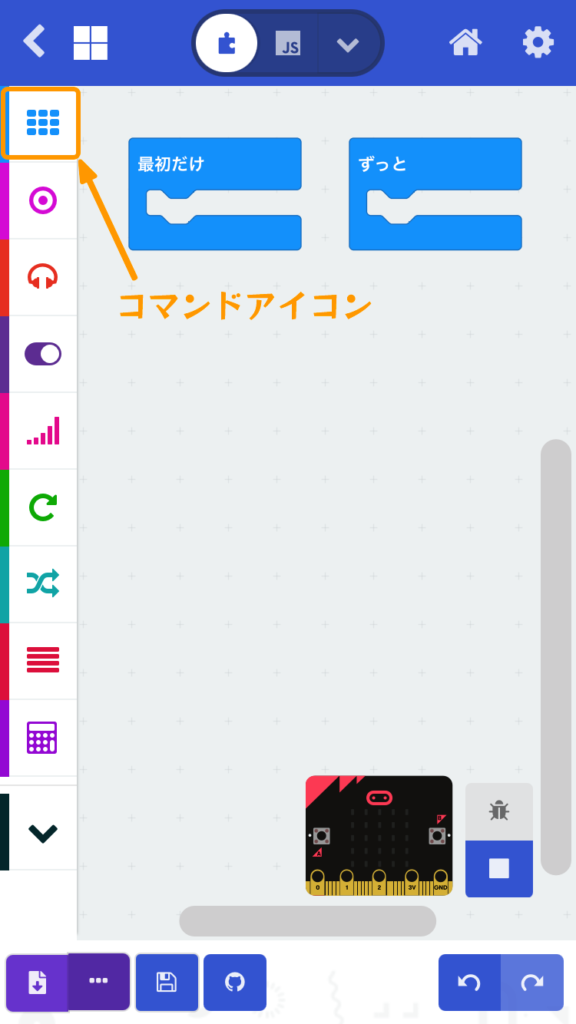
上画像のコマンドアイコンをタップしてください。
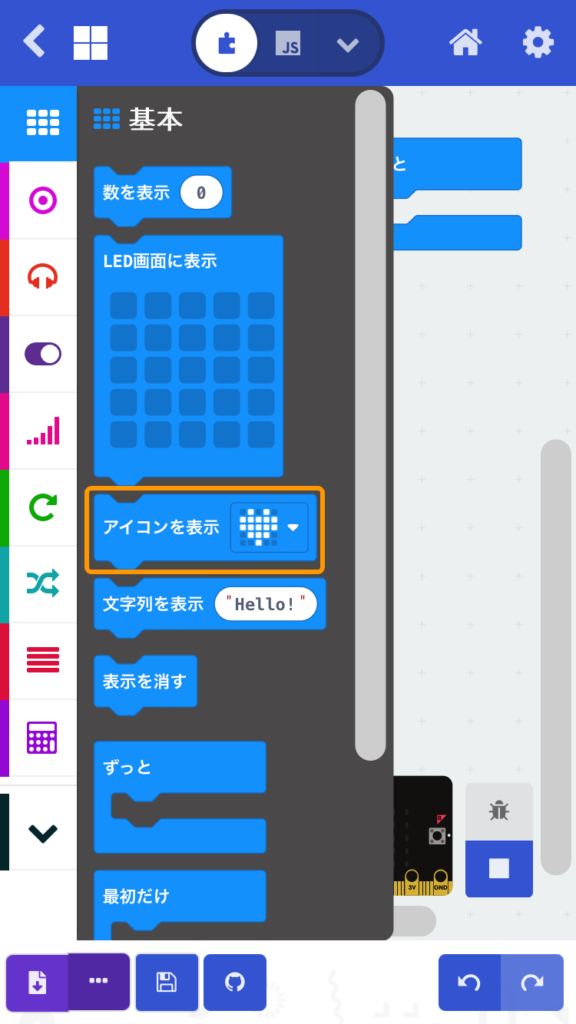
「基本」のコマンド一覧が表示されるので「アイコンを表示」をタップしてください。
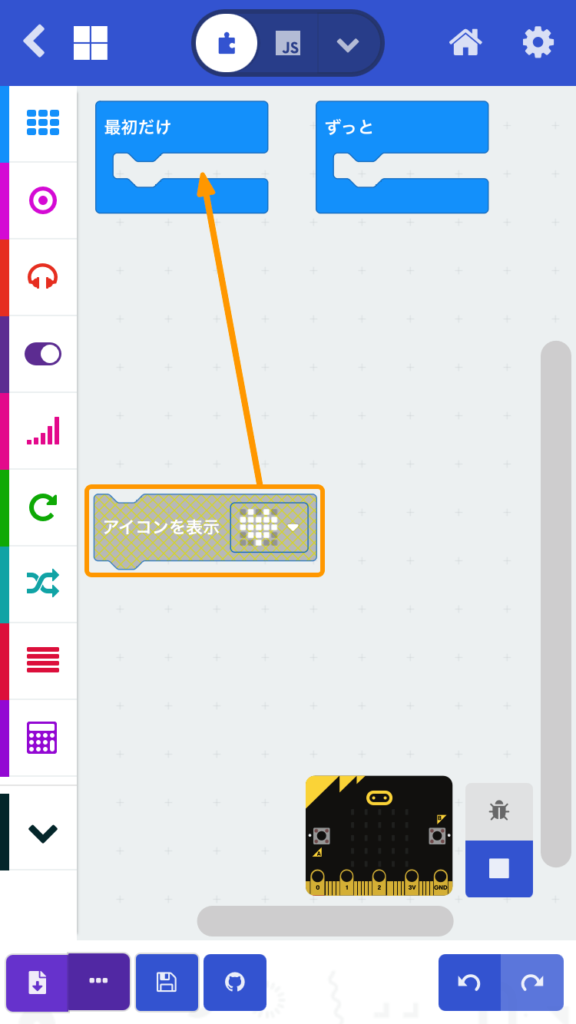
プログラミング画面上に「アイコンを表示」が置かれましたが、色が青ではなくなってます。
この状態ではプログラムは実行されませんので、タップしながら「最初だけ」のスキマまで持っていきましょう。
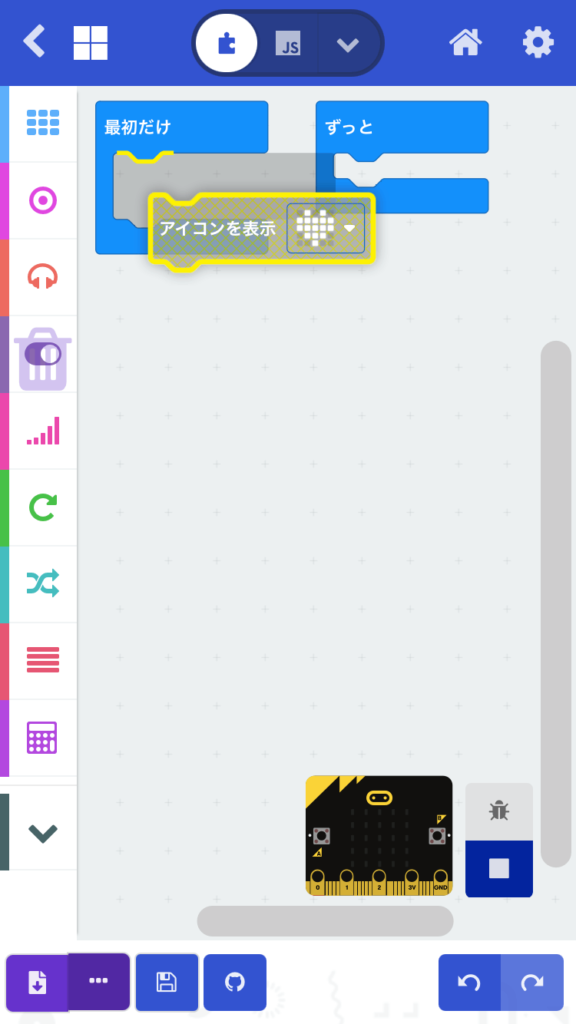
「最初だけ」のスキマまで持っていくとスキマが広くなります。
広くなったら指を離してください。
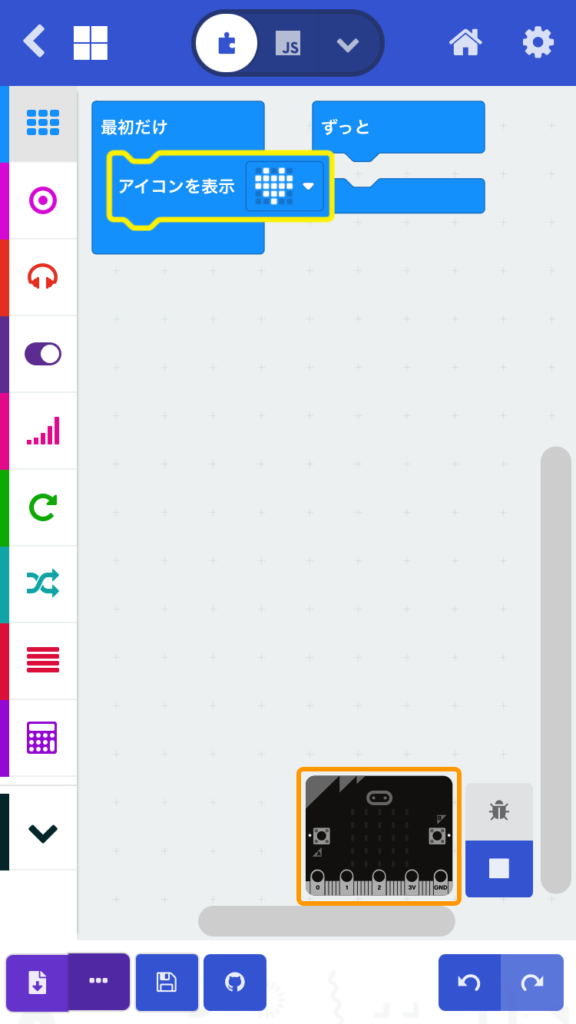
コマンド「最初だけ」と「アイコンを表示」がブロックのようにピッタリはまって青くなります。
これでプログラムを実行できる状態になりました♪
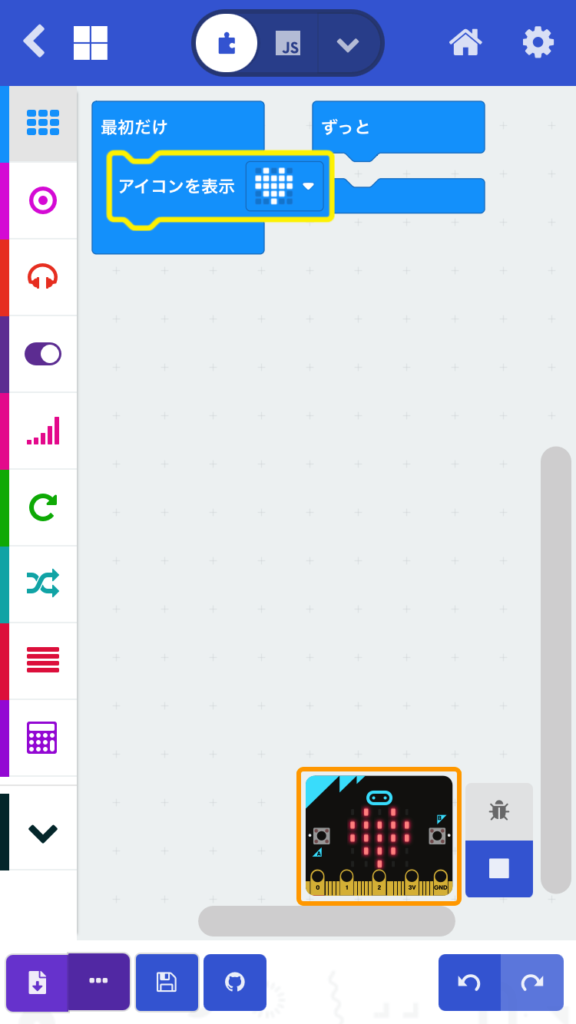
プログラムが実行されると、右下の「シミュレーター」が動作して、LEDでハートマークが表示されることが確認できます。
4.プログラムの書込み(Bluetooth通信)
作成したプログラムの書込みを行います。
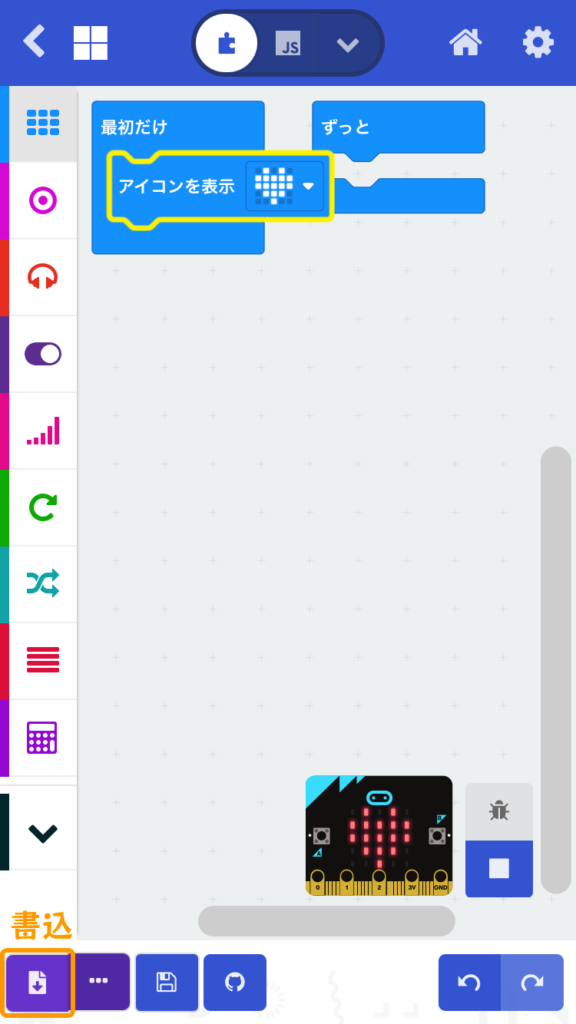
プログラミング作成画面左下の書込みアイコンをタップします。
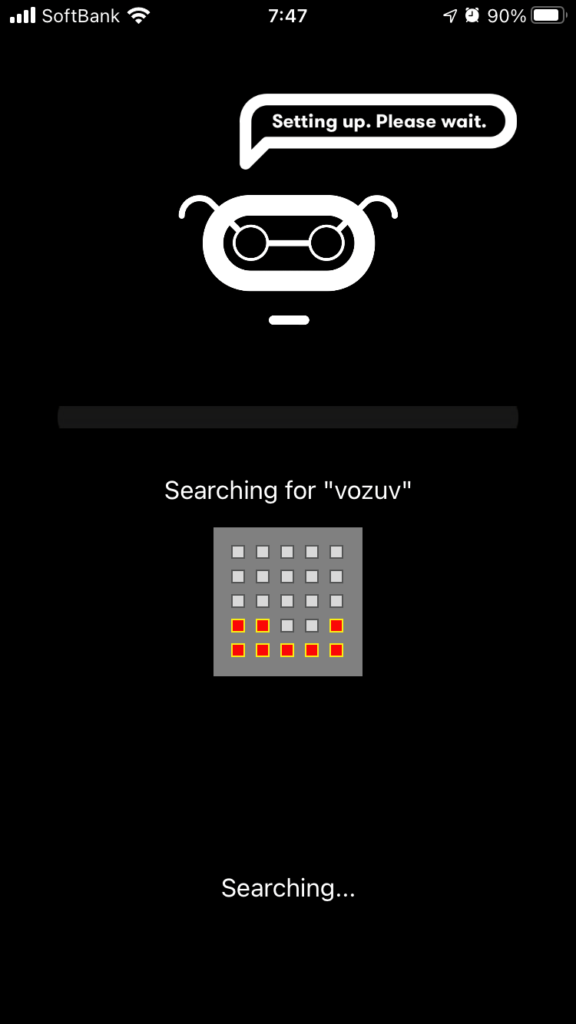
ペアリング済の「micro:bit」を探し始めます。
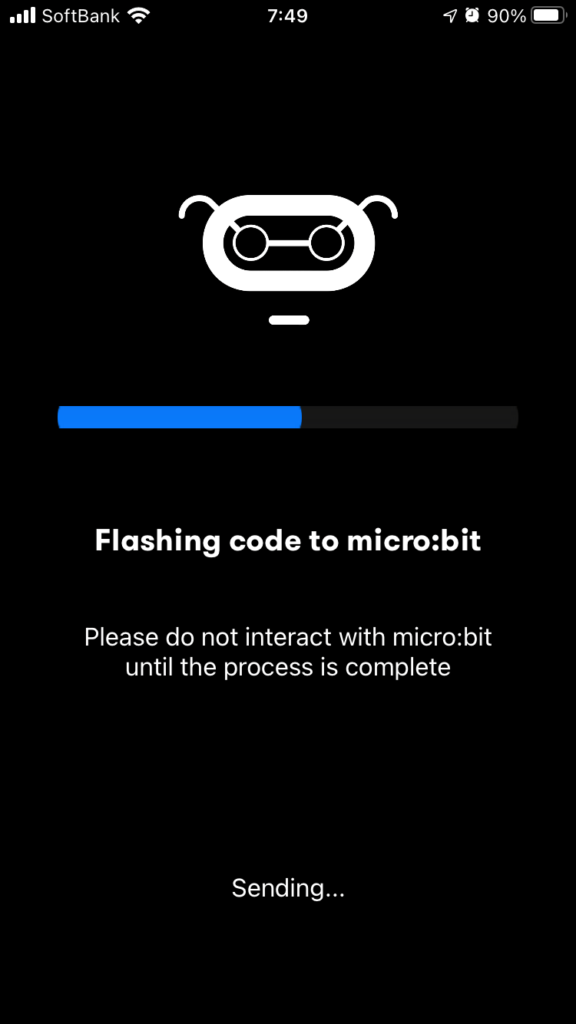
「micro:bit」が見つかると書き込みが始まるので終わるまで待ちましょう。
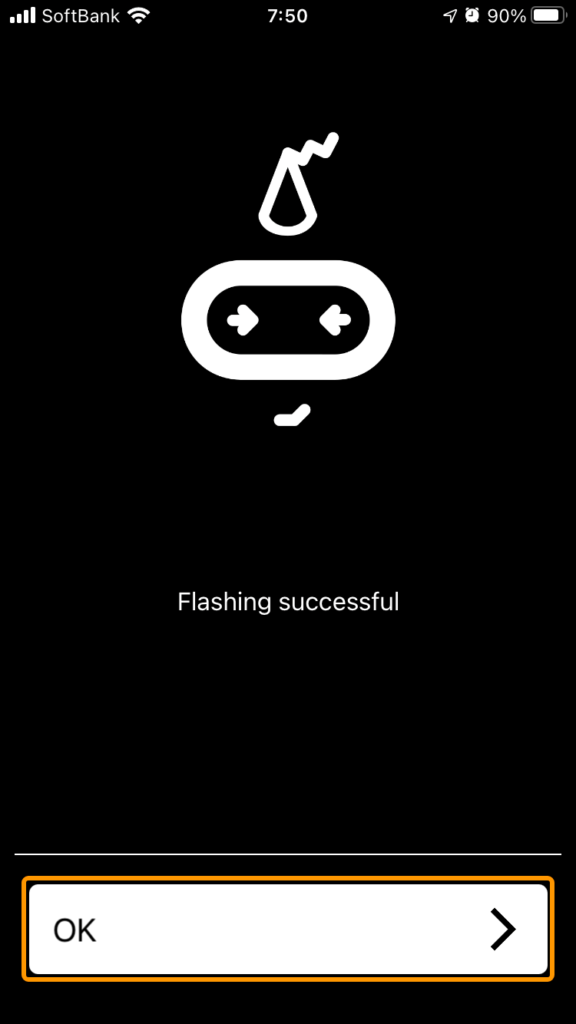
書込みが終わると上画像のような画面になるので「OK」をタップして書込み完了です。
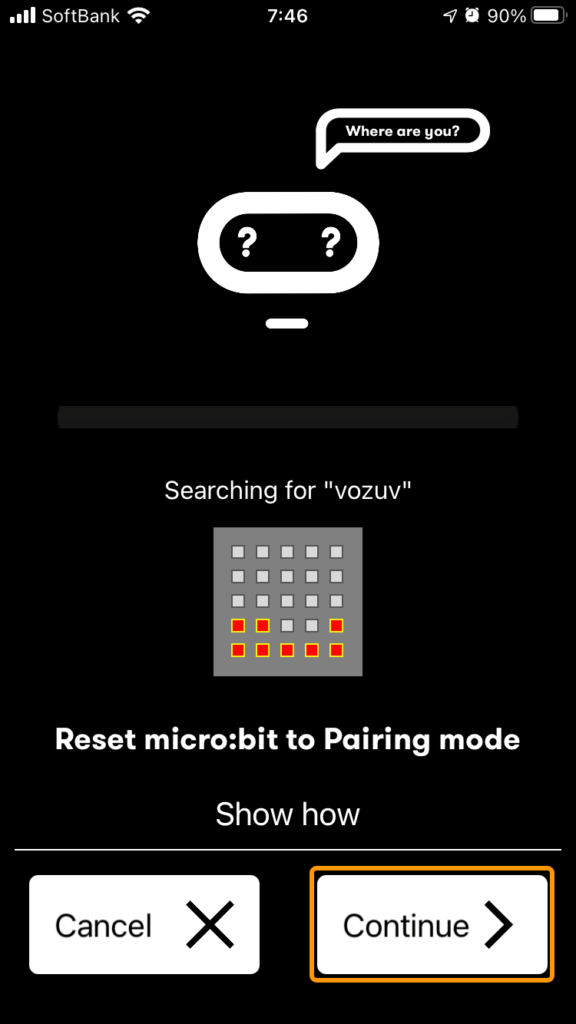
ペアリング済の「micro:bit」が見つからないと上画像のような画面になります。
この場合は「micro:bit」をもう一度ペアリングモードにしましょう。
ペアリングモードにするには「micro:bit」本体の「A」「B」ボタンを押しながら本体裏の「RESET」ボタンを1回押します。
詳細はこのページ上の「ペアリングモードへの切り換え方法」を参照してください。
Bluetoothの使用を確認する画面が出た時は「OK」を押してください。

プログラムの書込みが完了するとプログラム書込み画面右下の「シミュレーター」と同じように「micro:bit」本体のLEDでハートマークが表示されるのが確認できたと思います。
プログラムするためのコマンドは他にもたくさんあります。
詳しい使い方はまた別記事で紹介したいと思いますが、コマンドの内容は日本語で書かれているので、動きを想像しながらコマンドのブロックを組み合わせていろいろ試して遊んでみましょう♪
5.まとめ
アプリのインストールから書込みまでの流れは以下のようになります。
①アプリ検索で「micro:bit」を検索しインストールします。
②アプリを開いて Bluetoothの使用確認画面が出たら「OK」をタップします。
③「Home」画面で [Chose micro;bit] をタップして「micro:bit」を登録します。
④プログラムをブロックを組み合わせるようにして作成します。
⑤Bluetooth通信で本体へ書込みを行います
(「micro:bit」が見つからない時は再度ペアリング)
⑥「micro:bit」本体で動作確認をします。
「micro:bit」を使ったビジュアルプログラミング方法について紹介しましたが、ビジュアルプログラミングをやっていく中で、そこから実際のプログラミングにどう移行したらよいのか迷われる方も多いのではと思います。
当ブログではビジュアルプログラミングから実際のプログラミング言語(C言語、Python、JavaScript)への移行方法についても以下のリンクで紹介してますので確認してみてください。


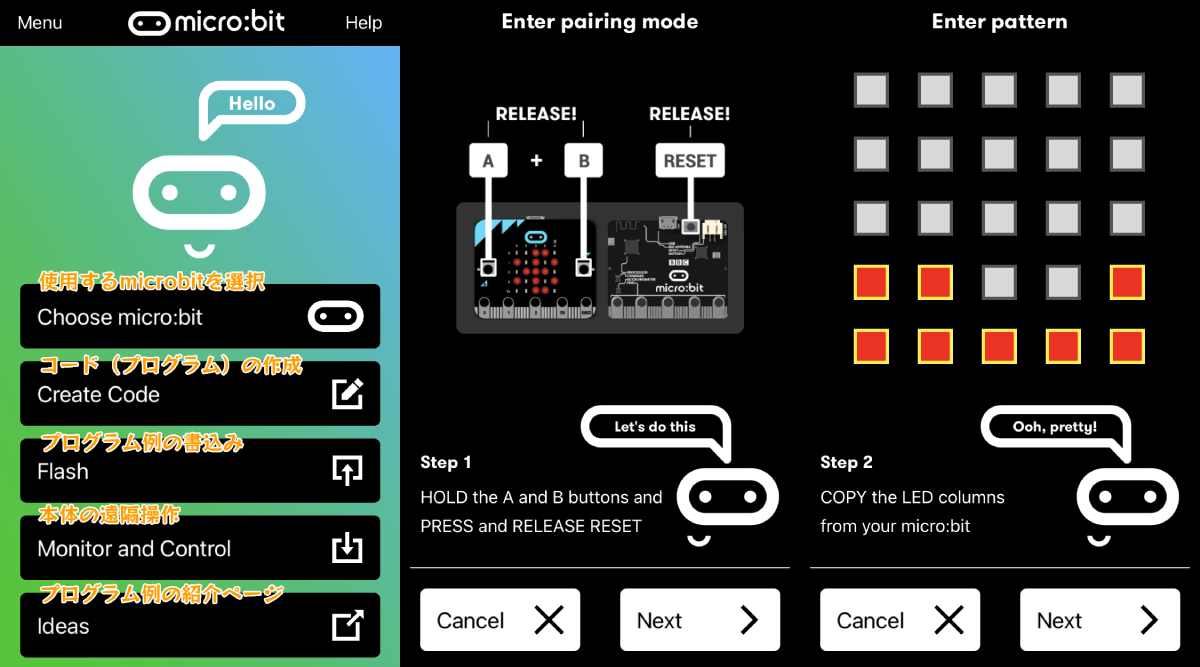












コメント