「ラズパイ(Raspberry Pi)Pico/Pico W」のための「Arduino IDE」のインストール方法から初期設定、使い方まで詳しく紹介します。
開発環境として設定するボードには公式の「Arduino Mbed OS RP2040 Boards」とPhilhower氏作の「Raspberry Pi Pico/RP2040」があります。
公式の方は初期状態でインストールできるため手軽ですが、他のマイコンボードで作成したプログラムがそのままコンパイルできなかったり、修正も困難な場合があったため、ここでは使い勝手の良かったPhilhower氏作の方を例に紹介します。
一つ一つ画像を交えて紹介していますので、プログラム初心者の方でも以下の手順で進めていけば、インストールから動作確認まで進められると思います。
1.Raspberry Pi Pico/Pico Wとは
2.Arduino IDEとは
3.Arduino IDEのインストール方法
4.Arduino IDEの起動と画面説明
5.初期設定
・環境設定
・ボードの追加
・ボードの選択
・シリアルポート(通信)選択
6.スケッチ(プログラム)例の書き込み
7.コピペ(コピー&ペースト)での書き込み
8.まとめ
1.Raspberry Pi Pico/Pico Wとは
「Raspberry Pi Pico/Pico W」とは、イギリスを拠点とする慈善団体によって若者のプログラミング学習を目的に開発されたもので、OSを搭載してパソコンのように使える他の「Raspberry Piシリーズ」とは異なり、OSを搭載する機能はありません。
その代わり、電源投入ですぐに使用でき、スイッチやLEDランプ、モーター、各種センサー、通信機器を接続して、それらを制御するプログラムを簡単に作成して動作確認できるため、組み込み(制御)系プログラミングの学習に最適です。
メイン処理装置のマイコン(マイクロコントローラ)には同財団で開発された「RP2040」が使用されており、下画像のようにUSBコネクタや電源回路、スイッチ、LED等と合わせて1枚の基板に実装されています。
このようにマイクロコントローラーと周辺回路が実装された基板をマイコンボードと呼びます。
外観は下画像のようになります。
「Pico」と「Pico W」で端子配列は同じで基本的な機能も同じですが「Pico W」の方は無線モジュールが実装されているため、Wi-Fi通信機能をプログラムから使用することができます。

Raspberry Pi Pico」の仕様や端子配列、端子機能、Pythonを使用した開発環境等は以下のリンクで詳しく紹介しています。

2.Arduino IDEとは
「Arduino IDE」とは誰でも簡単にプログラミング学習ができるように開発された、イタリア発祥のマイコンボード「Arduino」の開発環境で無償でダウンロードすることができます。
複雑で専門的な知識を必要とするプログラムが「ライブラリ」としてまとめられており、直感的に理解しやすいコマンドでこの「ライブラリ」を使用することで、初心者でも簡単に複雑な動作を実現することができます。
「Arduino」のプログラミングを目的に開発されたものですが、操作性の高さや理解のしやすさ、情報量の多さから、他のマイコンボードのプログラミング環境としても使用されており「Raspberry Pi Pico/Pico W」にも対応しています。
プログラミング言語は「C言語」をベースにマイコンボードを制御するための「Arduino」独自のコマンドを使用して行います。
マイコンボードを動かしながらプログラミングを進めることで「C言語」も自然に身につくため「C言語」の学習にも最適です。
3.Arduino IDEのインストール方法
「Arduino IDE」のインストール方法は以下の手順になります。
まずは「Arduino IDE」のインストールファイルをダウンロードします。以下のリンクをクリックしてください。
下画像のようなページが表示されます。
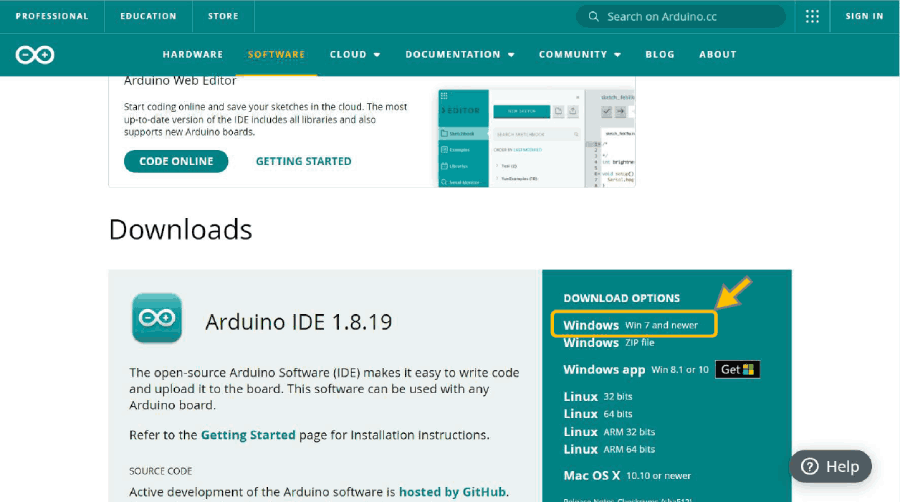
ページ内の「DOWNLOAD OPTIONS」の欄で、お使いのOSに合わせてダウンロードファイルを選択します。
Windows10の場合は「Windows win 7 and never」をクリックしてください。
クリックすると下画像のようなページが表示されます。
無償でダウンローできますが寄付をしてダウンロードすることもできます。
無償でダウンロードする場合は「JUST DOWNLOAD」をクリックしてください。
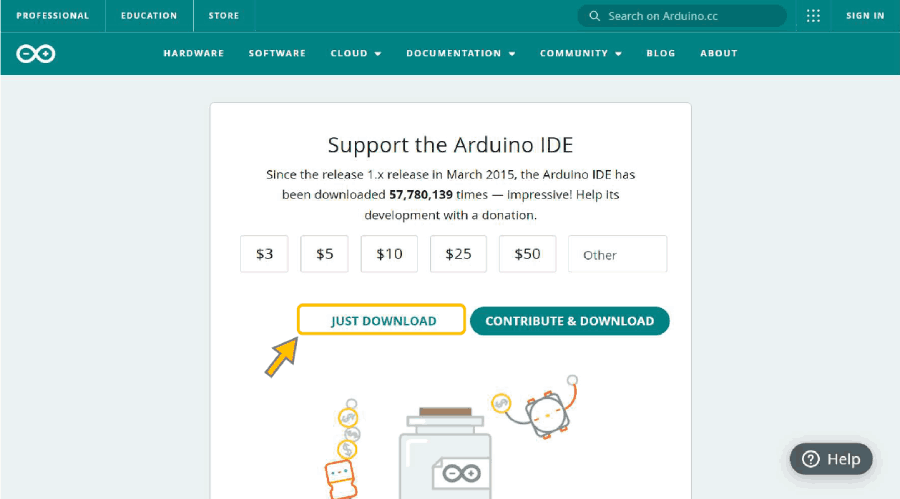
ダウンロードが始まるので終わるまで待ちます。
ダウンロードが終わったらダウンロードしたファイルを開いてインストールしていきます。
お使いのOSによってファイルの開き方は異なります。
「Google chrome」と「Microsoft Edge」の場合はそれぞれ下画像のようになります。
Google Chromeの場合
Chromeの場合は左下でダウンロードの状況が確認できます。
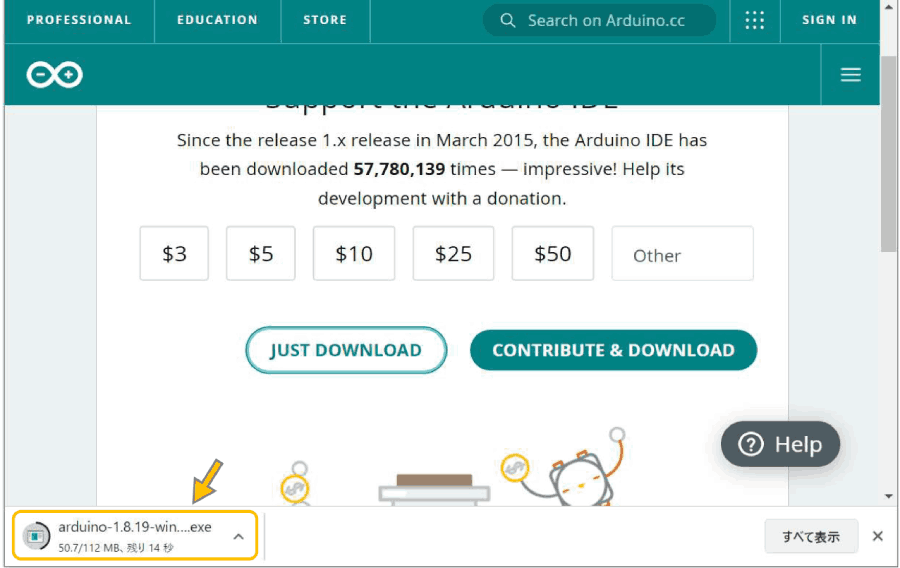
ダウンロードが完了したら下画像のように「開く」をクリックしてください。
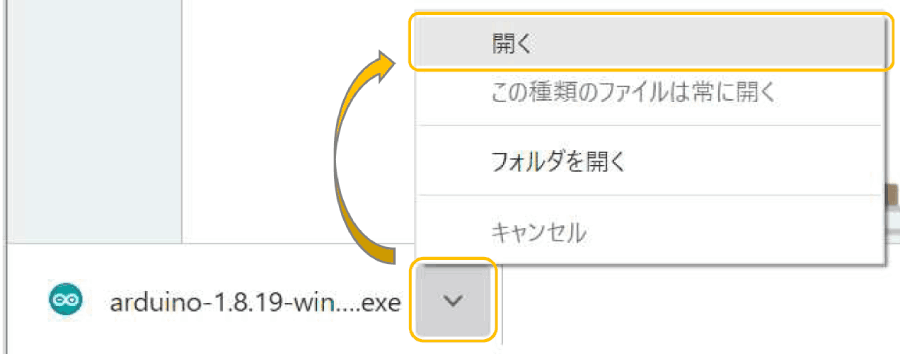
Microsoft Edgeの場合
Edgeの場合は右上辺りでダウンロードの状況が確認できます。
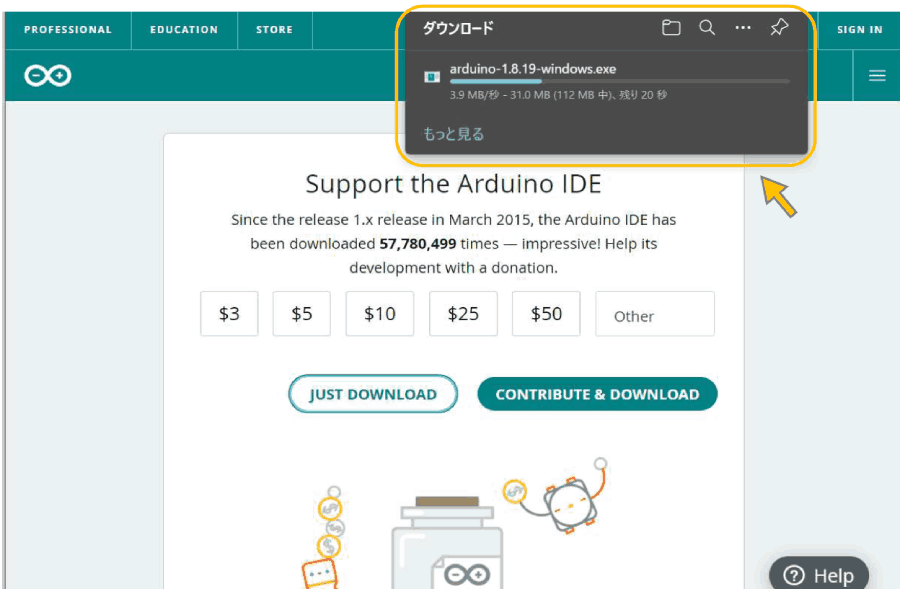
ダウンロードが完了したら下画像のように「ファイルを開く」をクリックしてください。
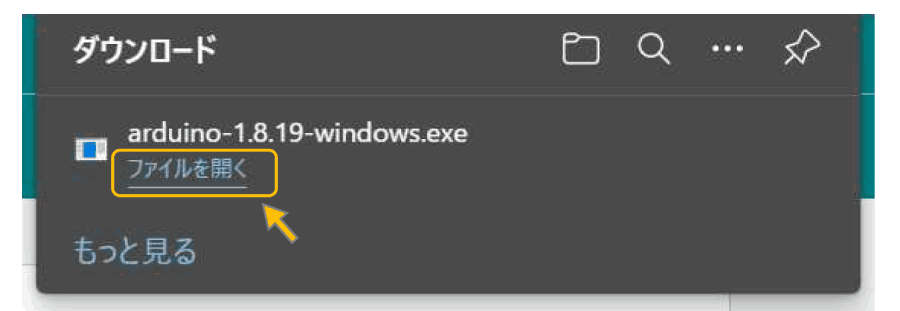
ファイルの場所がわからない場合、ファイルは「ダウンロード」フォルダにあります。
「ダウンロード」フォルダを開くと下画像のようなファイルがあるので、クリックして開いてください。
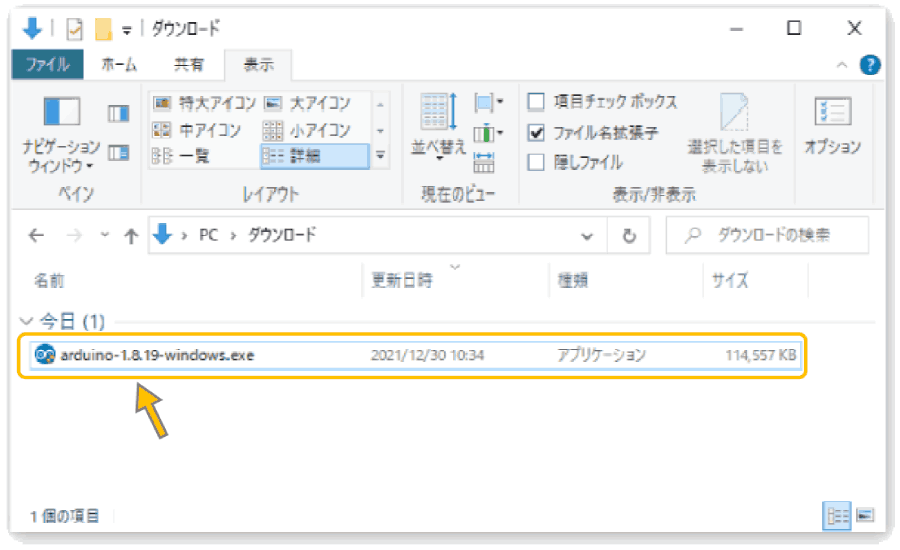
以下の画面が表示されたら「はい」をクリックしてください。
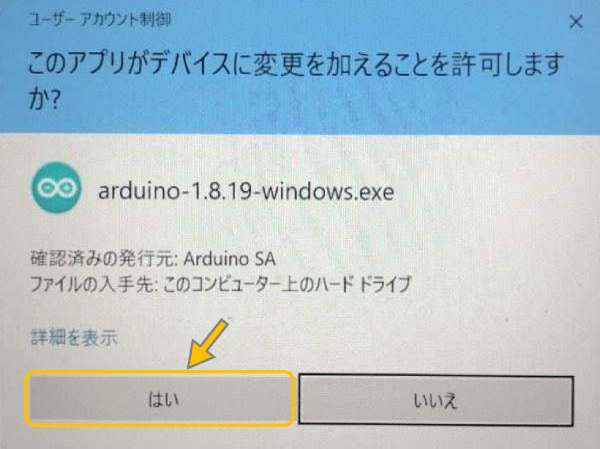
以下の警告画面が立ち上がった場合は、既にインストール済か旧バージョンの「Arduino IDE」がインストールされています。
「OK」をクリックするとアンインストールするウインドウが立ち上がりますので「Uninstall」から「OK」とクリックして既存の「Arduino IDE」をアンインストールしてください。
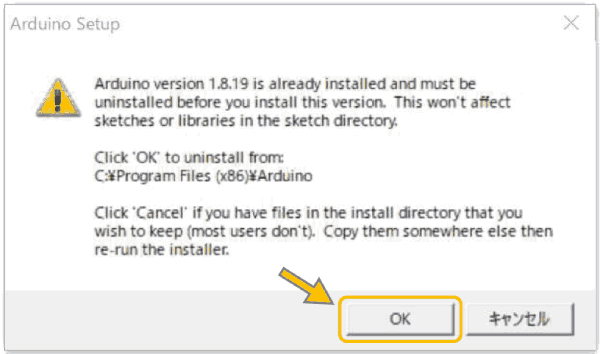
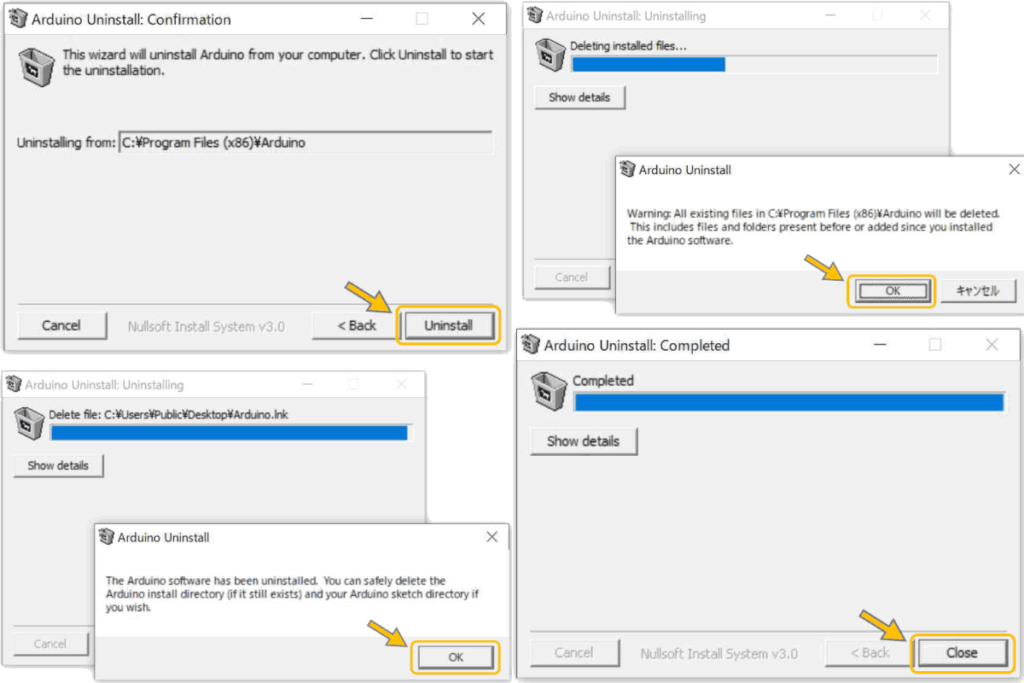
新規でインストールする場合は、ファイルが実行されると下画像のようなウインドウが表示されるので、矢印部をクリックしていってください。
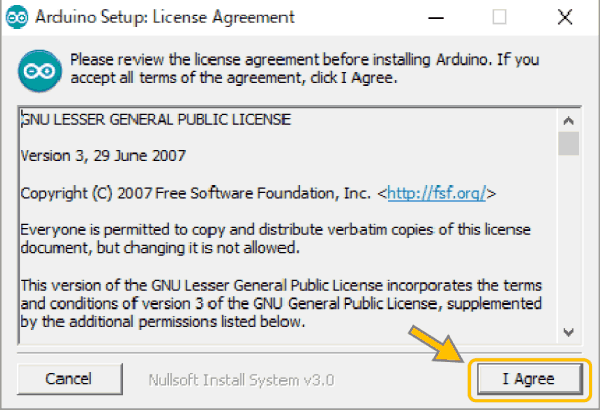
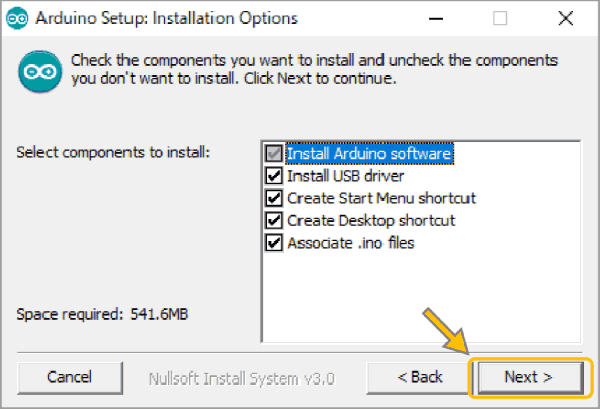
下画像のウインドウで保存場所を指定できますが、そのまま「Install」をクリックしましょう。
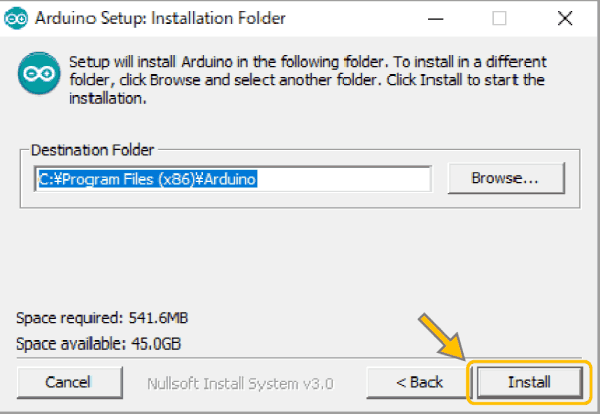
インストールが始まるので終わるまで待ちます。
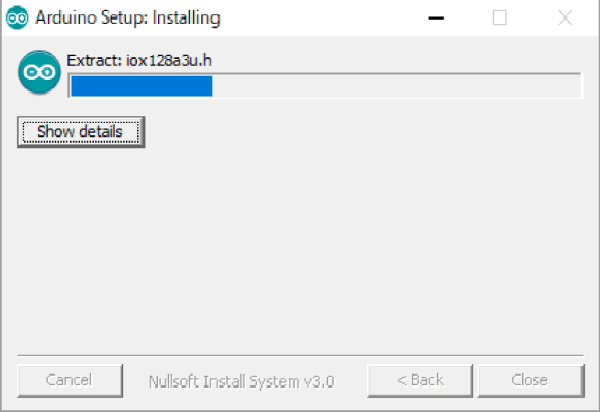
インストールの途中で以下のようなウインドウが何度か出て来るので、全て「インストール」をクリックします。

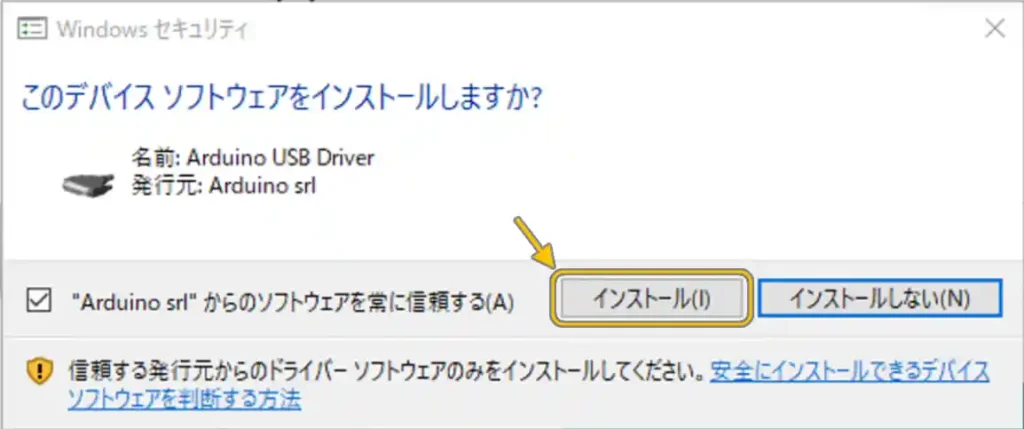
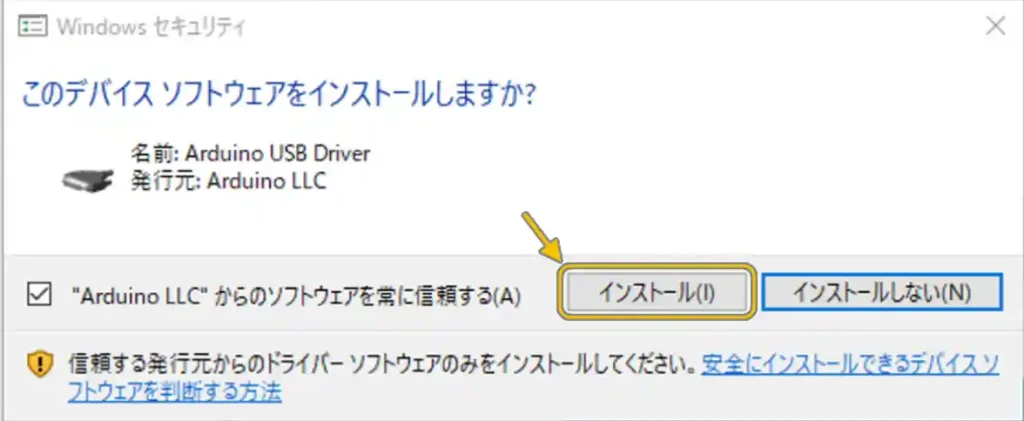
インストールが完了すると「Close」がクリックできるようになるのでクリックして終了です。
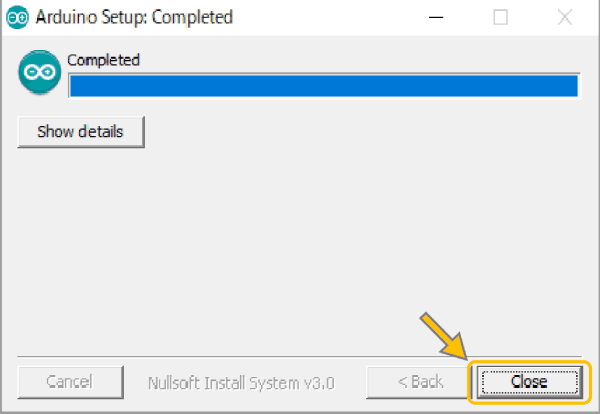
インストールが完了するとデスクトップに下画像のようなショートカットアイコンが作成されます。
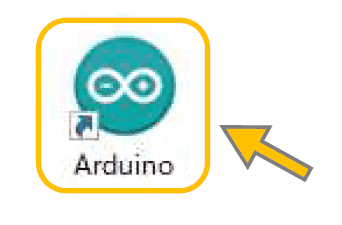
これで「Arduino IDE」のインストールは完了です。
4.Arduino IDEの起動と画面説明
「Arduino IDE」の起動と開発画面について紹介します。
デスクトップにある以下のアイコンをクリックして「Arduino IDE」を起動してください。
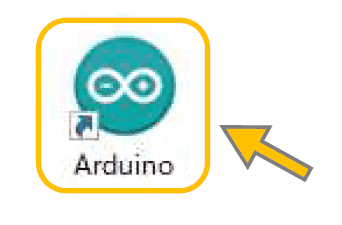
以下のような画面が表示されるので「Arduino IDE」が起動するまでしばらく待ちます。
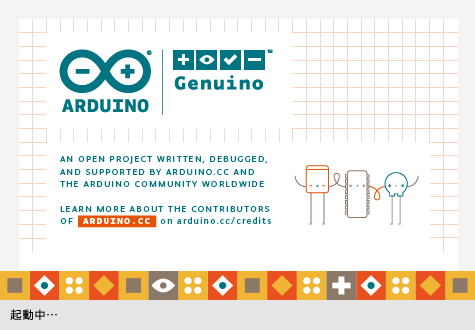
しばらくすると下画像のようなウインドウが立ち上がります。
これが「Arduino IDE」のスケッチ(プログラム)作成画面です。
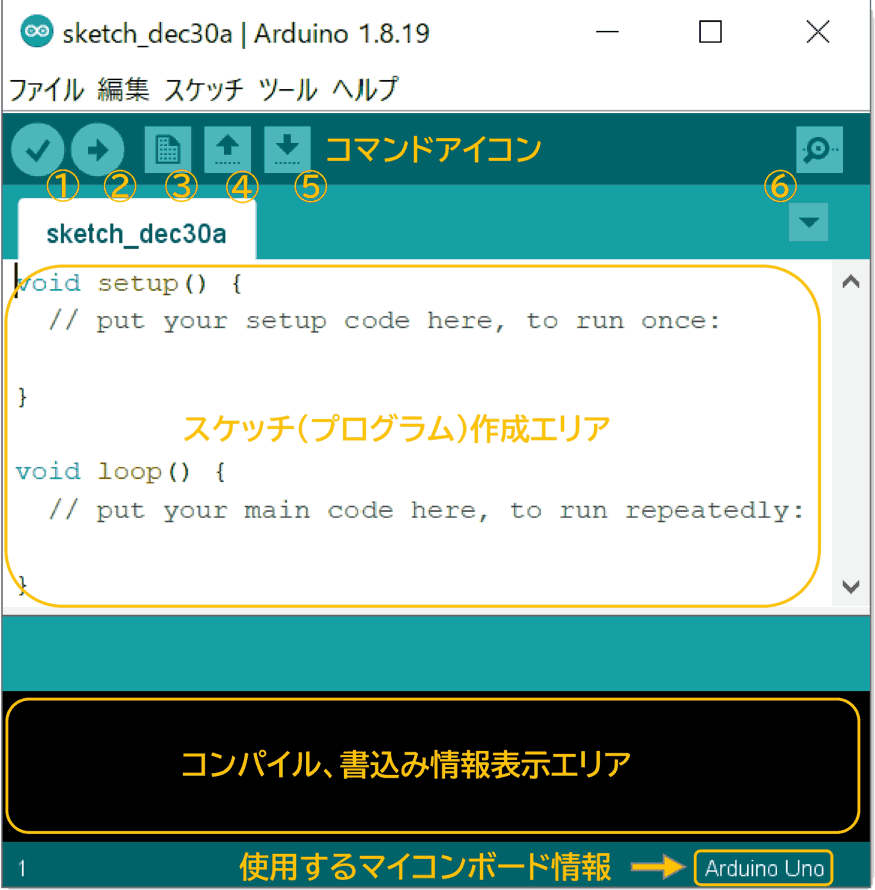
「Arduino IDE」の画面について紹介します。
・コマンドアイコン
コマンドアイコン①~⑥の機能について紹介します。
①検証:作成したスケッチにエラーが無いかを確認します。
②マイコンボードに書込む:作成したスケッチをマイコンボードに書き込みます。
③新規ファイル:スケッチの新規作成を行います。
④開く:作成済のスケッチを開きます。
⑤保存:現在のスケッチを保存します。
⑥シリアルモニタ:マイコンボードと通信して、取得した情報を表示したり
データを送信したりする、シリアルモニタ画面を起動します。
・スケッチ(プログラム)作成エリア
このエリアでスケッチの作成を行います。
・コンパイル、書込み情報表示エリア
コンパイルや書込み時の進み具合やエラー情報等が表示されます。
※コンパイルとは作成したプログラムをマイコンボードに書き込める形式に変換する作業です。
・使用するマイコンボード情報
通信ポート番号や書き込み対象のマイコンボードの情報等が表示されます。
5.初期設定
「Raspberry Pi Pico/Pico W」を使用するための初期設定について紹介します。
・環境設定
まず環境設定として「Raspberry Pi Pico/Pico W」のボード情報を追加できるようにします。
下画像のように「ファイル」→「環境設定」とクリックしてください。
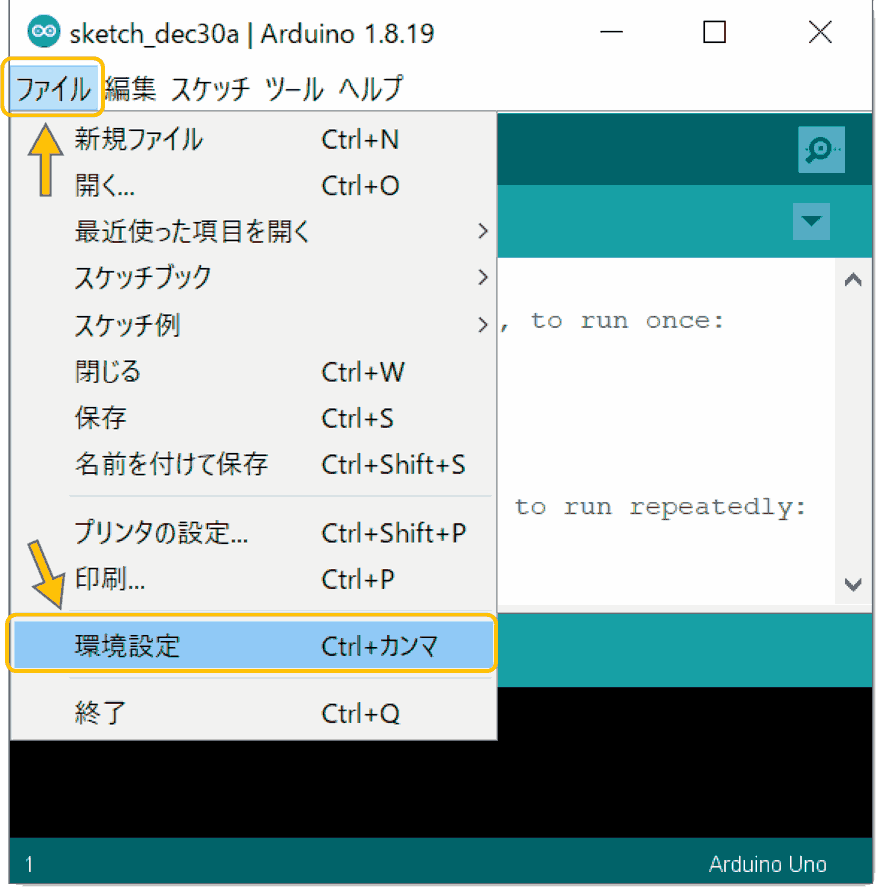
下画像のように「環境設定」ウインドウが表示されます。
「追加のボードマネージャのURL:」の所に以下のURLをコピーして貼り付けてください。
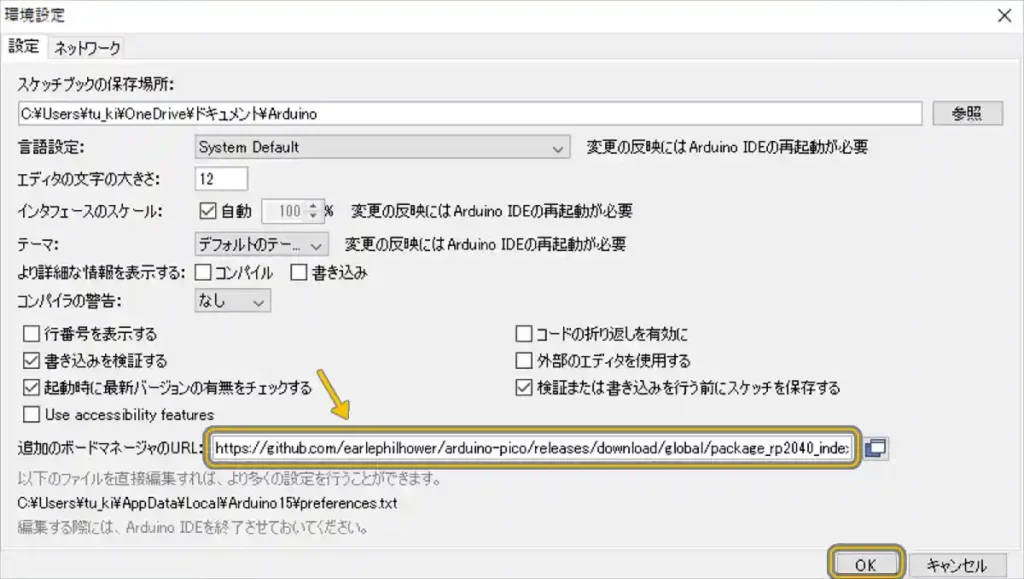
貼り付けたら右下の「OK」をクリックします。
・ボードの追加
使用できるマイコンボードとして「Raspberry Pi Pico/Pico W」が選択できるようにボードの追加を行います。
下画像のように「ツール」→「ボード:”ここは使用環境により異なります”」→「ボードマネージャ」とクリックします。
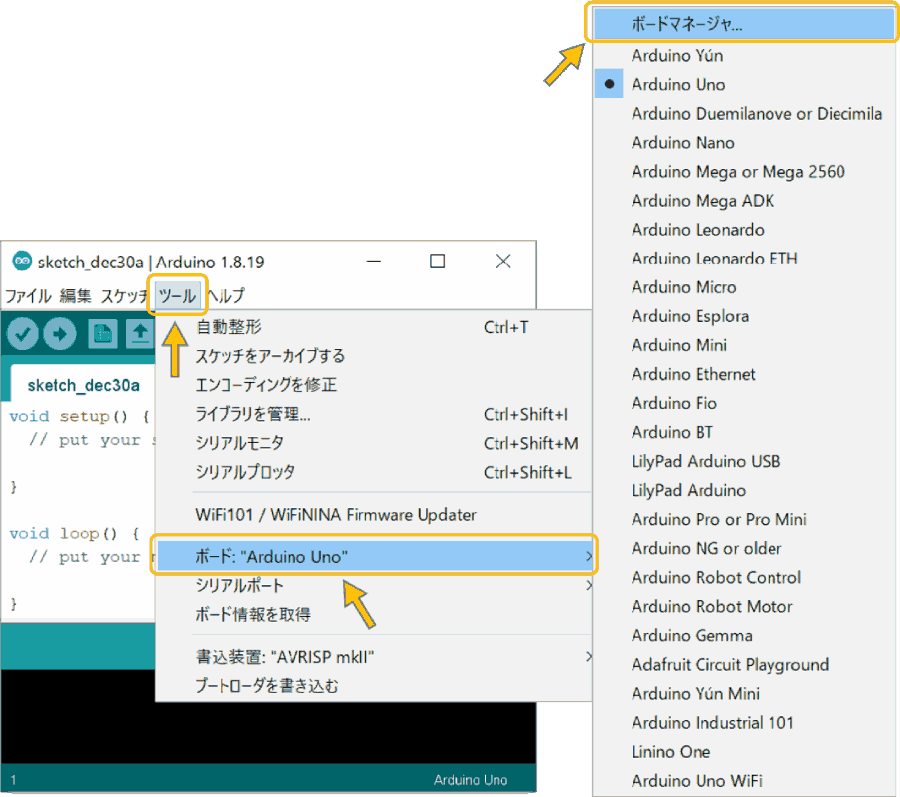
下画像のようなウインドウが表示されるので検索窓に「pico」を入力します。
下に表示される「Raspberry Pi Pico /RP2040」にカーソルを持っていくと「インストール」ボタンが現れるのでクリックします。
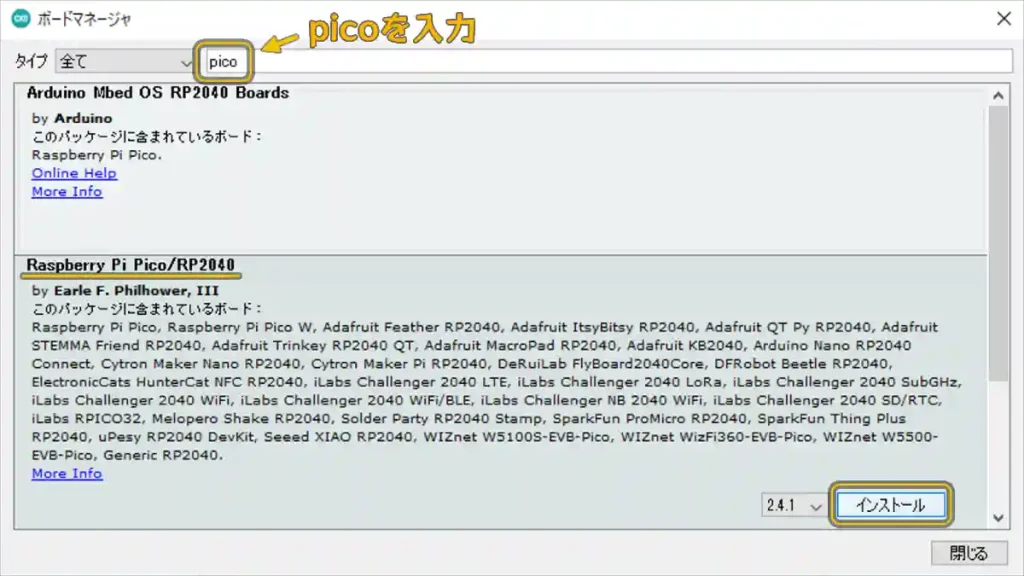
インストールが始まりますが容量が大きいので結構時間がかかります。しばらく放置しましょう。
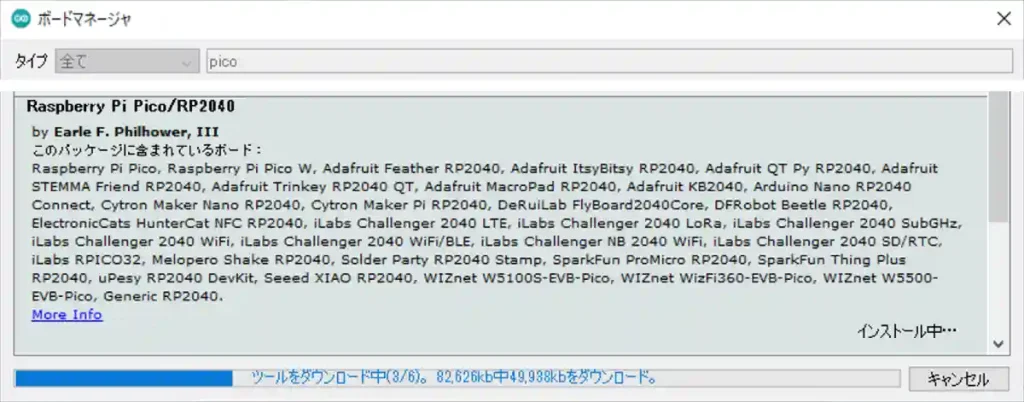
インストールが終了すると、下画像のように「 INSTALLED」と表示されます。
これでボードの追加は完了しました。「閉じる」をクリックしてウインドウを閉じましょう。
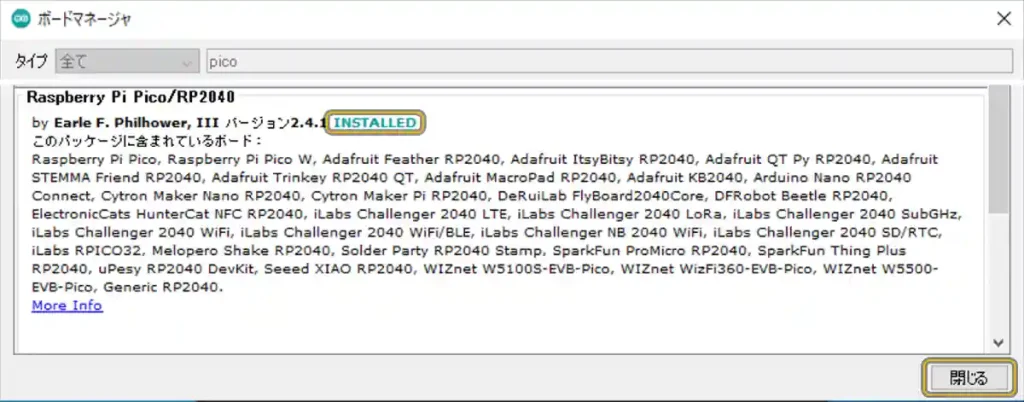
・ボードの選択
プログラミング対象のマイコンボードを選択します。
「Pico」の場合は下画像のように「ツール」→「ボード:”ここは使用環境により異なります”」→「Raspberry Pi RP2040 Boards(2.4.1)」→「Raspberry Pi Pico」とクリックします。
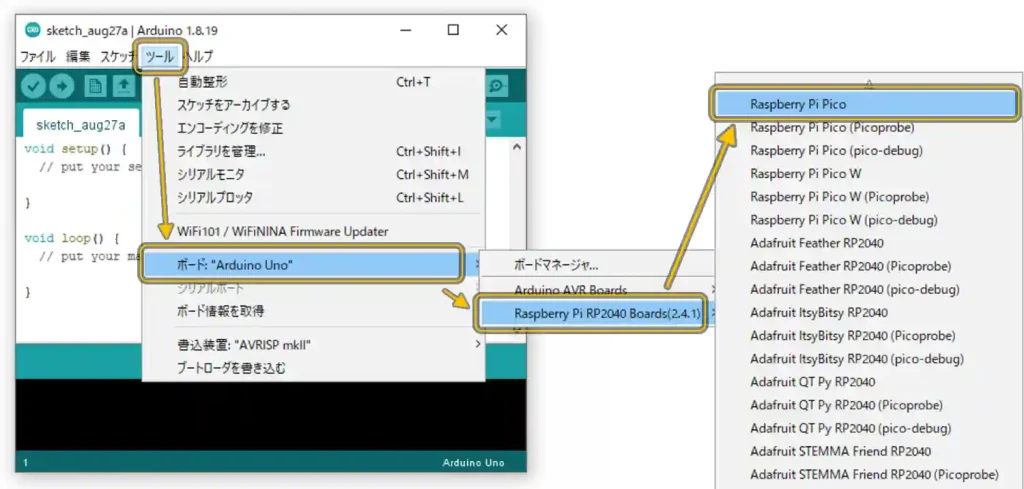
再度「ツール」をクリックすると下画像のように「ボード:”Raspberry Pi Pico”」となり「ツール」の表示項目が増えていると思います。
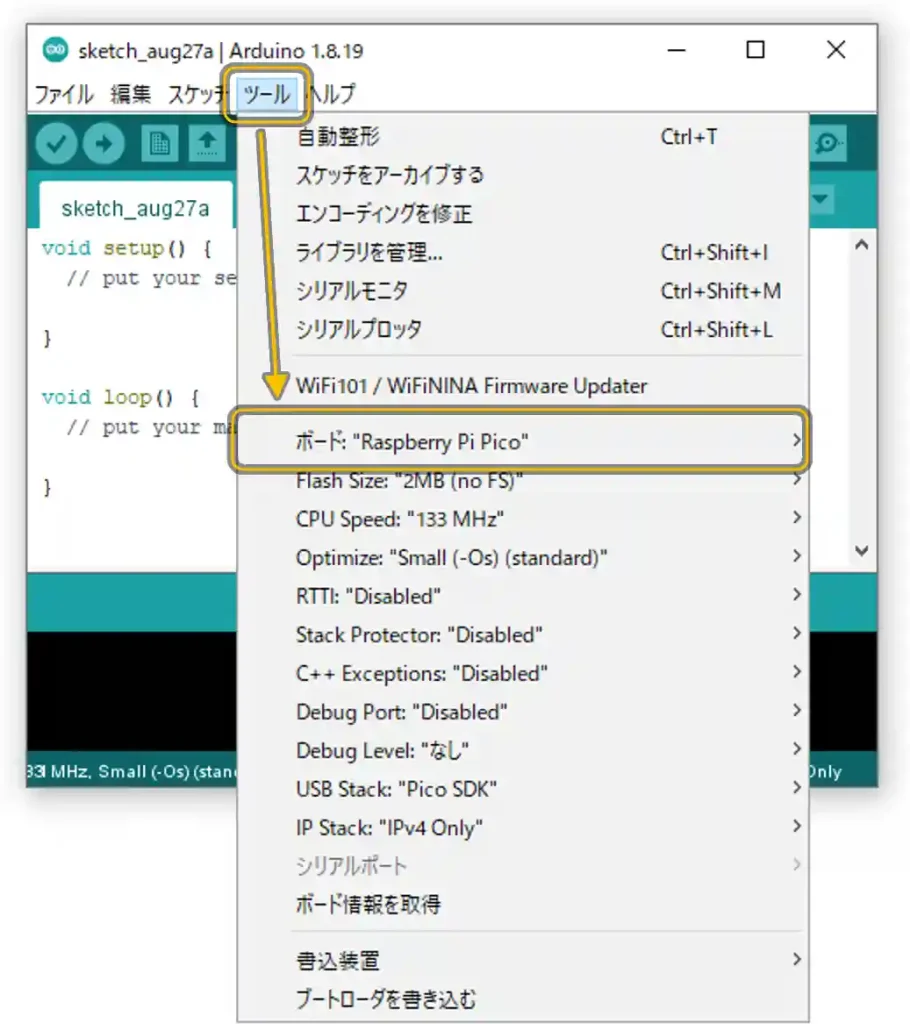
・シリアルポート(通信)選択
次に「パソコン」と「Raspberry Pi Pico/Pico W」との通信に使用する「シリアルポート」の選択を行います。
パソコンをUSBケーブルで接続します。環境によると思いますが、私の環境では初めて接続する時には少しコツが必要で、以下の「初めて接続する場合」のように行います。
初めて接続する場合

「BOOTSEL」ボタンを押しながら接続して、パソコンに認識されると下画像のように「RPI-RP2」フォルダが開きます(環境によっては開かないこともあります)が「ArduinoIDE」では使用しないので閉じておきます。
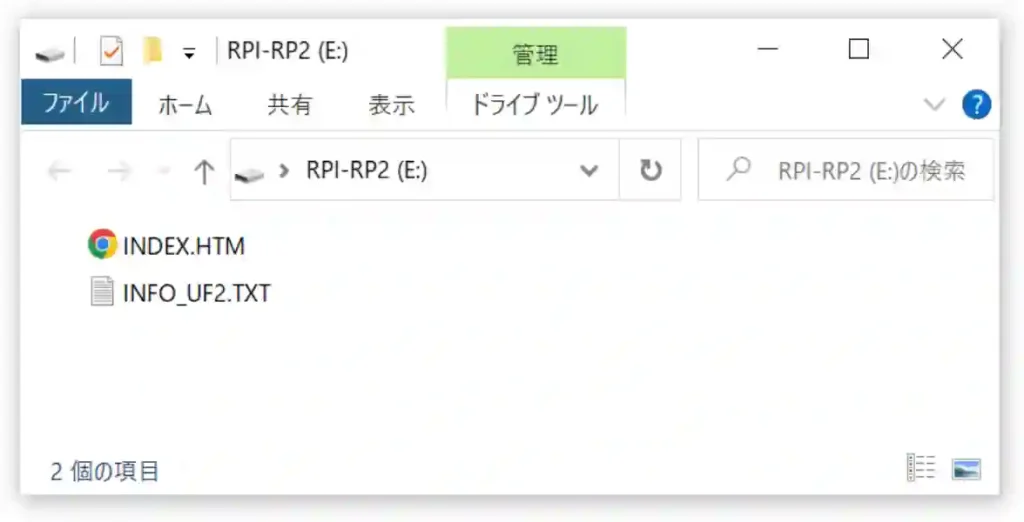
「ArduinoIDE」ではマイコンボードを接続した時点で認識されますが、初回接続の「Raspberry Pi Pico/Pico W」は認識しないようです。とりあえず通信ポートは選択しなくて良いので[→]ボタンを押して書き込みを実施しましょう。(プログラムも初期のままでも何でも良いです。)
すると書き込みが完了して、通信ポートが選択できるようになっていると思うので、以下の「既に通信設定済みの場合」に進みましょう。
既に通信設定済みの場合
「Raspberry Pi Pico/Pico W」を「パソコン」に接続して、下画像のように「ツール」→「シリアルポート」→「COM4(Raspberry Pi Pico または Pico W)」をクリックします。
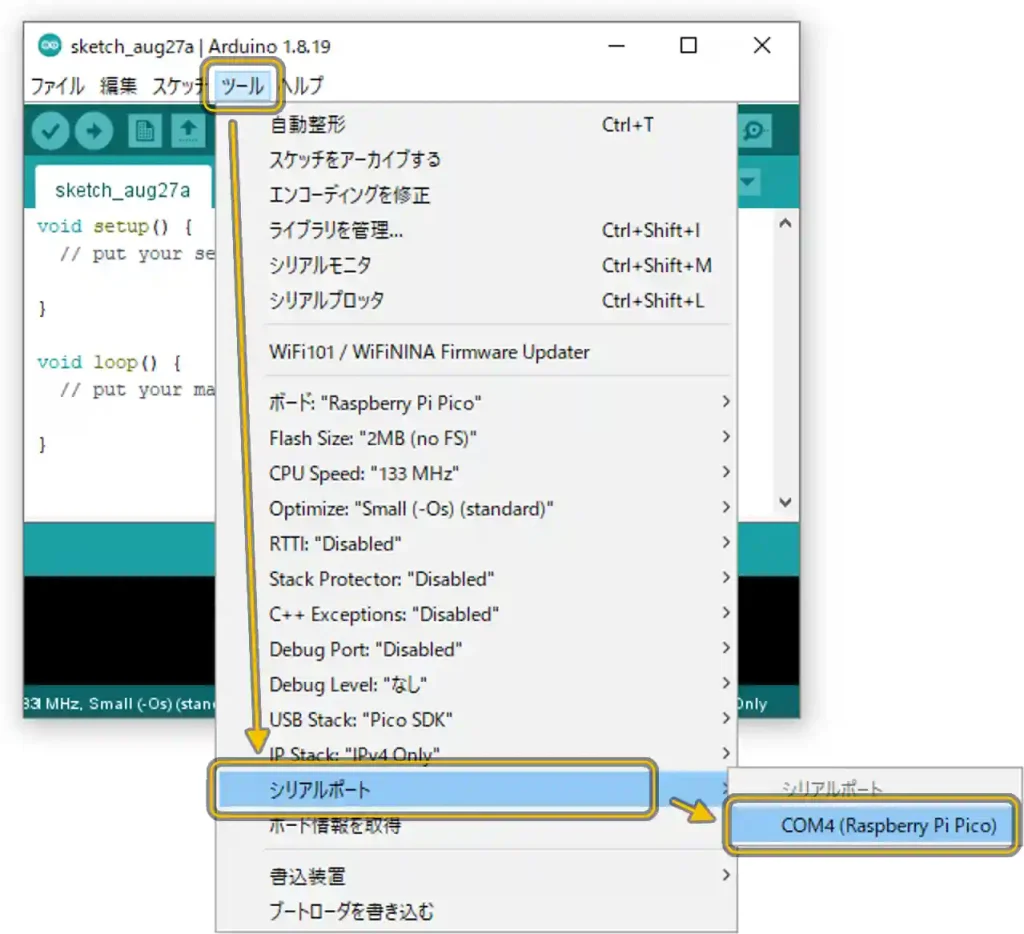
シリアルポートをクリックするとドロップダウンメニューは消えます。
正しくシリアルポートが選択されたかを確認するには再度下画像のように「ツール」→「シリアルポート」をクリックすることで確認できます。
選択したシリアルポートの横にチェックマークがついていれば正しく選択されています。
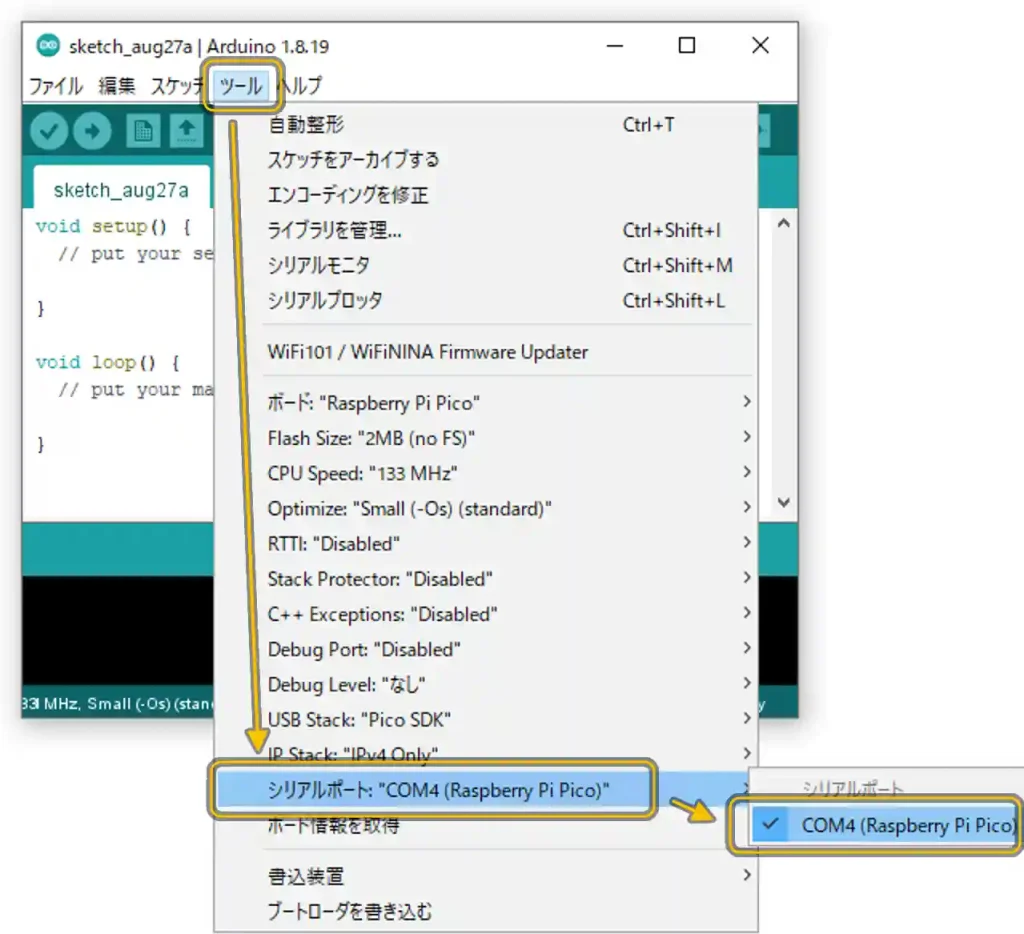
以上で初期設定は完了です。
6.スケッチ(プログラム)例の書き込み
「ArduinoIDE」には「スケッチ例」として「サンプルプログラム」がいくつか準備されています。
試しにLEDを点滅させるプログラムを書き込んで実行してみましょう。
下画像のように「ファイル」→「スケッチ例」をクリックするとたくさんの「スケッチ例」が表示されます。
その中から「02.Digital」→「BlinkWithoutDelay」をクリックすると別ウインドウで「ArduinoIDE」が起動します。
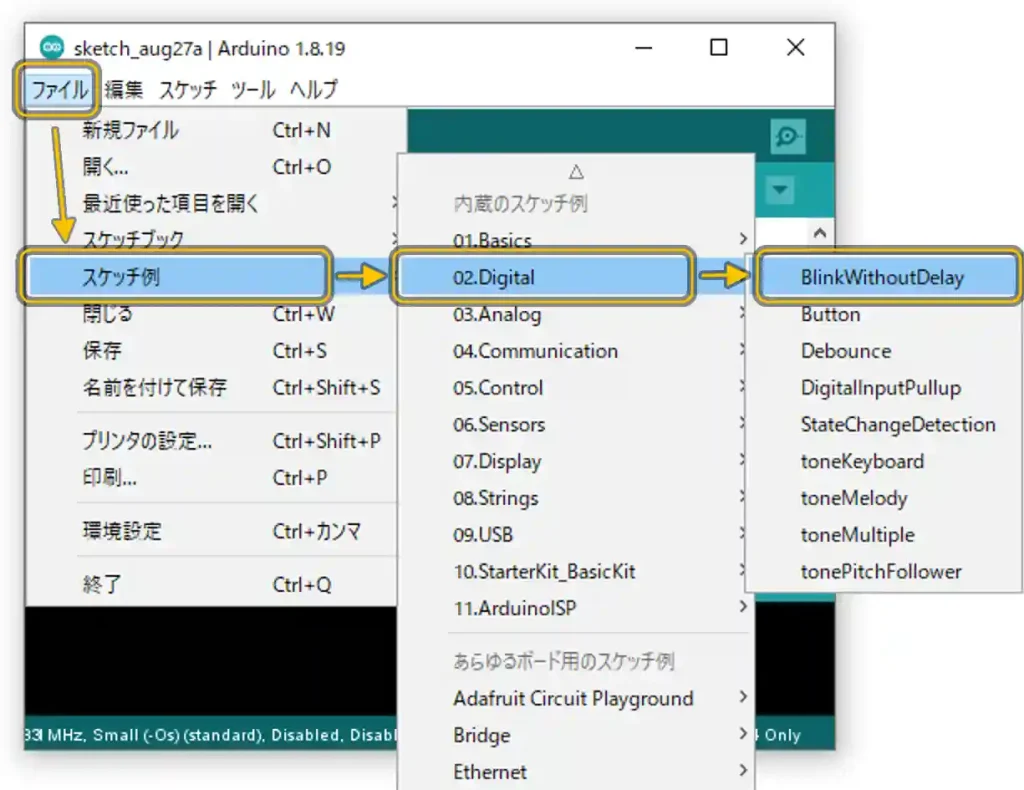
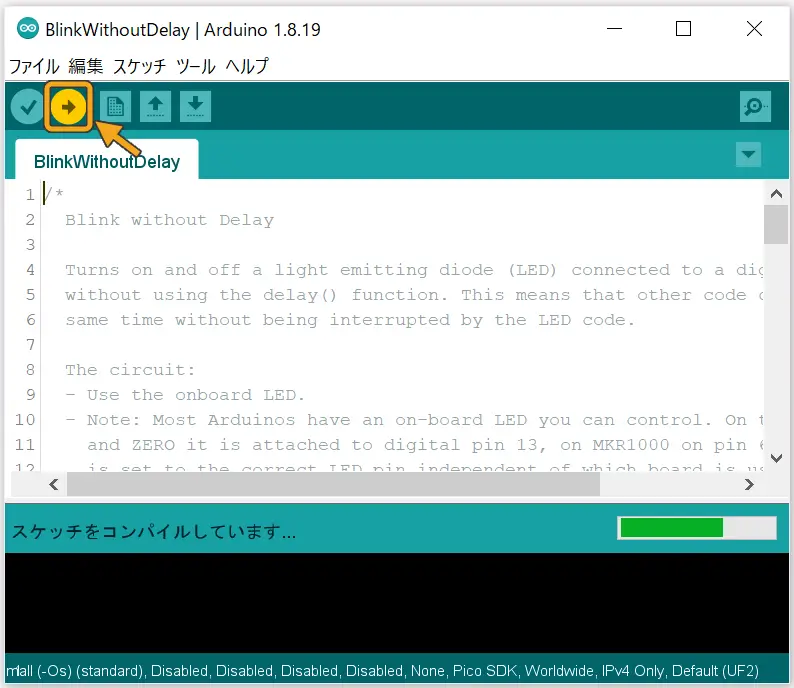
スケッチ例が表示されたら上画像の[→]ボタンをクリックして書き込みを実行します。
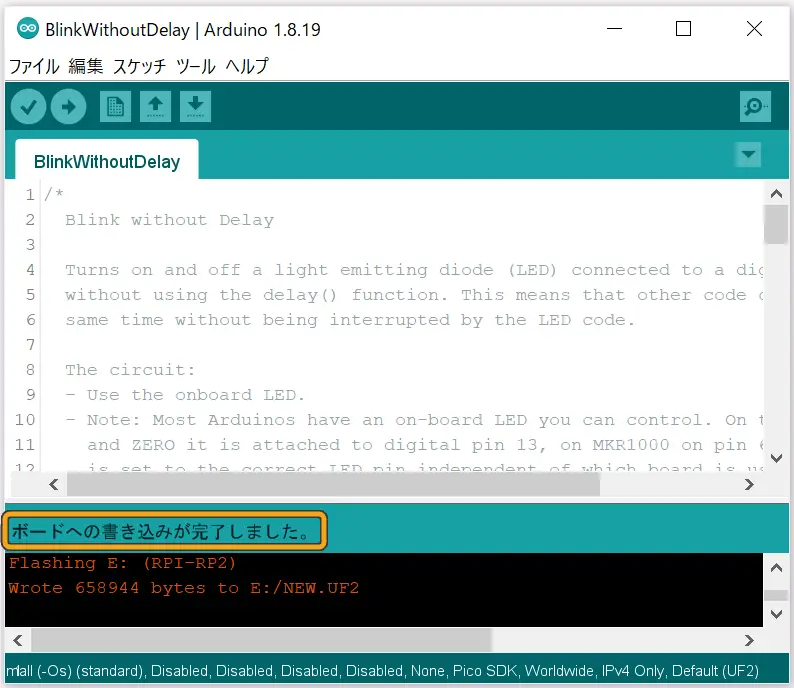
書き込みが終了するまでしばらく待ちましょう。
上画像のように「ボードへの書き込みが完了しました」と表示されたら書き込み完了です。
書き込みが完了すると下画像のように基板上のLED(緑)が1秒ごとに点滅するのが確認できると思います。

7.コピペ(コピー&ペースト)での書き込み
次にサンプルプログラムを準備しましたので、書き込んで動作確認してみましょう。
サンプルプログラムの動作はボタンを押したらLEDが点灯するという「Lチカ」プログラムです。
まず「Raspberry Pi Pico/Pico W」にはボタンがついていないため、下画像のように「ブレッドボード」と「ジャンパー線」を使用して「スイッチ」を外付けして準備しておきましょう。

ブレッドボードには画像のように穴がたくさん空いていて基板を差し込んで使用します。
空いている穴は上画像の場合、隣り合った縦1列(A〜F、G〜L)がそれぞれ内部で繋がっています。
このブレッドボードを使用して「Raspberry Pi Pico」の出力端子「GP20」とスイッチ端子、「GND」とスイッチのもう片方の端子を接続します。これで準備完了です。
次に「ファイル」→「新規ファイル」をクリックすると新しくウインドウが立ち上がります。
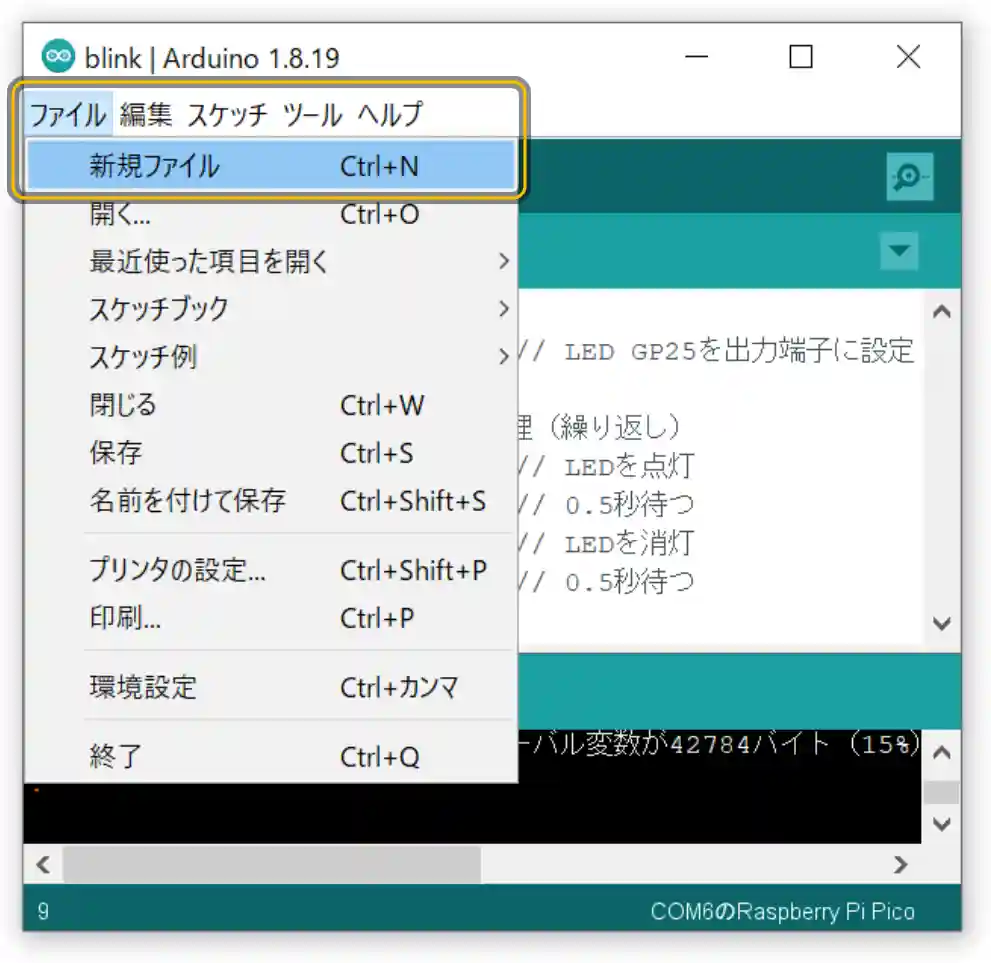
サンプルプログラムを以下に準備しました。
コピペ(コピー&ペースト)で「Arduino IDE」に貼り付けていきます。
プログラムのコピーは下の黒塗り部の右上アイコンクリックでもできます。
void setup() { // 初期設定
pinMode(20, INPUT_PULLUP); // スイッチ GP20を入力端子(プルアップ)に設定
pinMode(LED_BUILTIN, OUTPUT); // LED端子を出力に設定
}
void loop() { // メイン処理(繰り返し)
if (digitalRead(20) == LOW) { // スイッチがONなら
digitalWrite(LED_BUILTIN, HIGH); // LEDを点灯
} else { // スイッチがONなら
digitalWrite(LED_BUILTIN, LOW); // LEDを消灯
}
}コピーしたら下画像のように「Arduino IDE」に貼り付けましょう。
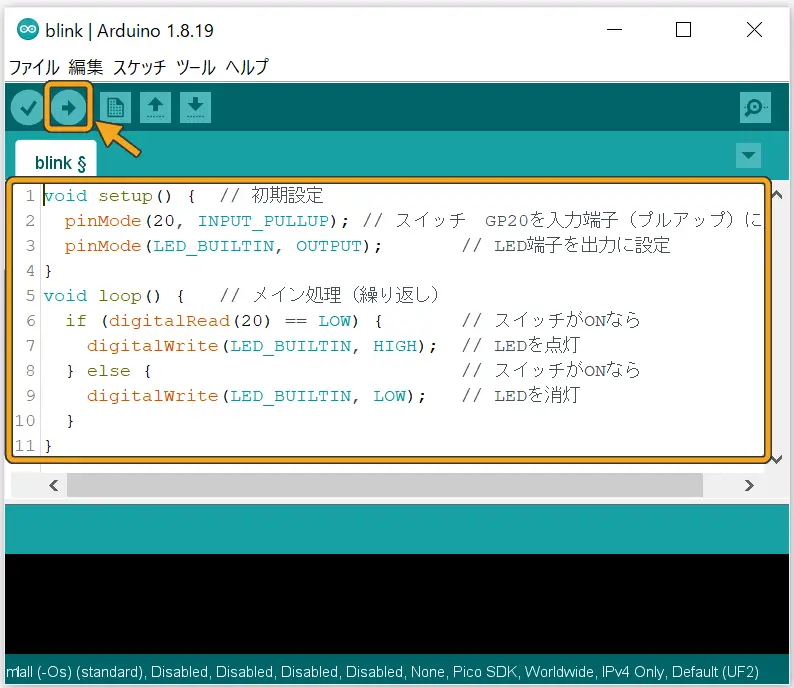
貼り付けて[→]ボタンをクリックすると、ファイルの保存画面が開いてくるので適当に名前をつけて保存すると書き込みが始まります。
書き込みが完了すると下画像のようにブレッドボード上のボタンを押すとラズパイ基板上のLEDが点灯するのが確認できると思います。
ボタンOFFでLED消灯

ボタンONでLED点灯

プログラムの中で使用している「入出力端子」の使い方や条件分岐プログラムの「if文」については以下のリンクで詳しく紹介しています。


8.まとめ
「ラズパイ(Raspberry Pi)Pico/Pico W」のための「Arduino IDE」のインストール方法から初期設定、「Lチカ」での動作確認まで紹介しました。
「Arduino IDE」とは誰でも簡単にプログラミング学習ができるように開発された、イタリア発祥のマイコンボード「Arduino」の開発環境で「Raspberry Pi Pico/Pico W」にも対応しています。
直感的に理解しやすいコマンドでプログラミングできるため初心者のC言語プログラムの入門として最適です。
「Raspberry Pi Pico/Pico W」に使用する時の開発環境として設定するボードは、公式のものよりPhilhower氏作の「Raspberry Pi Pico/RP2040」が他のマイコンボードのプログラムとの互換性が高いためおすすめです。
最初は公式の方を使って、以前にこのブログで紹介した「M5Stack」や「ATOM」のプログラムを「Pico」へ移行しようとしましたが、うまくいかないことが多く、特に通信系は謎な部分が多かったですがPhilhower氏作の方を使えば少しの修正で使えそうです。
「Raspberry Pi Pico」で「C言語」を使用した液晶表示器(OLED)やシリアル通信、NeoPixcel(フルカラーLED)の使い方、Wi-Fi遠隔操作&表示については以下のリンクで詳しく紹介しています。




開発環境としては書き込みの速さや編集のしやすさを考えると「ArduinoIDE」よりもやっぱり「PlatformIO」の方が効率がいいです。
「PlatformIO」でも標準のボード設定では書き込みできないプログラムがあったのでいろいろ調査中。まとまったらまた詳しく紹介したいと思います。



















































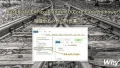
コメント