「VSCode」エディタとプログラミング言語「python」のインストールが終わったら、いよいよ統合開発環境「PlatformIO」のインストール方法を紹介していきます。
「VSCode」と「python」のインストールについては以下のリンクで詳しく紹介してます。

Visual Studio Code (VSCode)のインストールと日本語化から基本設定まで紹介
簡単高機能エディタ「VS Code(Visual Studio Code)」のインストールから初期設定まで紹介。 様々なプログラム言語に対応。プログラミング初心者にもおすすめ、現役最強エディタを使いこなしていきましょう。
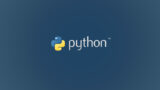
pythonのダウンロードからインストール方法の紹介
人気のプログラミング言語 python のインストール方法の紹介です。python はアプリ開発やWebサイト構築、ディープラーニングにも使用されますが、マイコンボードの統合開発環境「Platform IO」のインストールにも必要です。
「Arduino IDE」でも開発できますが、見やすさ、編集のしやすさ、書込みスピード、どれをとっても「PlatformIO」の方が良い。
とにかく便利なすごいやつです!それではインストールしていきましょう。
PlatformIO(統合開発環境)のインストール
1.まず VSCode を起動して「拡張機能」を表示しましょう。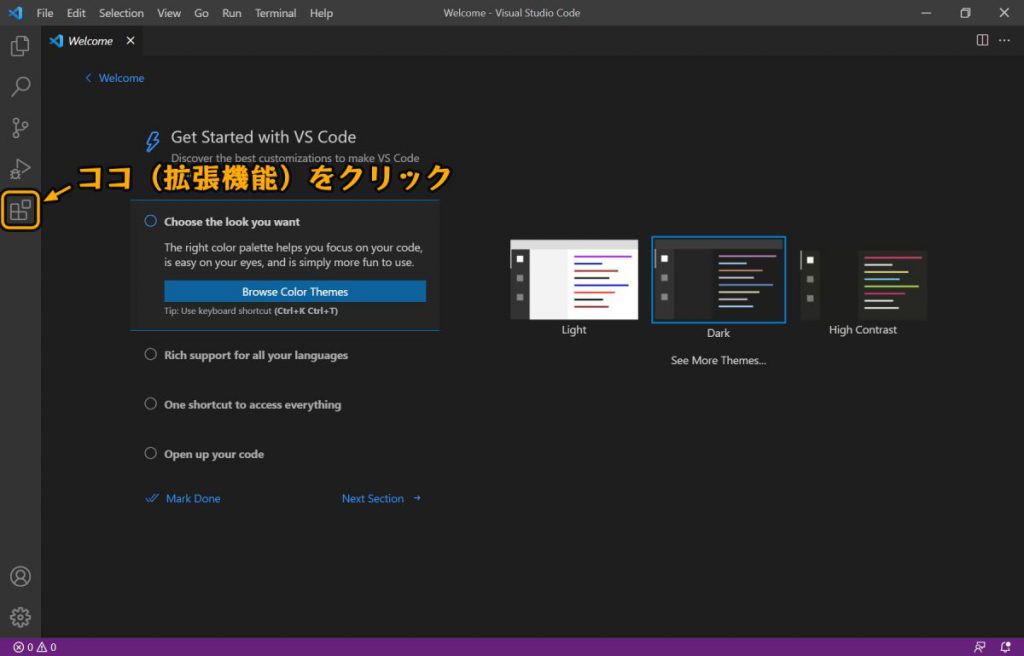
2.検索窓から「Platform io」を検索しましょう。「plat」まで入れれば出てくると思いますので出てきたらクリックします。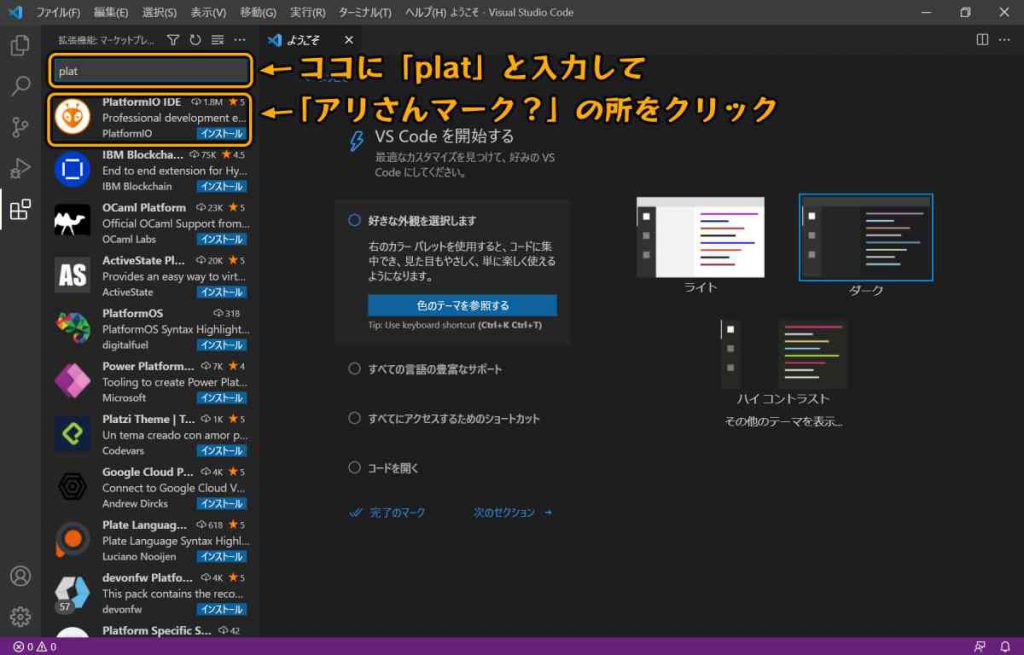
3.でっかい「アリさんマーク?」が現れたら「インストール」をクリックしましょう。 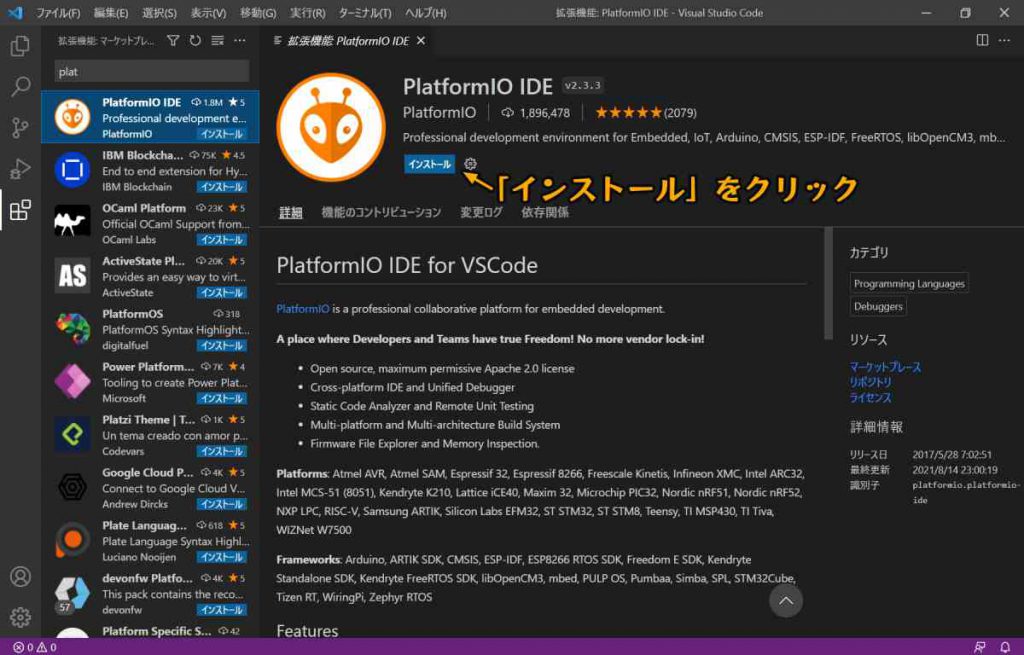
4.インストールが始まると進捗状況が右下に表示されます。
終了すると再読み込みを促されるので「Reload Now」をクリックしましょう。 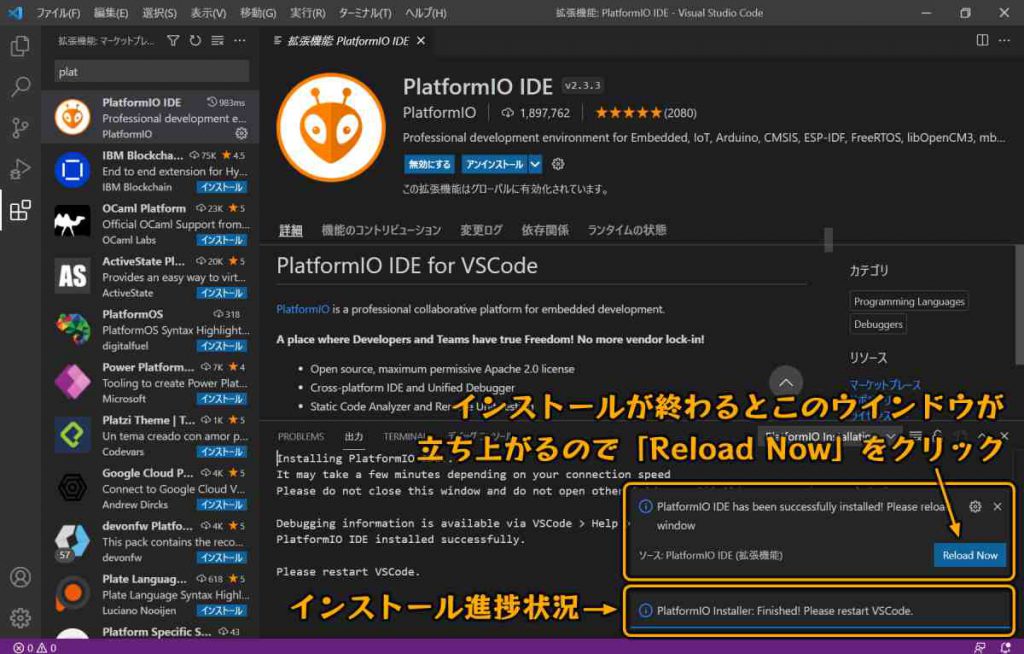
5.自動で再読み込みされて立ち上がると、次のような画面になるので画面左下の小さい「HOME」アイコンをクリックしましょう。 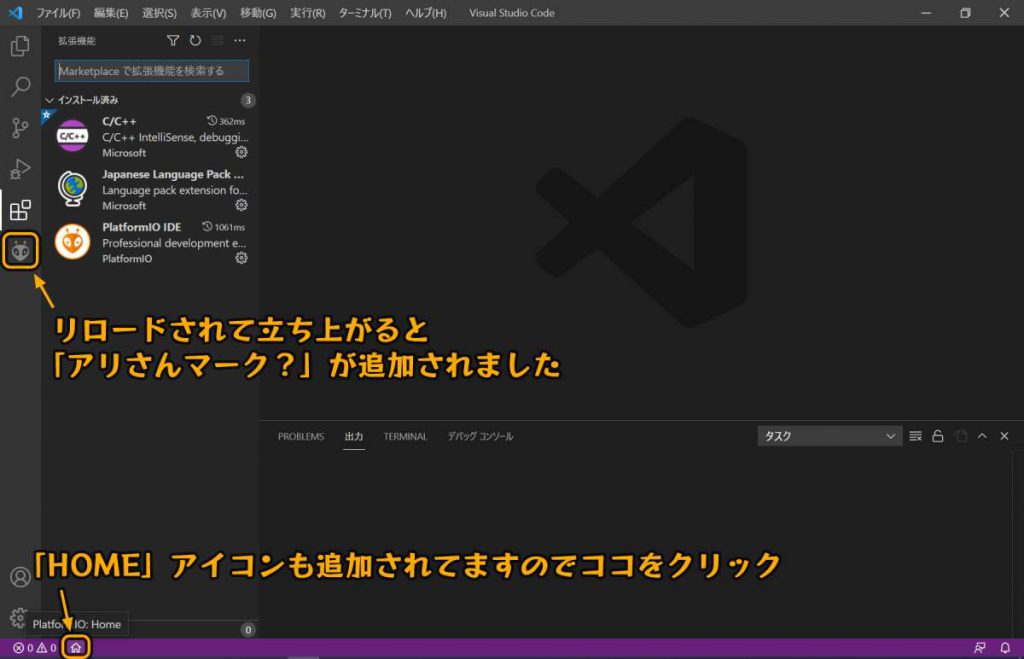
6.「PIO Home」画面が表示されます。ここでプロジェクトの作成やライブラリの追加等を行っていきます。
画面下部のウインドウは書込み状況やシリアル出力内容等が表示されるウインドウです。プログラミング入力スペースを広く取りたいので下画像のように小さくしておきましょう。 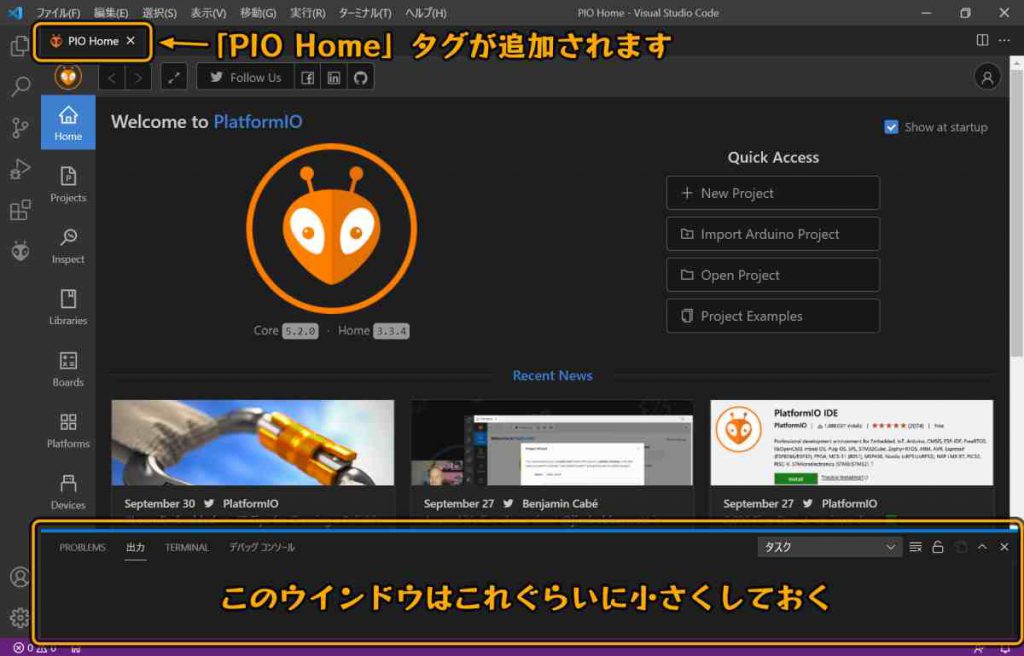
初心者におすすめ「ATOM LITE」の初期設定は以下のリンクで詳しく紹介しています。

ATOM LITE の初期設定。プログラミング初心者におすすめ
Platform IOを使用した ATOM LITE の初期設定です。ファイルを作成、必要なライブラリの準備、初期設定方法を紹介。実際に「Lチカ」プログラムを「コピペ」で書き込み動作確認まで行います。

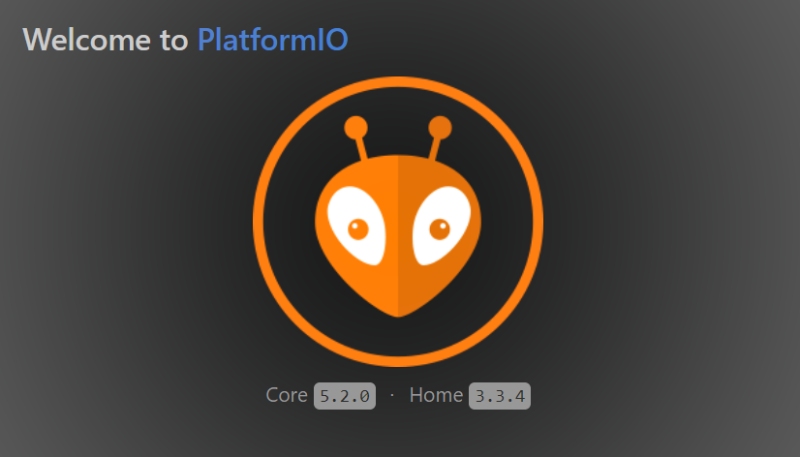




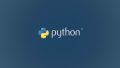

コメント