プログラミング初心者におすすめ「M5Stack」社製「ATOM LITE」の初期設定について詳しく紹介します。
ファイル名を「Atom_Lchika」としてファイルを作成し、必要なライブラリを設定して、「Lチカ」のサンプルプログラムをコピペで書き込み動作確認まで行います。
「ATOM LITE」については以下のリンクで詳しく紹介しています。


1.Platform IOを使用したATOM LITEの初期設定
2.ライブラリの追加
3.「Lチカ」プログラムの「コピペ」から書き込み
4.応用編の紹介
5.おまけ「作成したファイルはどこにある?」
1.Platform IOを使用したATOM LITEの初期設定
1.「PlatformIO」を起動してプロジェクトの作成を行っていきます。まずは下画像のように「New Project」をクリックしてください。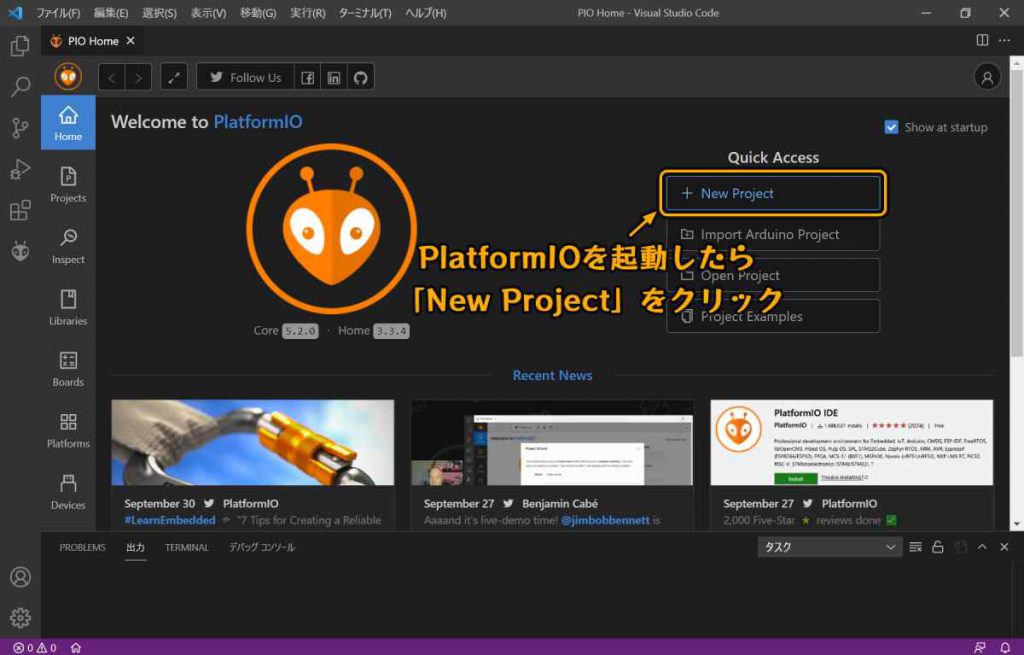
2.次のウインドウが表示されるので「Name」欄に作成するファイル名(今回は「Atom_Lchika」)を入力しましょう。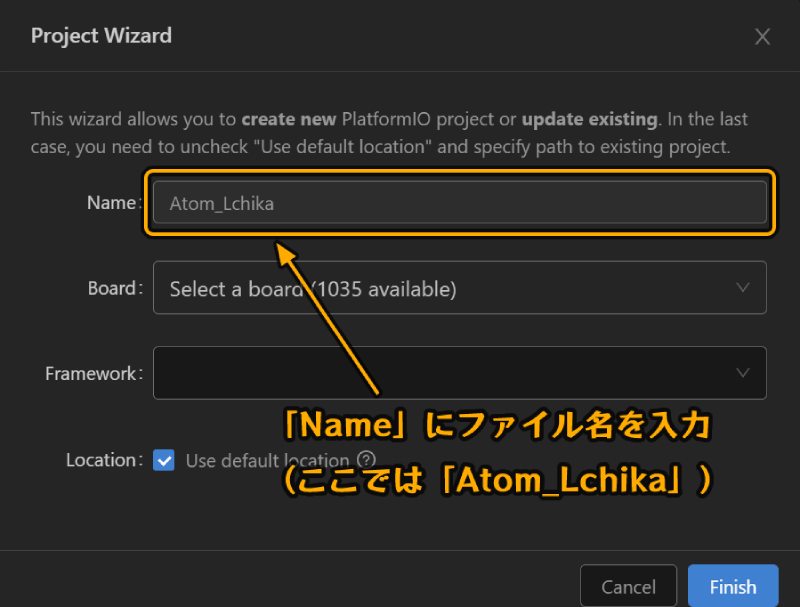
3.「Board」の選択を行います。「ATOM LITE」は「M5Stick-C」と同じ「Board」のため「M5Stick-C」を入力し、表示された「M5Stick-C(M5Stack)」を選択しましょう。 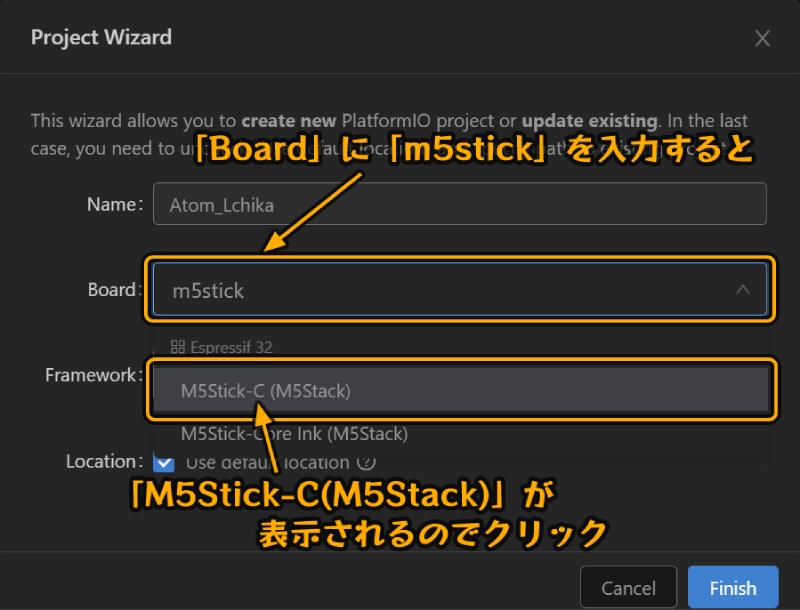
4.次の画像のような内容になっていることを確認して「Finish」をクリックしましょう。 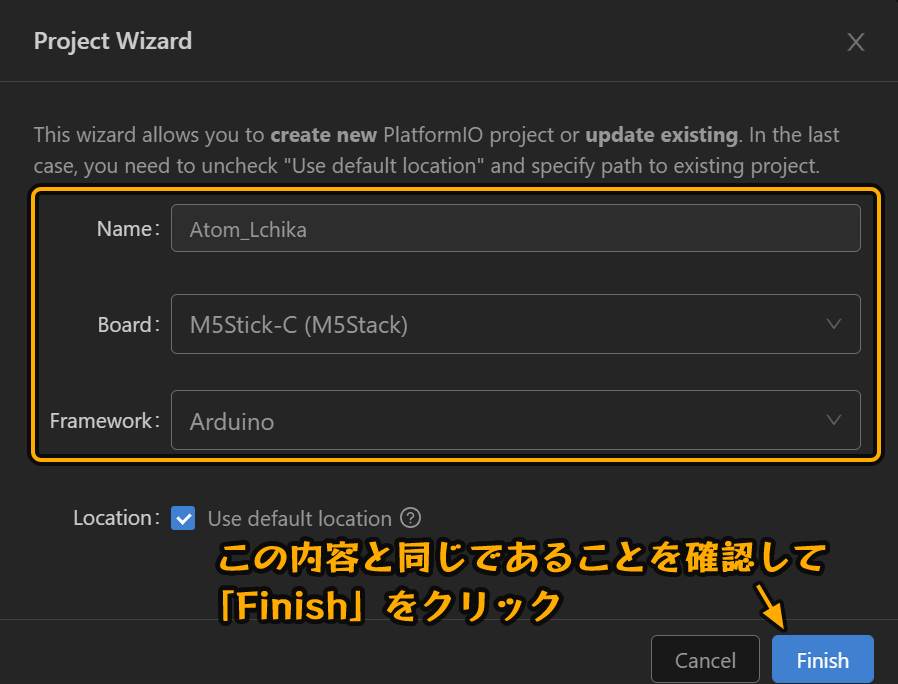
5.プロジェクトの作成が始まるので終わるまで待ちましょう。 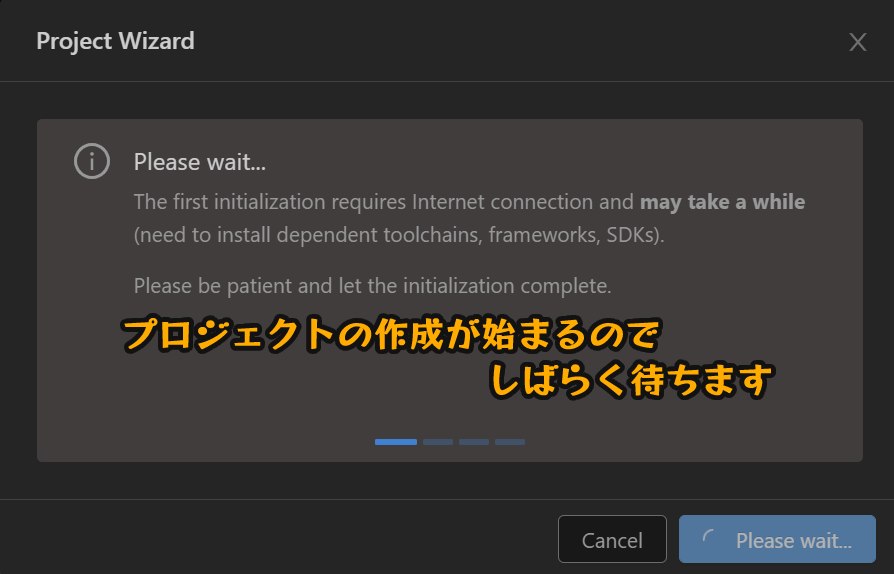
6.プロジェクトの作成が終わると次のような画面になります。ファイルの作成者を信頼するか聞かれるので、「はい」の方をクリックしましょう。
左のウインドウに作成したファイルの一覧が表示されています。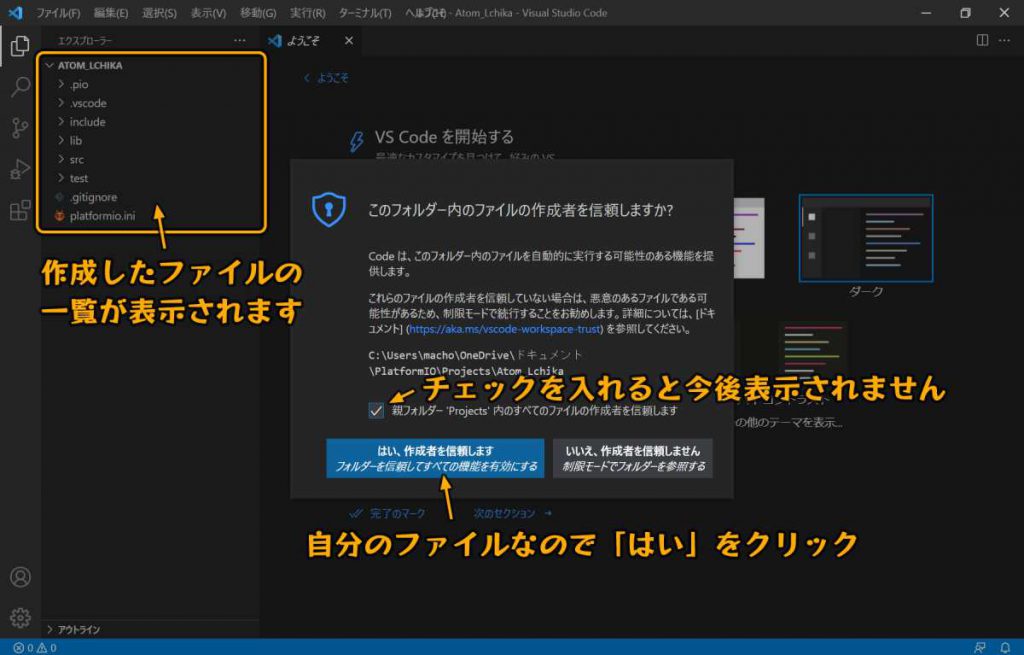
7.作成したプロジェクトの設定ファイル「platformio.ini」を開いて編集していきます。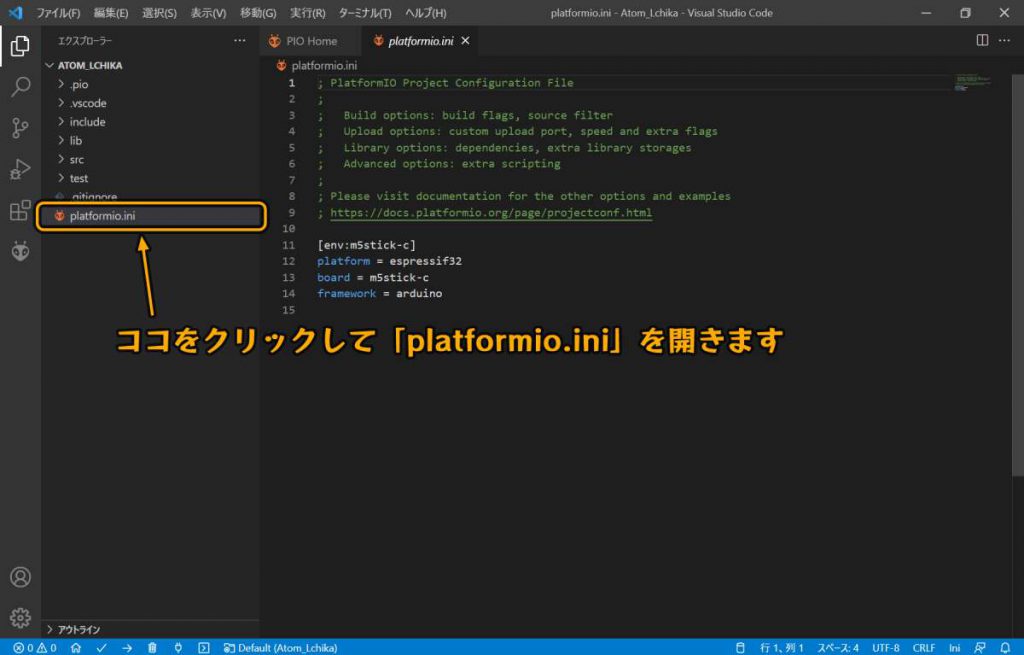
8.下画像のように2行を追加しましょう。 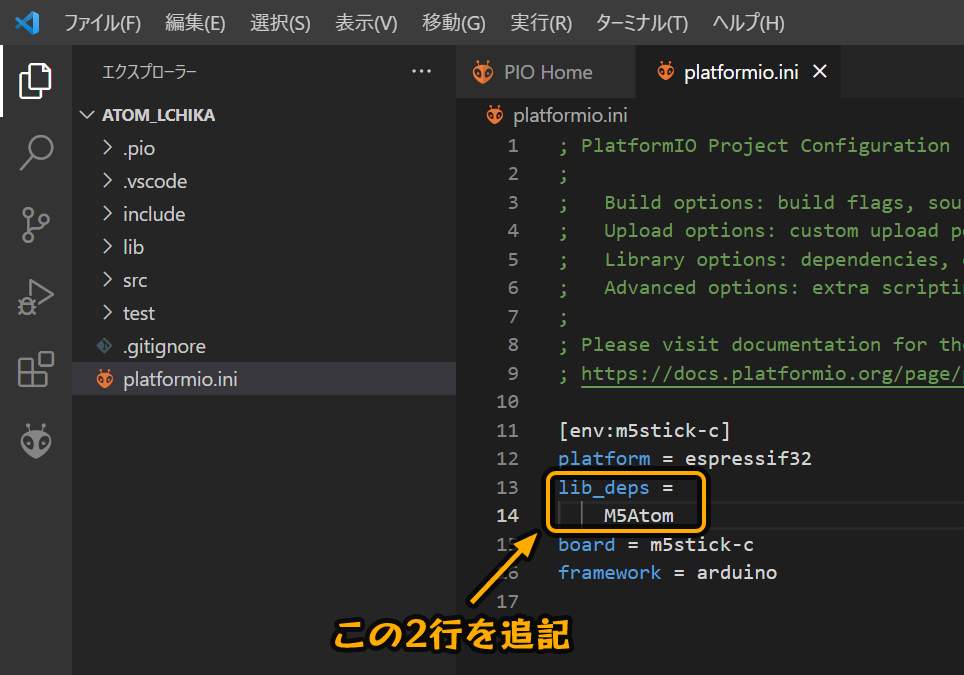
9.次に画面下の「HOME」アイコンをクリックすると下のような画面になります。 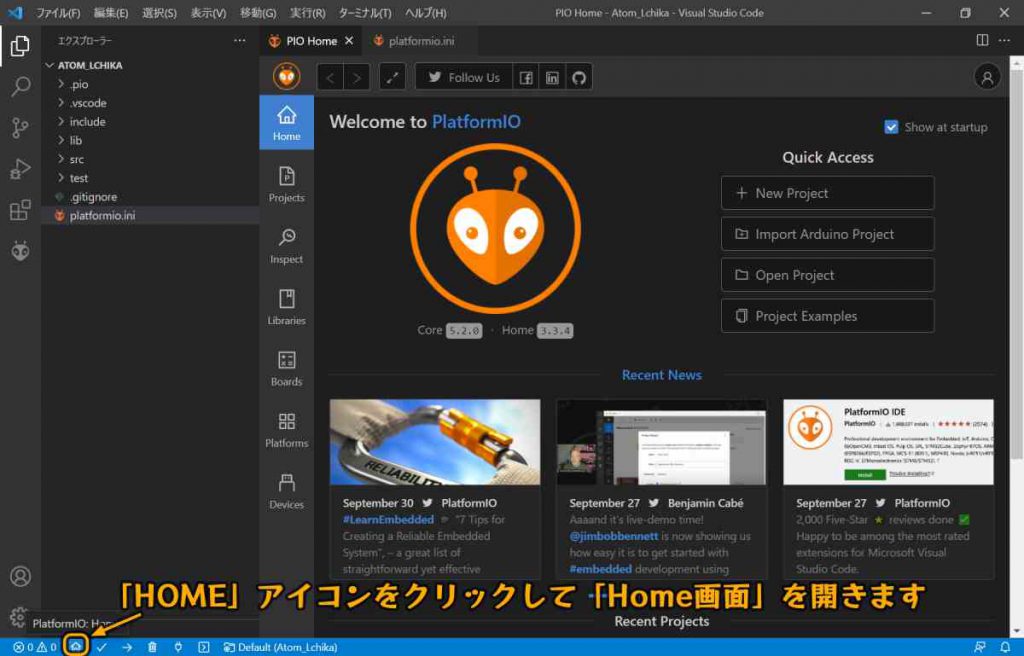
2.ライブラリの追加
1.次にプログラムで利用するライブラリを追加していきます。
「Libraries」アイコンをクリックして、検索窓に「Fast LED」と入力しましょう。
※「Fast LED」は「ATOM LITE」本体のフルカラーLEDを制御するライブラリです。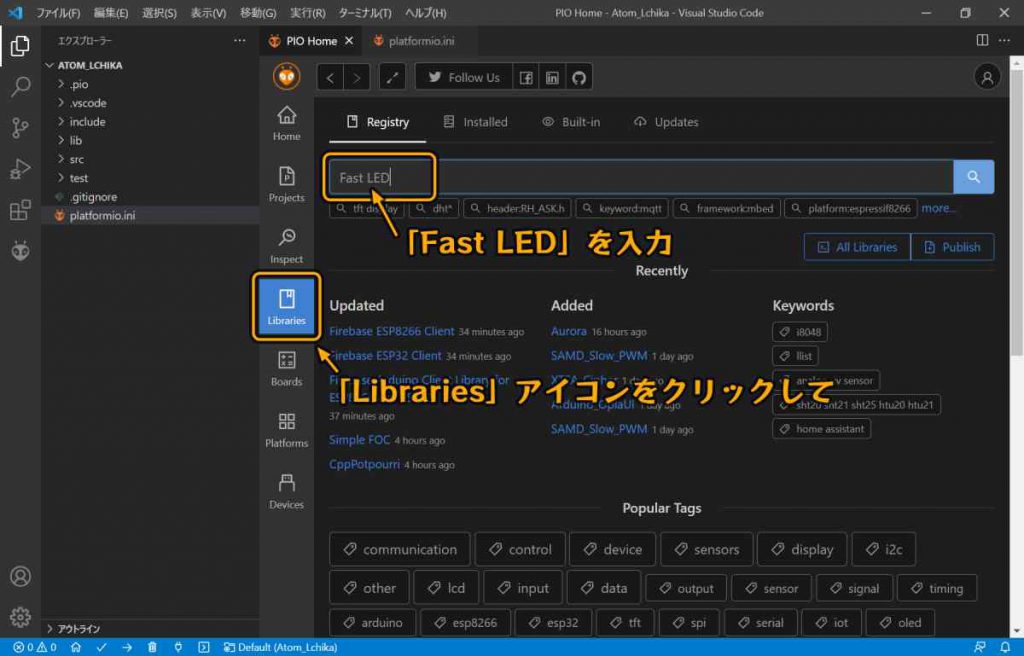
2.「虫眼鏡」アイコンをクリックすると、下に「Fast LED」が表示されるのでクリックします。 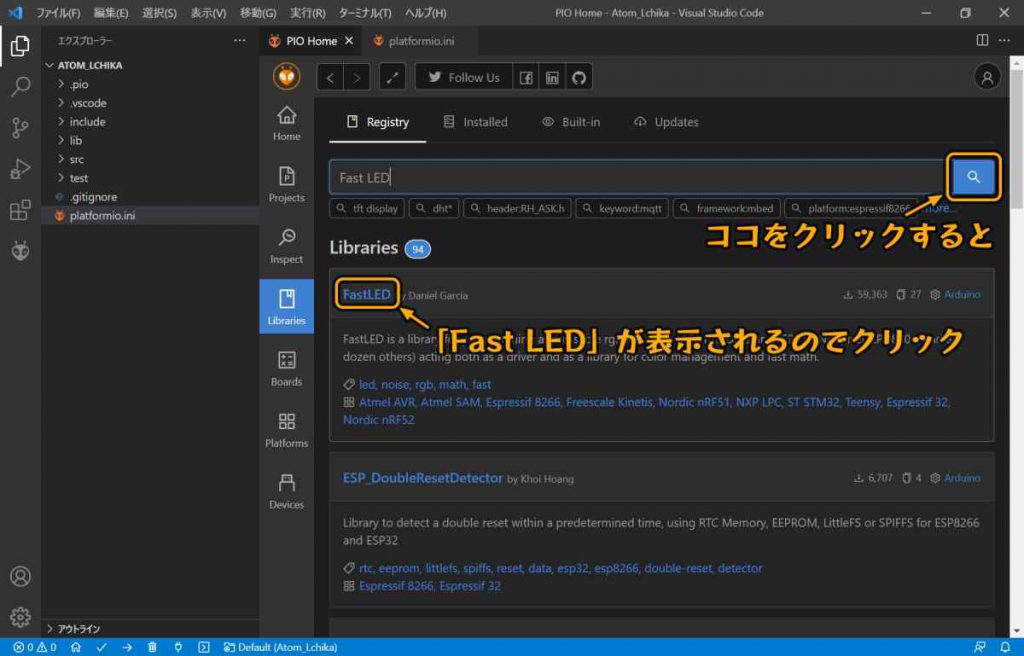
3.次の画面が表示されたら「Add to Project」をクリックしましょう。 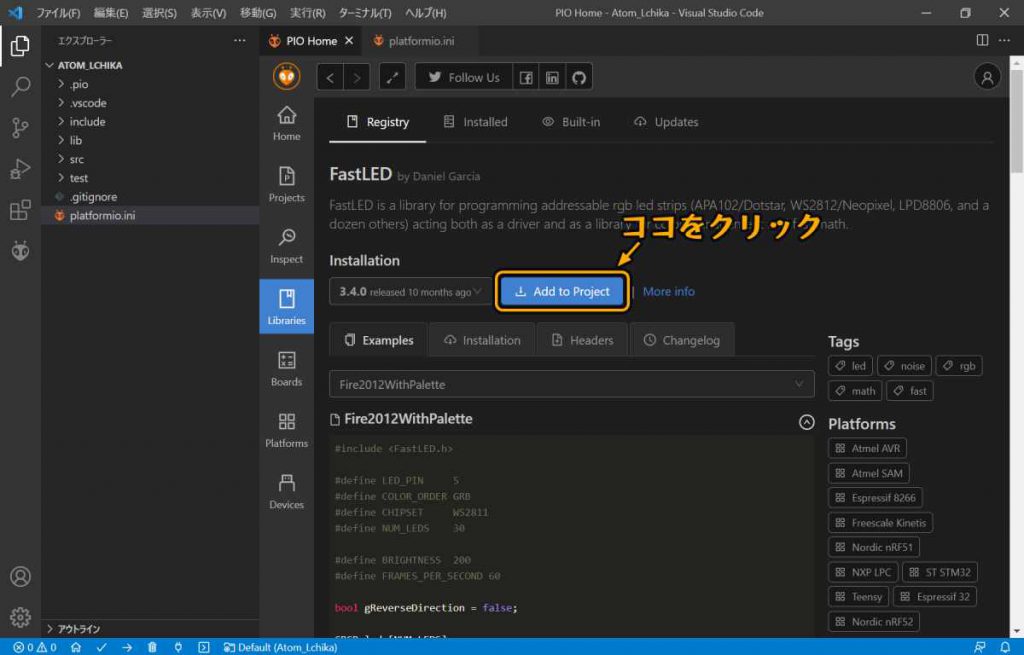
4.次にどのプロジェクトに追加するかを選択します。「Select a project」の欄をクリックすると候補が現れるのでクリックして選択します。(今回は「Atom_Lchika」) 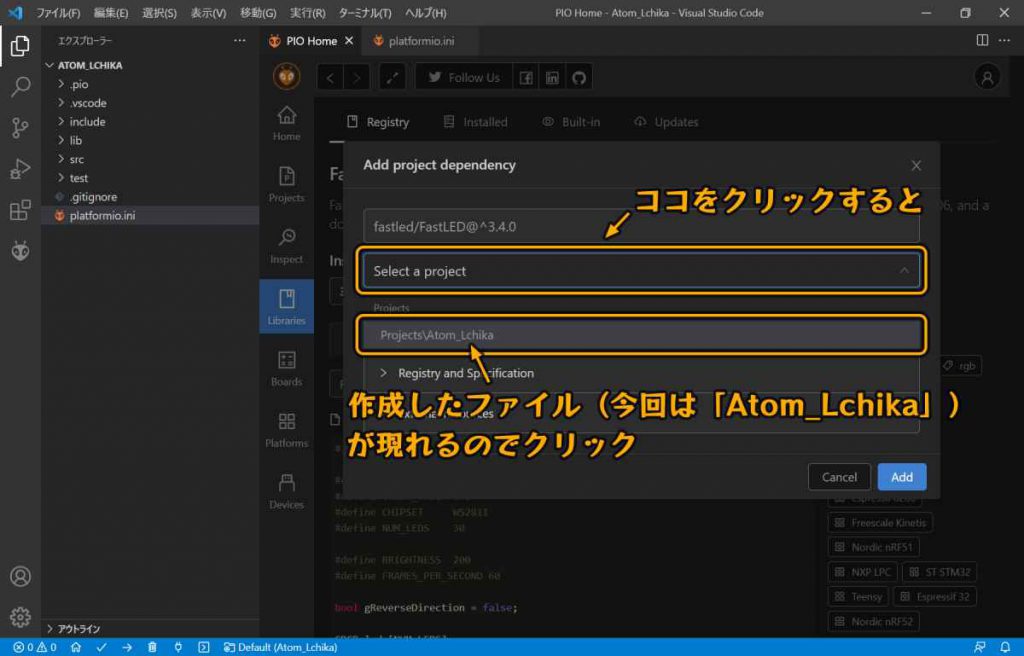
5.次に「Add」をクリックして、追加が完了するまでしばらく待ちましょう。 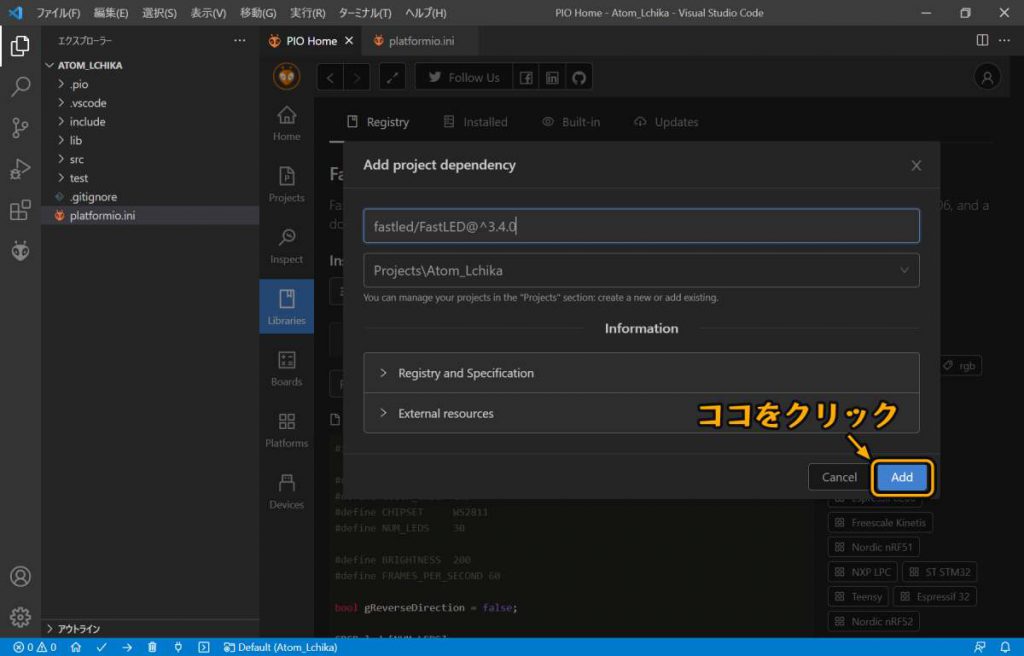
6.右上に「Congrats!」が表示されたら完了です。 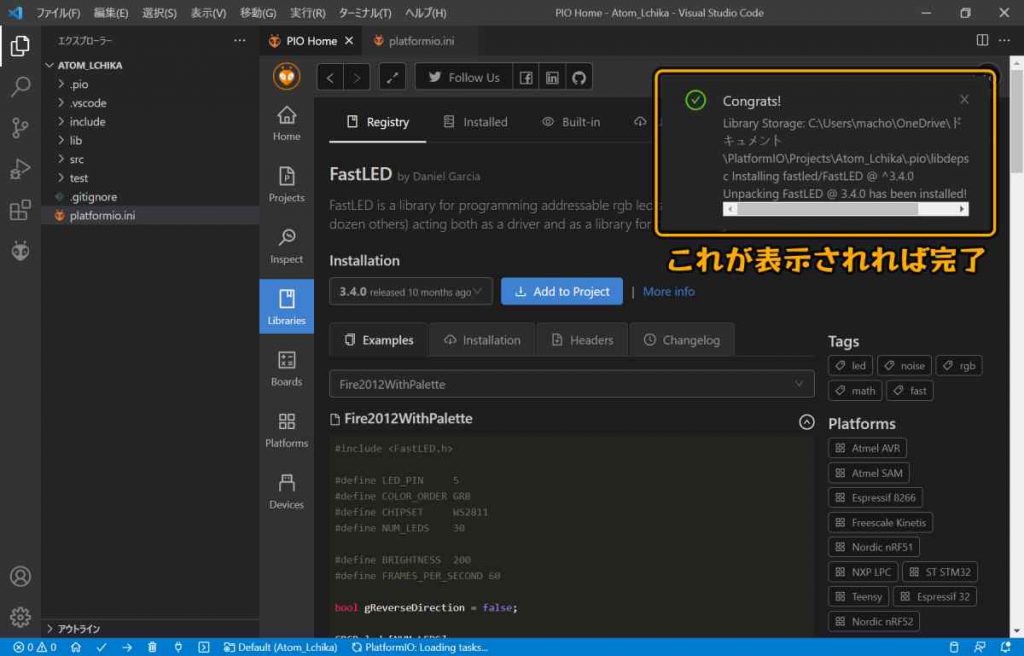
7.追加が完了してから「platformio.ini」をクリックすると「Fast LED」ライブラリが追加されているのが確認できます。
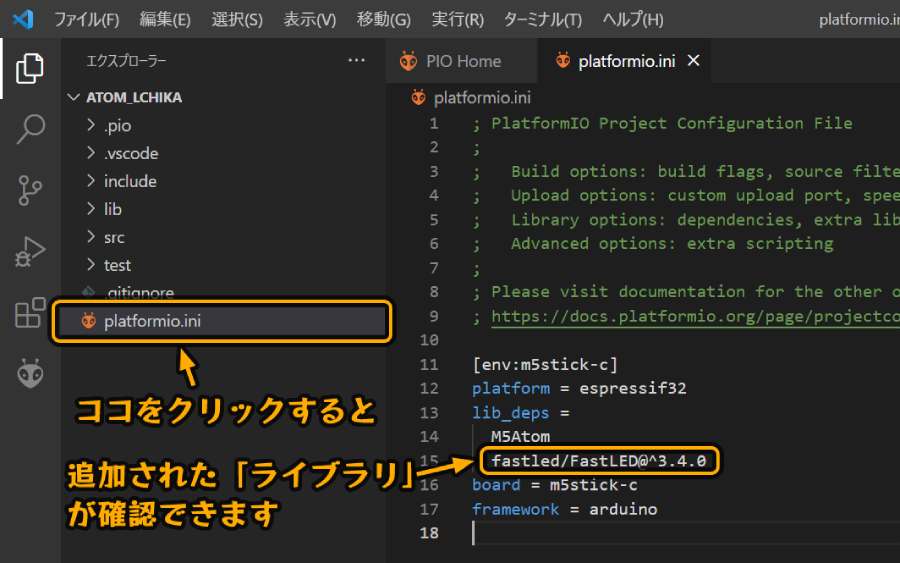
3.「Lチカ」プログラムの「コピペ」から書き込み
1.いよいよプログラムの入力です!左ウインドウの「src」をクリックすると「main.cpp」が現れるのでクリックします。すると右ウインドウに「main.cpp」の内容が表示されます。
初期プログラムが書かれてますが、記入例のようなものなので全て選択して消去しましょう。 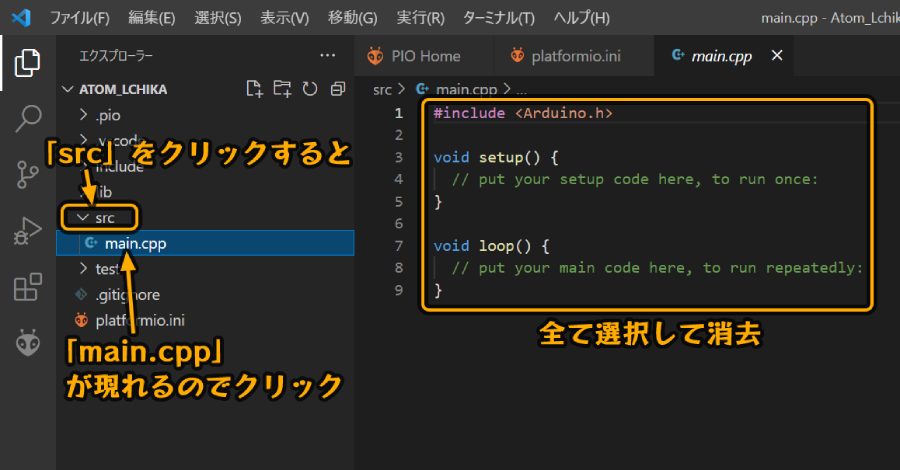
2.「Lチカ(LEDを点灯/消灯する)」プログラムは以下のようになります。
「コピペ」(コピー&ペースト)して「ATOM LITE」本体へ書き込みするところまで紹介していきます。
コピーはコピー元を選択して、お馴染みの「Ctrlボタン+C」、ペースト(貼付け)は「Ctrlボタン+V」が使えます。試しに下の「Lチカ」プログラム を「コピペ」してみましょう。
※コピーは下コード(黒枠)内の右上角にある小さなアイコンのクリックでもできます。
#include <M5Atom.h> //Atomのヘッダファイルを準備
//FastLED(CRGB構造体)設定
CRGB dispColor(uint8_t r, uint8_t g, uint8_t b) {
return (CRGB)((r << 16) | (g << 8) | b);
}
// 初期設定 -----------------------------------------------
void setup() {
// 本体初期化(UART有効, I2C無効, LED有効
M5.begin(true, false, true);
// LED全消灯(赤, 緑, 青)
M5.dis.drawpix(0, dispColor(0, 0, 0));
}
// メイン -------------------------------------------------
void loop() {
M5.update(); //本体のボタン状態更新
if (M5.Btn.isPressed()) { //ボタンが押されていれば
M5.dis.drawpix(0, dispColor(0, 0, 255)); //LED(指定色)
} else { //ボタンが押されてなければ
M5.dis.drawpix(0, dispColor(20, 20, 20)); //LED(白)
}
delay(100); //100ms待機
}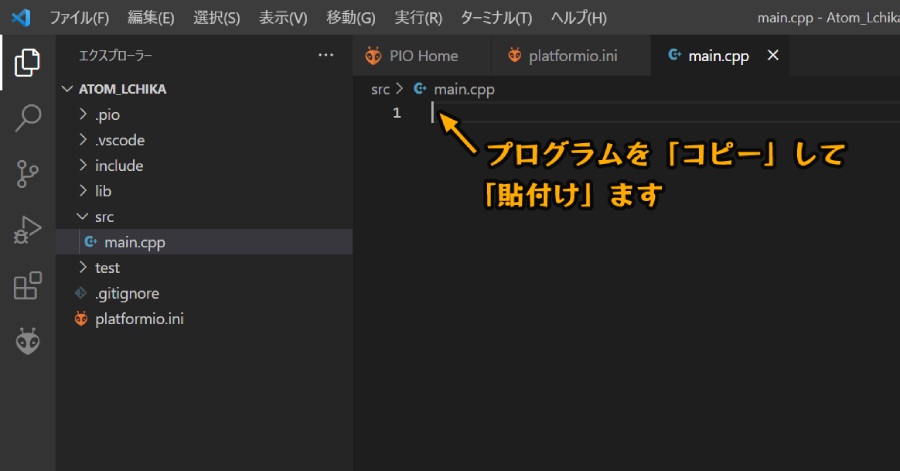
3.「Lチカ」プログラムを「コピペ」した画面が下の画像になります。
パソコンにUSBケーブルで「ATOM LITE」を接続して、画面左下の「→」アイコンをクリックすると書き込みが始まります。 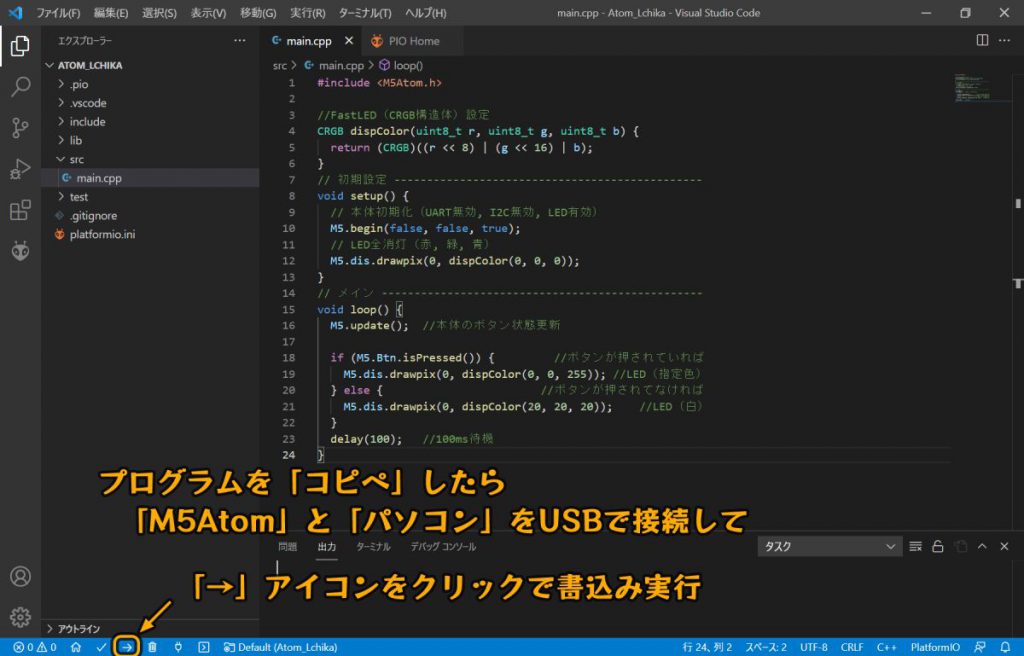
4.「SUCCESS」が表示されたら書込み成功です!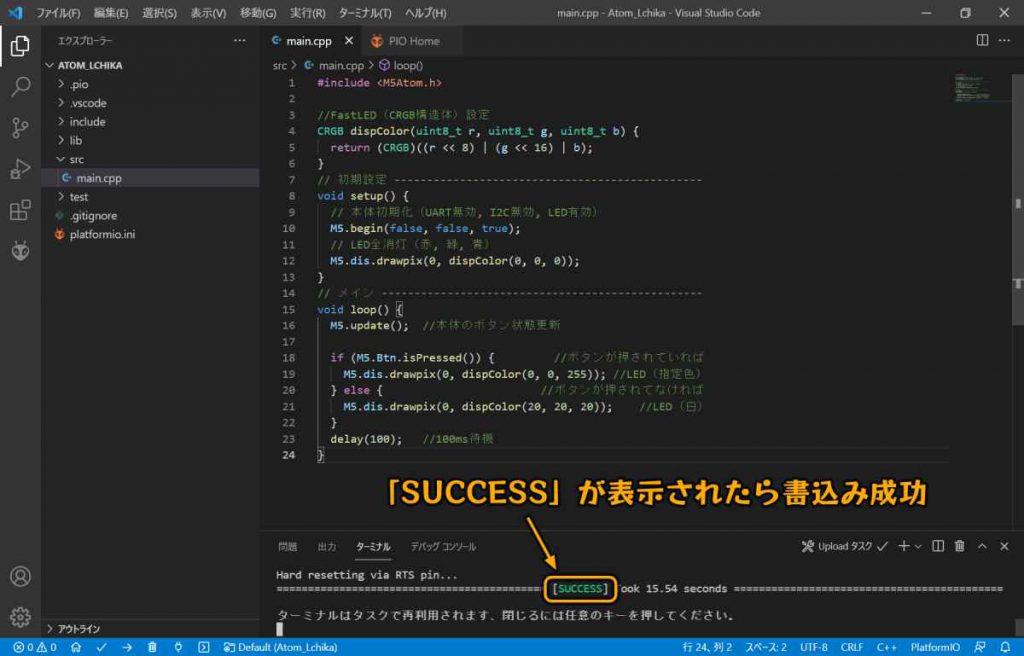
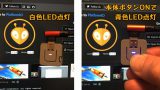
4.応用編の紹介
「ATOM LITE」本体とUSBケーブルがあればお試しできますが、本格的にやってみたい方には「回転角ユニット(ボリュームです)」や「スイッチ」「液晶表示器」などを使用したプログラミングにも挑戦してみましょう。
「回転角ユニット(ボリューム)」や「スイッチ」「液晶表示器」を使用したプログラミングについては以下のリンクで詳しく紹介しています。




5.おまけ「作成したファイルはどこにある?」
作成したファイルへのショートカットをデスクトップに作成しておくと便利なので紹介しておきます。
1.ファイルは「PC」→「ドキュメント」→「PlatformIO」の中の「Project」フォルダの中に作成されるので、「Project」フォルダを右クリックして「送る」→「デスクトップ」をクリックします。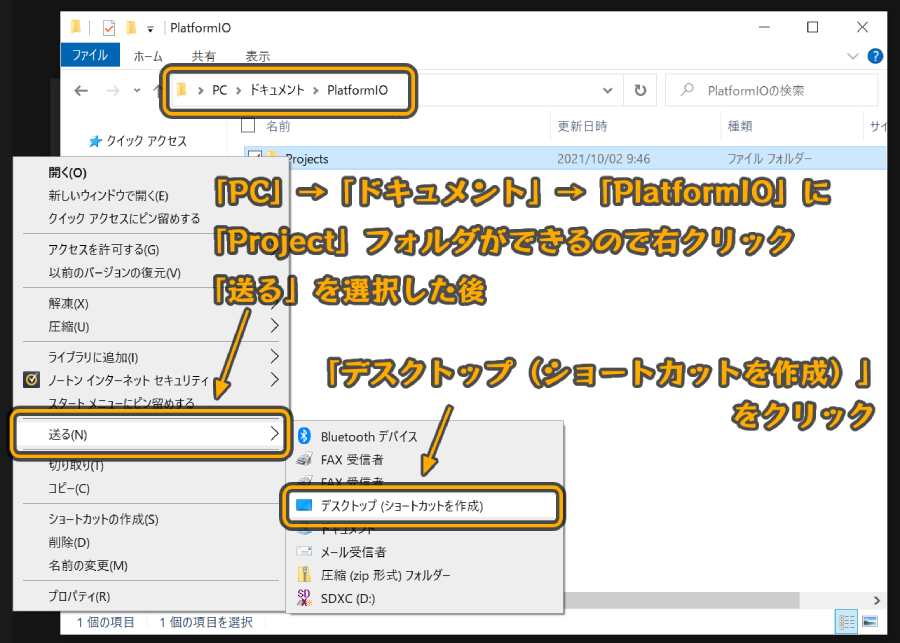
2.デスクトップに「Project」へのショートカットが作成されます。


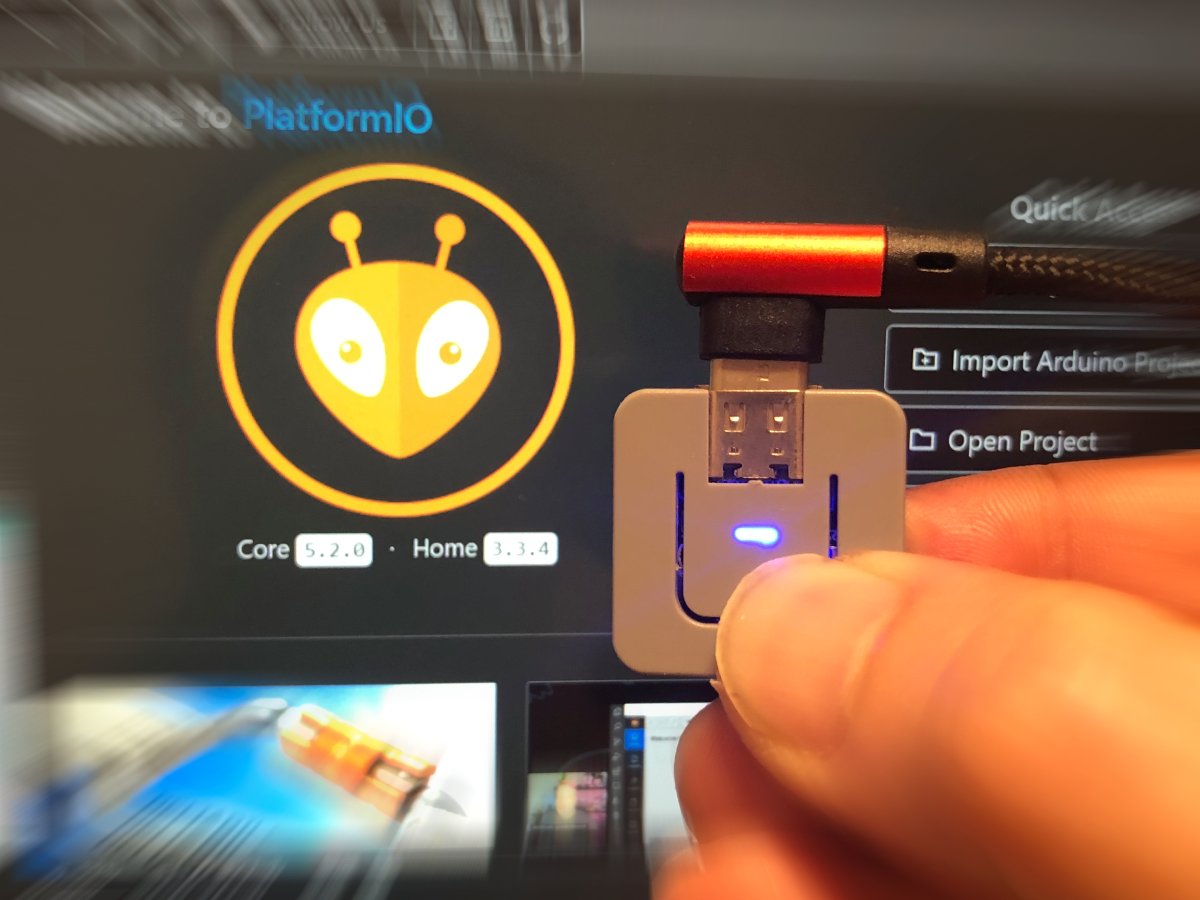





![M5Stack M5Stack用回転角ユニット【M5STACK-U005】[エムファイブスタック マイコン IoT モジュール 電子工作 自由工作 夏休み]](https://thumbnail.image.rakuten.co.jp/@0_mall/marutsuelec/cabinet/04881820/230620/2177915_2.jpg?_ex=128x128)
![M5Stack M5Stack用デュアルボタンユニット【M5STACK-DUALBUTTON-UNIT】[エムファイブスタック マイコン IoT モジュール 電子工作 自由工作 夏休み]](https://thumbnail.image.rakuten.co.jp/@0_mall/marutsuelec/cabinet/04881820/230620/1526323_2.jpg?_ex=128x128)




















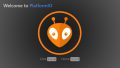

コメント