プログラム開発環境の準備としてまず、超便利高機能エディタ「VSCode(Visual Studio Code)」のインストール方法を紹介していきます。
エディタとはプログラムの作成や編集、管理をするためソフトです。
様々なプログラミング言語に対応しているので、ほかの用途でも大活躍間違いなし!これからプログラミングを始めようとしている方ならなおさら!現役最強エディタに慣れておきましょう。
VS Codeのインストール方法
1.Visual Studio Code の トップページから「Download」をクリックします。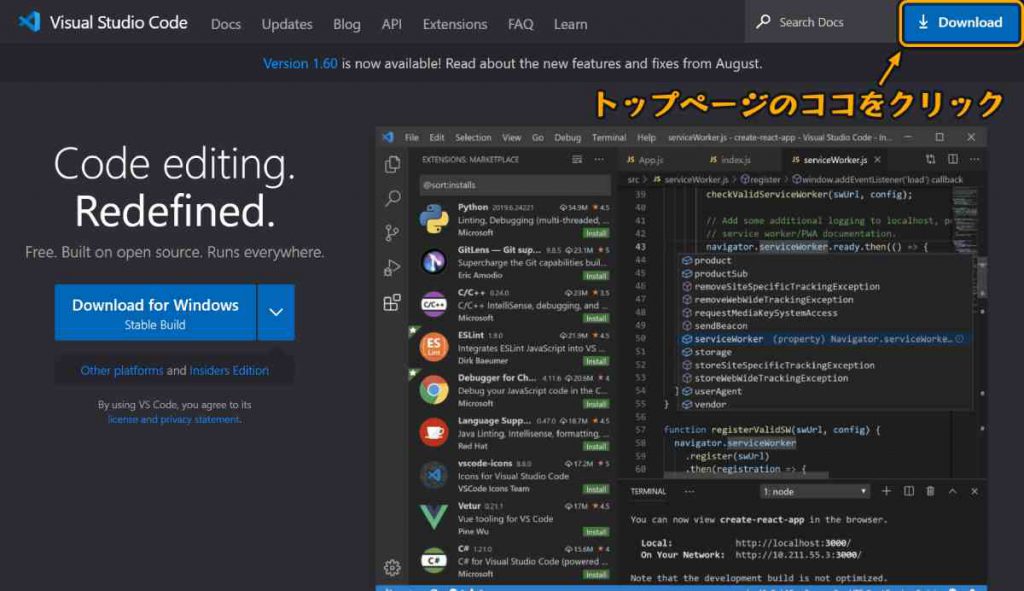
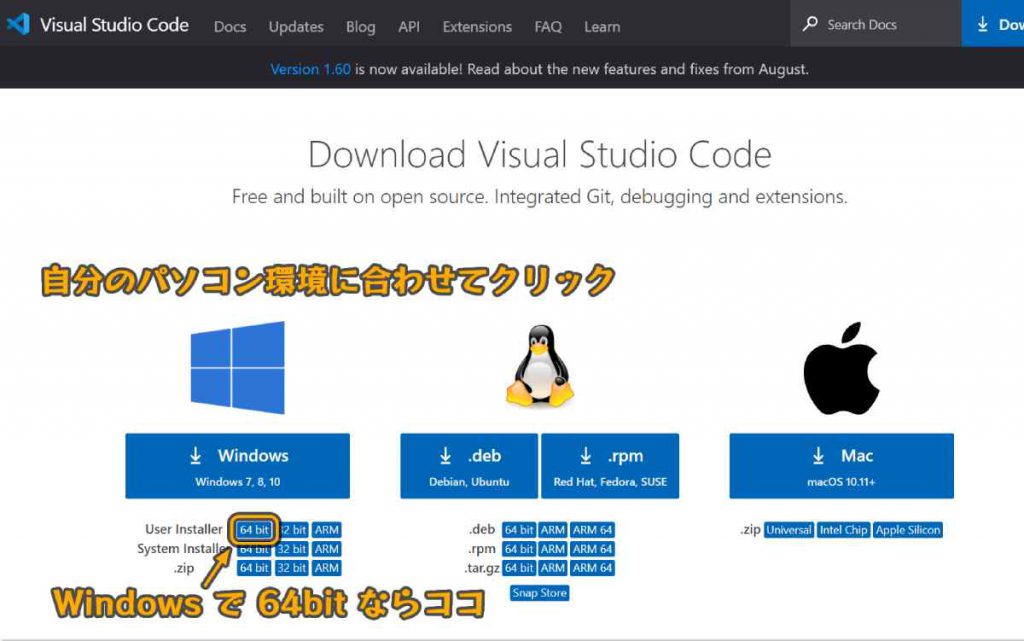
3.ダウンロードが始まるので終わるまで待ちましょう。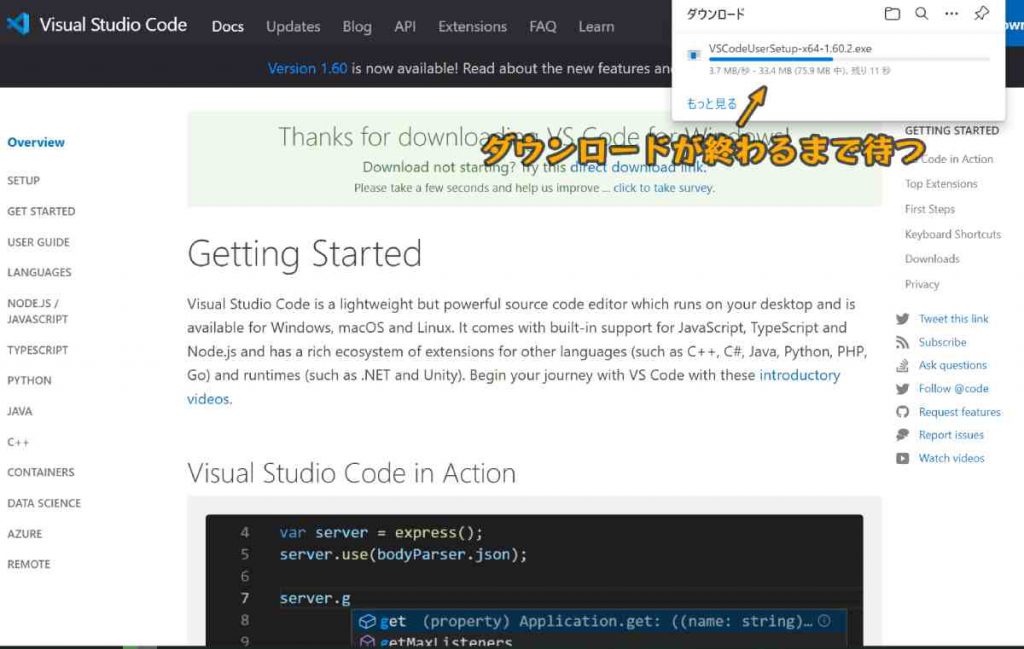
4.ダウンロードが終了したら、ダウンロードしたファイル(~.exe)を開いてください。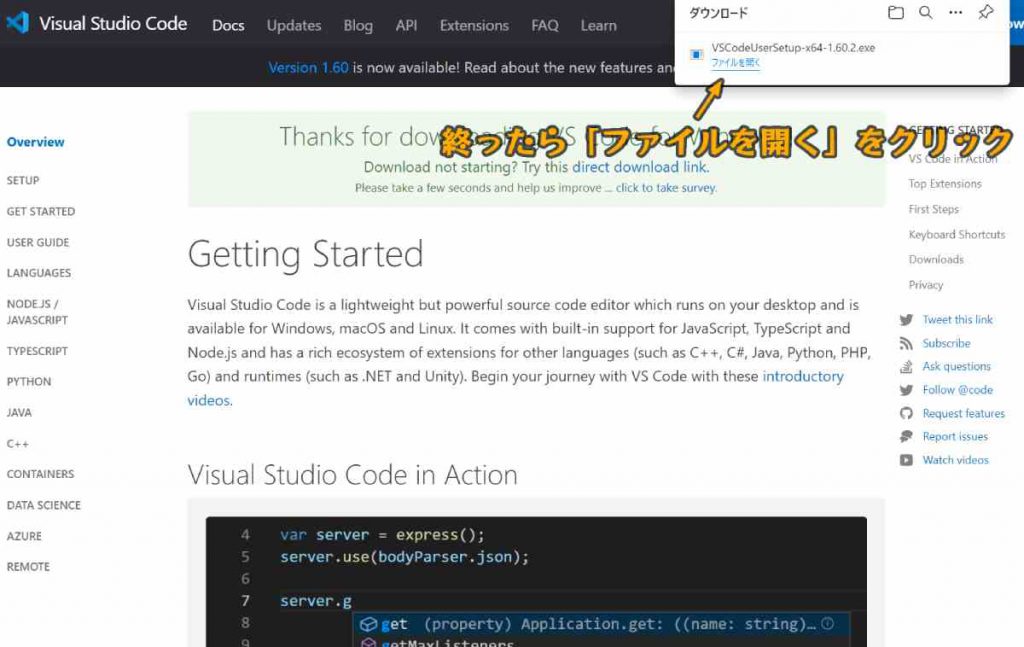
5.次のような「セットアップウインドウ」が開いてくるので「同意する」にチェックを入れて「次へ」をクリックしましょう。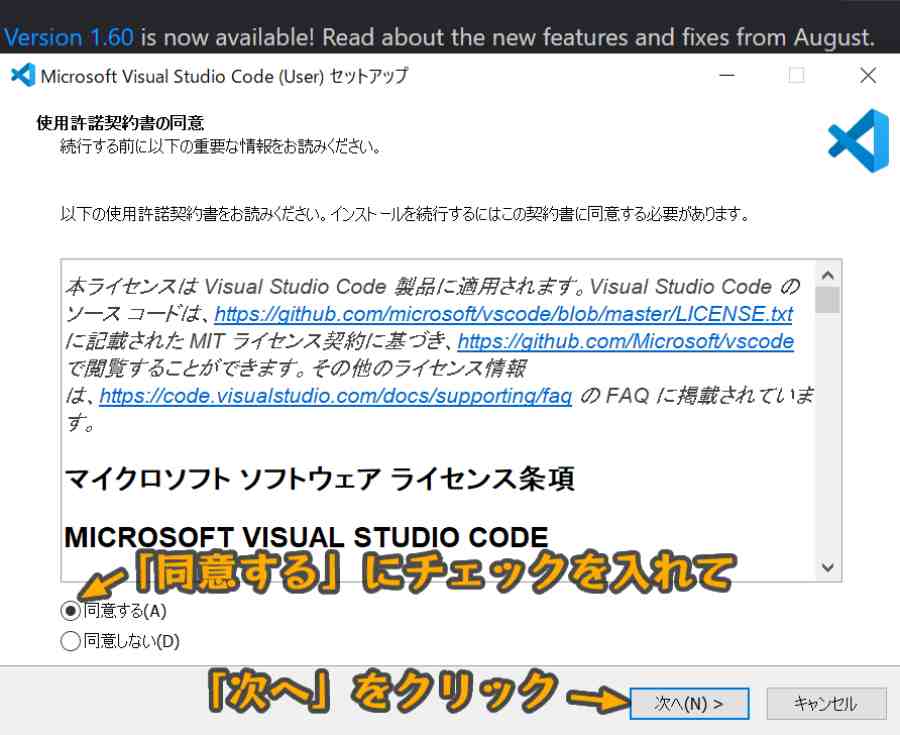
6.インストール先を聞いてきますがそのまま「次へ」をクリックしましょう。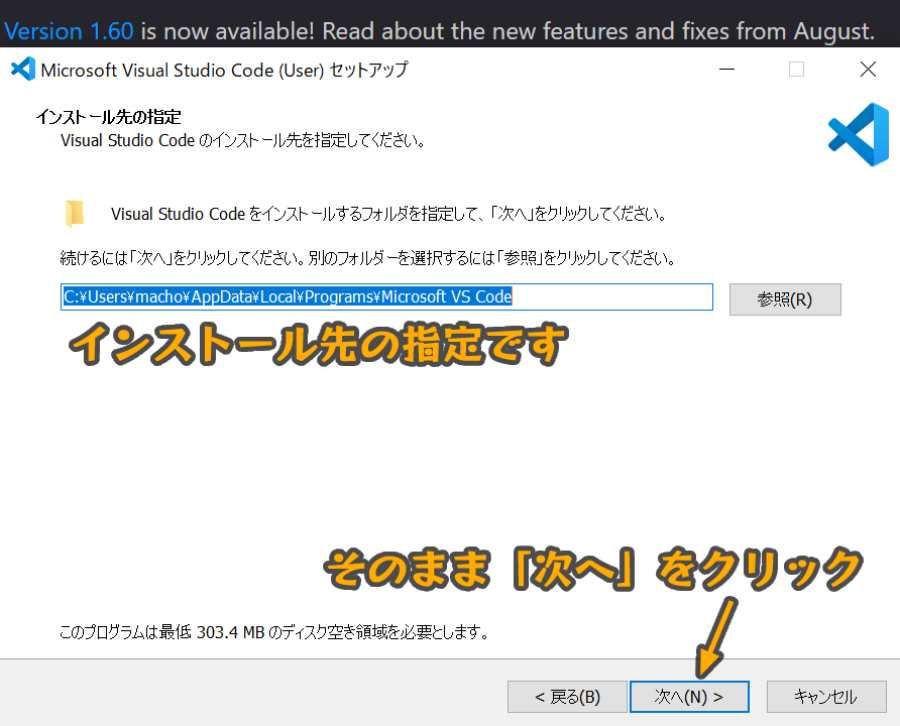
7.スタートメニューへのショートカット作成の確認です。ここもそのまま「次へ」をクリックしましょう。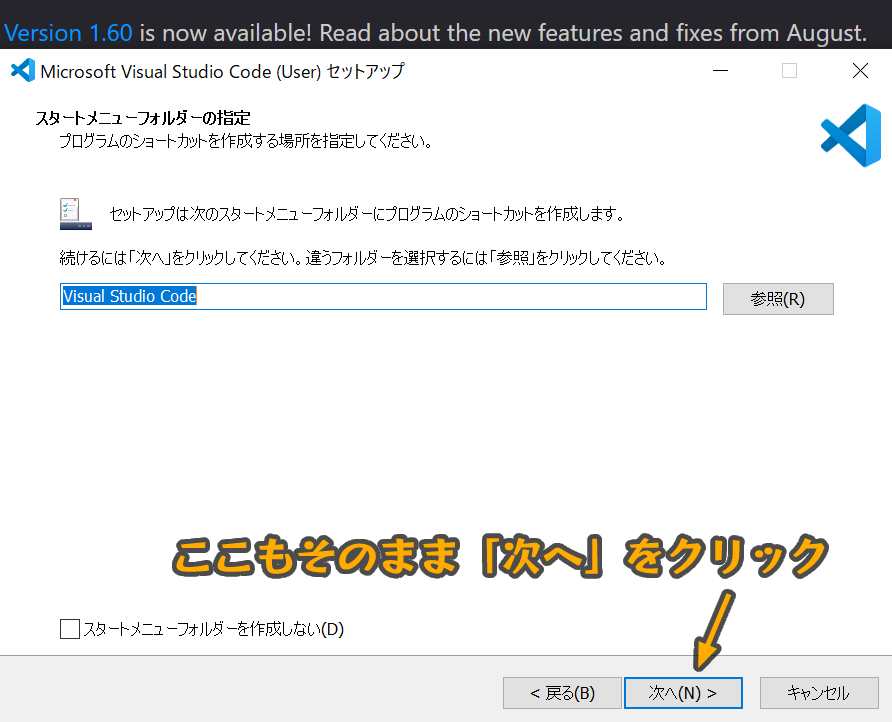
8.次の画面では「デスクトップ上にアイコンを作成する」にチェックを入れて「次へ」をクリックしましょう。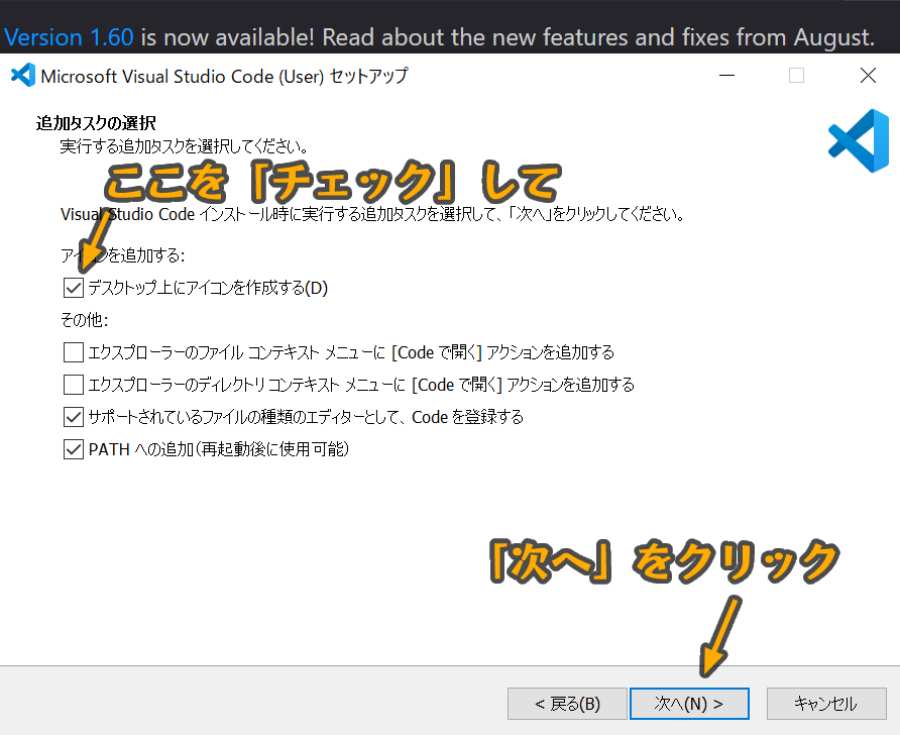
9.インストールの準備が完了しました。「インストール」をクリックしましょう。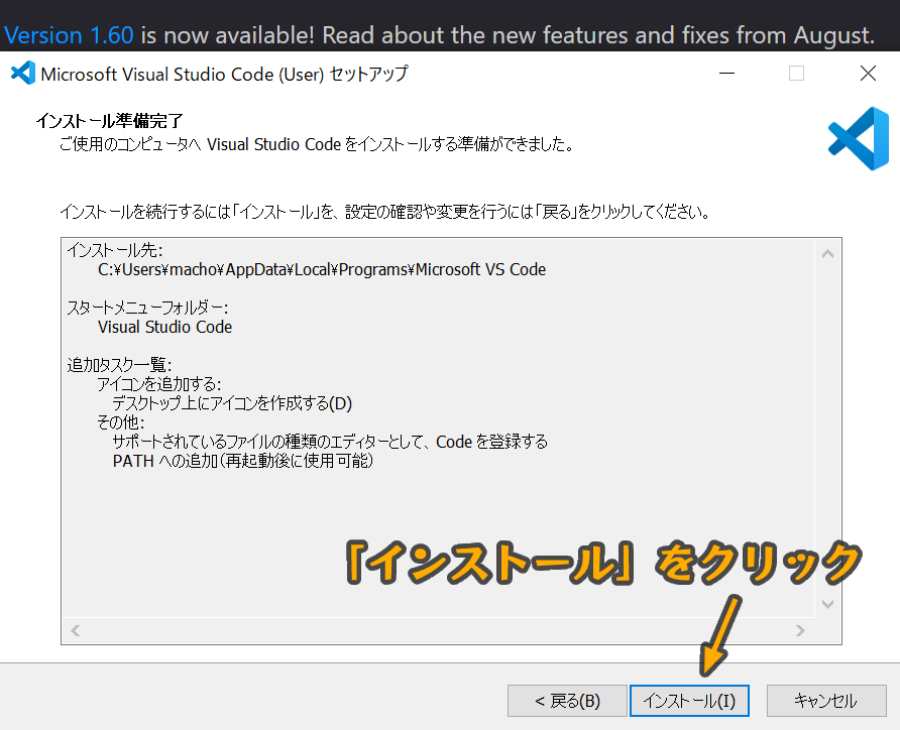
10.インストールが始まるので終わるまで待ちましょう。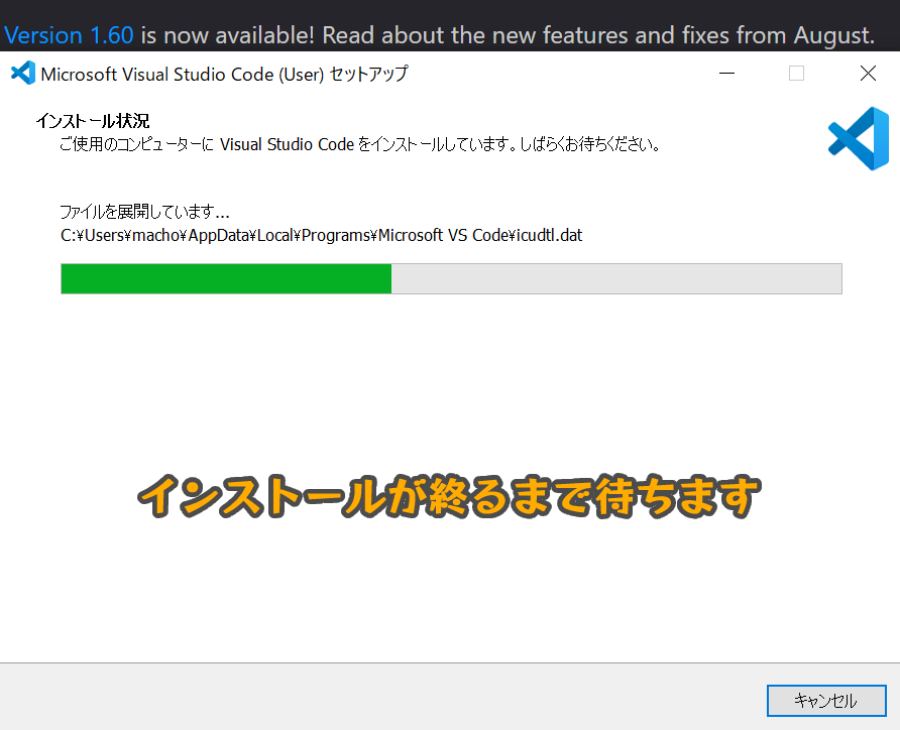
11.次の画面が表示されたらインストール完了です。「Visual Stidio Codeを実行する」にチェックが入っているのを確認して「完了」をクリックしましょう。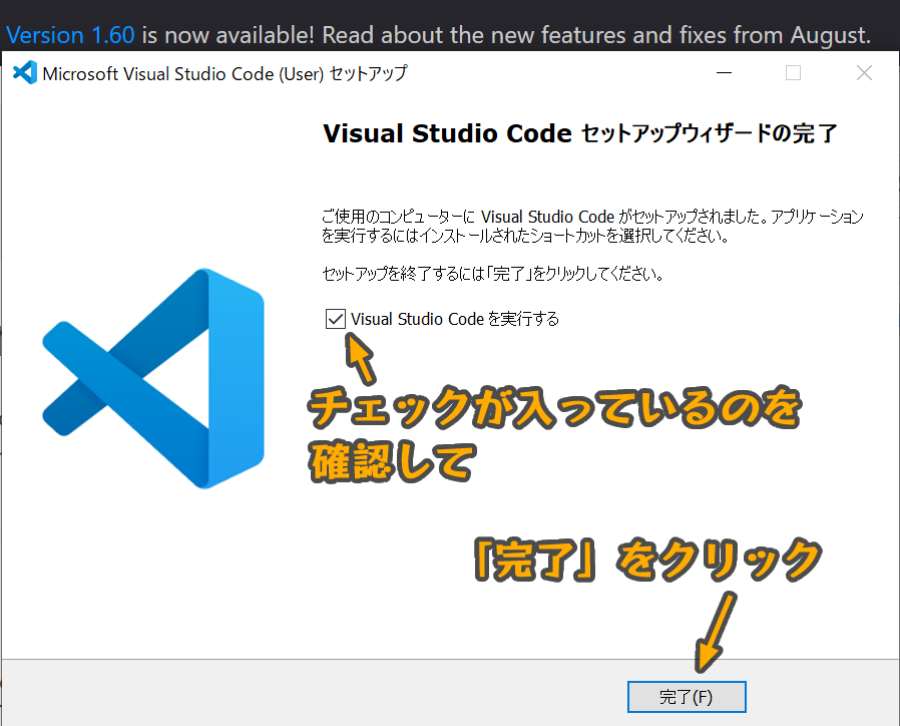
12.VSCodeが起動するので「最大化」しましょう。右下になんかでてきても今は無視して続けていきましょう。
13.インストール直後は英語表記なので日本語に変更していきます。画面左の「拡張機能」アイコンをクリックしましょう。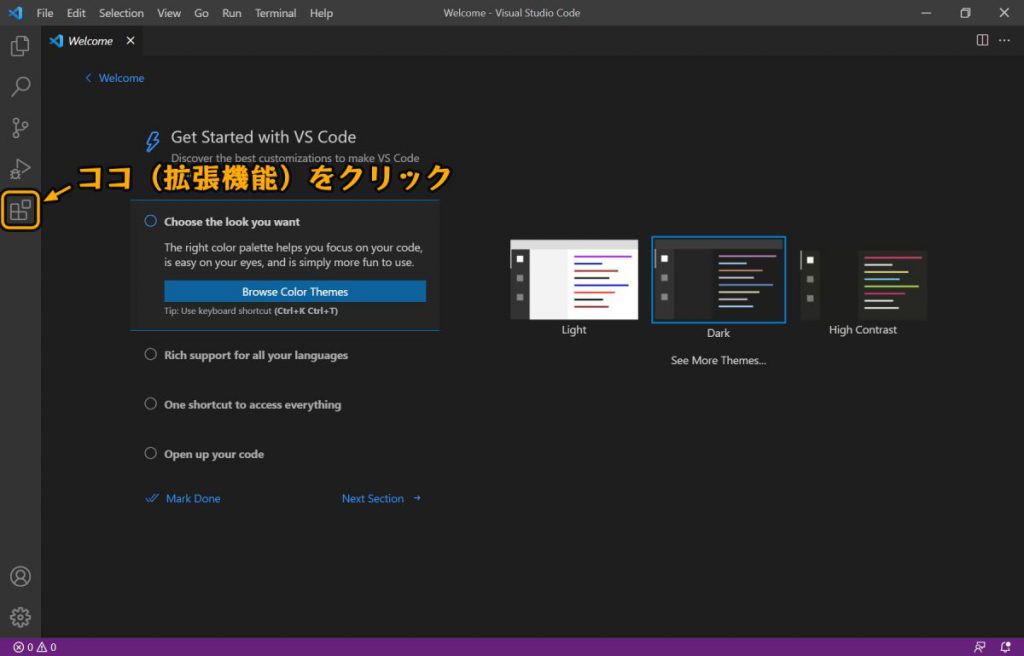
14.検索窓に「japan」と入力して「地球儀」のアイコンが表示されたらクリックします。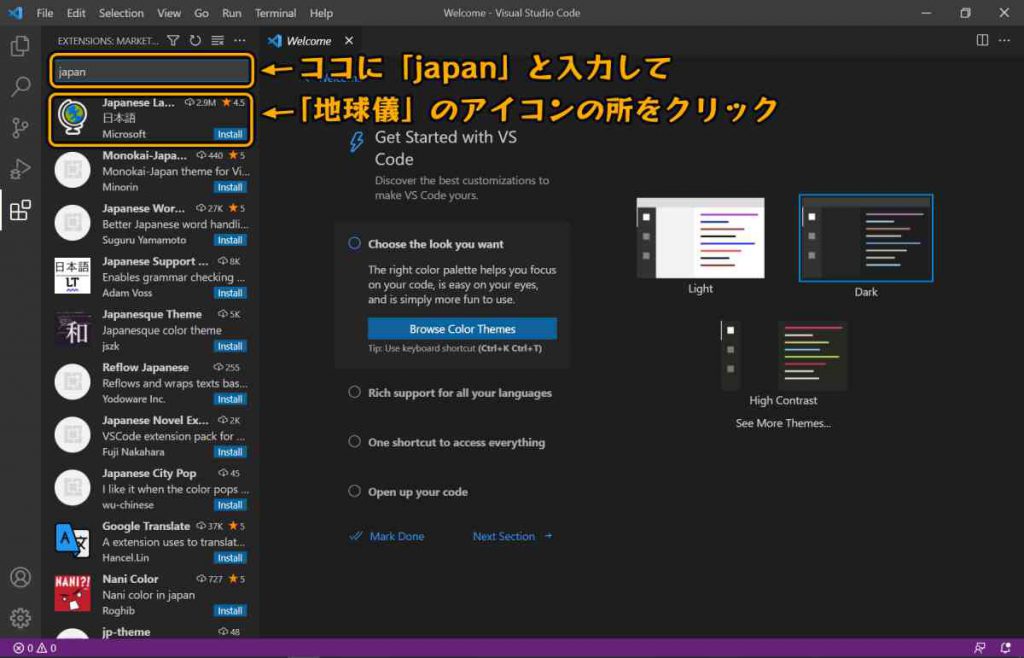
15.でっかい「地球儀」のアイコンが表示されたら「Install」をクリックします。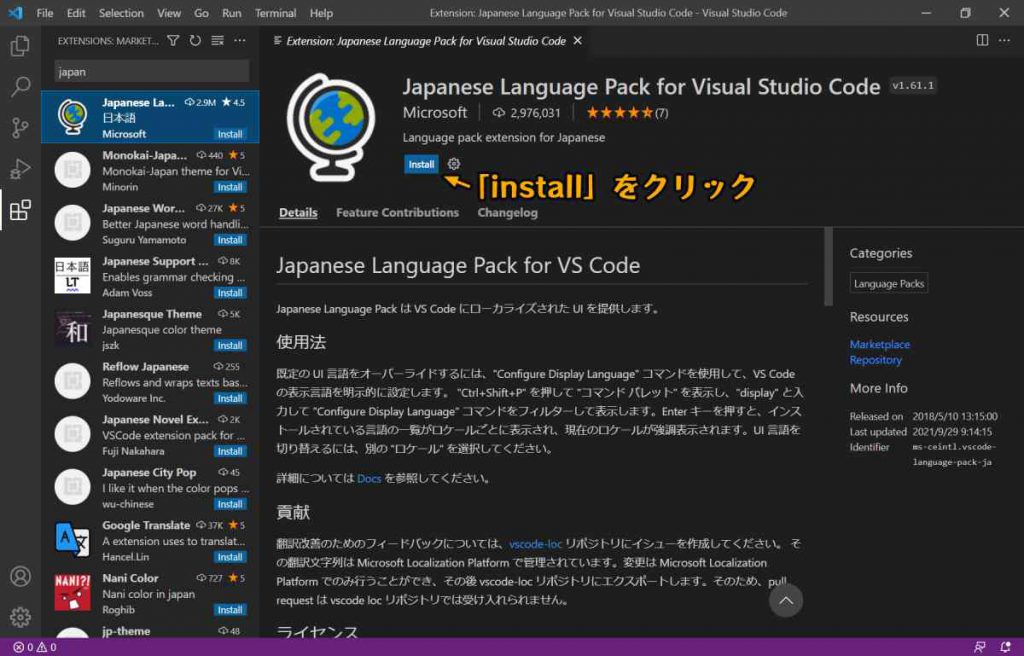
16.インストールが完了すると右下ウインドウに「Restart」ボタンが現れるのでクリックします。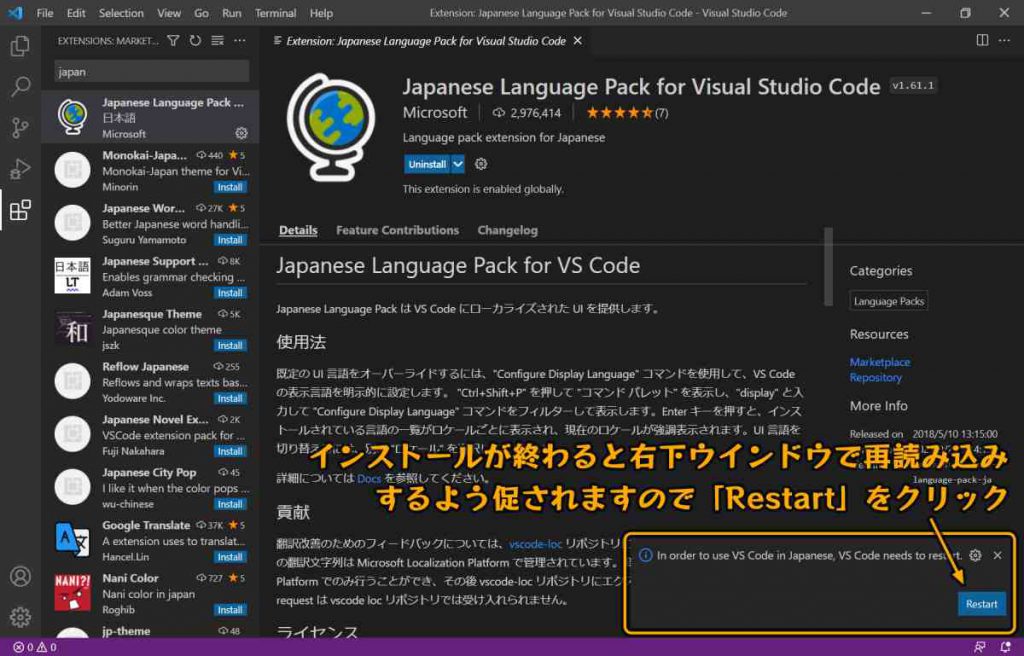
17.再読み込みされて立ち上がってくるので、日本語化されている事を確認しましょう。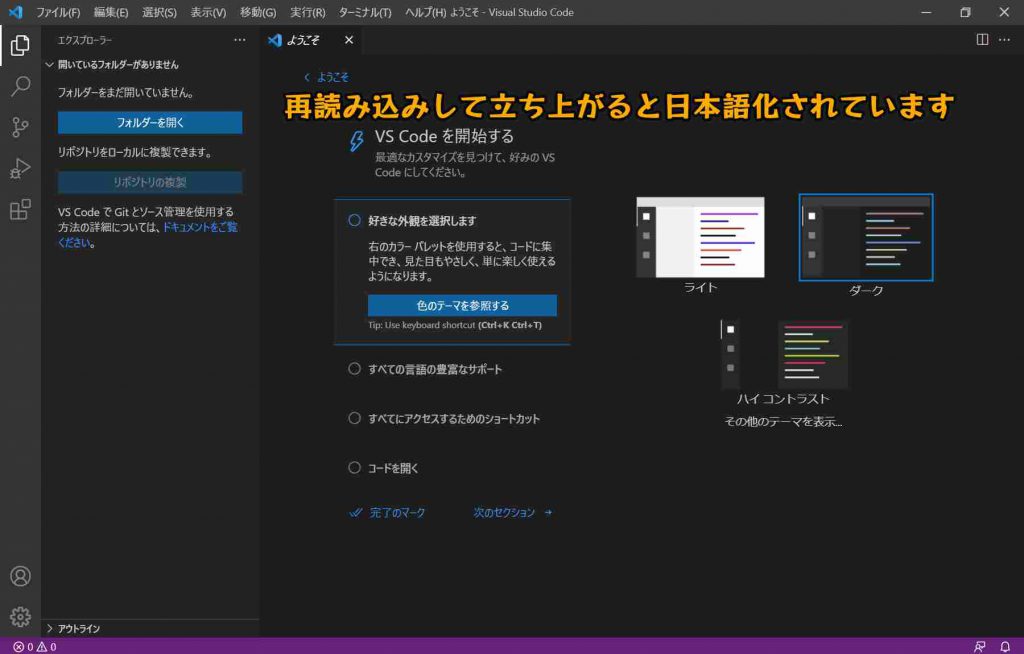
18.次に基本的な設定を行っていきます。
左下の「歯車の形のアイコン」をクリックするとウインドウが立ち上がるので、その中の「設定」をクリックしましょう。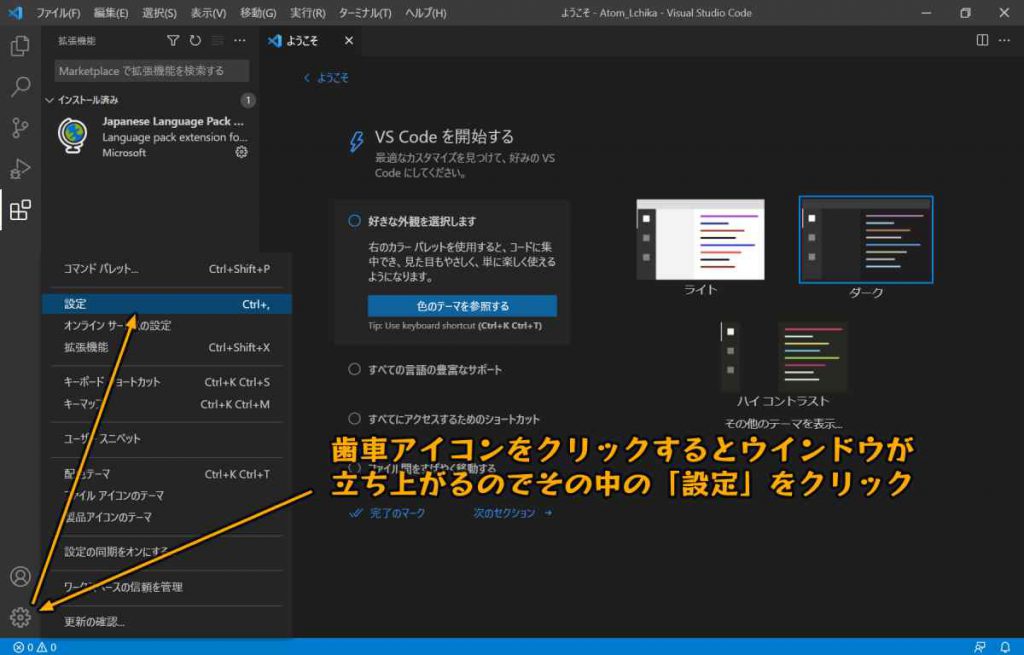
19.「Auto Save(自動保存)」の設定をします。下画像のようにドロップダウンメニューの下矢印をクリックしてください。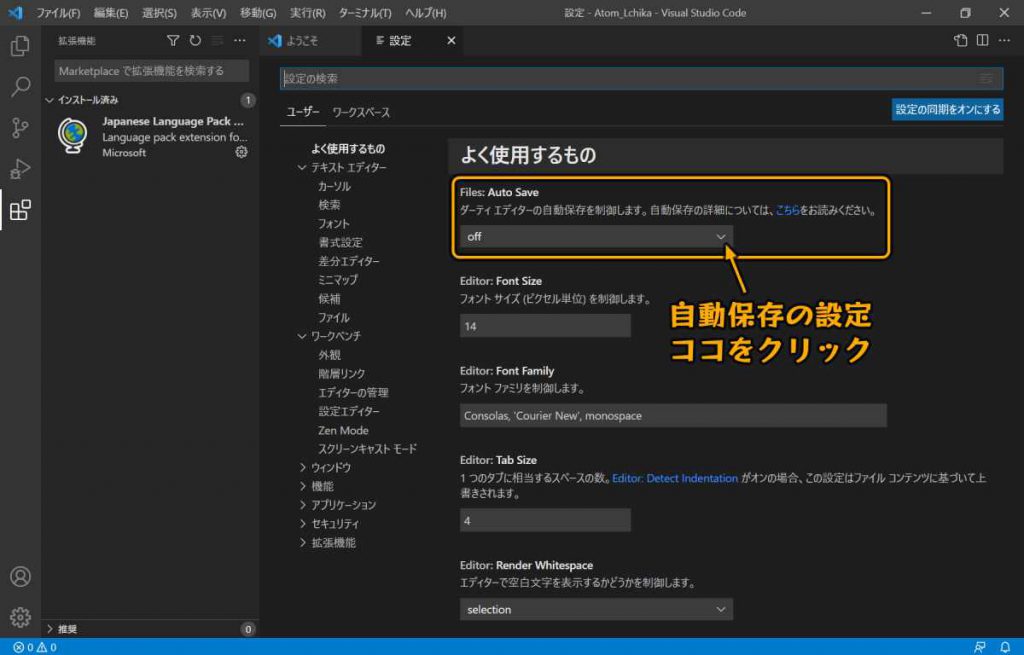
20.ドロップダウンメニューから「afterDelay」をクリックしましょう。
※初期状態では1秒後に自動保存される設定になります。(後から変更可)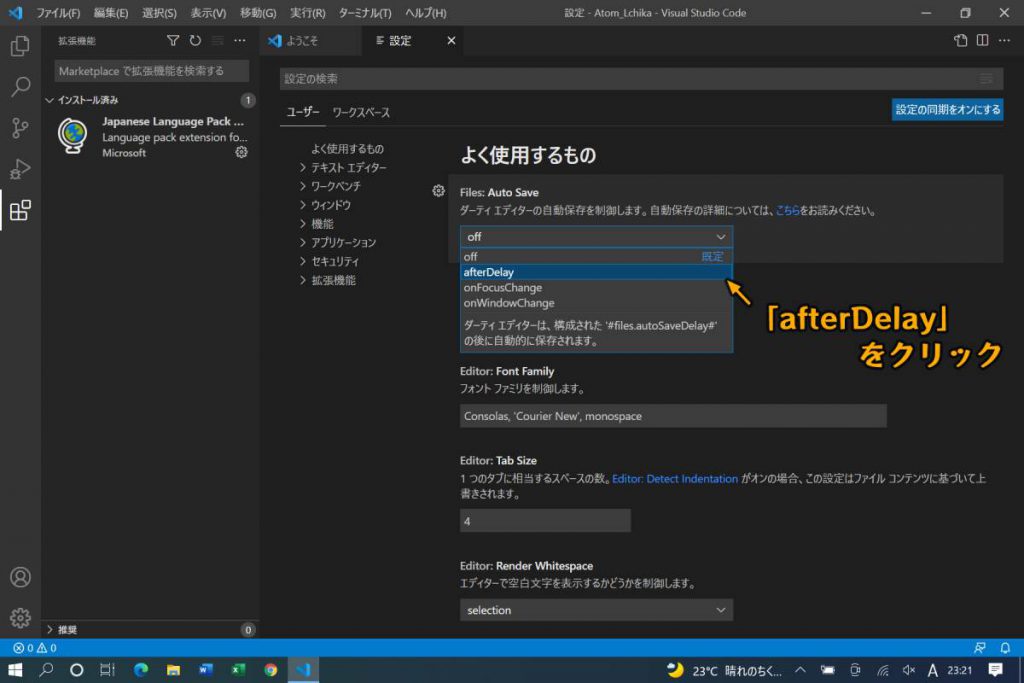
21.次にTabを押した時のスペース数を設定します。
※好みによりますが、個人的には2画面で作業する時にできるだけ全体を把握したいので、初期値の「4」より「2」がおすすめです。(後から変更可)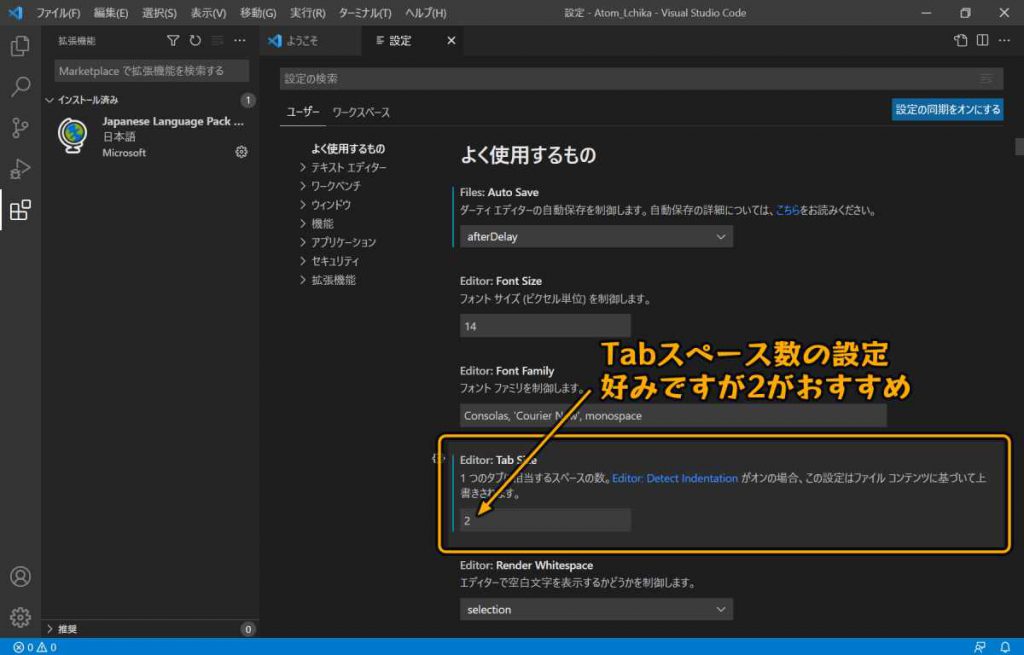
22.「設定」タブを閉じて、VSCodeも閉じましょう。次開いた時には変更した設定が有効になっています。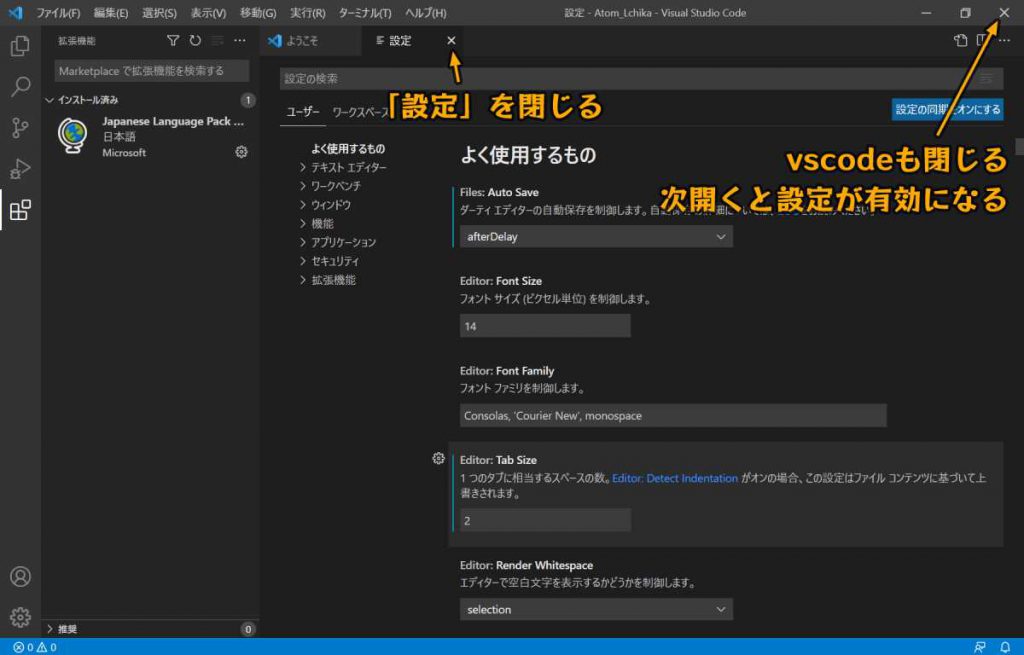
「python」のインストールについては以下のリンクで詳しく紹介しています。
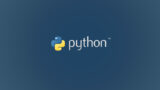

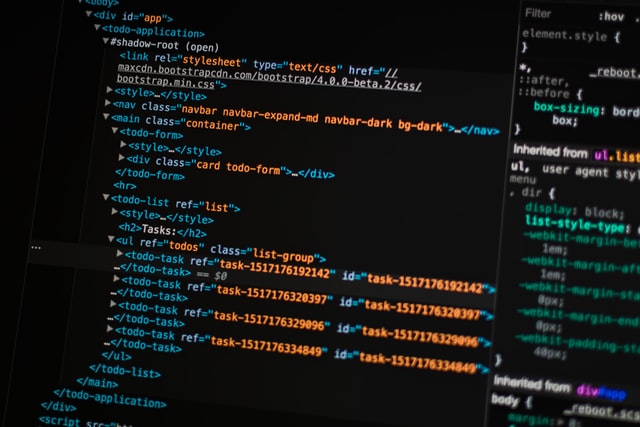
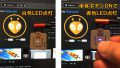
コメント
非常に分かり易い解説で、一発で開発環境を作る事が出来ました。
見に来てくださりありがとうございます。
少しでもお役に立てたなら幸いです^^