Raspberry Pi 5の初期設定からリモート接続や日本語化等の初期設定、プログラム言語にPythonを使用した「Lチカ(LEDを点灯/消灯)」の方法まで詳しく紹介します。
1.Raspberry Pi 5とは
・外観/主な機能
・GPIO端子の変更点
・梱包状態、付属品
・仕様一覧/前モデルとの比較
2.準備するもの
・最低限必要なもの
・おすすめのケース
・初期設定に便利なキーボード
・microSDカードの選び方
3.ラズパイOS用SDカード作成(パソコンで作業)
・Raspberry Pi Imagerのインストール
・Raspberry Pi Imagerの使い方
4.Raspberry Pi 5の初期設定(ラズパイで作業)
・ラズパイOSの起動
・使用できるアプリの紹介
・初期設定
・日本語入力
5.リモート接続
・リモート接続設定(ラズパイ)
・VNCビューワーのインストール(パソコン)
・固定IPアドレスの設定方法
6.Lチカ
・準備するもの、配線図、開発環境
・GPIO端子配列、機能の確認
・gpiozeroでLチカ
・libgpiodでLチカ
7.まとめ
1.Raspberry Pi 5とは
「Raspberry Pi 5」とはイギリスの「Raspberry Pi 財団」によって、プログラミング教育や研究用途を目的に開発された「シングルボードコンピューター」です。
・外観/主な機能
外観は下画像のようになり、最大の特徴はパソコンとしての機能を持ちながら「GPIO」という汎用入出力端子(General Purpose Input/Output)を備えていることで、端子に接続したLEDの点灯や、モーターの制御、スイッチやセンサの状態を取得、通信でのIoTデバイスの制御等を行うことができます。
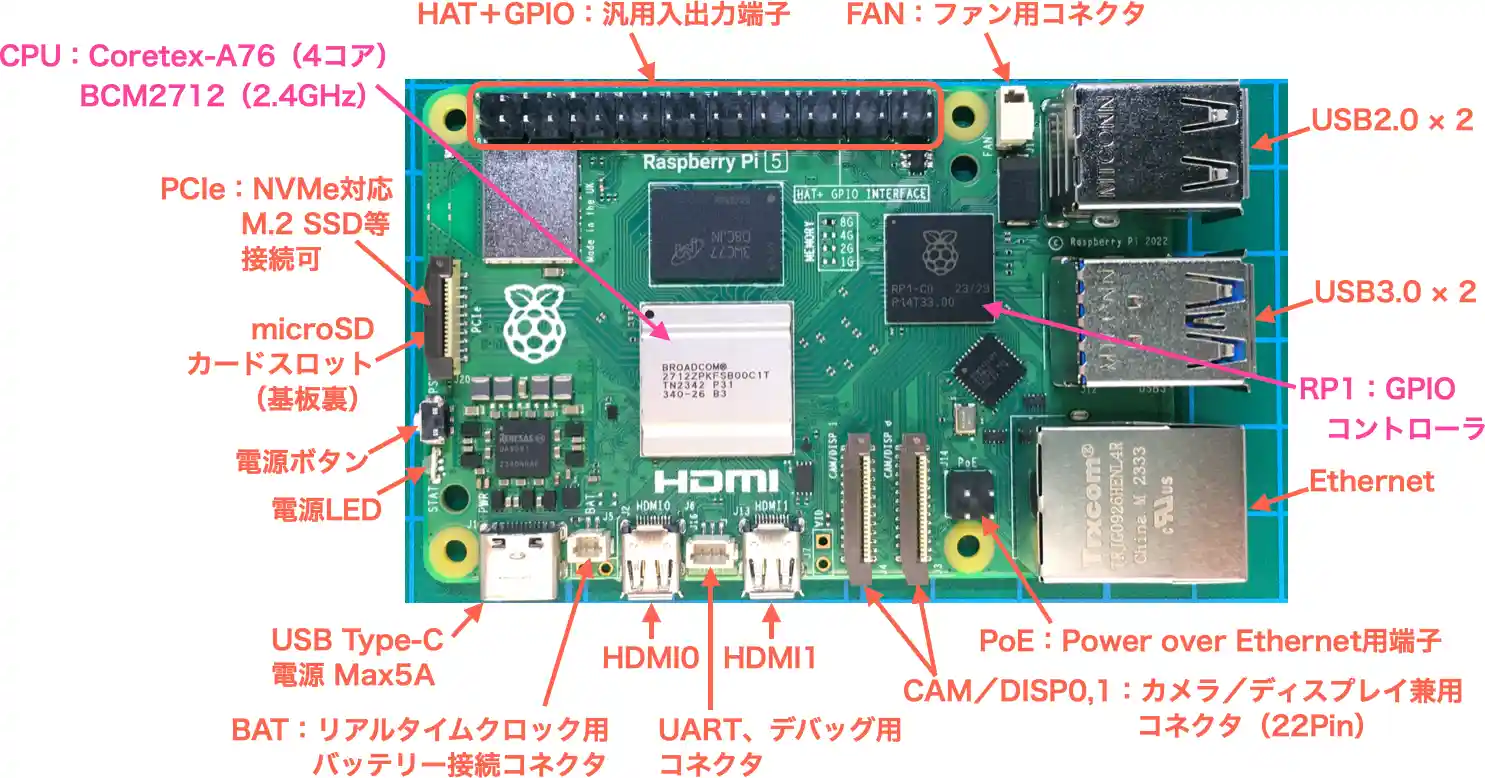
上画像に各コネクタの主な機能を記述しています。各部の詳細は以下になります。
- 電源:電源入力は「USB Type-C」で5A(推奨3A)ですが前モデルで使用していた2.4/2.5Aでも起動はできました。(電圧低下の表示が出ます。)
フルスペックで動作させるには電源は5A必要ですが現状では入手が難しいので、できるだけ電流容量の大きい電源で使用するのがいいと思います。
今回初めて電源ボタンが追加され、LED表示で状態もわかるのでとても使いやすくなりました。
電源LEDが「赤」は電源OFF、「緑」で電源ON、「消灯/点滅」はアクセス中となります。 - HAT+GPIO:40ピンの端子に「電源5V/3.3V/Ground(0V)/入出力端子/通信端子」が割り付けられていて、プログラムで制御して使用することができます。
HATと呼ばれる用途ごとに開発された基板を接続すれば、LEDマトリクスや表示器、各種センサー等の動作確認を簡単に行うことができるようになります。 - microSD:基板裏面にmicroSDのカードスロットがあります。ラズパイにはハードディスク(HDD)が無いため、この代わりにデータはOSを含めSDカードの中に保存されます。
- HDMI0,1:画面出力用のHDMIは2つあり2画面の表示が可能です。差し込み口は「microHDMI」なのでご注意ください。
- USB:USBは合計4ポートあり「USB2.0」の方にキーボードとマウスを接続しても「USB3.0」が2つあるため、USB機器の追加や、外付けハードディスクやSSDを取り付けてバックアップサーバーや共有ファイルサーバ等にも利用できます。
- CAM \DISP0,1:0.5mmピッチ22ピンのリボンケーブルでカメラやディスプレイが接続できます。共用で使用できるためカメラ2台や、ディスプレイ2台、カメラ1台+ディスプレイ1台のような使い方ができます。
前モデルの「3B+」や「4」の1mmピッチ15ピンから変更されているので注意が必要です。 - FAN:ファンを接続することでCPUの温度に応じてファンの動作が自動制御されるため、冷却フィンと組み合わせて最適な温度で安定させて動作できるようになります。
この後でも紹介しますが、冷却せずに使用するとyoutubeの閲覧でもCPU表面は70℃を超えることがあります。
ファンはCPUが50℃を超えるとゆっくり動作し始め、温度に応じて高速に回転します。45℃以下になると停止します。(電源ON時は数秒最高速で動作します。) - PCIe:「PCI-e(Peripheral Component Interconnect-Express)」規格に対応した高速データ通信機器が接続できます。
グラフィックボードや、対応のSSDを接続すればSATA接続よりも高速なデータ転送が行えます。 - PoE:「PoE(Power over Ethernet)」を使用すると「Ethernet」のLANケーブルから電源を供給して動作させることができます。LANケーブル1本で電源供給と通信を行うことができるため、省配線化ができるメリットがあります。
使用するには「PoE」対応のHATを接続するのが簡単ですが、前モデルのHATはピンの配置が異なり使用できません、現時点では対応したものは見つけられなかったので発売を待つ必要がありそうです。
・GPIO端子の変更点
今回のモデルチェンジで「GPIO端子」の使用方法が大きく変わりました。
端子配列は同じですが、プログラムする時に使用していた従来までの「RPi.GPIO」や「pigpio」が使えなくなりました。
これは、「GPIO」を制御するためのチップがCPUとは別の「RP1」という専用のチップで制御するようになったためと思います。再度基板外観を下画像で確認してみましょう。
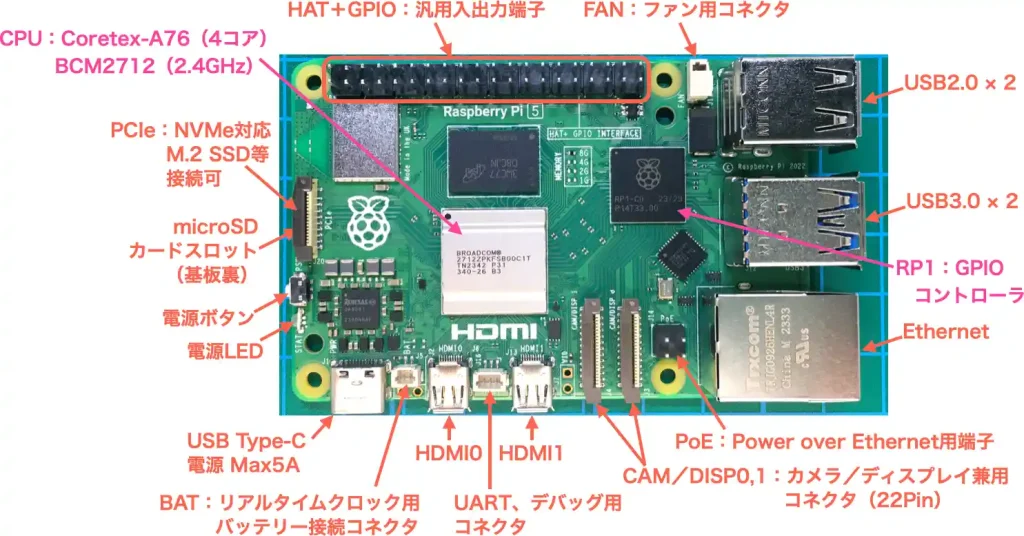
基板上のラズベリーのロゴが描かれたチップが「RP1」で「GPIO」はこのチップで制御されます。
他にも「USB」や「Ethernet」「CAM/DISP」コネクタもこのチップから制御されています。
パソコンとしての機能は中央にある銀色の「CPU(SoC)」で処理されます。
今回のバージョンアップでCPU性能は飛躍的に向上し、クロック周波数は2.4GHzになりました。
しかし「GPIO」としての機能は従来のままで周波数200MHz程度の動作で十分なため、製造工程上同じチップで製造するのは面積の無駄でコストがかかります。
今後のCPU性能の向上も考慮すると「CPU」と「IOコントローラ」は分けた方が良いという判断になったのだと推測します。
このため物理的に従来の「RPi.GPIO」や「pigpio」が使用できなくなったようで、これからは公式の「gpiozero」やLinuxでGPIOを制御するための「libgpiod」を使用することになりそうです。
・梱包状態、付属品
梱包状態や付属品は以下のようになり、従来とほぼ変わりありません。

箱の外観です。開ける部分の「Open here」と書いた横に「技適」の番号がついてます。
これは通信機器が日本国内で合法的に使用できることを証明するものなので、箱は大事に取っておきましょう。

箱は従来と同じかと思いきや、比べると少し小さくコンパクトになってました。
基板は剥き出しで、静電気で壊れることがあるので体が静電気で帯電している可能性があれば、アースや金属の窓枠等に触れて放電させてから触りましょう。
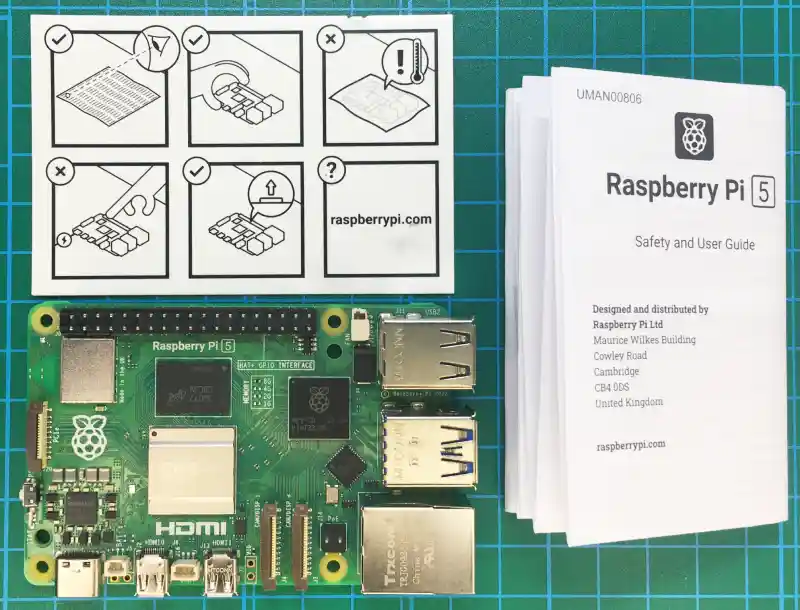
付属品として、簡単なイラストでの注意書きと各国に対応した説明書が入っています。
イラストはなんとなく想像で分かります。静電気についても注意がありますが、最後のイラストがちょっとわかりにくい・・・水平に置くという意味と思います。
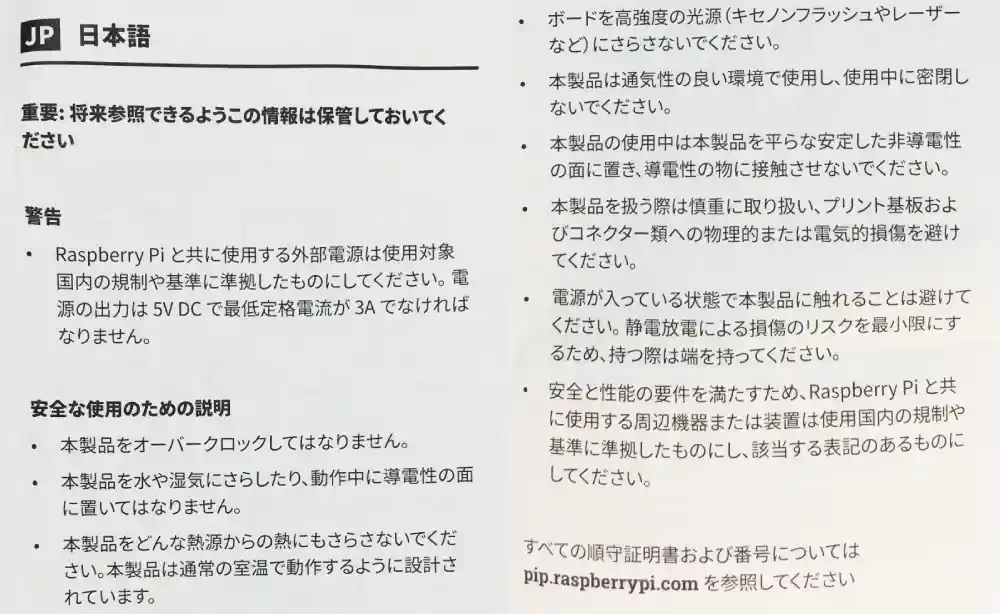
説明書の日本語部分だけを抜き出すと上画像で全てです。少しなので熟読しておきましょう。
最低電流は3A以上と書いてますが、前モデルで使用していた2.4Aでも起動はできました。(電圧低下の表示が出ます。)

箱から取り出すと上画像のようになります。電源用のUSB Type-Cの横にHDMIコネクタが2つありますが普段あまり見かけないmicroHDMI(miniよりさらに小さい)なので注意が必要です。

「Ethenet」と「USB」の配置は前モデルの「4」とは逆で「2、3」と同じですが、コネクタ構成や配置はモデルごとに異なるので、ケースはモデルにあった専用のものを用意しましょう。
・仕様一覧/前モデルとの比較
仕様について旧モデルの「4」「3B+」と比較して以下一覧表にまとめました。
※赤文字は「Raspberry Pi 4」からの変更内容です。
| 項目 | Raspberri Pi 5 | Raspberri Pi 4 | Raspberri Pi 3B+ |
|---|---|---|---|
| メモリー | 8GB/4GB | 8GB/4GB/(1GB) | 1GB |
| CPU (SoC) | Coretex-A76 2.4GHz (BCM2712) | Coretex-A72 1.5GHz (BCM2711) | Coretex-A53 1.4GHz (BCM2837B0) |
| GPU | VideoCore VII 800MHz | VideoCore VI 500MHz | VideoCore IV 400MHz |
| USB | USB 3.0 x 2 USB 2.0 x 2 | USB 3.0 x 2 USB 2.0 x 2 | USB 2.0 x 4 |
| GPIOピン | 40ピン | 40ピン | 40ピン |
| カメラ入力 | MIPI CSI-4 x 2 | MIPI CSI-2 | MIPI CSI-2 |
| 映像出力 | microHDMI x 2 MIPI DSI x 2 | microHDMI x 2 MIPI DSI | HDMI MIPI DSI |
| MIPIコネクタ | 0.5mmピッチ 22ピン | 1mmピッチ 15ピン | 1mmピッチ 15ピン |
| 音声出力 | microHDMI x 2 I2S | 3.5mmジャック microHDMI x 2 I2S | 3.5mmジャック HDMI I2S |
| 拡張 インターフェイス | PCI-e 2.0 | – | – |
| 無線LAN | IEEE 802.11 b/g/n/ac | IEEE 802.11 b/g/n/ac | IEEE 802.11 b/g/n/ac |
| Bluetooth | Bluetooth 5.0/BLE | Bluetooth 5.0/BLE | Bluetooth 4.2/BLE |
| 電源コネクタ | USB Type-C | USB Type-C | USB Type-microB |
| 電源電流 | 5A(3A以上推奨) | 3A | 2.5A |
2.準備するもの
「Raspberry Pi 5」は基板単体のため、使用するには用途に応じた周辺機器を接続して使用します。
最初のセットアップを行うには基本的にはマウスやキーボード、モニターが必要なため本体以外に最低限準備しておく必要があるものを紹介します。
・最低限必要なもの
私が実際に使用しているセットアップ構成は以下になります。
セットアップ完了後は基本的にパソコンからリモート接続して使用するので、モニタは7インチ、キーボードはスライドパット付の簡易なものを使用しています。

最低限必要なものは以下になります。
・ACアダプター(3A以上推奨、USB Type-C)
・microSDカード
・microSDカードリーダー
・マウス
・キーボード
・ケース
・冷却ファン
以下のように一式で揃うセットもあります。これでもマウスとキーボードは別途用意する必要があります。

microSDカードには、まずパソコンでOSデータを書き込む必要があるため、この時にカードリーダーが必要です。OSデータ書き込み後に上画像のように基板裏側のスロットに差し込んでセットアップを行います。

microHDMIケーブルは上画像のような変換ケーブルを準備すると、お持ちのHDMIを流用できて便利です。
・おすすめのケース
ケースやファンは公式のものもありますが私には見た目的にイマイチだったので、以下のものを使用しています。作りもよく冷却効果も十分で安価なのでおすすめです。
個人的には見た目の良さに大満足です。

上画像は、ラズパイ周辺機器を多く取り扱っている中国のメーカー「52Pi」社製の「Raspberry Pi 5」用ファン付ケースで、これ1つで基板の保護と冷却対策は万全です。
下画像のように説明書は英語ですが、画像の番号通りに組み立てれば大丈夫と思います。
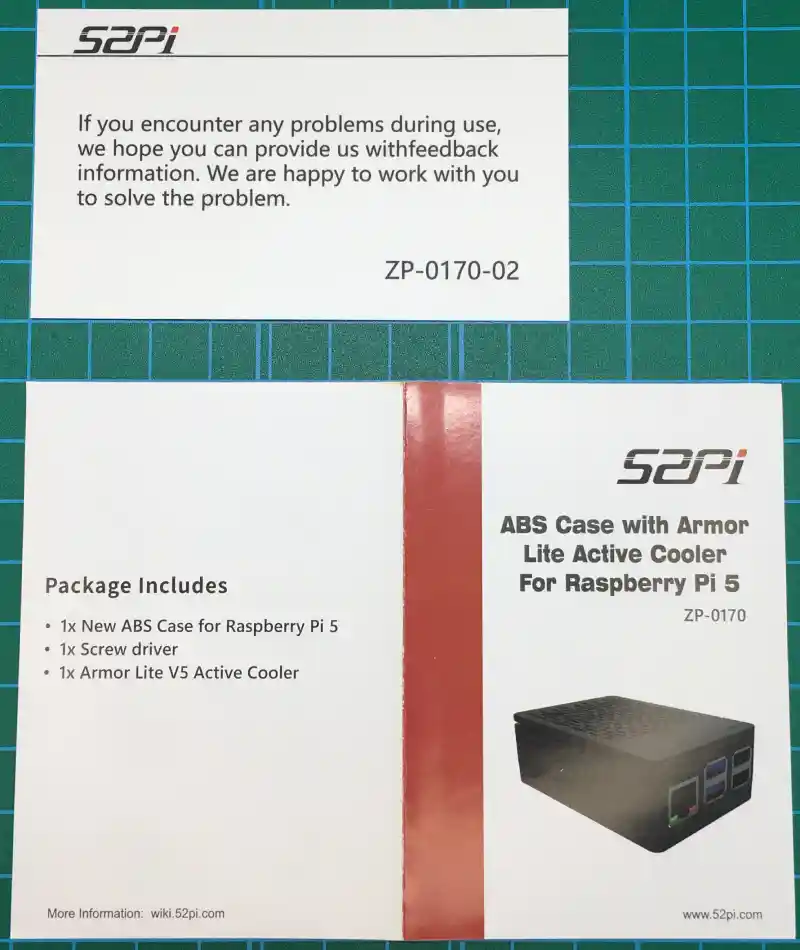
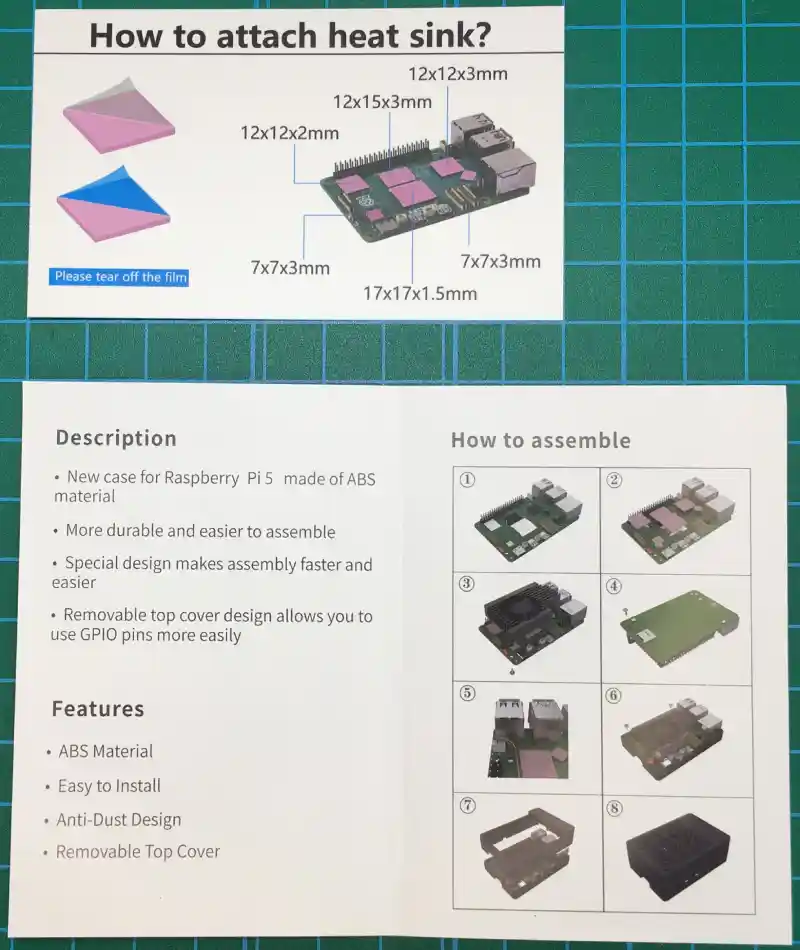
実際にこのケースを使用した時と使用しないときで冷却効果を確認した結果以下のようになりました。
温度上昇の確認はターミナルに以下のコマンドを入力してCPUの温度を表示させて確認しました。(表示される数値を1000で割るとCPU温度がわかります。)測定時の気温は23℃程です。
cat /sys/class/thermal/thermal_zone0/tempファン、ケース無し
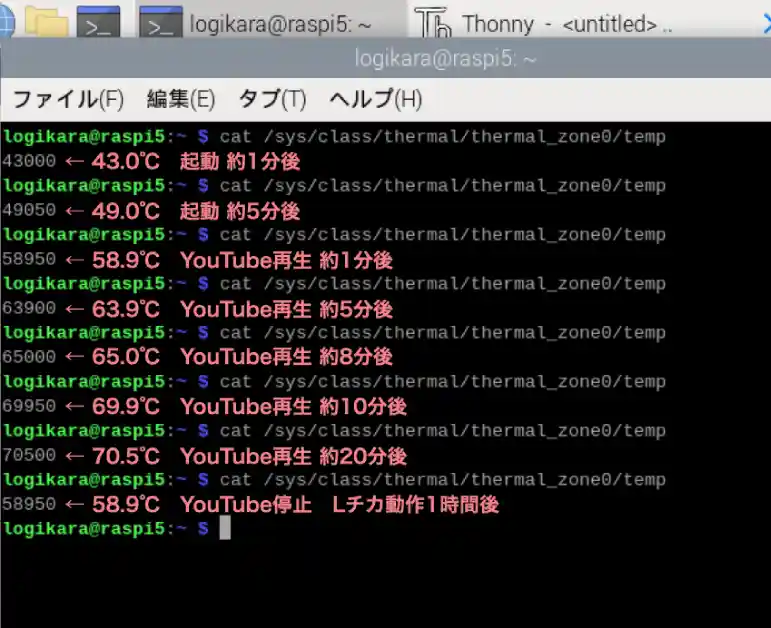
ファンなしの場合は起動しただけで50℃近くまで温度が上昇し、youtubeを再生すると70℃を超えました。今回紹介するLチカでは60℃以下まで下がりましたが気温が高いとその分温度は上がるので、冷却ファンをつけることをおすすめします。
ファン、ケース有り
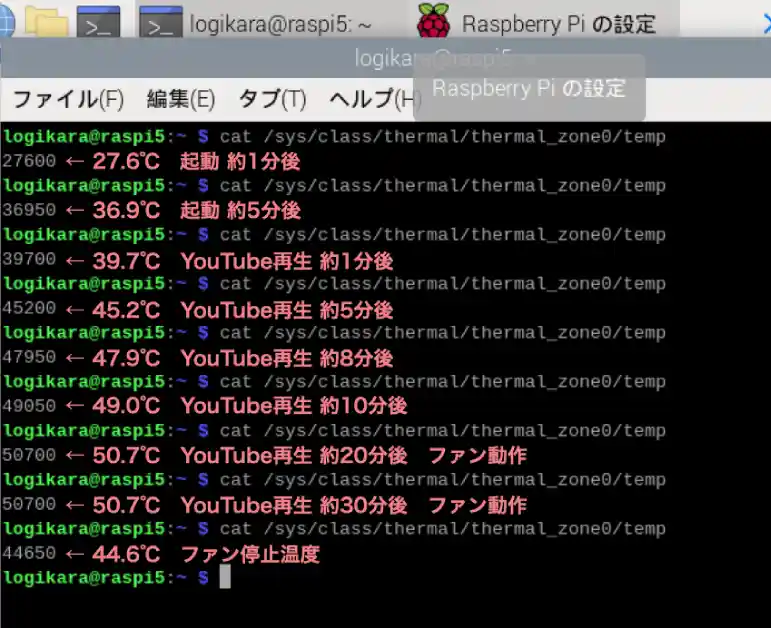
「52Pi」製のケースと冷却ファンをつけて同様の動作確認をしましたが50℃以上でファンがゆっくり動作し始め、温度によって風量を自動調整してくれるため約50℃で安定していました。
温度が45℃以下でファンは自動停止します。
「52Pi」製の「Raspberry Pi 5」専用ケースには以下のように必要な部品が同梱されています。
工具も付属していて、各チップに貼る熱伝導シートは2台分入っていました。基板固定ねじも1本多かったです。

以下開梱から、組み立てまでの画像を手順に沿って並べました。
以下画像ではわかりにくいですが、ケースの質感はサラサラした感じでツヤは無く、マットな感じの漆黒の黒という感じです。



各チップにサイズと厚みにあった熱伝導シートをフィルムを剥がして置いてからファンを載せて樹脂ネジで固定していきます。ファンのコネクタ配線は二回ほどグルグル巻くとコンパクトに収まります。



ケースは下画像のように3分割できるので中間のケースを外して、基板を金属のネジで固定します。



基板を固定したらフタをして完成です。フタは差し込み式でしっかりはまるのに外すのも簡単です。
裏側のmicroSDカードも取り出しやすく切り欠きがあります。



付属のゴム足を取り付けて完成です。側面の電源ボタンも問題なくON/OFFできます。



各コネクタ周りはピッタリ密閉されていますが、通気孔は十分確保されていて、フタには隙間があるためGPIO端子にジャンパー線を接続してもフタをしたまま動作確認ができます。



公式のファンはアルミのままなので銀色ですが、このファンは黒でカッコ良いです。
これで発熱対策は万全で安心して使用することができます。

・初期設定に便利なキーボード
初期設定にはマウスとキーボードが必要ですが、初期設定完了後にはパソコンからリモート操作した方が使いやすいと思うので、初期設定だけであれば以下のUSBレシーバー付のミニキーボードがおすすめです。

タッチパッドも付いているので、これ1つでマウスがわりにもなります。
Bluetooth接続で使用するタイプもありますが、ペアリング設定が必要になるため、初期設定にはUSBレシーバー付のものがおすすめです。
・microSDカードの選び方
ラズパイにはハードディスク(HDD)がありません、代わりにデータはOSを含めmicroSDカードの中に保存されます。
SDカードに保存されたデータを読み書きして処理が行われるため、SDカードの性能が処理速度にも影響します。このため、あまり安すぎるものは使用をおすすめしません。
SDカードの読み書き速度は最低でも10MB/秒はあった方が良いと思うので「速度クラス10(C10)」または「UHS速度クラス1(U1)」以上を目安に予算に合わせて選びましょう。
下画像のようにmicroSDカードに「C10」や「U1」のようなマークがあるので、選定時の目安にしましょう。
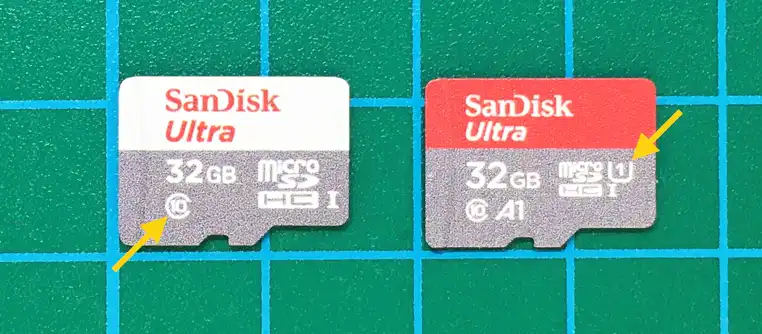
3.ラズパイOS用SDカード作成(パソコンで作業)
「Raspberry Pi 5」のセットアップを行うには、まずパソコンを使用してmicroSDカードにOSデータを書き込む必要があります。このためにはパソコンにOS書き込みソフトの「Raspberry Pi Imager」をインストールする必要があるので、以下からこの方法を紹介します。
・Raspberry Pi Imagerのインストール
「Raspberry Pi Imager」をインストールするには以下のリンクをクリックします。
下画像のようなページが表示されたら下へスクロールします。
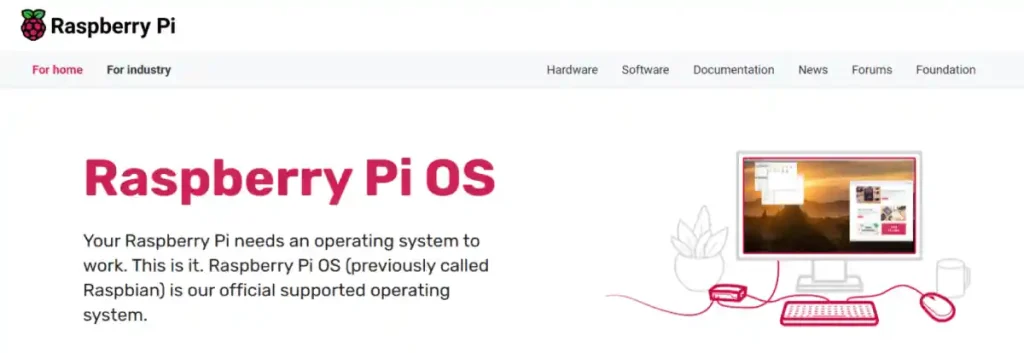
以下のようにOSごとのダウンロードリンクがあるので、お使いのOSに合わせてクリックします。
今回は「Windows」にインストール例で紹介します。
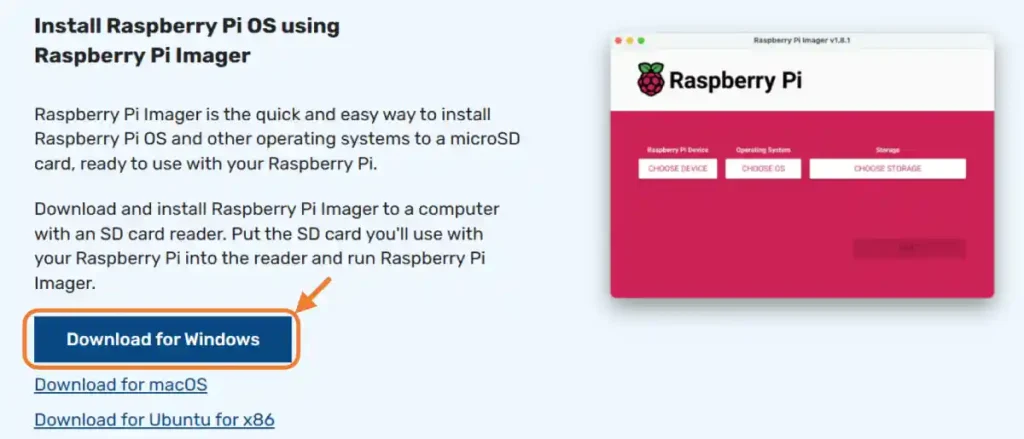
ダウンロードリンクをクリックすると画面右上に以下のように表示されます。
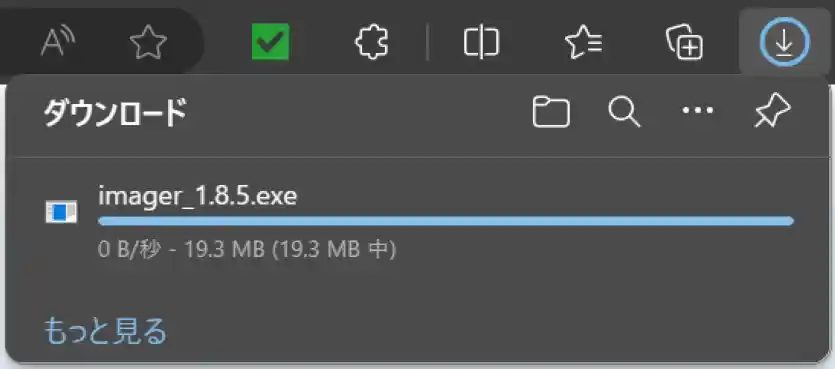
ダウンロードが始まったらしばらく待ちます。
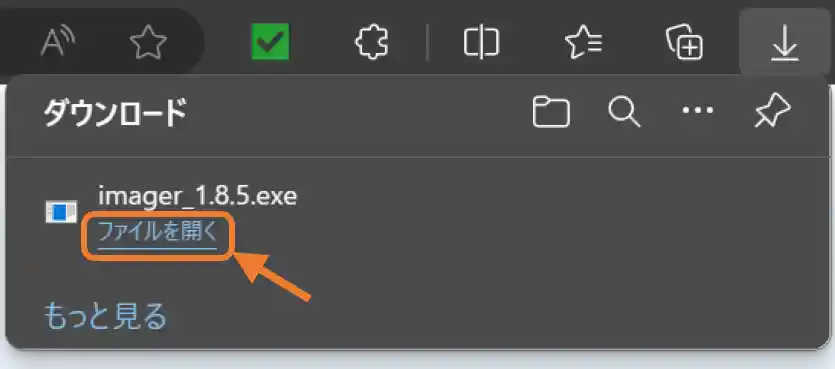
ダウンロードが終了したら[ファイルを開く]をクリックします。
(ファイルはエクスプローラのダウンロードフォルダに保存されています。)
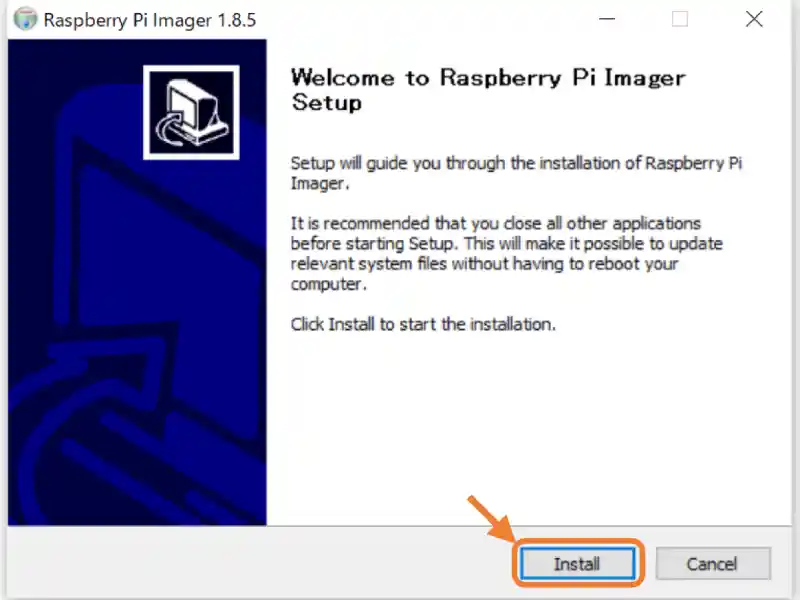
「Raspberry Pi Imager」のインストールウインドウが表示されたら[Install]をクリックします。
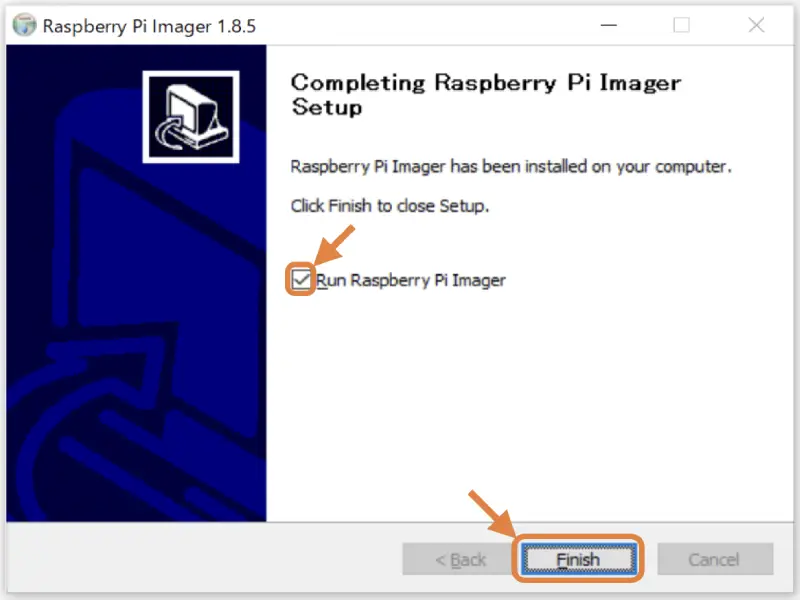
上画像のように表示されたら[Finish]をクリックして終了です。この時[Run Raspberry Pi Imager]にチェックを入れておくと「Raspberry Pi Imager」が起動します。
・Raspberry Pi Imagerの使い方
「Raspberry Pi Imager」を使用してmicroSDカードにラズパイOSのデータを書き込む方法を紹介します。
以下のように「Raspberry Pi Imager」が起動したら[デバイスを選択]をクリックします。
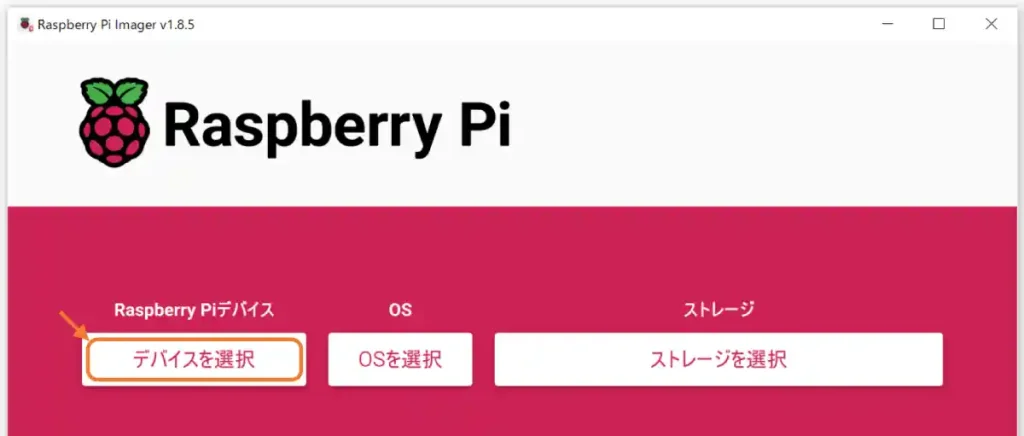
以下のようにデバイス名の一覧が表示されたら「Raspberry Pi 5」をクリックします。
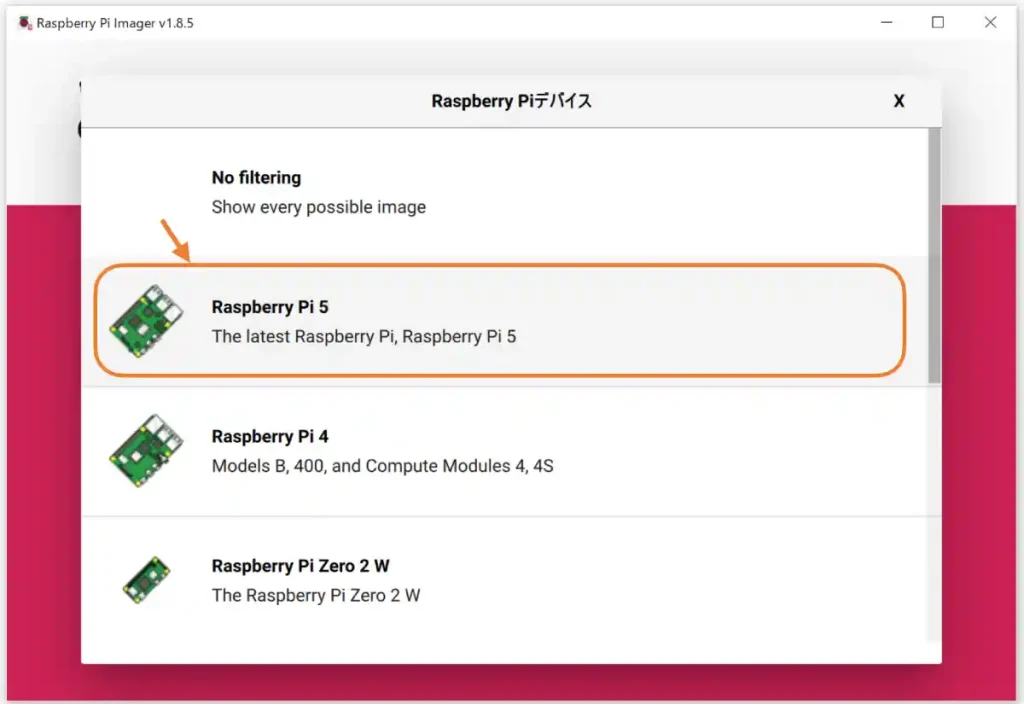
次に[OSを選択]をクリックします。
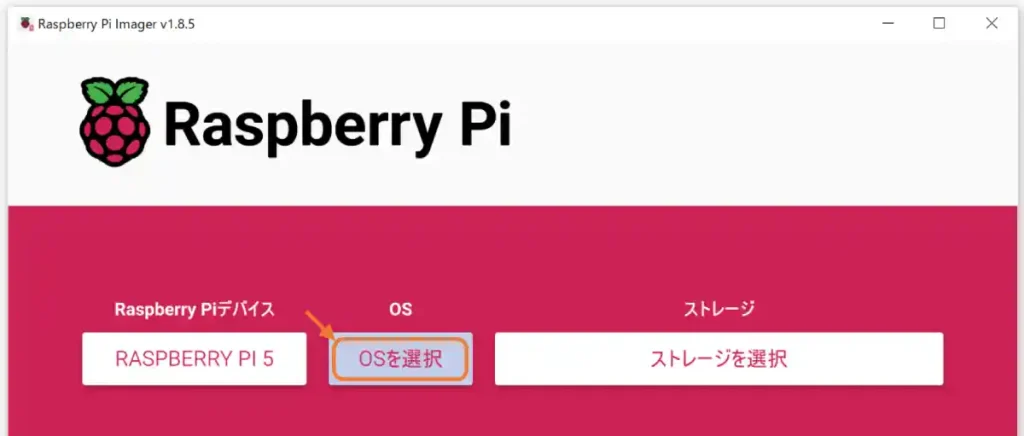
インストールできるOSの一覧が表示されるので[Raspberry Pi OS(64-bit)]を選択します。
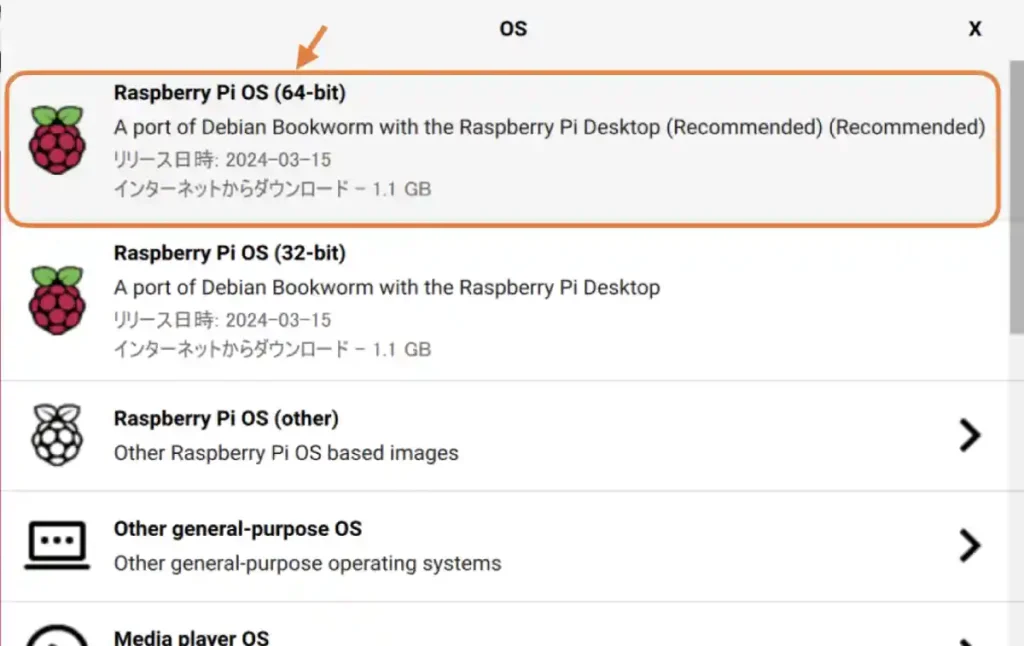
インストールできるOSはいくつかあり、以下のように選択すると「フルバージョンのOS」も選択できます。
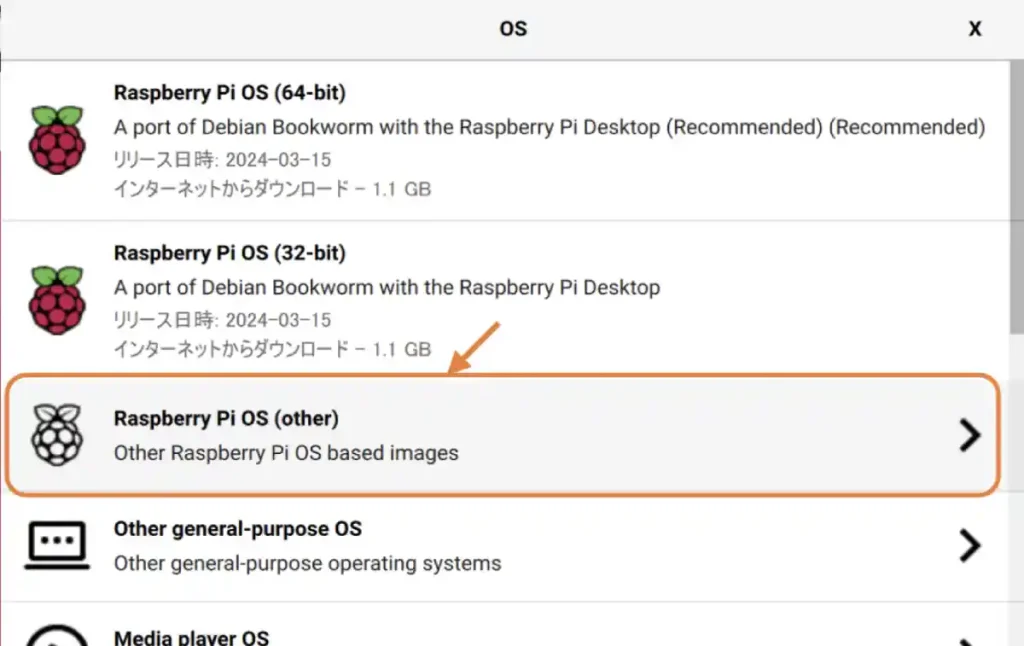
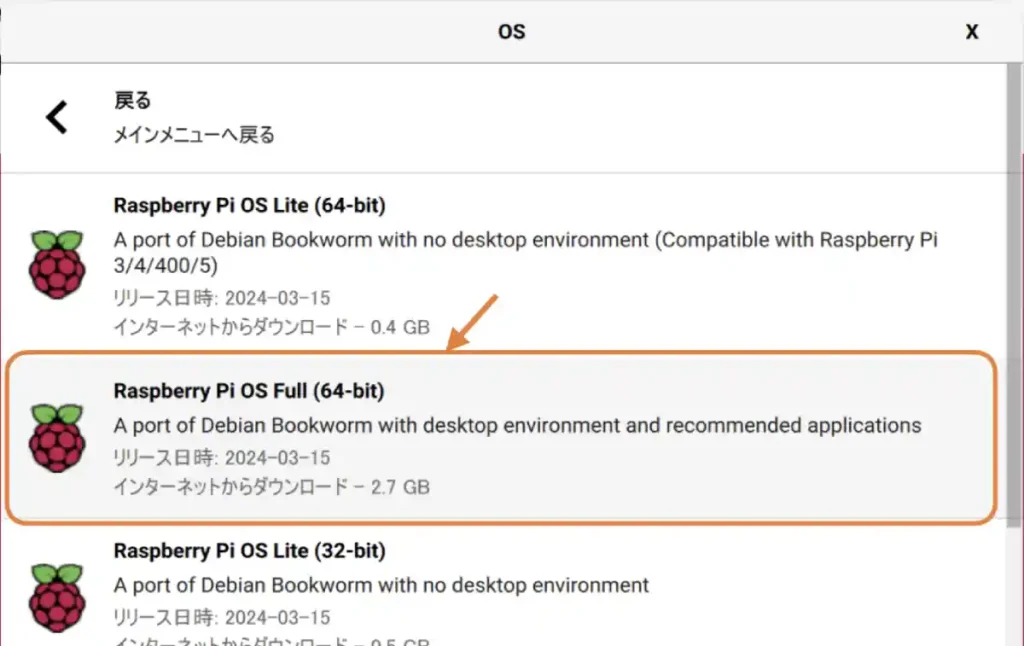
OS選択一覧の中には[Erase]というものがあります。これを選択して書き込むとSDカードのフォーマットができるので、データの書き込まれたSDカードを使用する場合は事前にフォーマットしておきましょう。
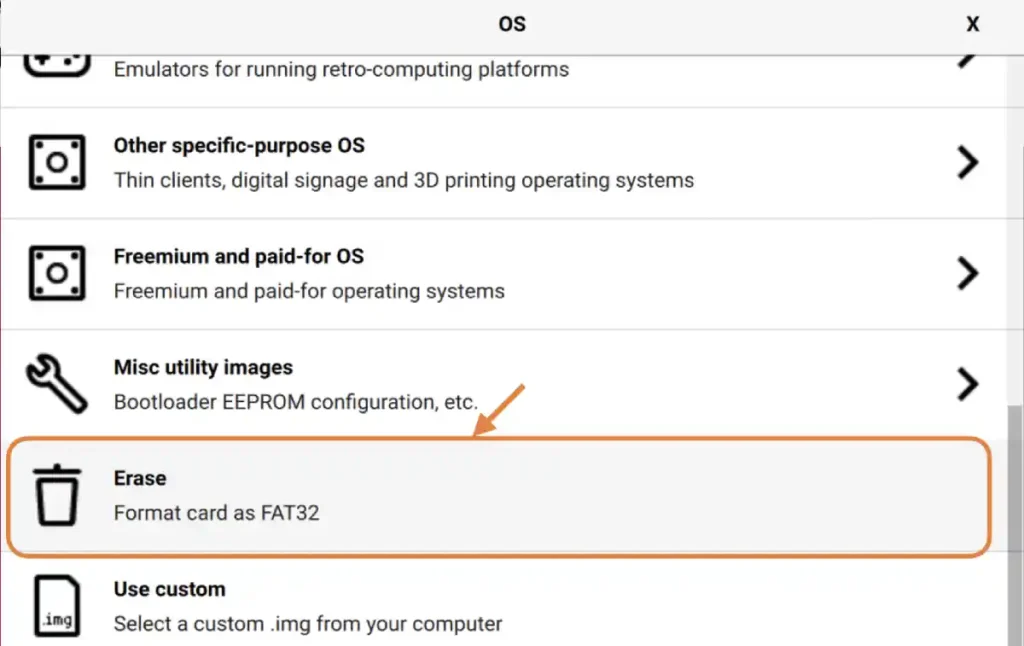
「デバイス」と「OS」を選択したら以下のように[ストレージを選択]をクリックします。
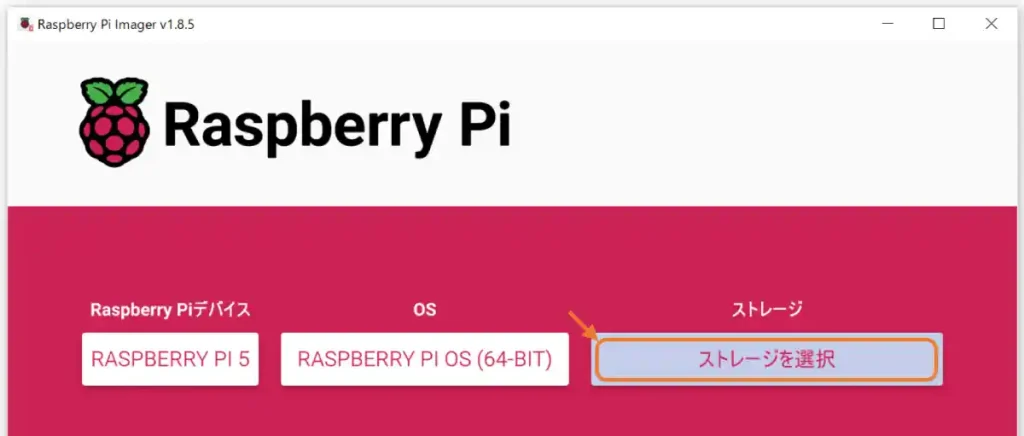
以下のようにパソコンに認識されているストレージ一覧が表示されるので書き込みを行うmicroSDカードを選択しましょう。
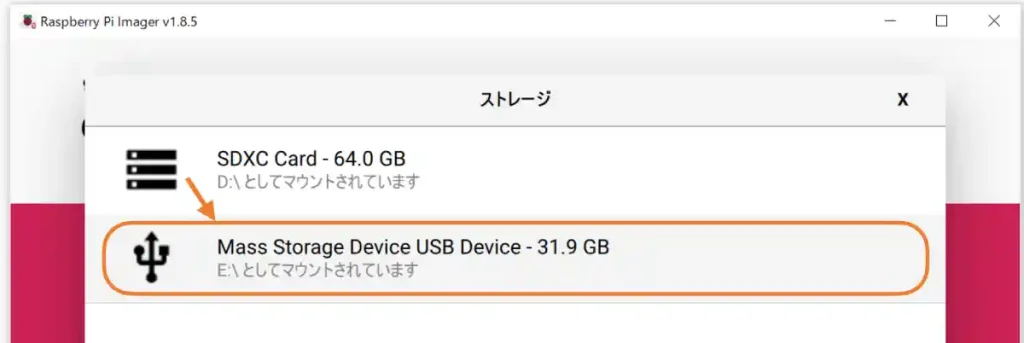
書き込み対象の「ストレージ」を選択したら以下のように[次へ]をクリックします。
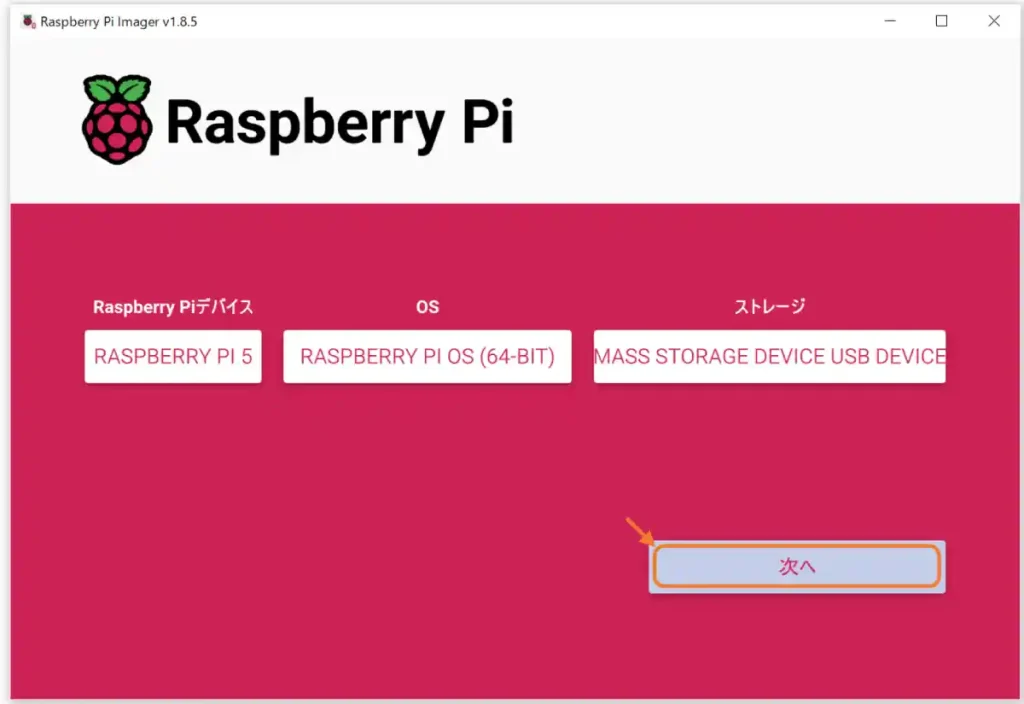
以下のようなウインドウが表示されるので[設定を編集する]をクリックします。
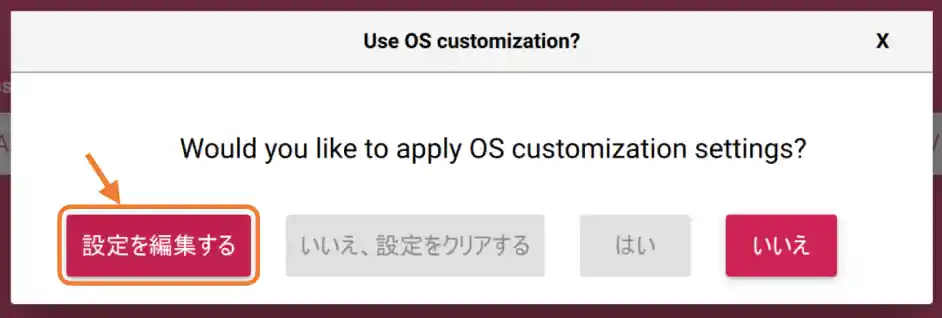
以下のようなウインドウが表示され、ユーザー情報やWi-Fi接続設定を事前に設定しておくことができます。
「ホスト名」は本体の識別名になるのでわかりやすい名前をつけましょう。
「ユーザー名」は使用者の名前で、「パスワード」はプログラム実行時に聞かれることがあるので忘れないようにメモしておきましょう。
「ロケール」は使用場所の設定です。日本で日本語で使用するなら以下のように設定します。
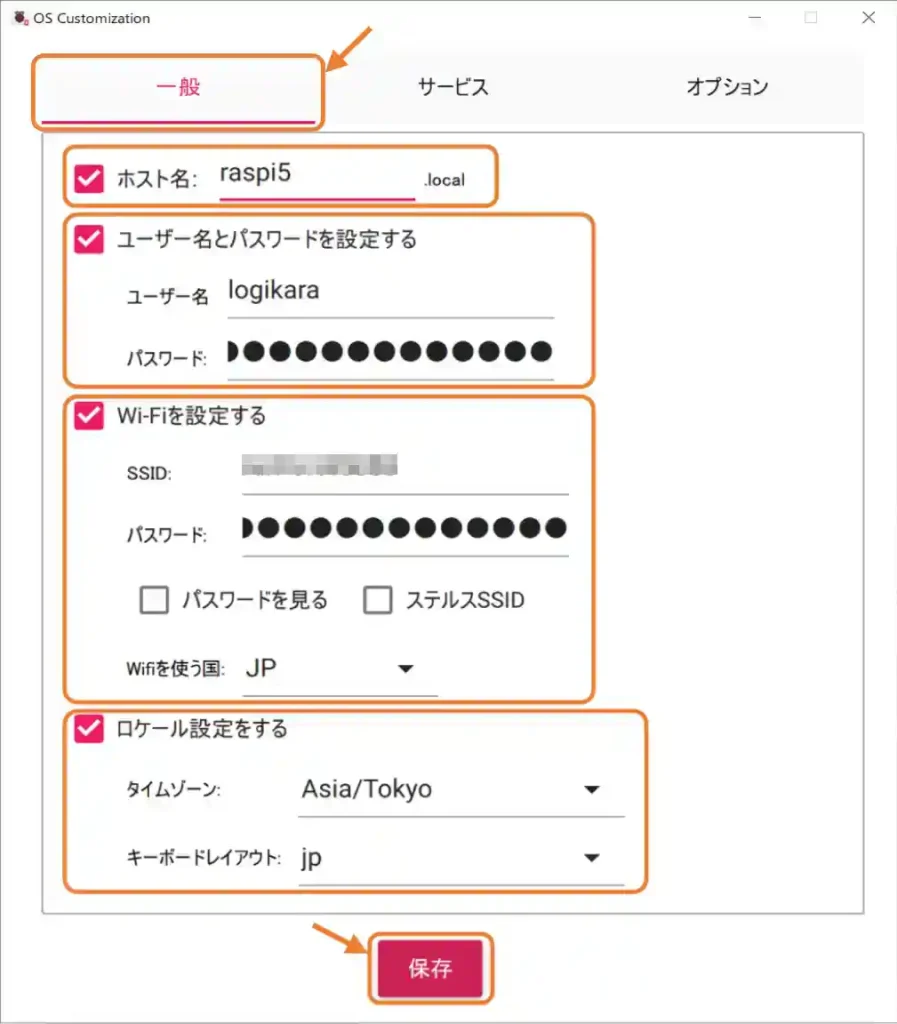
以下のように[サービス][オプション]タブをクリックして以下のように設定したら[保存]ボタンをクリックします。
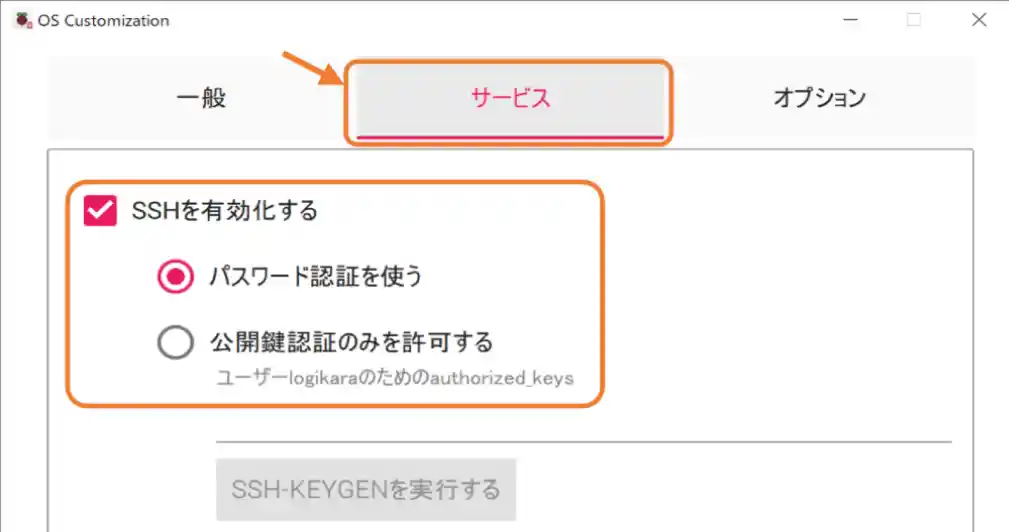
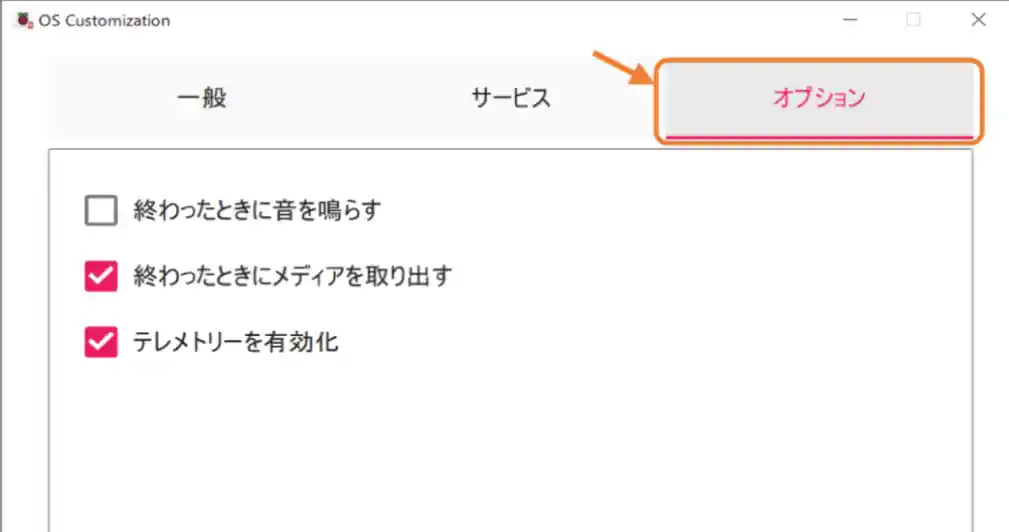
設定を保存したら[はい]をクリックすると書き込みが開始されます。
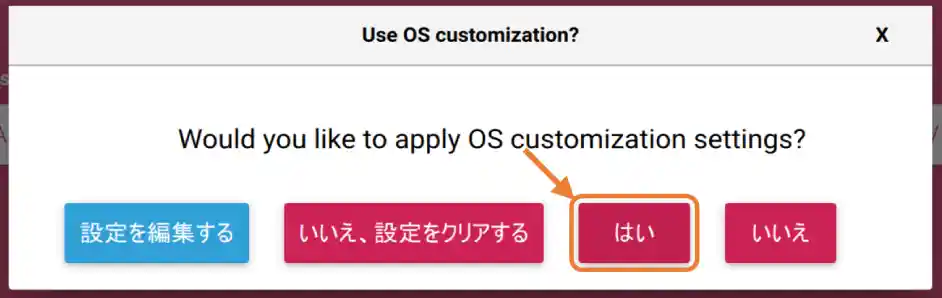
以下のように書き込みが開始されるので完了するまでしばらく待ちます。
「ノーマルOS」なら10〜20分、「フルOS」なら30分以上、私の環境では1時間近くかかって失敗することも何度かありました・・・
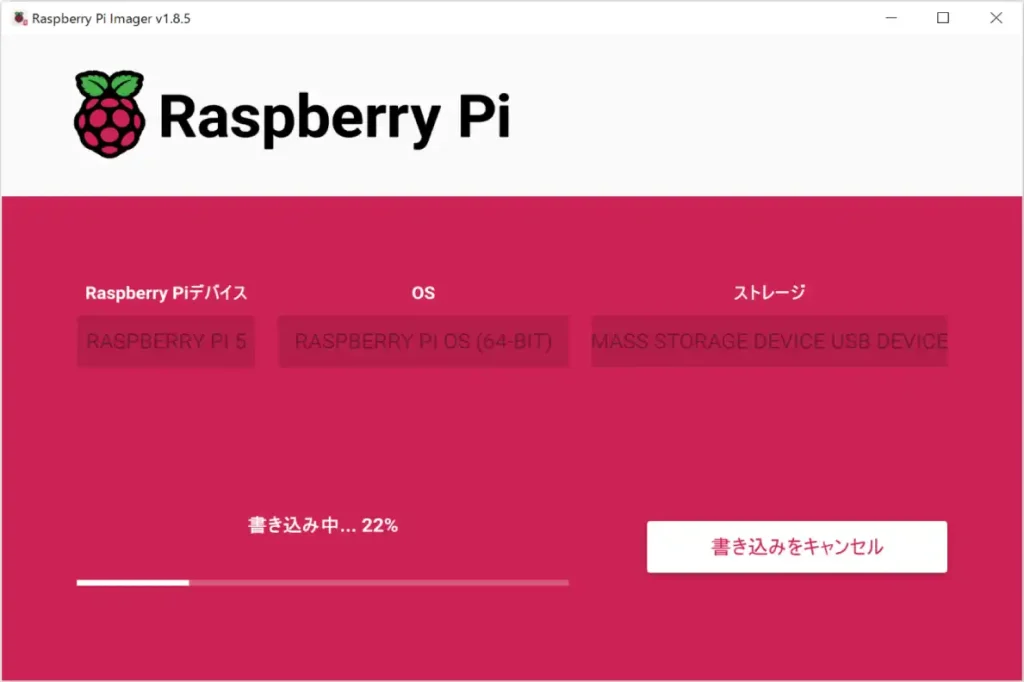
書き込みが完了して以下のように表示された場合は少し注意が必要です。
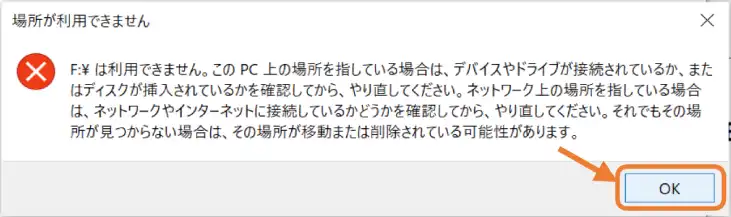
警告表示のようなウインドウが表示されますが上記の場合は[OK]をクリックで問題ありません。
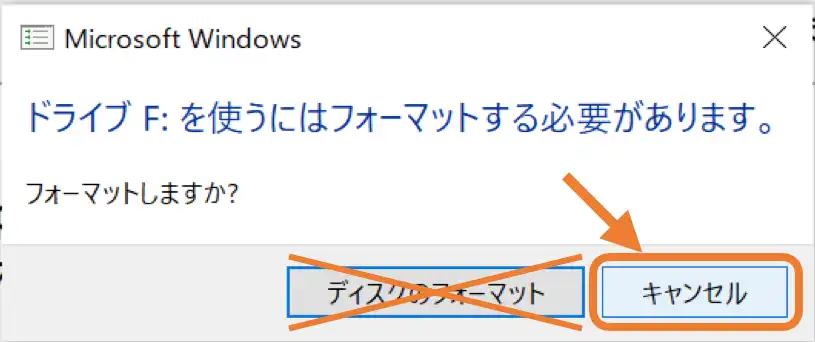
上画像のように表示された場合は必ず[キャンセル]をクリックしてください。
[ディスクのフォーマット]をクリックするとまた1からやり直しになります。
以下のように表示されたら、無事書き込み完了です。
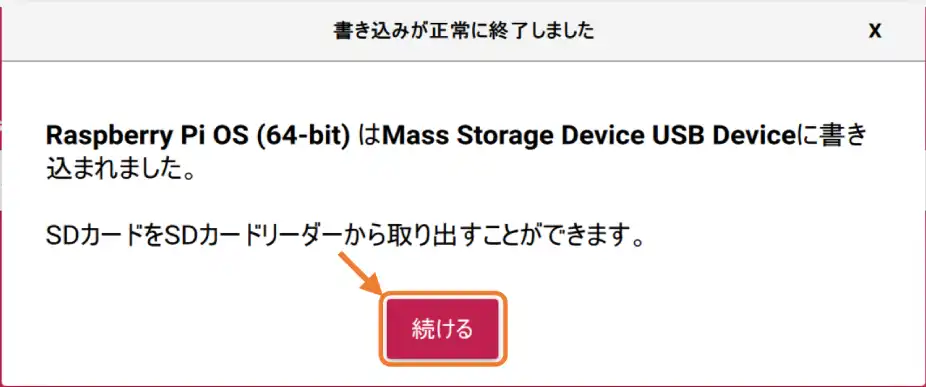
[続ける]ボタンをクリックしたら、パソコンから「microSDカード」を抜いて、ラズパイのSDカードスロットに差し込みましょう。
4.Raspberry Pi 5の初期設定(ラズパイで作業)
パソコンを使用して「microSDカード」にラズパイOSデータの書き込みが完了したら、下画像のようにラズパイ本体のSDカードスロットに「microSDカード」を差し込みます。

差し込んでから、本体の電源を接続すれば「ラズパイOS」が起動します。
・ラズパイOSの起動
本体に電源を接続すると以下のようにOS画面が表示されます。
初回起動時は少し時間がかかりますが、2回目以降は10秒以下で起動します。10秒以上かかる場合はSDカードの書き込み速度が遅いものかもしれません。
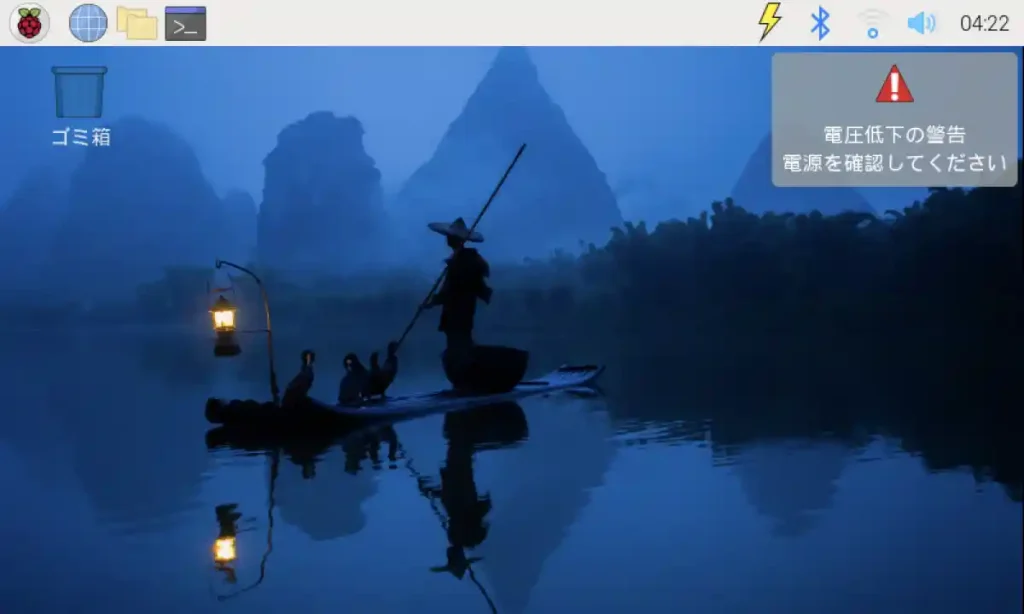
無事OSが起動してWi-Fi接続設定に間違いがなければ、下画像のようにWi-Fi接続も完了して「IPアドレス(下画像では192.168.0.18:環境によって異なります。)」が表示されます。
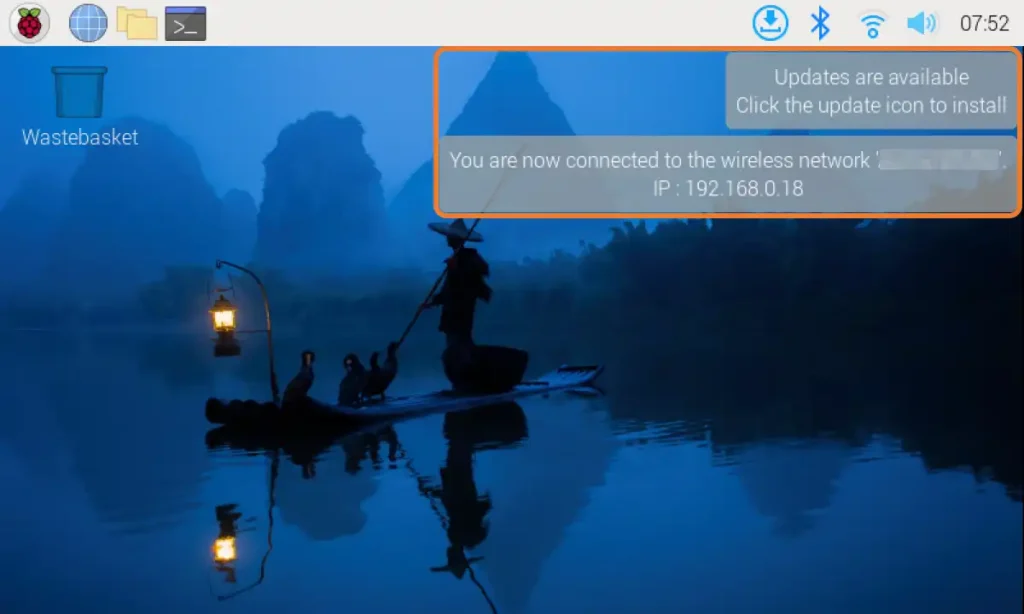
・使用できるアプリの紹介
画面左上のラズベリーのアイコンをクリックすると使用可能なアプリのメニューが表示されます。
使用可能なアプリについて「ノーマルOS」の場合と「フルバージョンOS」の場合で以下で紹介します。
ノーマルOSの場合
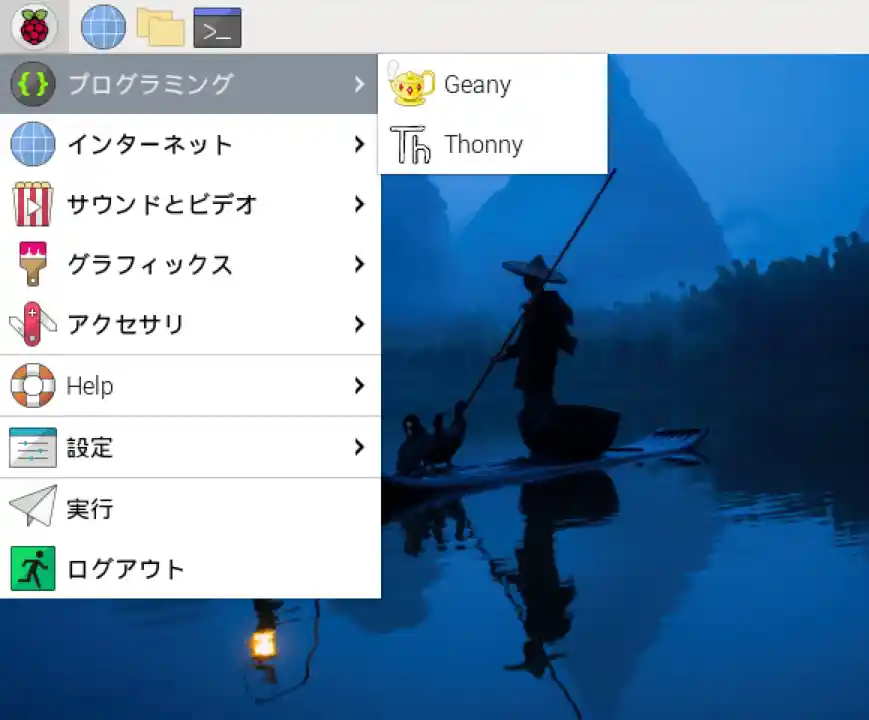
プログラムの開発環境として使用できるアプリです
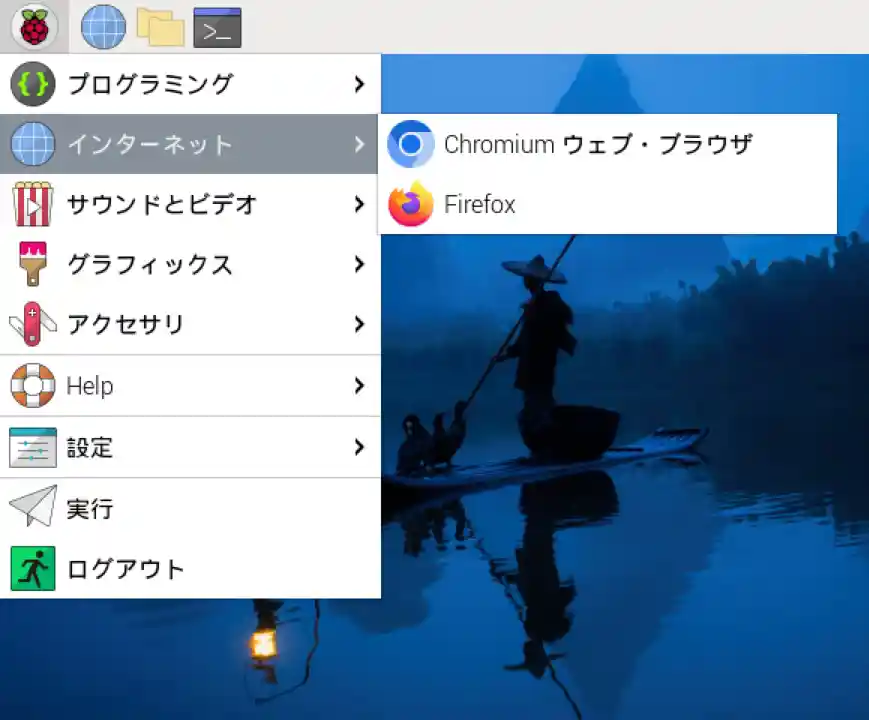
インターネット検索に使用するブラウザです。ラズパイでは「Firefox」を使用するのがおすすめです。
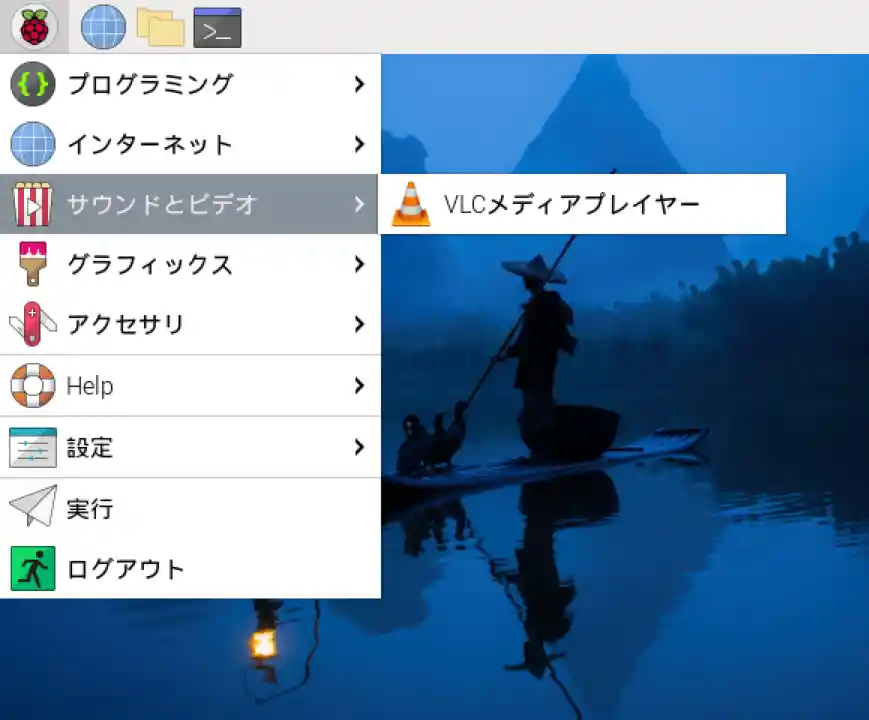
動画や音楽再生アプリです。
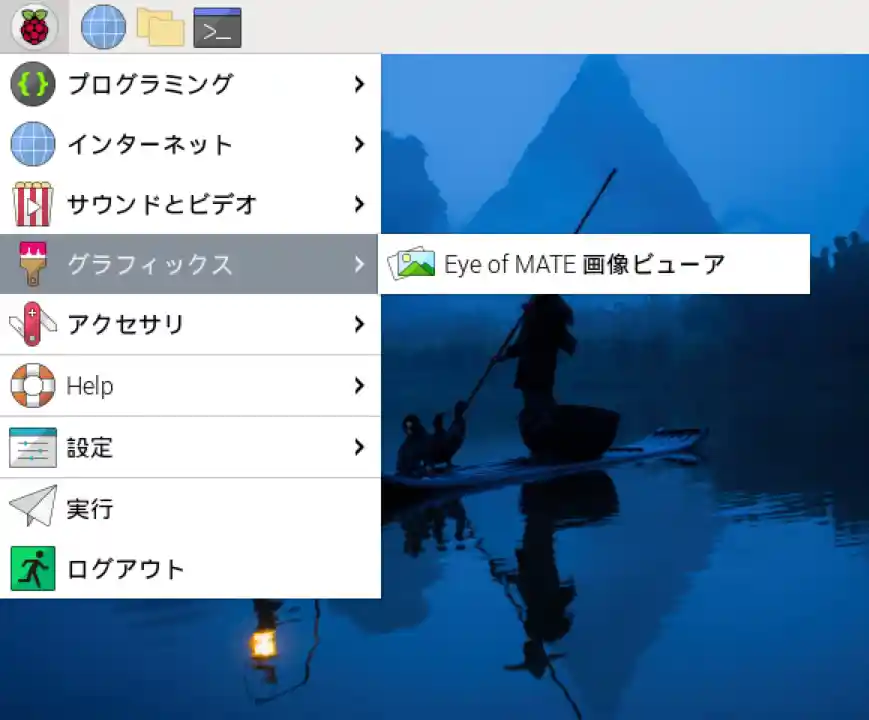
画像表示アプリです。
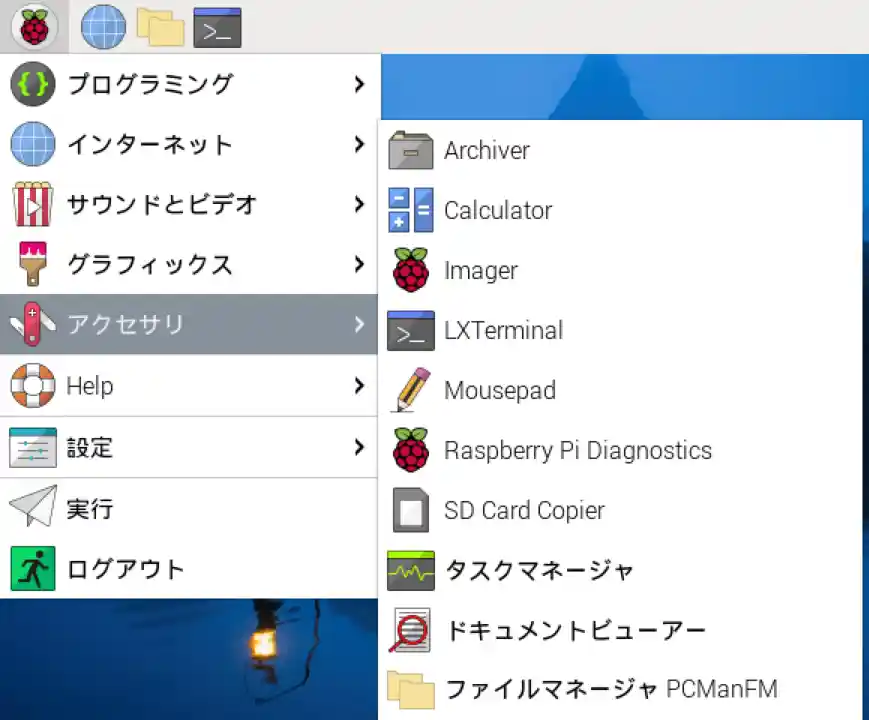
計算機やLinuxコマンド入力のためのターミナル(LXTerminal)、本体SDカードを丸ごとコピーする「SD Card Copier」があります。
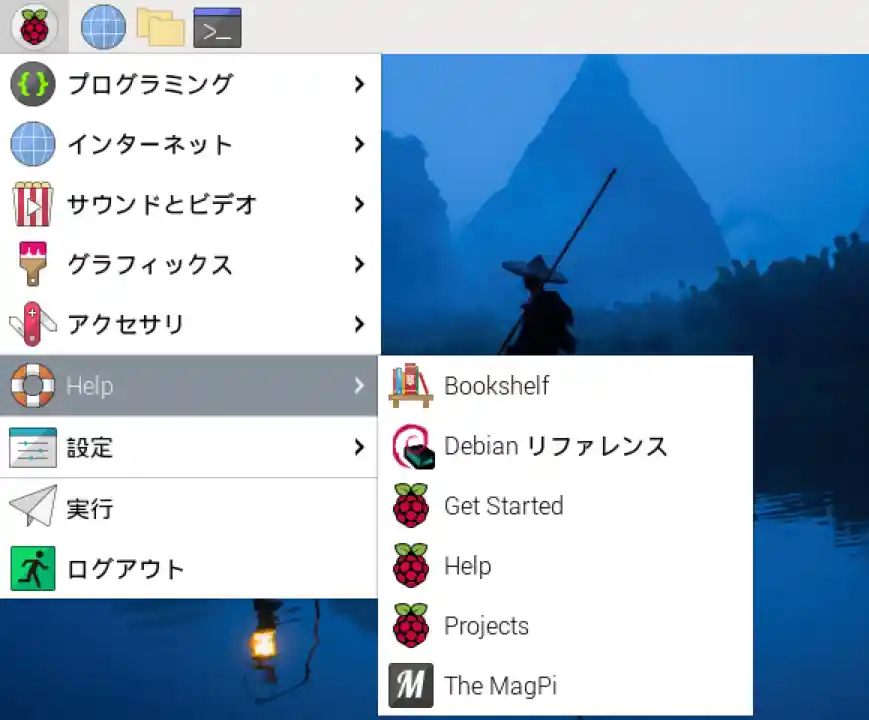
Helpでは基本的な始め方等が確認できますが英文です。
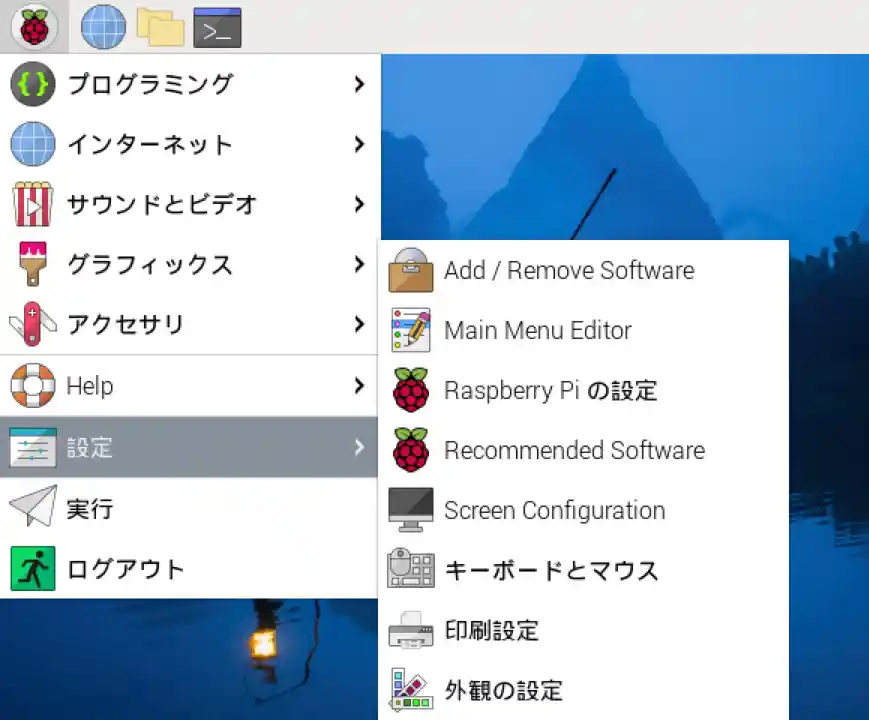
本体の設定やキーボード、プリンタ等の接続機器の設定ができます。
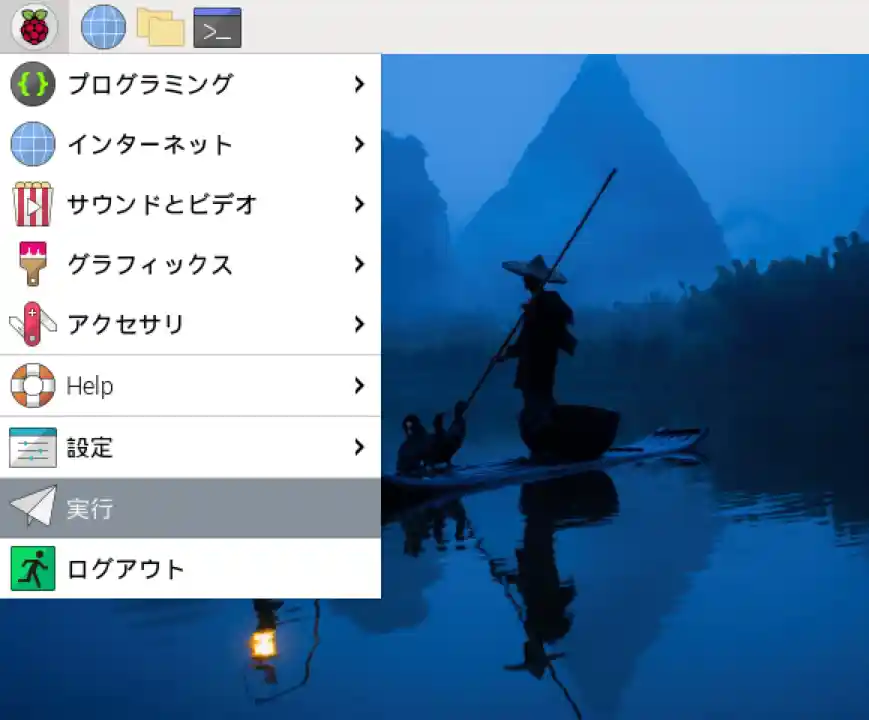
実行するファイルを指定できます。
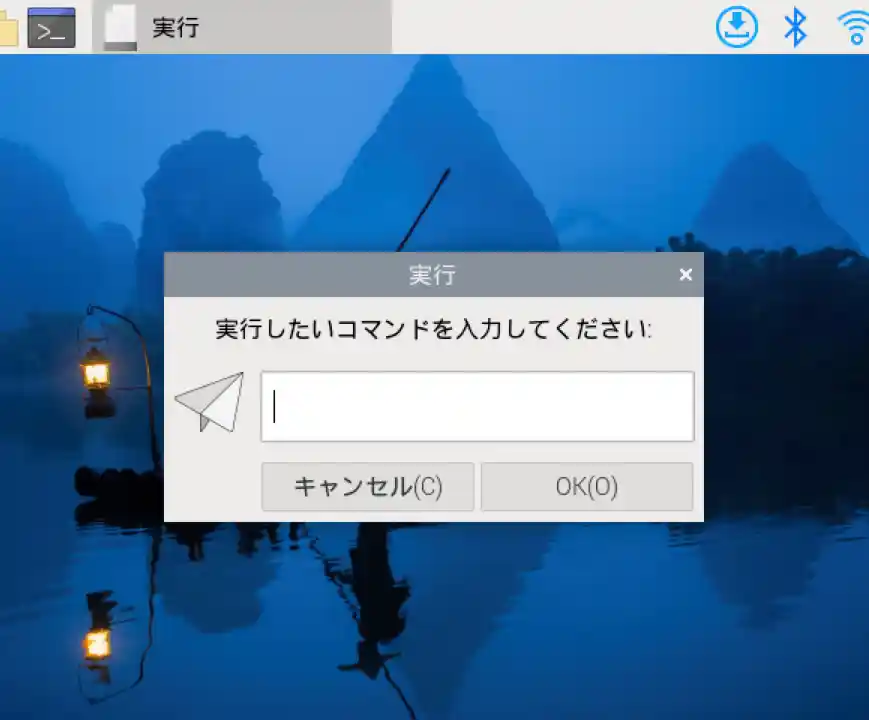
コマンドやファイル名を入力して実行できます。
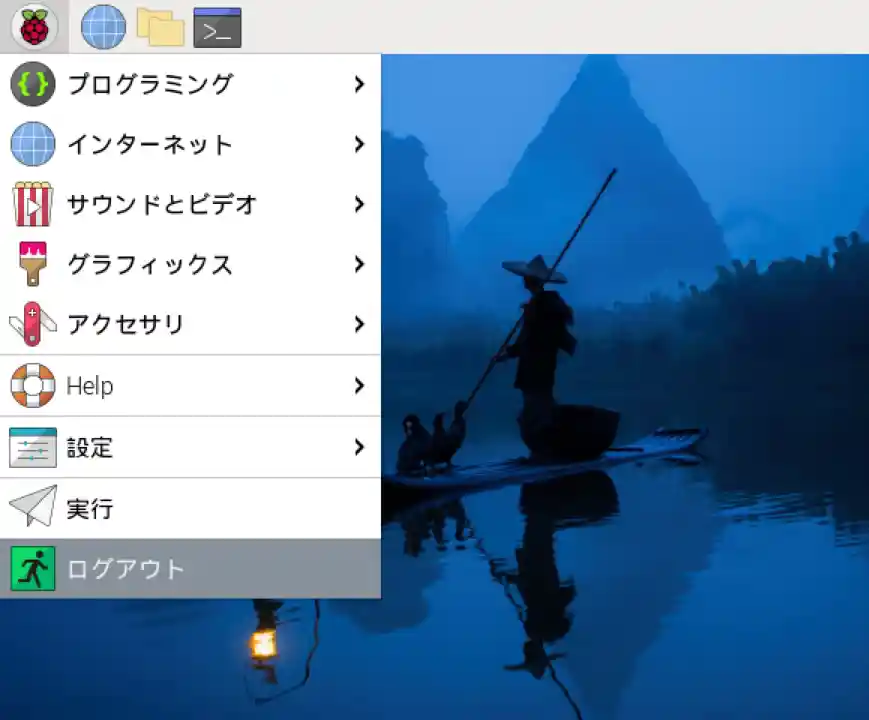
OSの終了や再起動ができます。
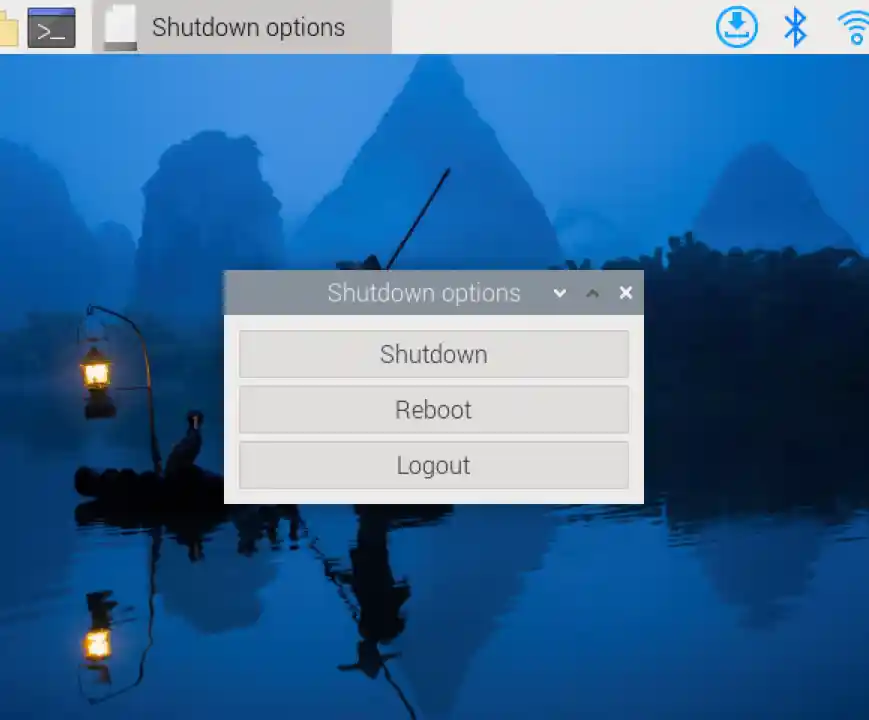
「Shutdown」でOSの終了「Reboot」で再起動、「Logout」でログアウトができます。
フルバージョンOSの場合
フルバージョンのOSをインストールすると以下のように使用できるアプリが増えます。
個別にインストールもできるので後から追加した方が良いと思います。
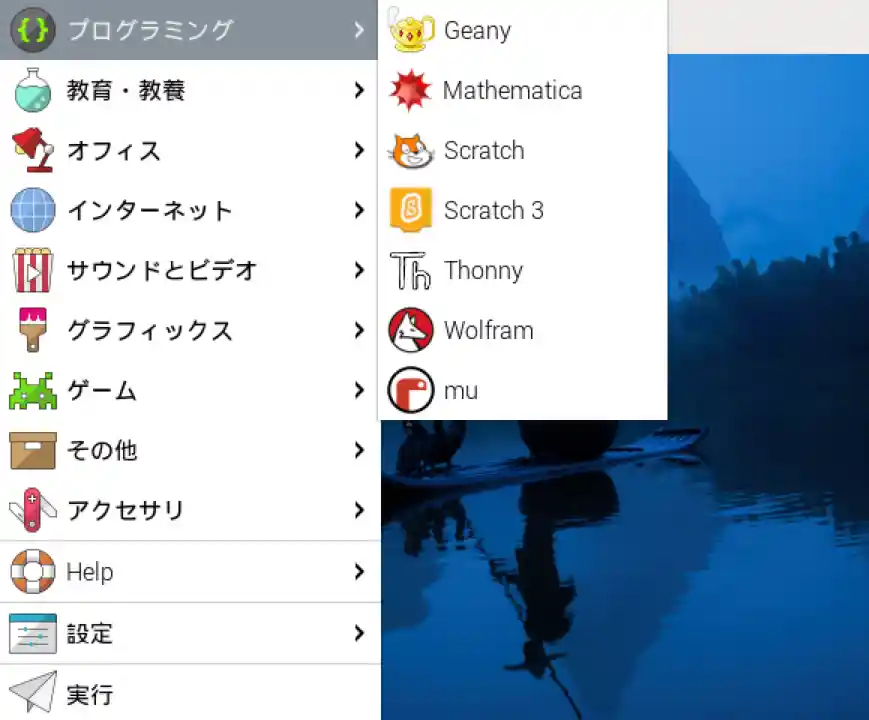
開発環境はビジュアルプログラミングの「Scratch3」や「muエディタ」等が使用できます。
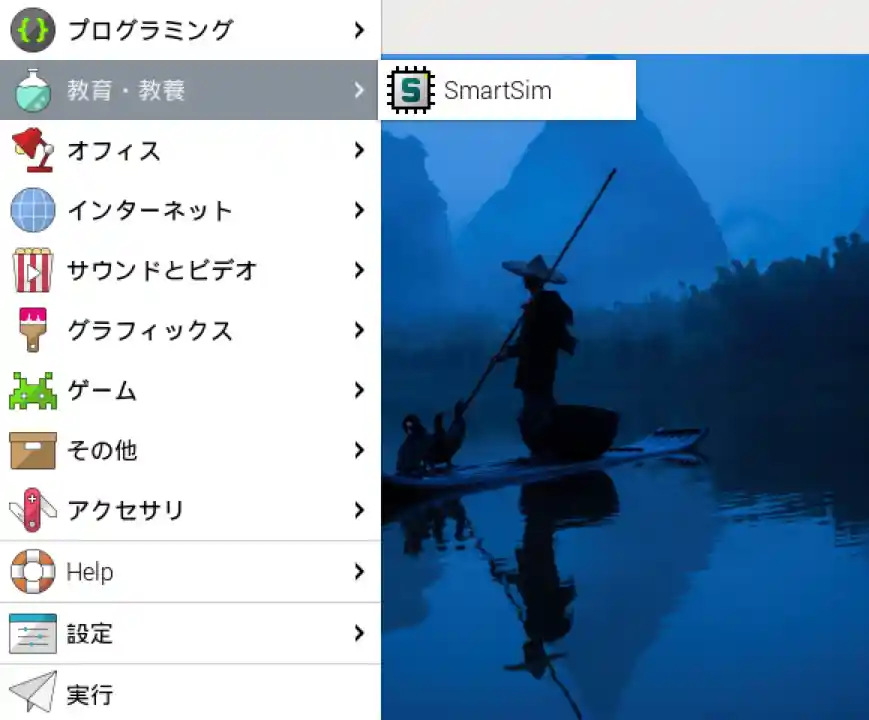
デジタル論理回路の設計やシミュレーションができる「SmartSim」が使用できます
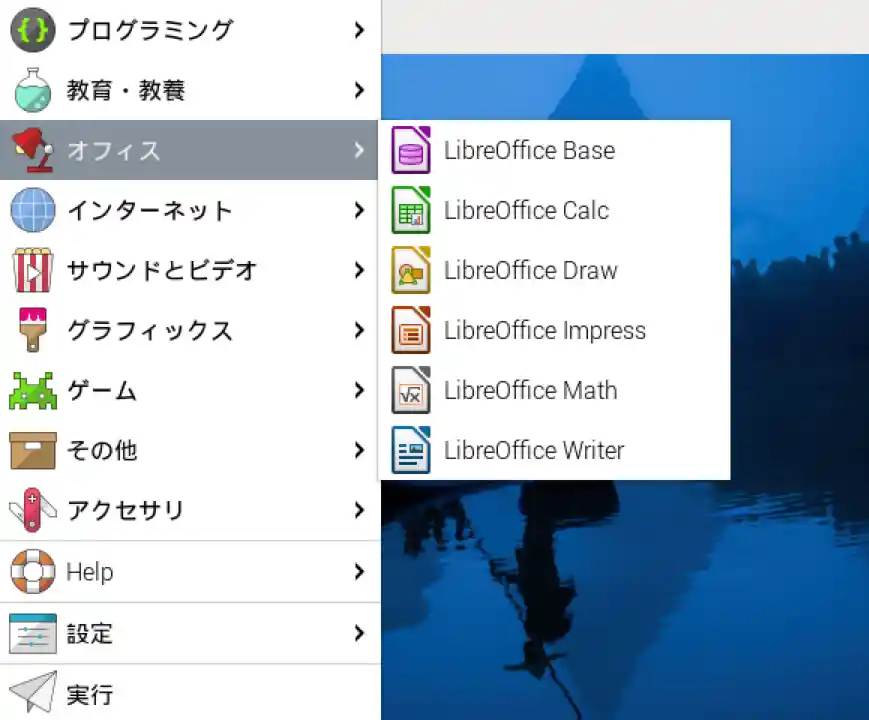
オープンソースの文書作成、表計算ソフトの「LibreOffice」が使用できます。
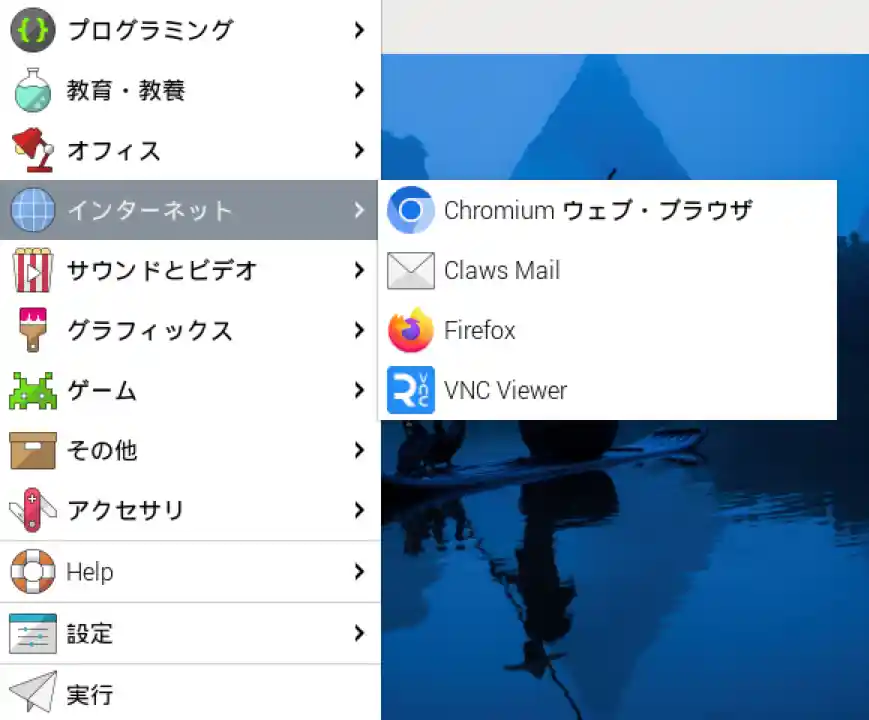
ブラウザだけでなくメールや遠隔操作に使用する「VNCビューワー」が使用できます。
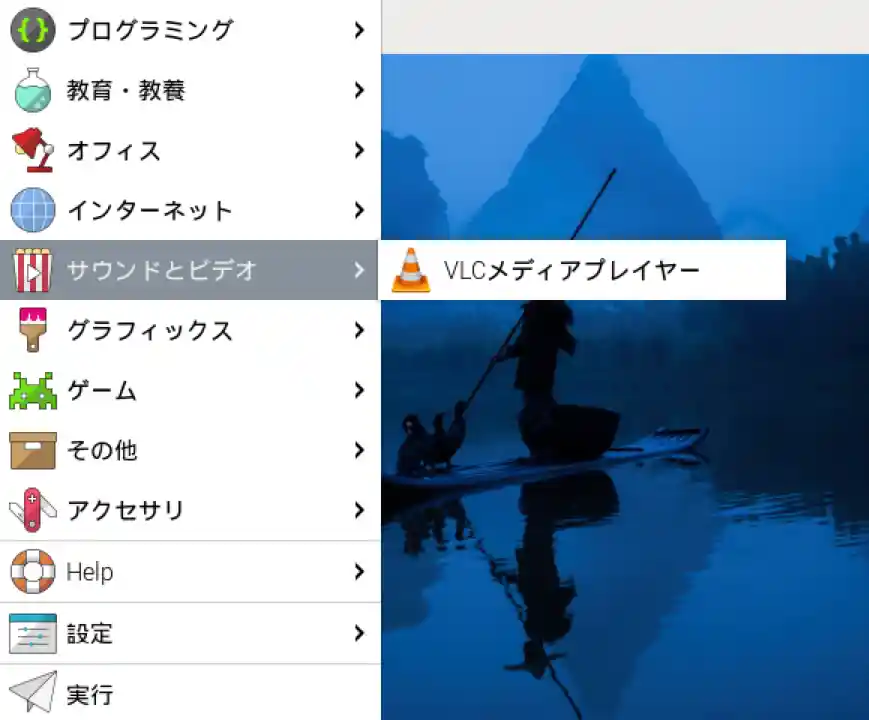
ノーマルOSと同じです。
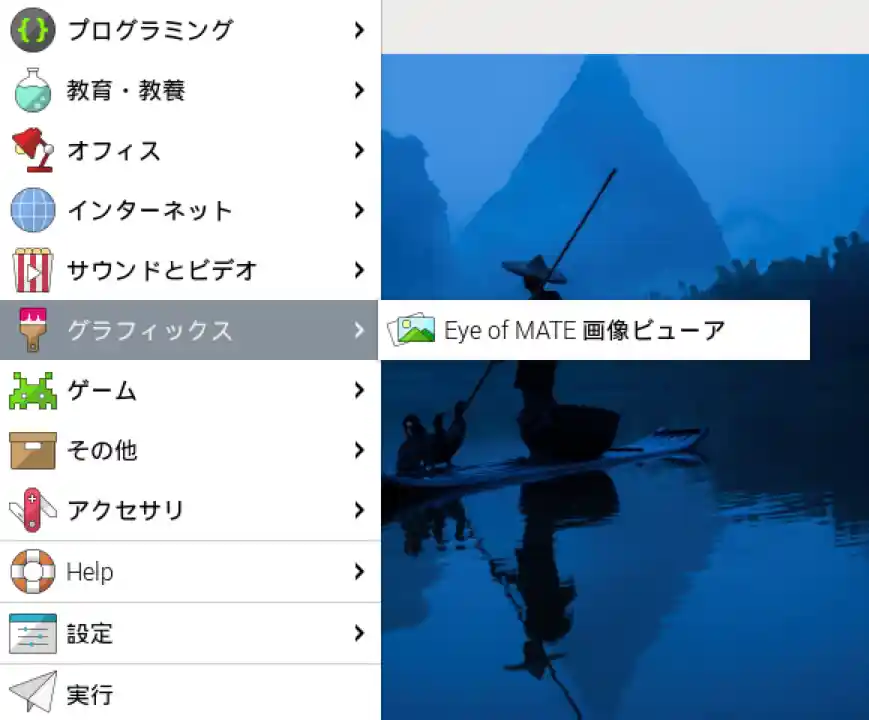
ノーマルOSと同じです。
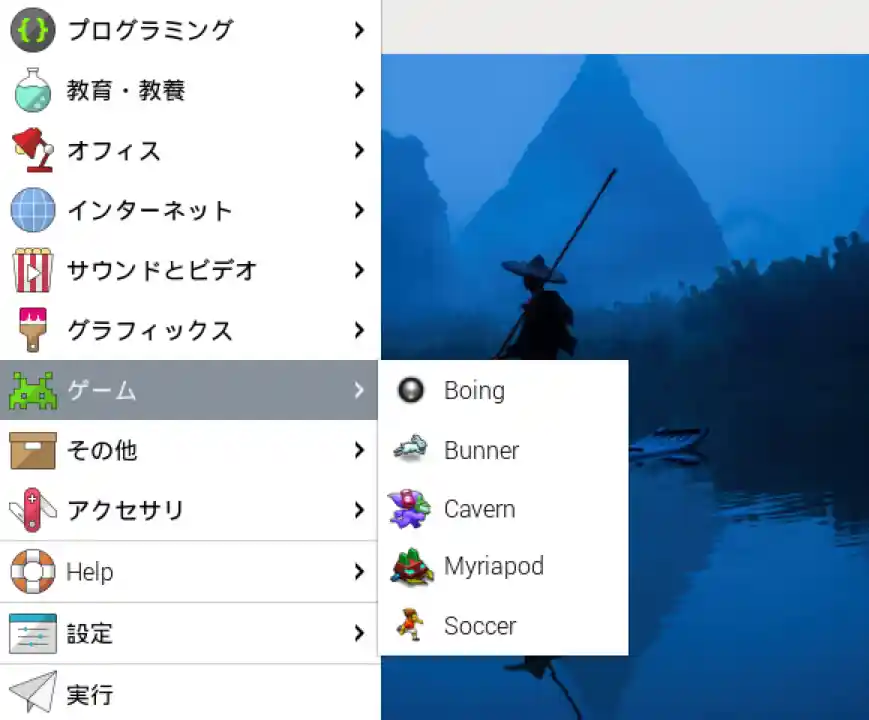
ゲームができます。
別途インストールすれば「マインクラフト」等も遊べます。
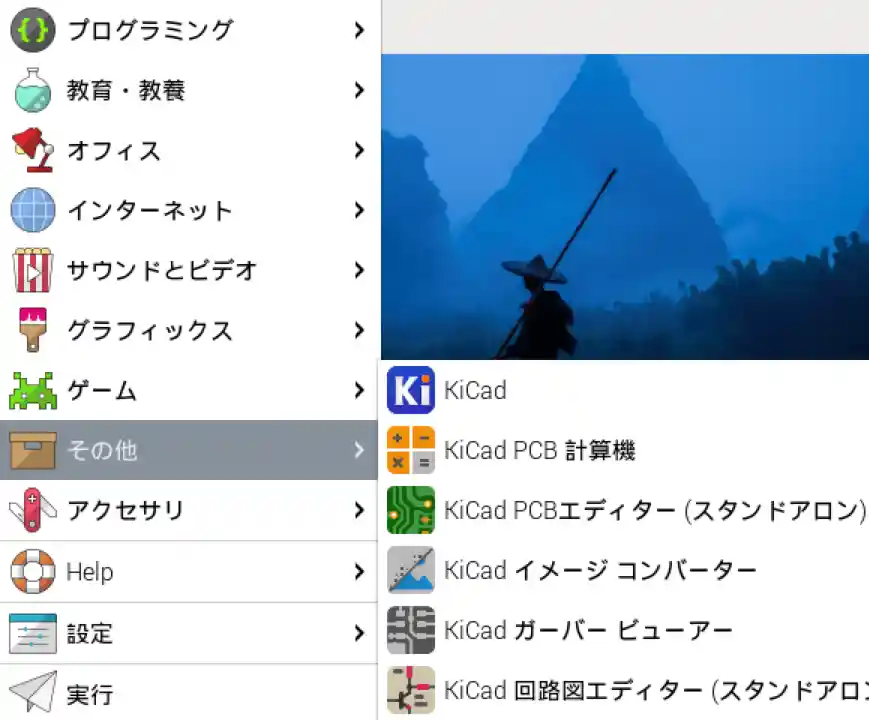
フリーの基板設計ソフトで有名な「KiCAD」で基板設計から基板製造のためのガーバーデータ出力までできます。
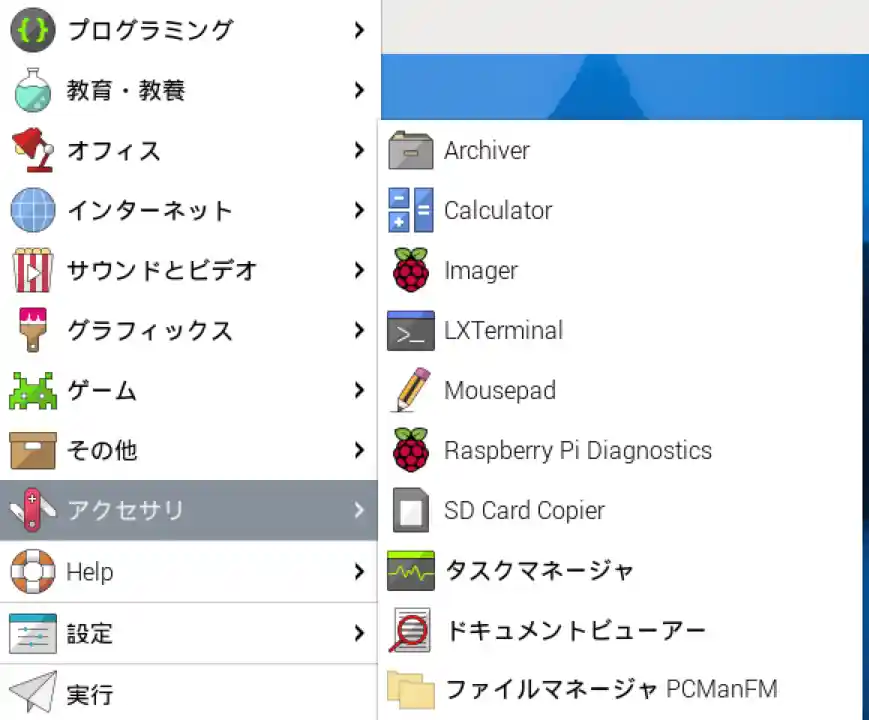
ノーマルOSと同じです。
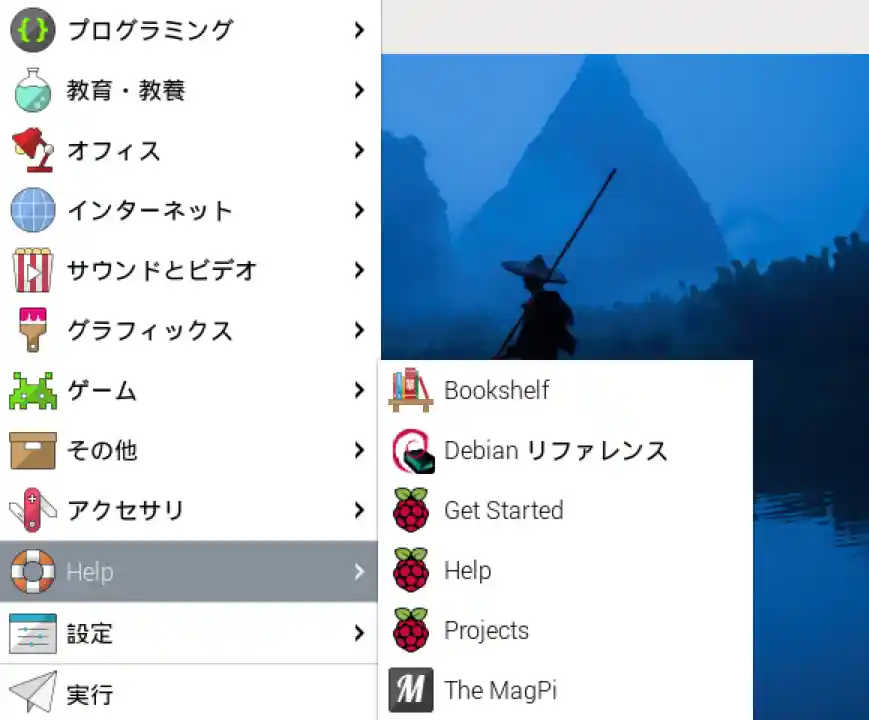
ノーマルOSと同じです。
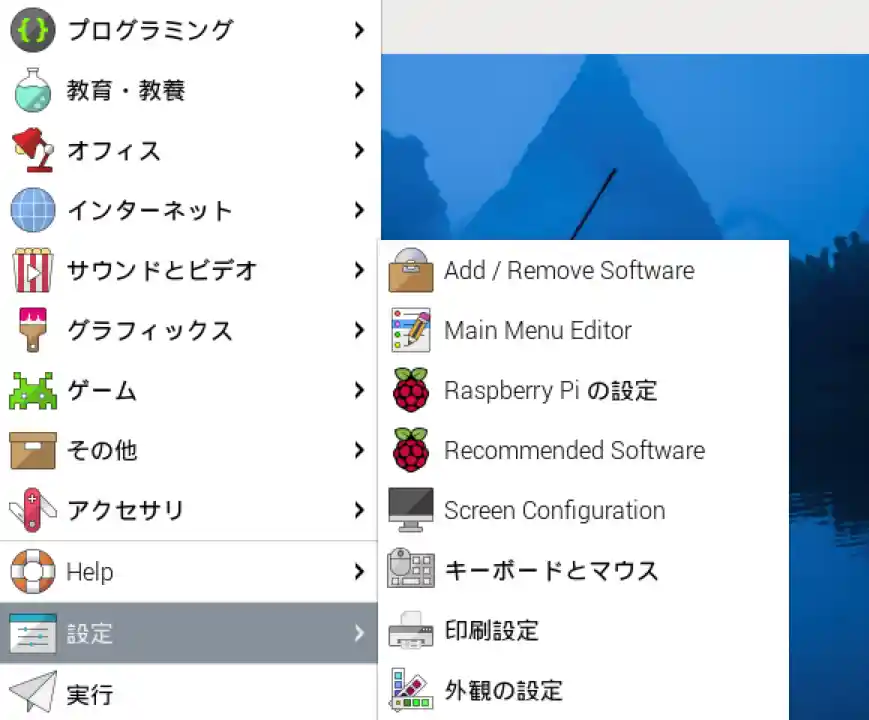
ノーマルOSと同じです。
・初期設定
初期設定では最初に、日本語表示できるようにしていきます。
OS書き込み時の設定でロケールを「Japnan」に設定していても日本語表示はされないため以下のように設定を行います。
日本語表示
日本語表示するには、まず下画像のように[Preference(設定)]→[Raspberry Pi Configuration(Raspberry Piの設定)]をクリックします。
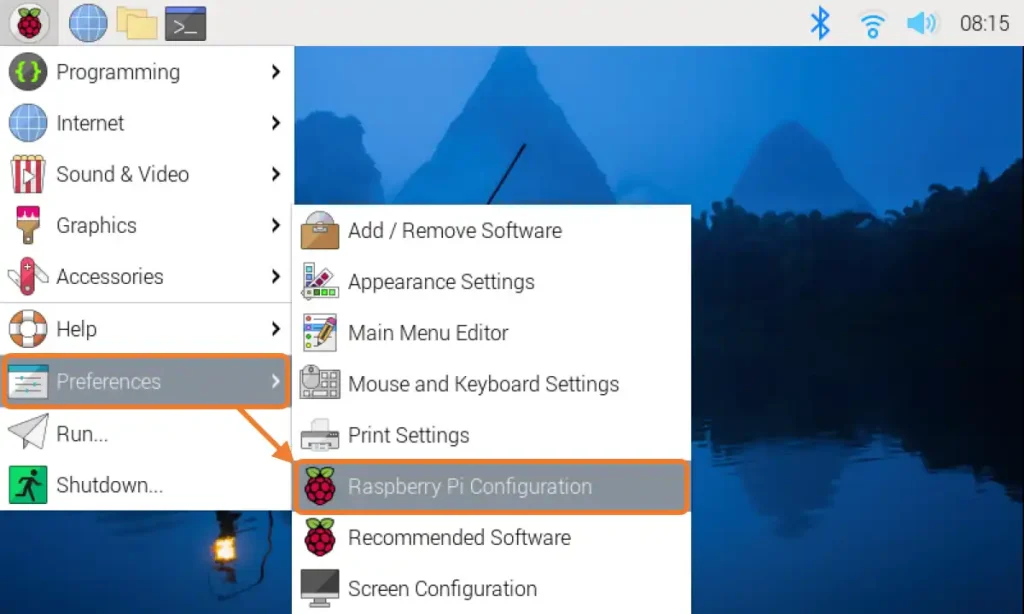
以下のようなウインドウが表示されるので順番に設定を行なっていきます。
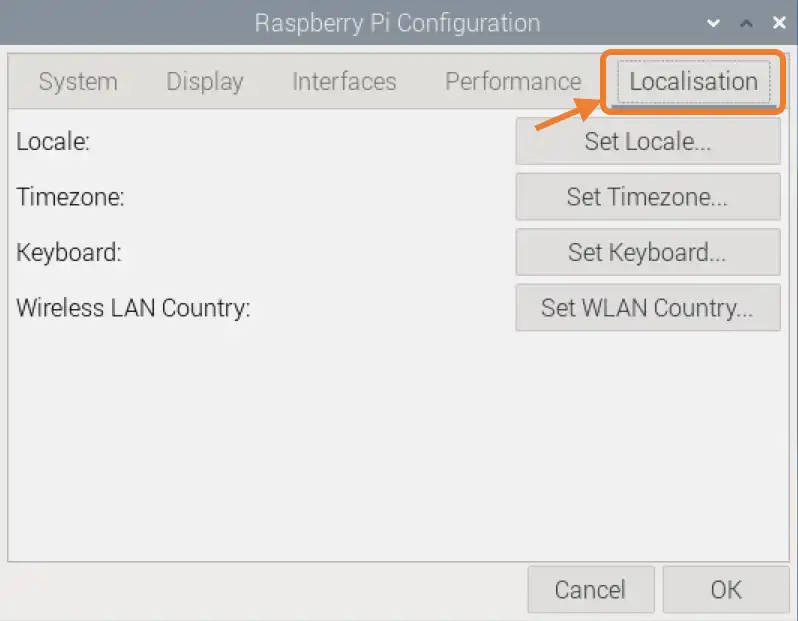
上画像のように[Location]タブをクリックします。
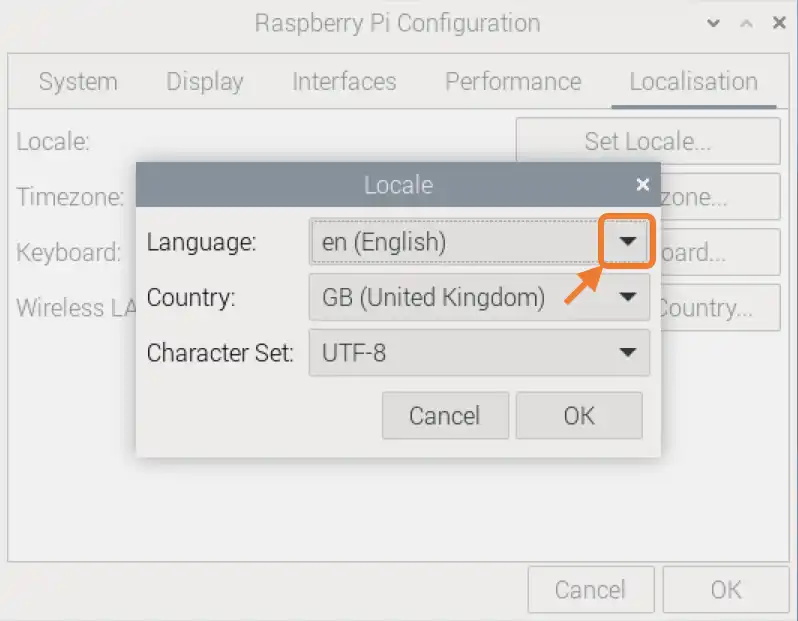
上画像のようなウインドウが表示されたら[Language:]の[▼]をクリックします。
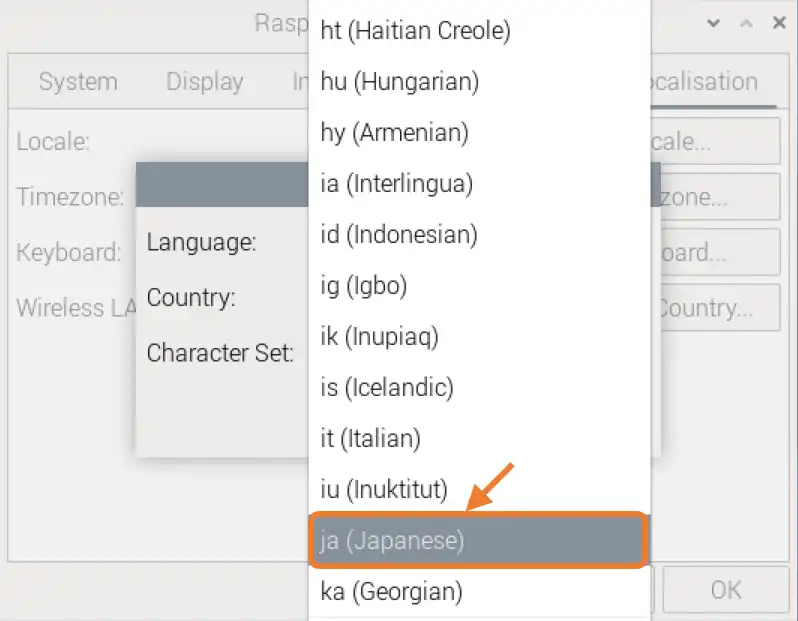
日本語設定するには「ja(Japanese)」をクリックします。(アルファベット順)
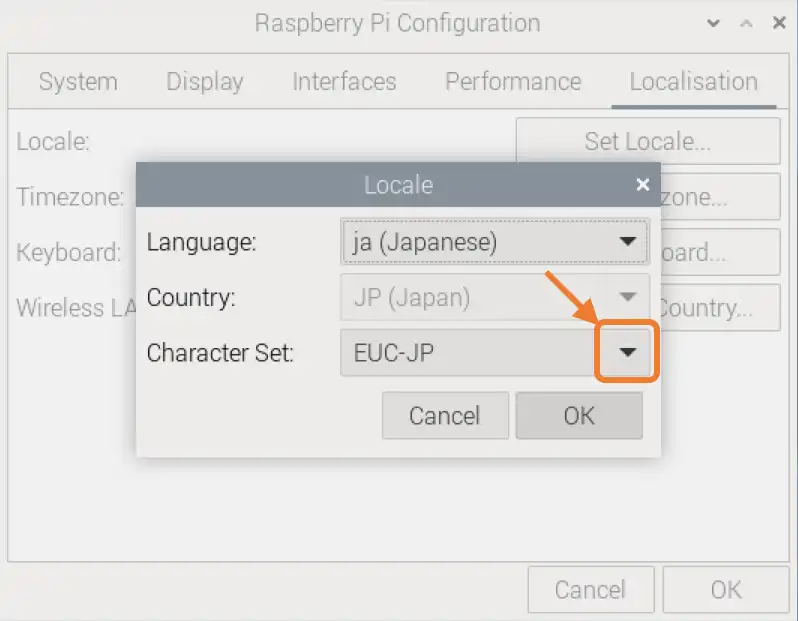
上画像のように表示されたら[Character Set:]の[▼]をクリックします。
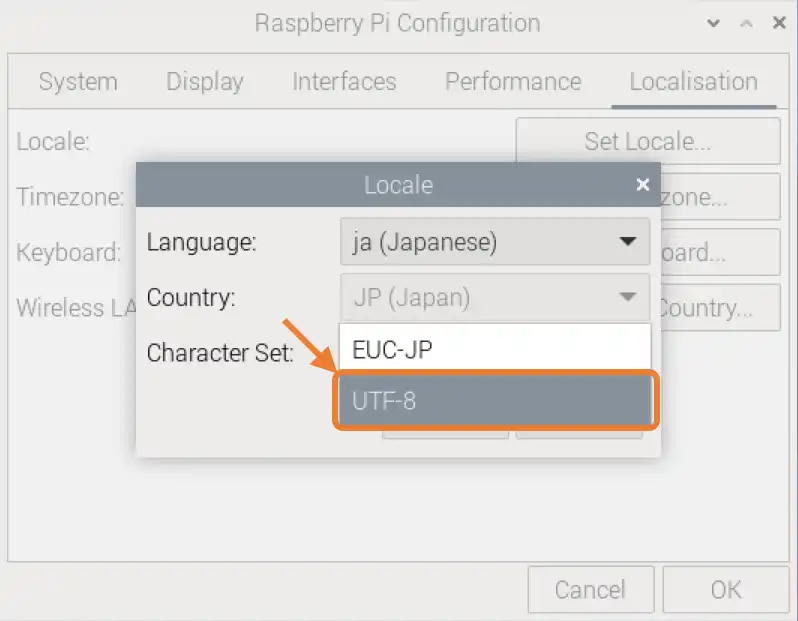
「EUC-JP」でも日本語表示できますが一般的に使用されている「UTF-8」にしておきましょう。
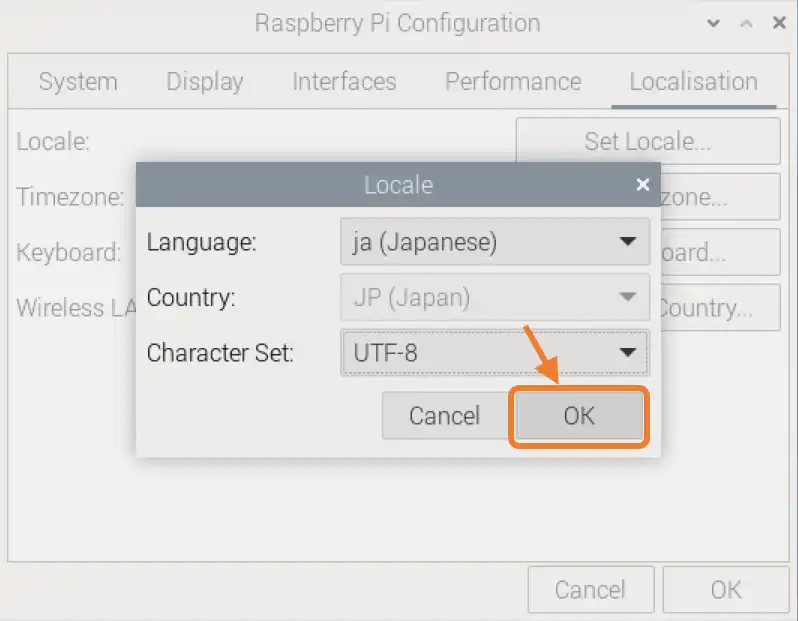
設定が完了したら[OK]をクリックします。
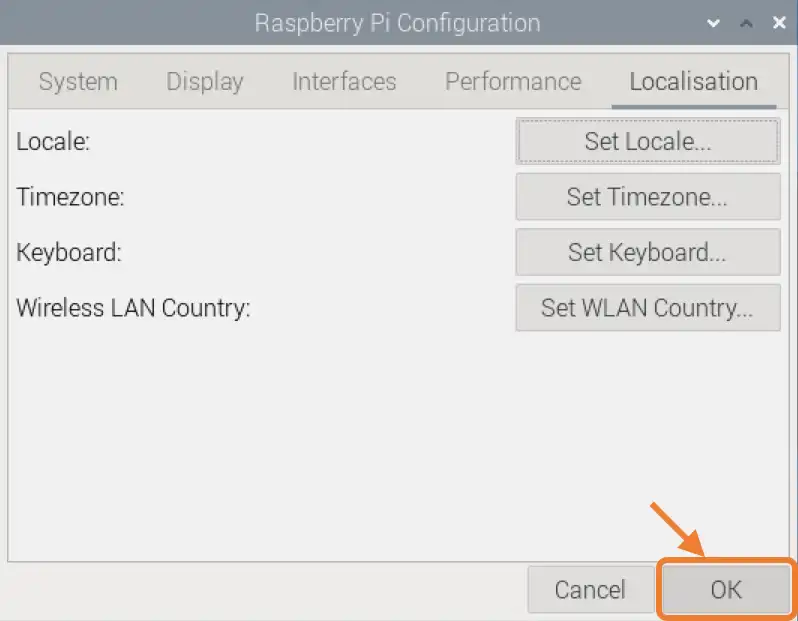
設定ウインドウの[OK]もクリックして設定完了です。
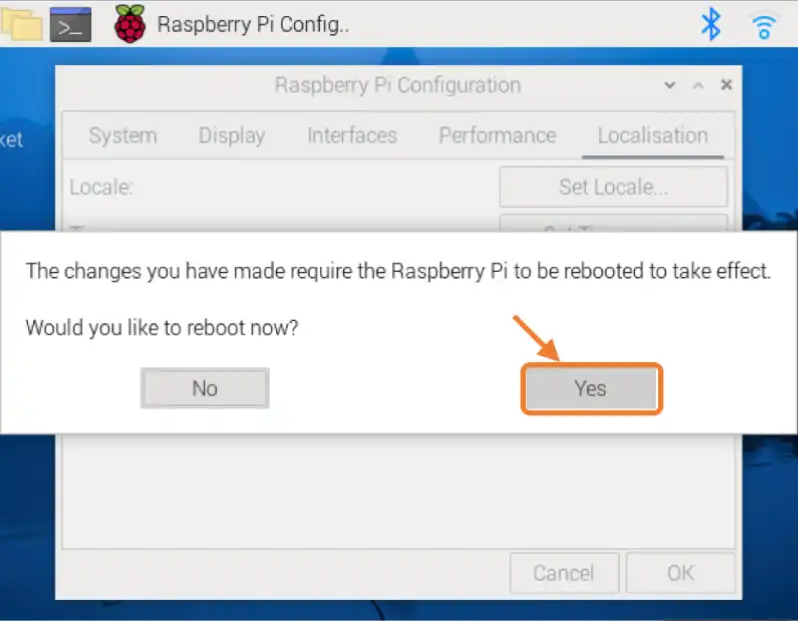
上画像のように再起動するかを聞いてくるので[Yes]をクリックして再起動します。
再起動すると下画像のように日本語表示されるようになります。
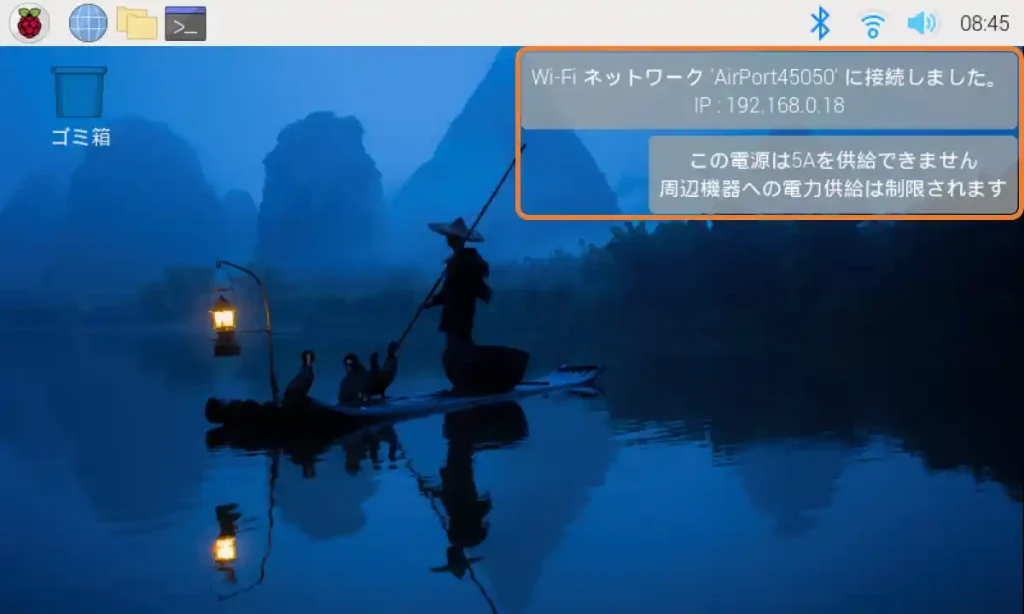
アップデート
OSが起動してしばらくすると以下のように画面上のメニューバーにアップデートを知らせる下矢印アイコンが表示されます。
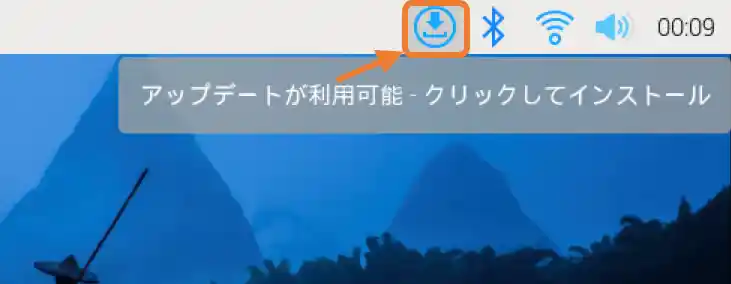
上画像のようにアップデートアイコンが表示されたらクリックします。
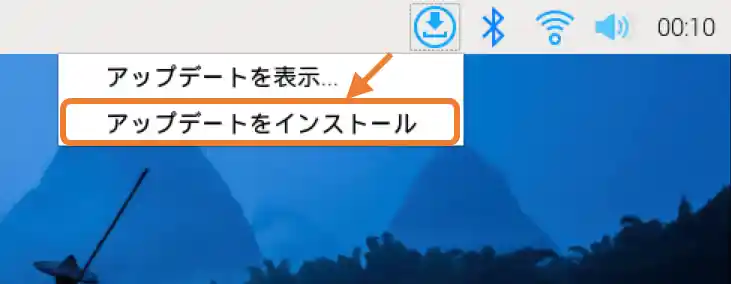
上画像のように[アップデートをインストール]をクリックします。
私の環境では以下のようなエラーが表示されてアップデートができませんでした・・・
本来ならパスワードを聞いてきて、入力するとアップデートができるのだと思いますが、うまくいかないので画像が撮れていません。
以下のエラーが発生しない場合は画面の指示に従ってアップデートを行なってください。
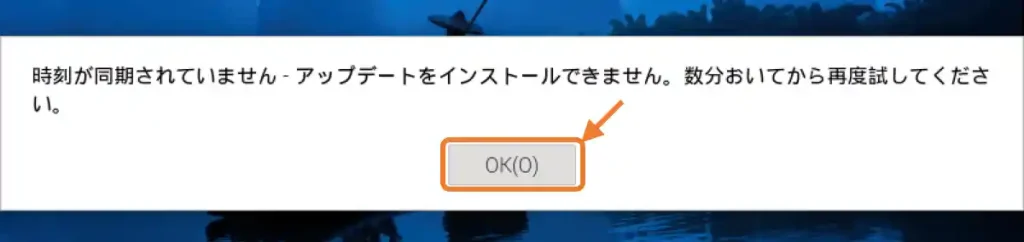
アップデートを行う方法は他にもあり、従来は以下の方法で行なっていましたので以下からアップデートの方法を紹介します。
まずはメニューバーから以下のように「ターミナル」のアイコンをクリックして「ターミナル」を起動してください。
ターミナルが起動したら以下のコマンドを入力して[Enterキー]を押します。
sudo apt update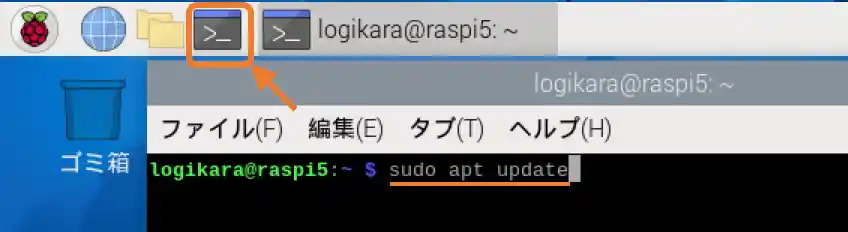
コマンドを実行するとアップデートデータが取得されます。
データの取得が完了したら、次に以下のコマンドを入力して[Enterキー]を押します。
sudo apt upgrade -y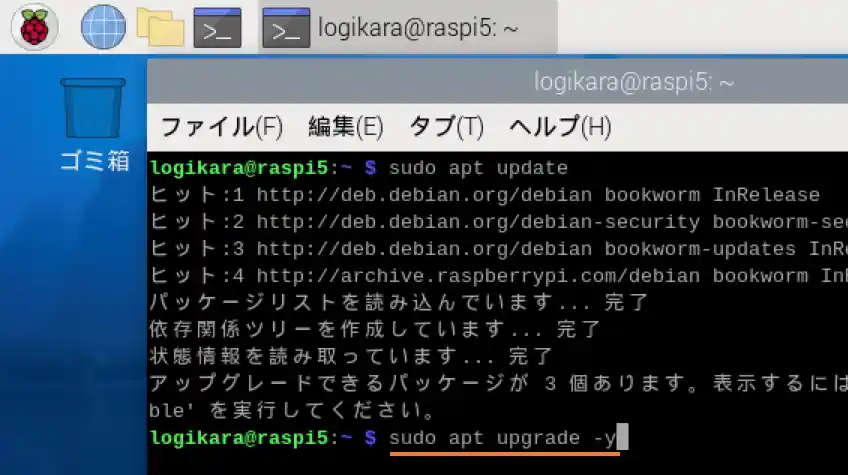
アップデートが始まるので完了までしばらく待って、完了したら下画像のように「reboot」と入力して[Enterキー]で再起動すれば完了です。
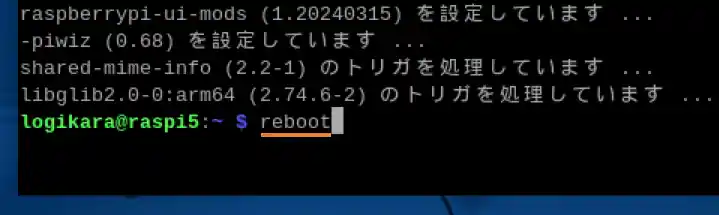
・日本語入力
次に日本語入力するための方法を紹介します。
初期設定で日本語表示になりましたが、日本語入力はまだできない状態です。
日本語入力するためには「ターミナル」を起動して以下のコマンドを入力して「fcitx5」をインストールしていきます。
sudo apt install fsitx5-mozc -y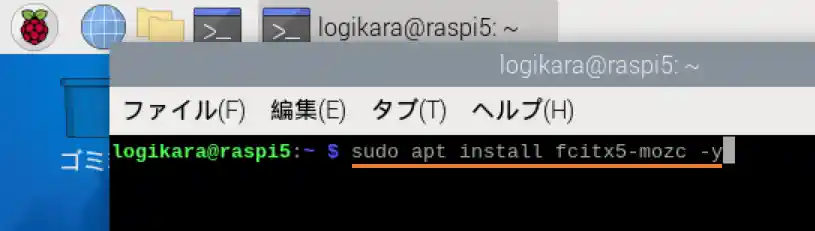
インストールが完了したら以下のように「reboot」と入力して[Enterキー]で再起動します。
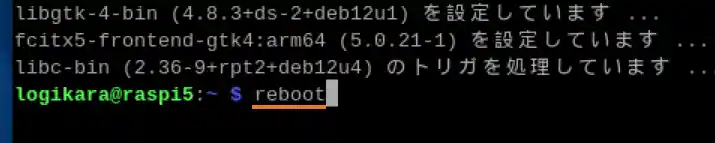
再起動してOSが起動すると、以下のようにメニューバーの右側にキーボードアイコンが表示され日本語入力できるようになります。
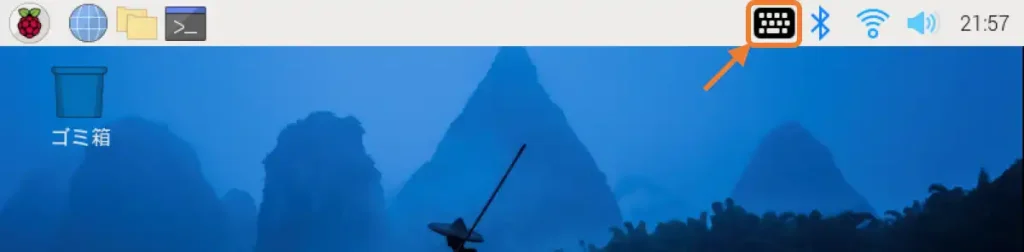
日本語入力を確認するためにブラウザで検索を行ってみましょう。
以下のように[インターネット]→[Firefox]をクリックしてFirefoxを起動しましょう。
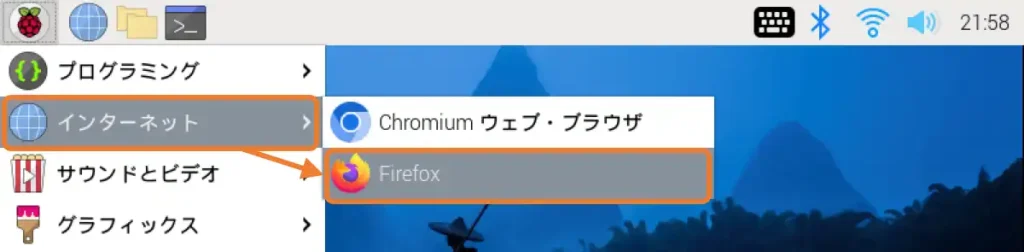
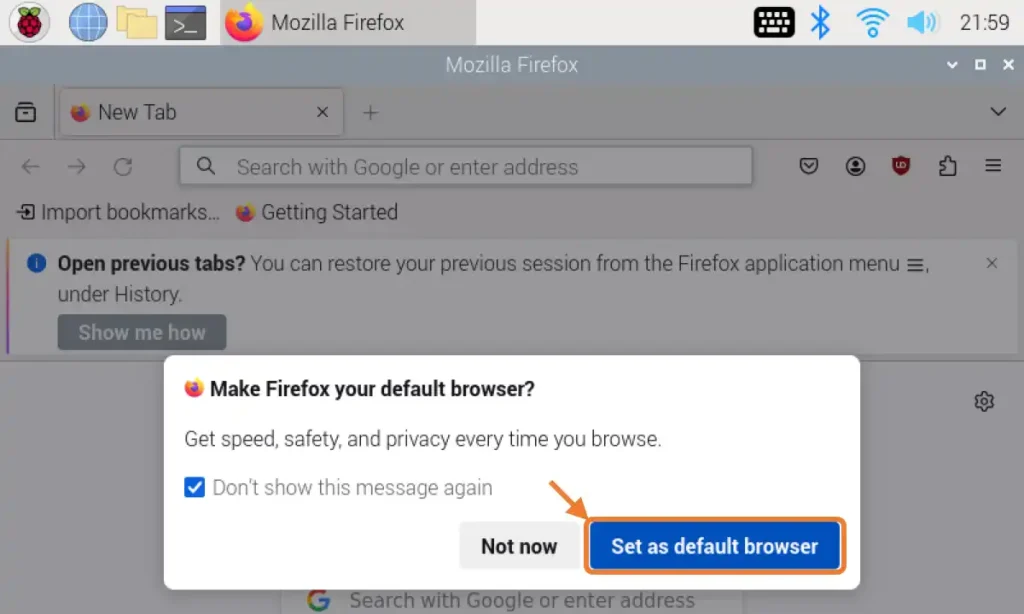
「FireFox」初回起動時には上画像のようにデフォルトブラウザに使用するかを聞いてきますので[Set as default browser]をクリックしておきましょう。
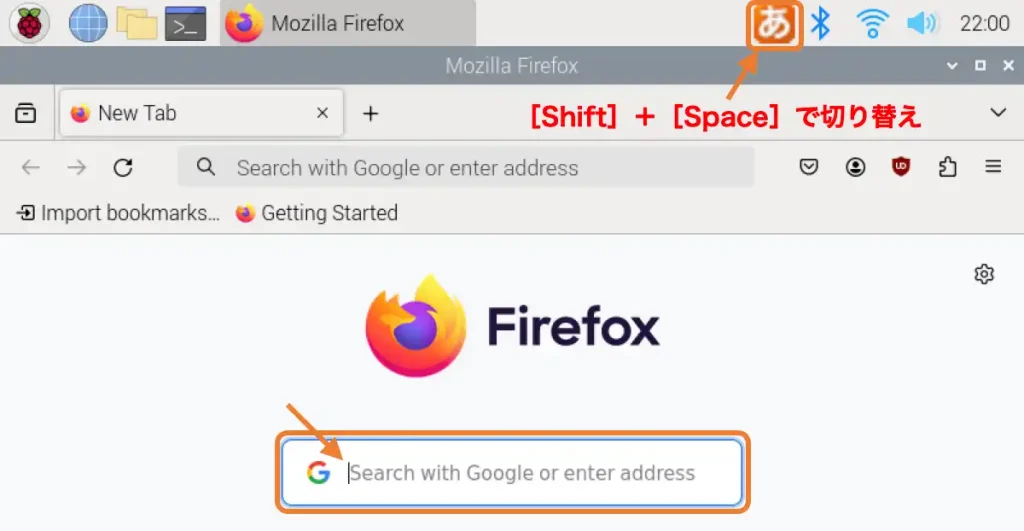
上画像のように表示されたら検索窓に日本語を入力します。
日本語入力に切り替えるには「Shift+Space」を押します。
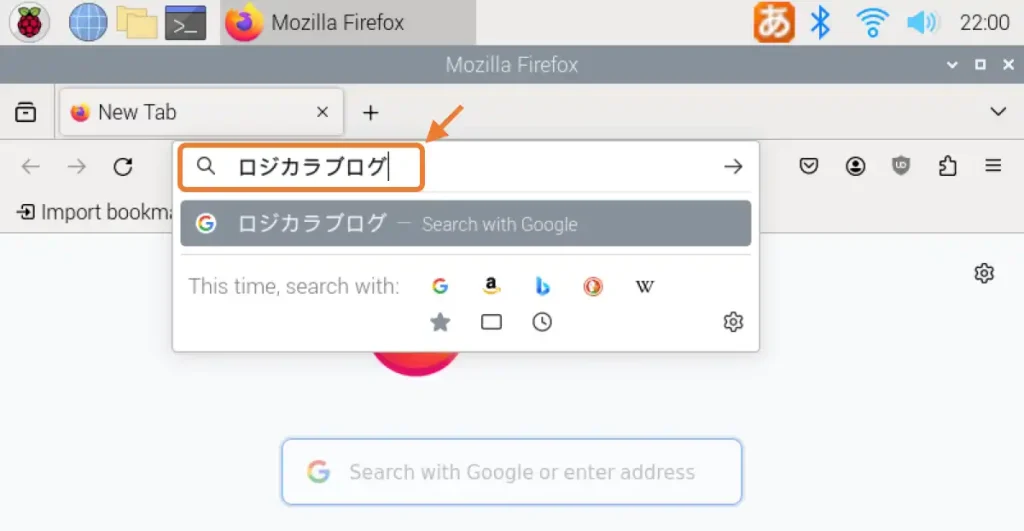
当ブログ名「ロジカラブログ」を入力すると当ブログの情報が検索できます。
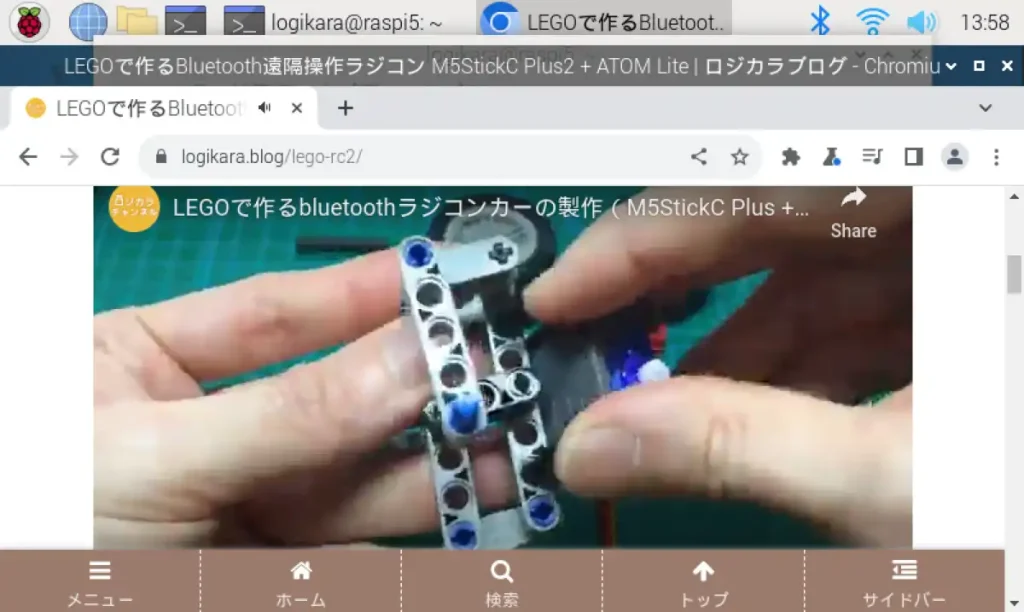
ブログ内の「YouTube」動画を再生することもできます。
入力文字の切り替えは画面上メニューバーの下画像のアイコンクリックからも選択できます。
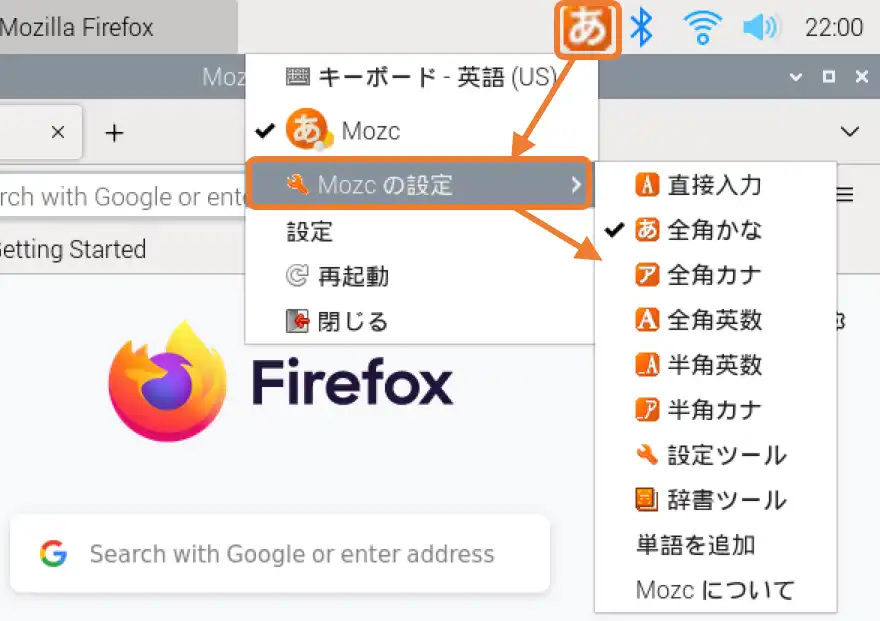
5.リモート接続
ラズパイには画面やマウス、キーボードが接続できるため、単体でパソコンとして使用できますが、リモート接続設定することで電源を接続するだけでパソコンから操作できるようになります。
リモート接続するには「VNCビューワー」を使用する方法が簡単なため、この方法を紹介します。
・リモート接続設定(ラズパイ)
まずはラズパイ側で「VNC」サーバー機能を有効にしていきます。
下画像のように画面左上のラズベリーアイコンから[設定]→[Raspberry Piの設定]をクリックします。
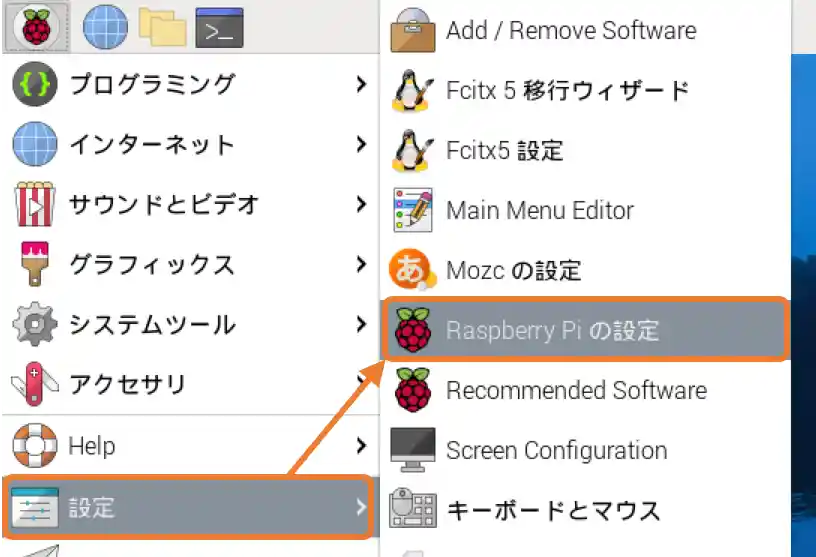
以下のウインドウが表示されたら「VNC:」の矢印部をクリックして有効にします。
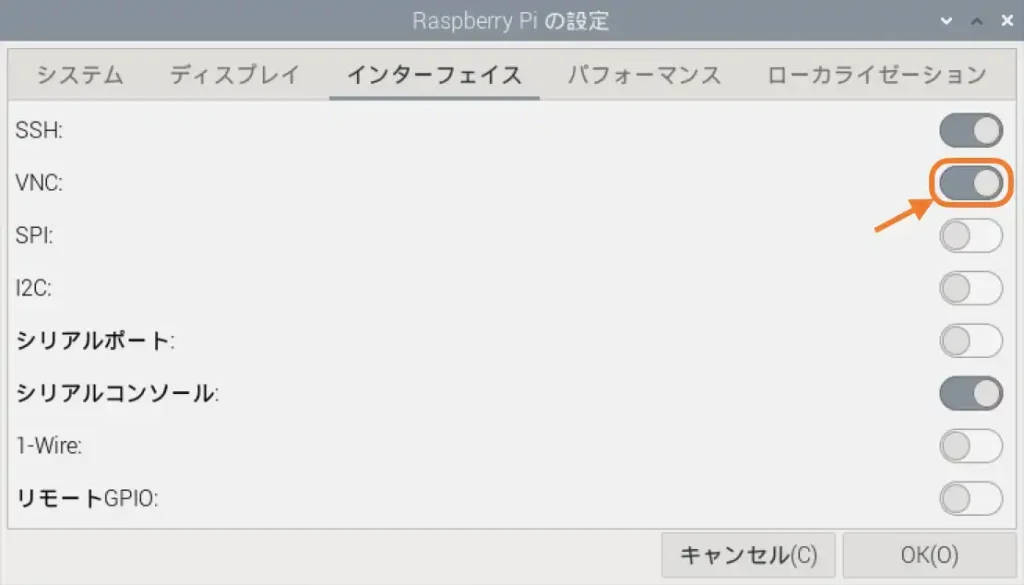
[OK]ボタンをクリックすると、以下のように表示ます。表示が消えたらラズパイ側の設定は完了です。
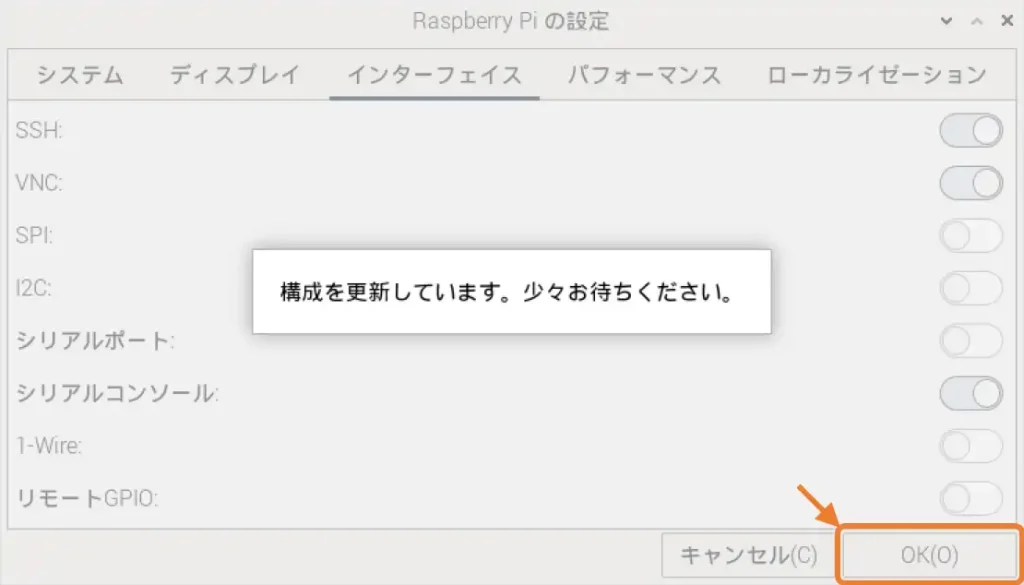
・VNCビューワーのインストール(パソコン)
次にパソコン側で「VNCビューワー」をインストールしていきます。
まずは以下のリンクをクリックしてダウンロードページにアクセスしてください。

以下のようなページが表示されたら、お使いのパソコンのOSを選択して[Download RealVNC Viewer]をクリックしてください。ここではOSは「Windows」を使用する例で紹介します。
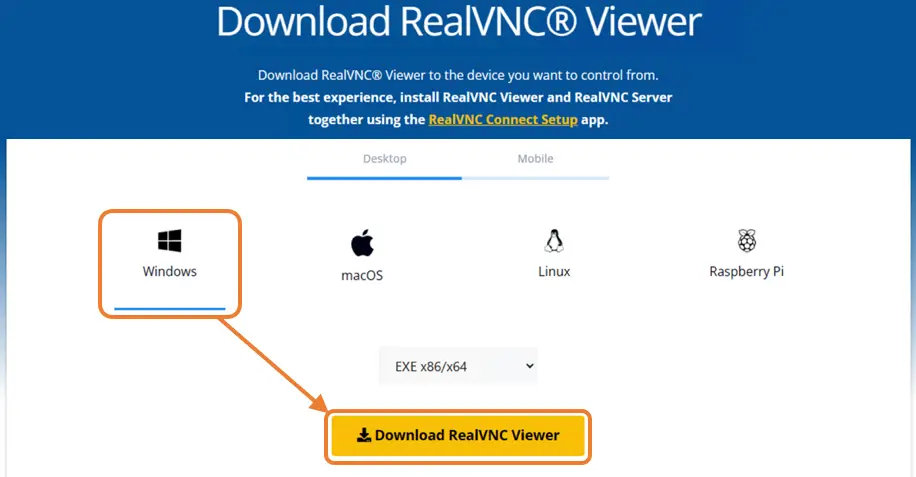
ダウンロードボタンをクリックすると下画像のように画面右上にダウンロードの進捗が表示されるので、ダウンロードが終わったら[ファイルを開く]をクリックします。
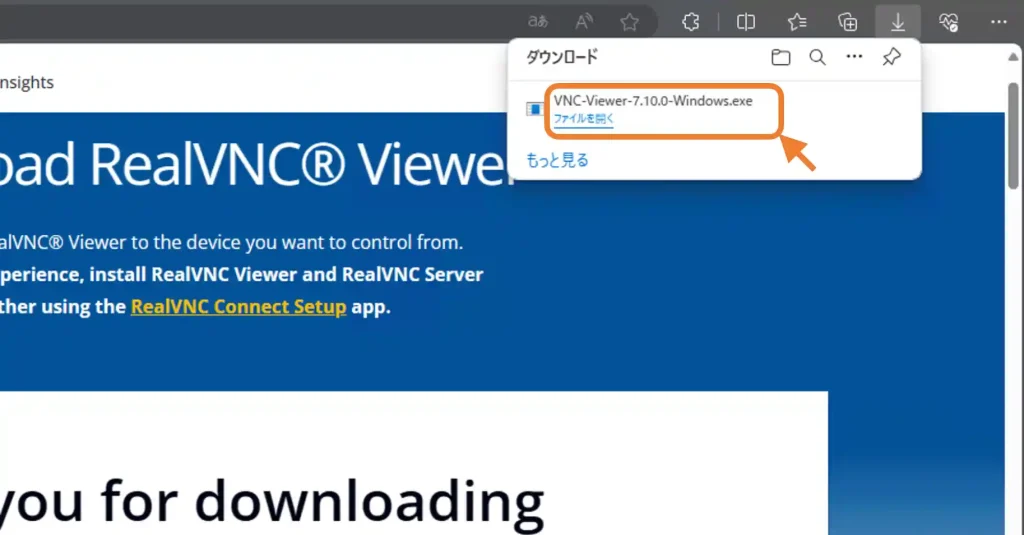
ファイルを開くと以下のようなウインドウが表示され言語が選択できますが、日本語は無いので「English」のまま[OK]ボタンをクリックします。
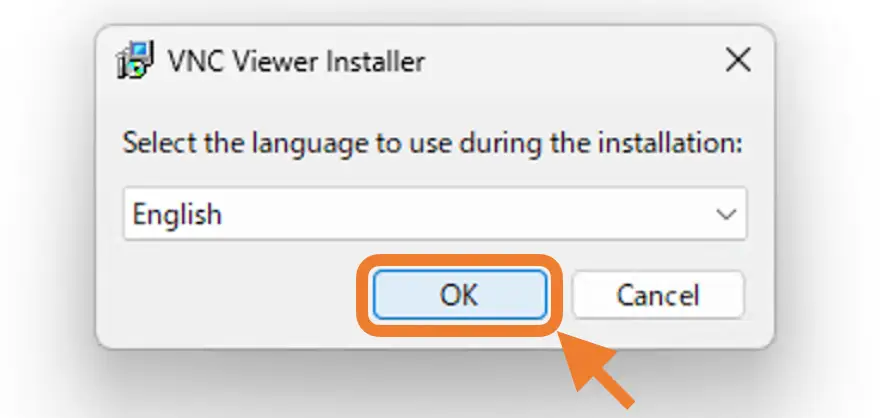
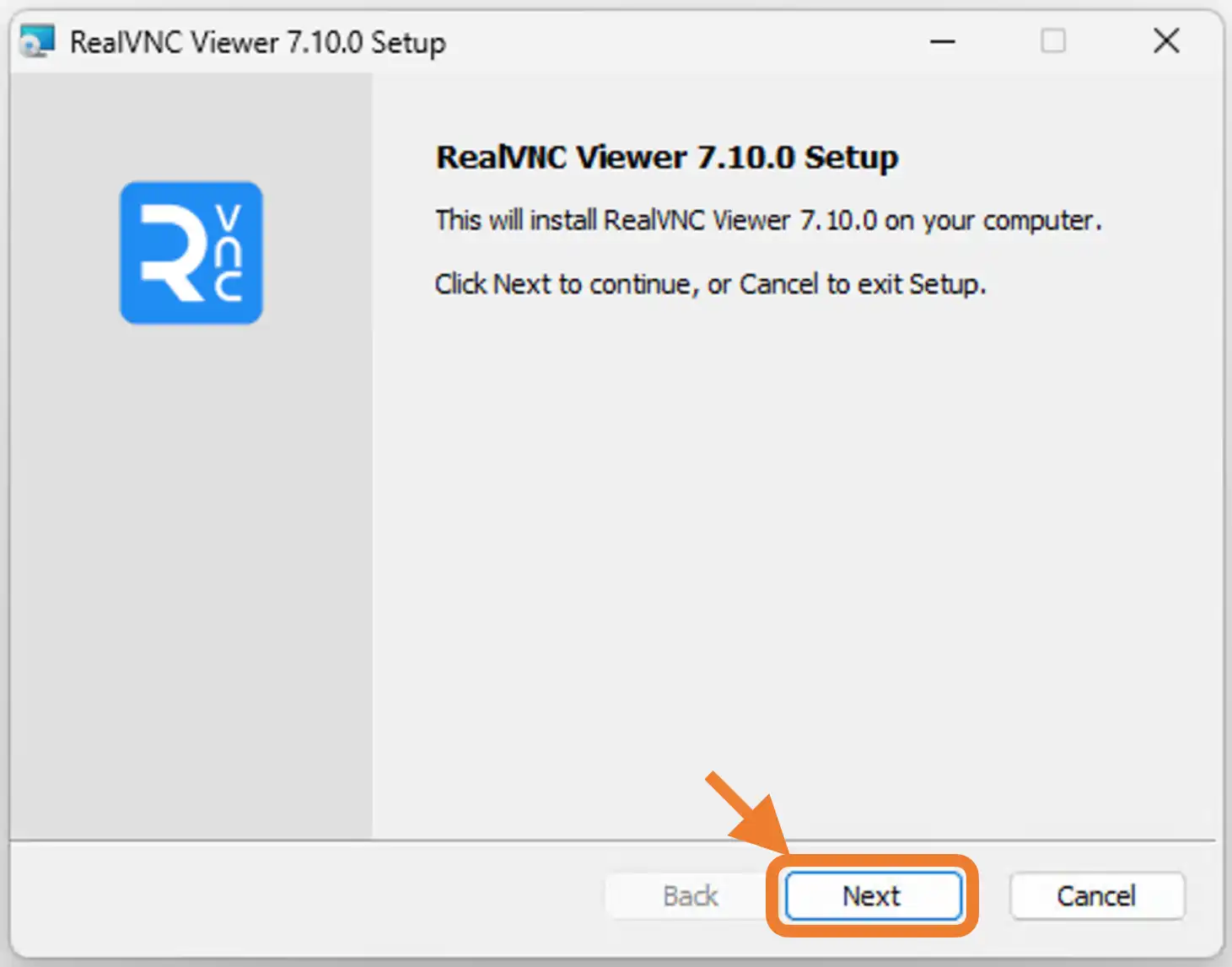
上画像のようなウインドウが表示されたら[Next]をクリックします。
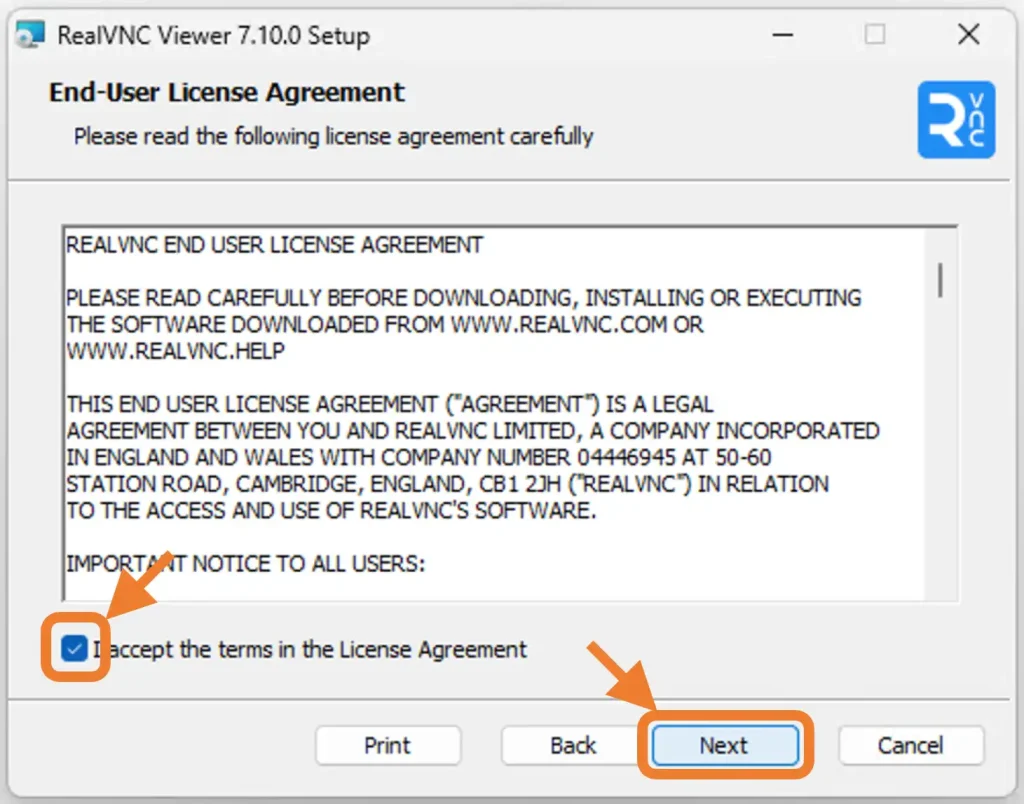
次の画面では上画像のようにチェックボックスにチェックを入れて[Next]をクリックします。
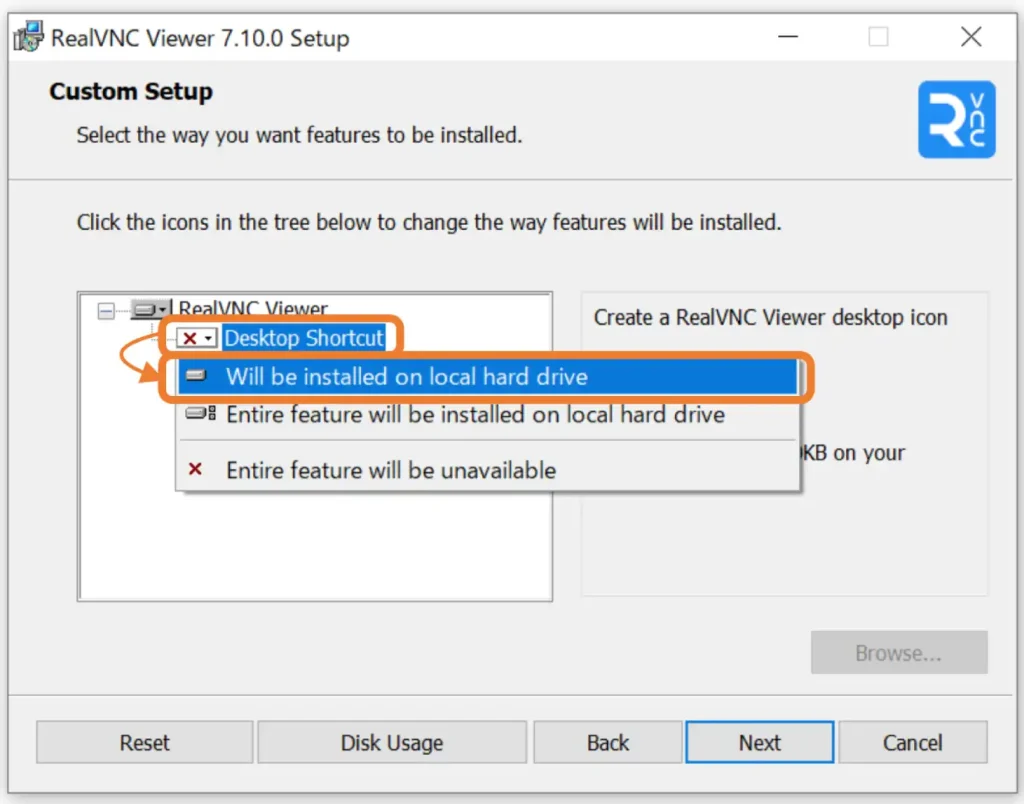
上画像の画面ではデスクトップにショートカットを表示する設定ができます。表示しておいた方が良いので上画像のように設定します。不要な場合は[×]のままにします。
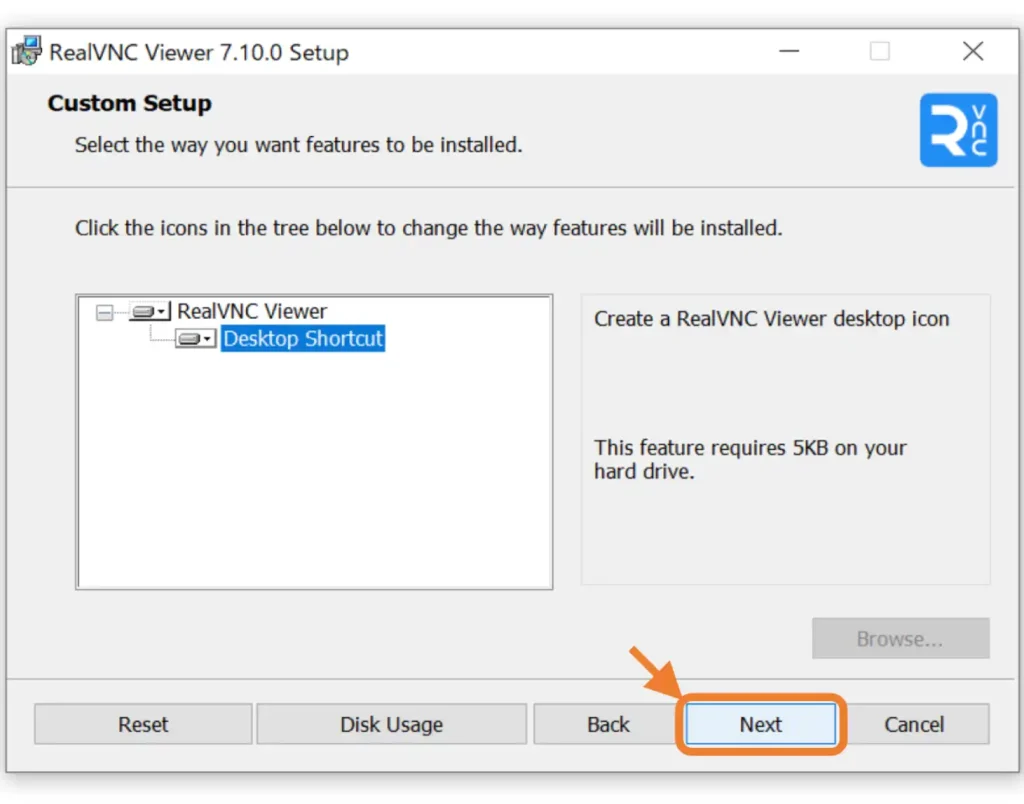
ショートカットの表示設定をしたら[Next]をクリックします。
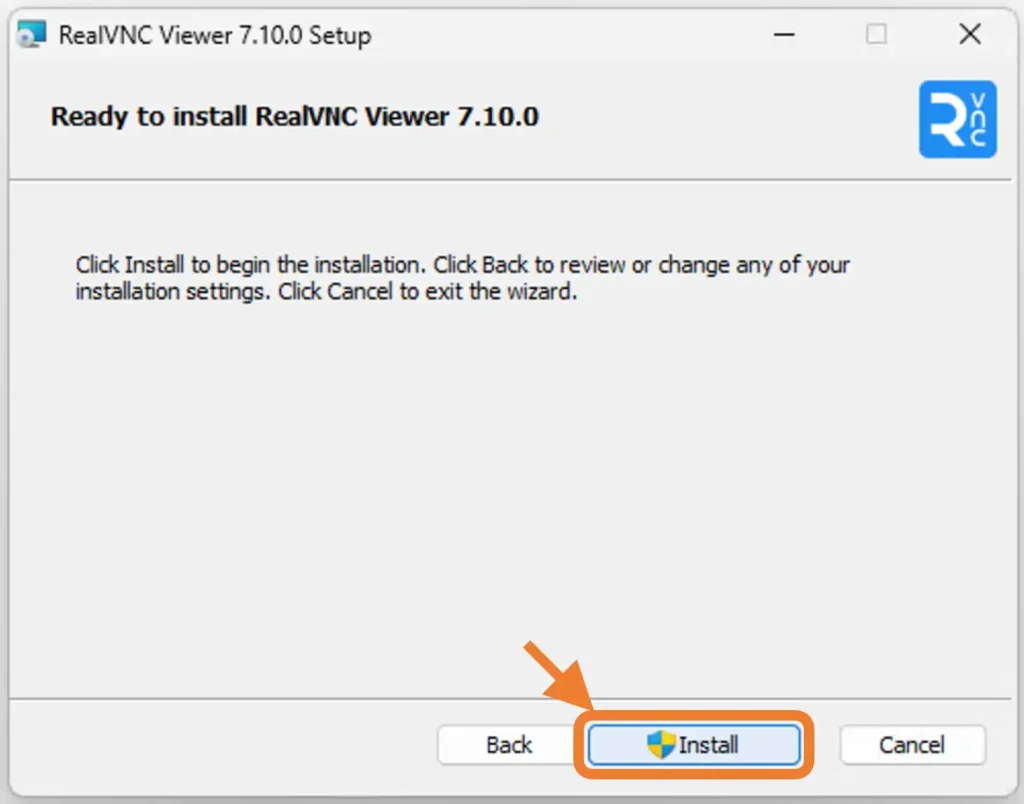
[Install]ボタンを押すとインストールが始まります。
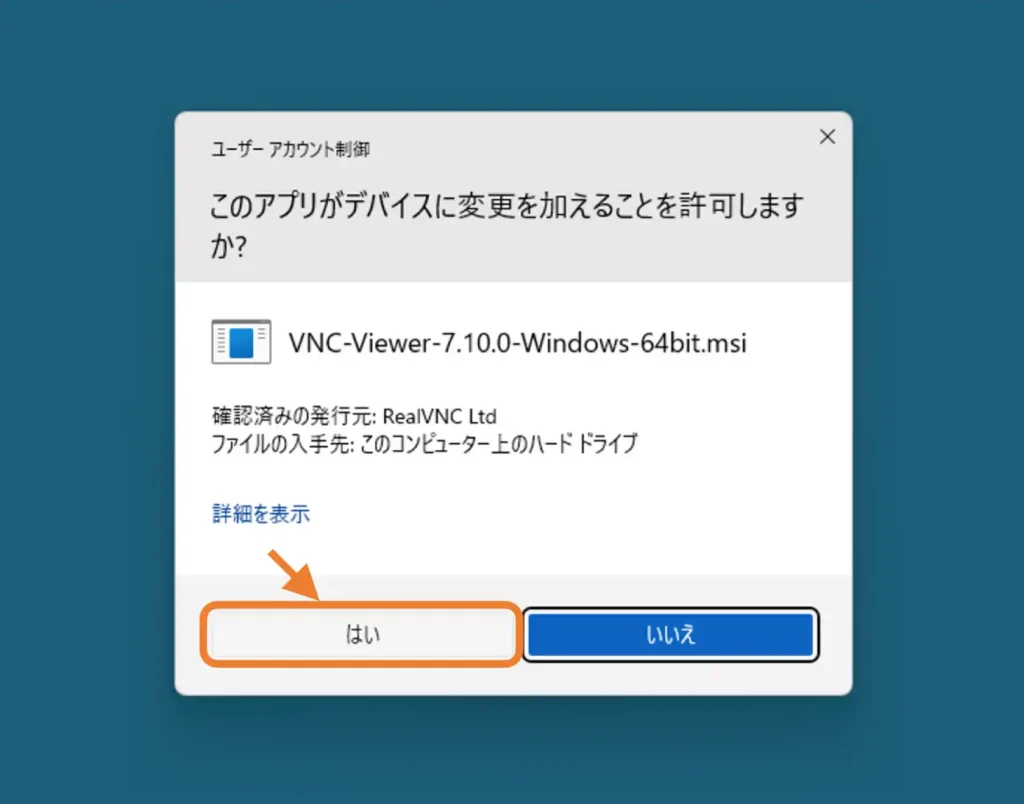
上画像のようなウインドウが表示されたら[はい]をクリックします。
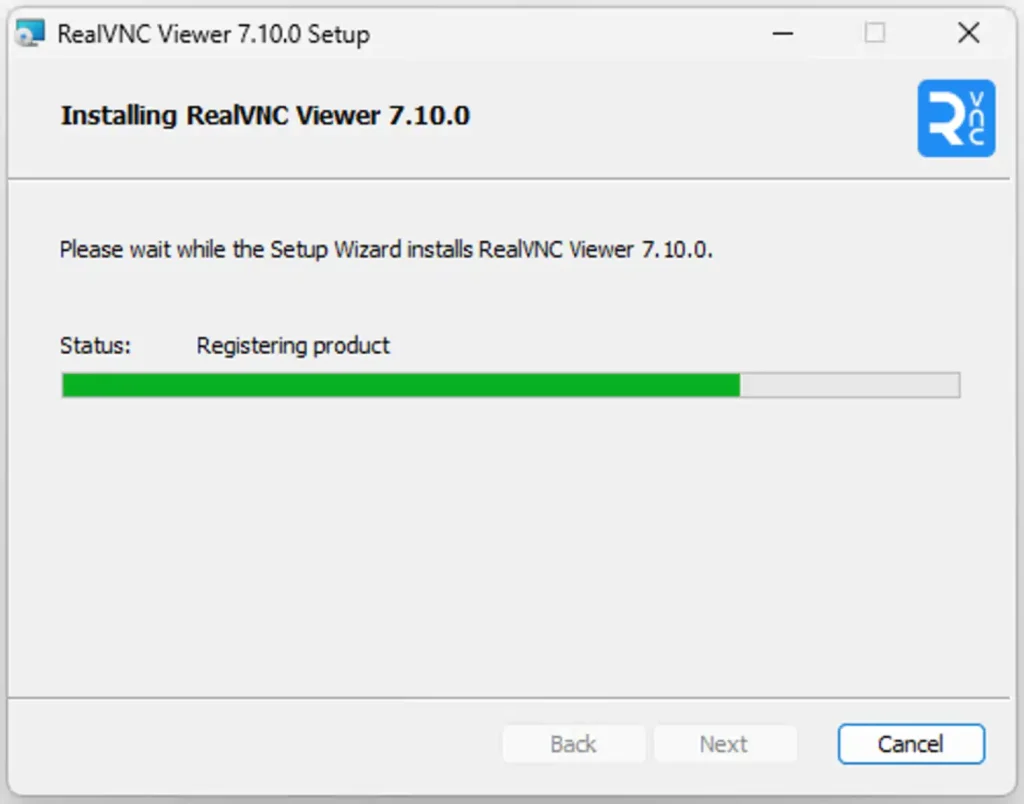
インストールが始まるのでしばらく待ちます。
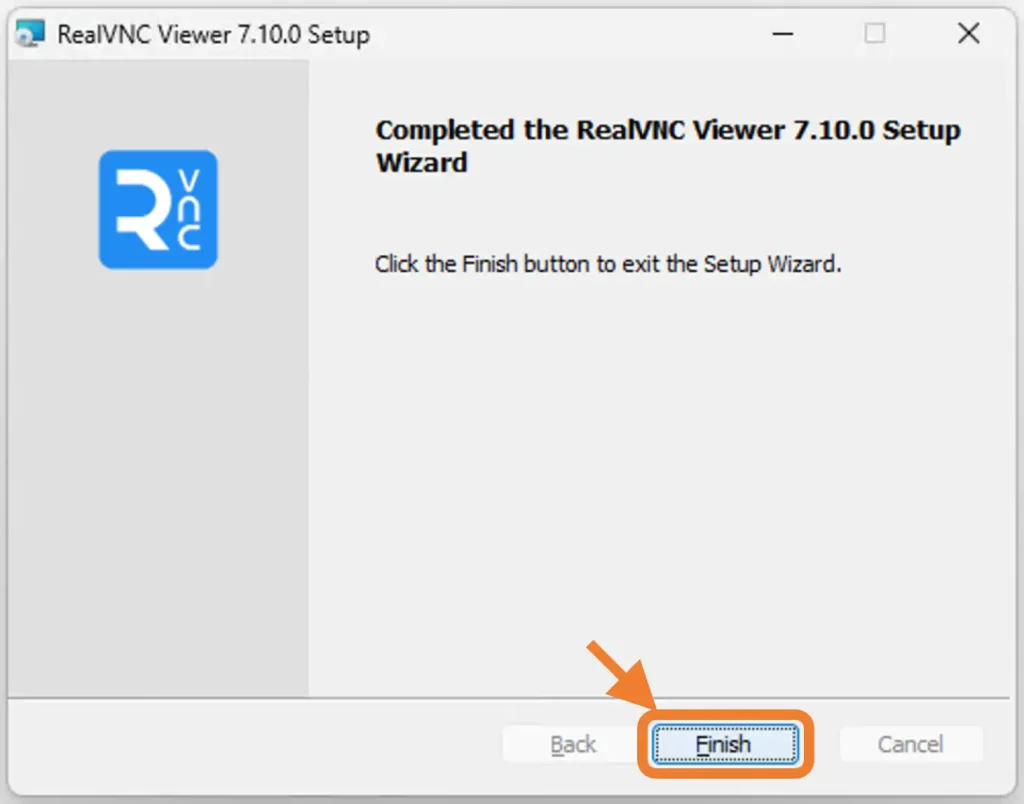
上画像のように表示されたらインストール完了です。[Finish]ボタンをクリックしてください。
デスクトップにある以下のショートカットアイコンをクリックして「VNCビューワー」を起動します。
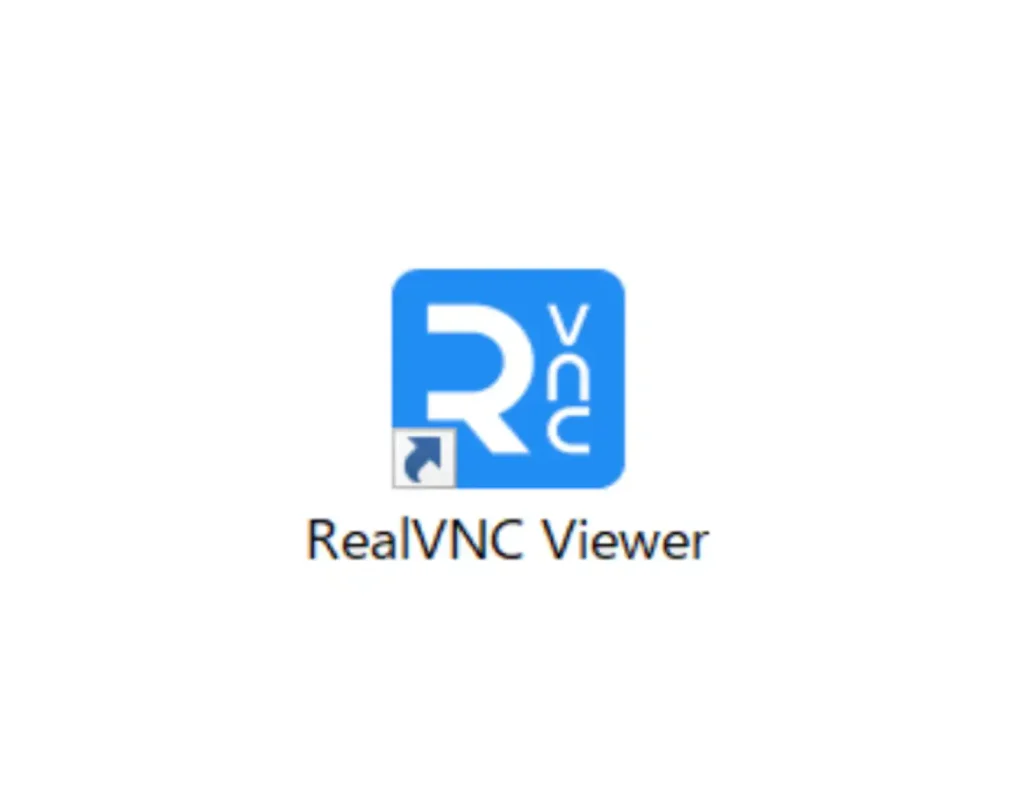
初回は以下のような画面表示されるので、画面下の[Use RealVNCViewer without signing in]をクリックします。
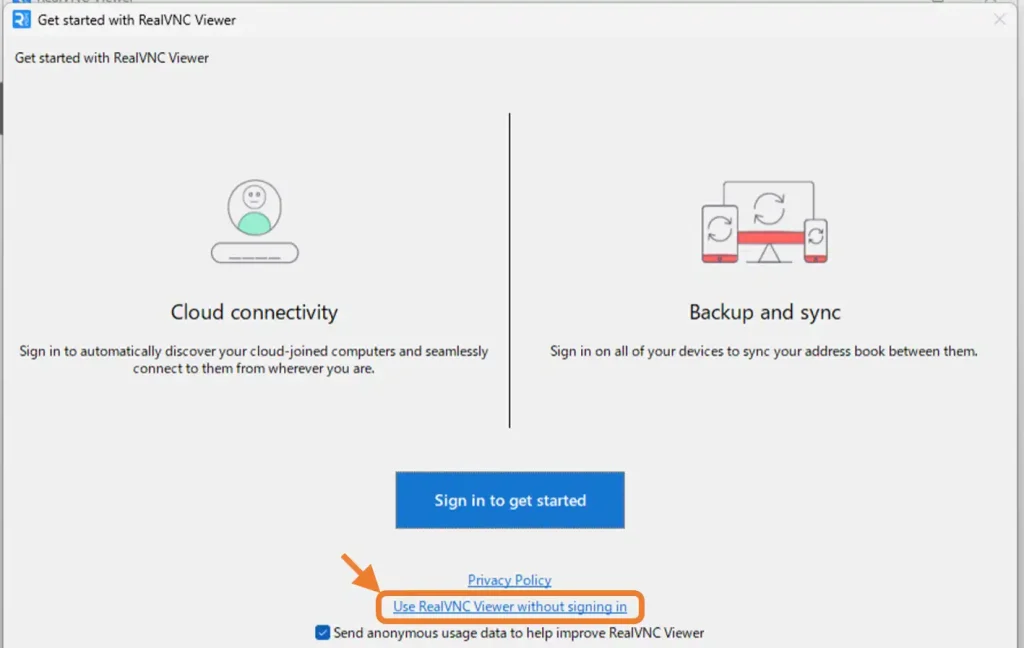
[VNCビューワー]が起動すると以下のような画面が表示されます。
下画像のように接続するラズパイ側の「IPアドレス」を入力していきます。

ラズパイ側の「IPアドレス」の確認は、ラズパイOSのブラウザ画面のメニューバー右のWi-Fiアイコンにマウスカーソルを置くと以下のように「IP:」のところで確認できます。
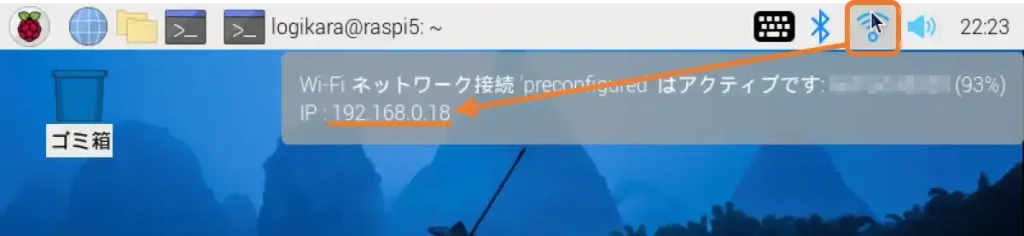
確認した「IPアドレス(ここでは192.168.0.18:環境によって異なります)」を入力して[Enterキー]を押すと、以下のようなウインドウが表示されます。
初回接続時には以下のように、接続したことのないデバイスに接続するかどうかを聞いてくるので[Continue]をクリックします。
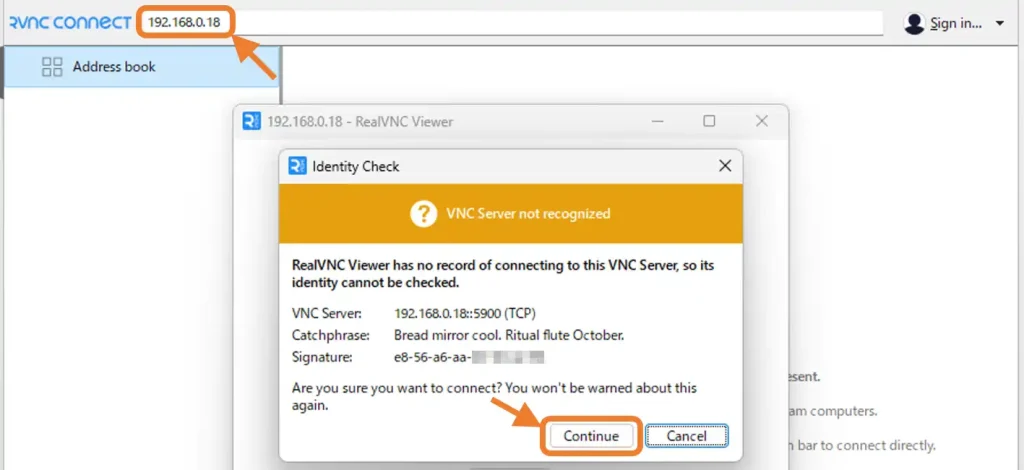
接続するために、接続先の「Username(ユーザー名)」と「Password(パスワード)」をラズパイに設定した内容で入力します。
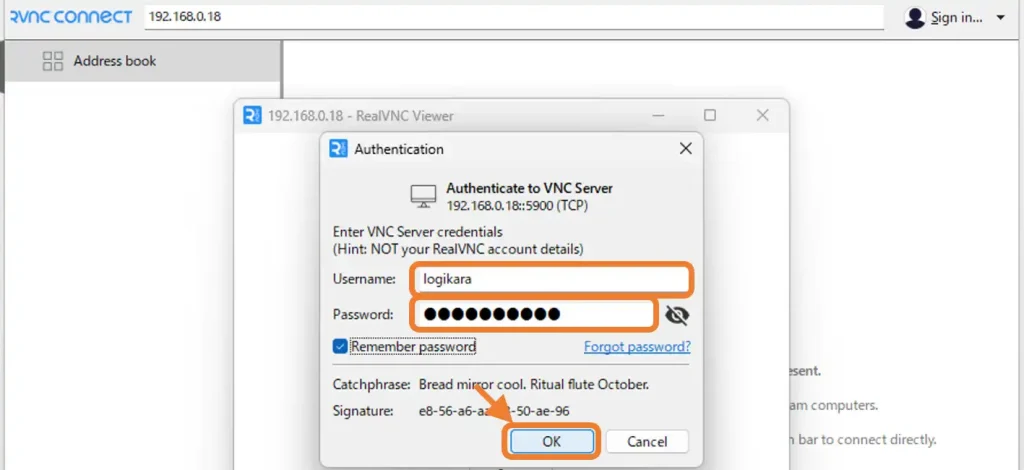
パソコン画面にラズパイOSの画面が表示されたらリモート接続完了です。
以降はパソコンからリモート接続で操作することができます。
・固定IPアドレスの設定方法
パソコンから「VNCビューワー」でリモート接続する時に使用する[IPアドレス]は、ラズパイを起動するごとに変更されることがあり、「IPアドレス」がわからなくなるとリモート接続できないため、以下からラズパイの「IPアドレス」を固定する方法を紹介します。
まずは現在接続しているラズパイの「IPアドレス」を確認します。
確認するには下画像のように画面右上の「Wi-Fi」アイコンの上にマウスカーソルを置きます。
以下では「IPアドレス」が「192.168.0.18(環境によって異なります)」であることが確認できるので表示されている「IPアドレス」をメモしておきましょう。
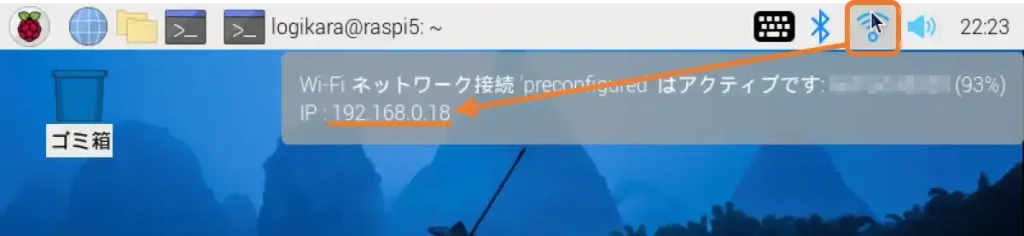
次に下画像のように画面右上の「Wi-Fi」アイコンクリックから[高度なオプション]→[接続を編集する]をクリックします。
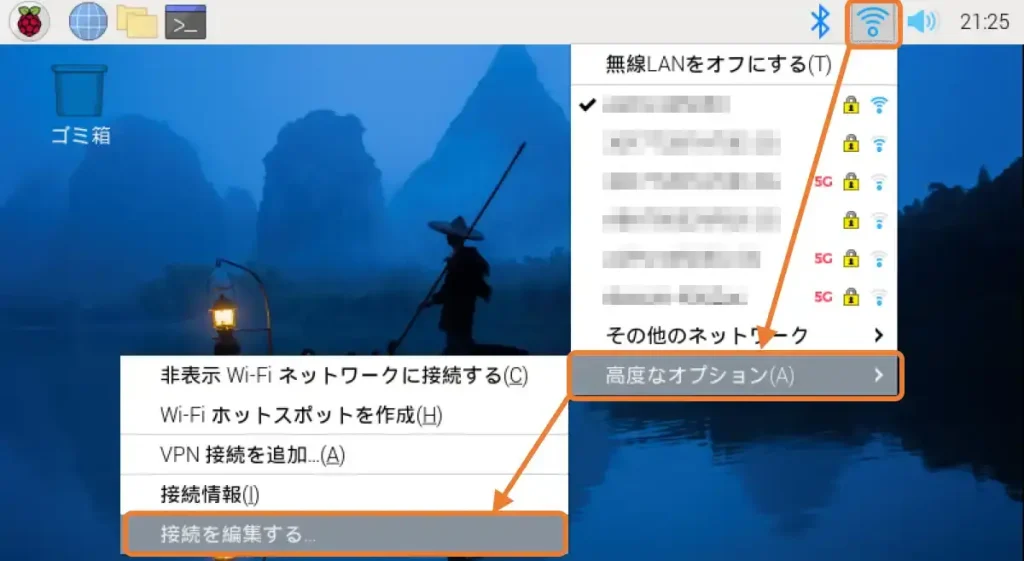
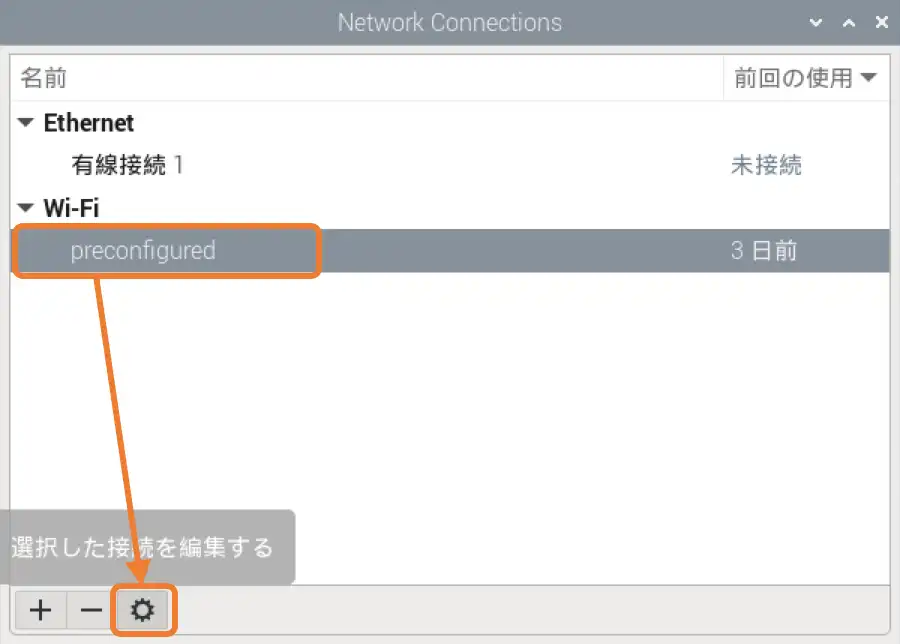
上画像のようなウインドウが表示されたらWi-Fiの[preconfigured]をクリックし「歯車アイコン」をクリックします。
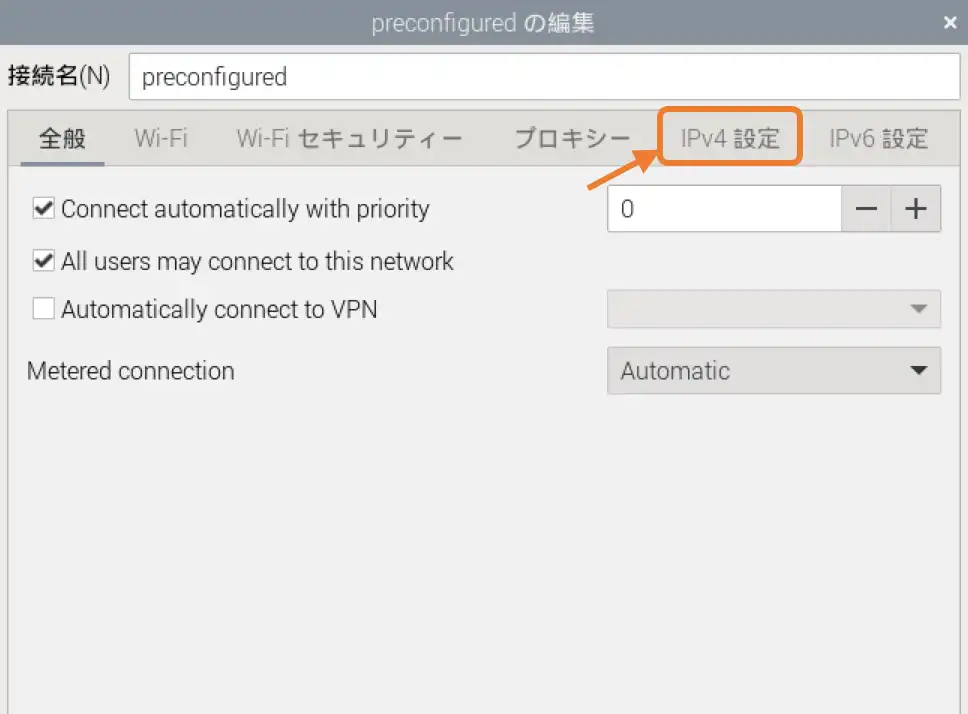
次の画面では上画像のように[IPv4設定]タブをクリックします。
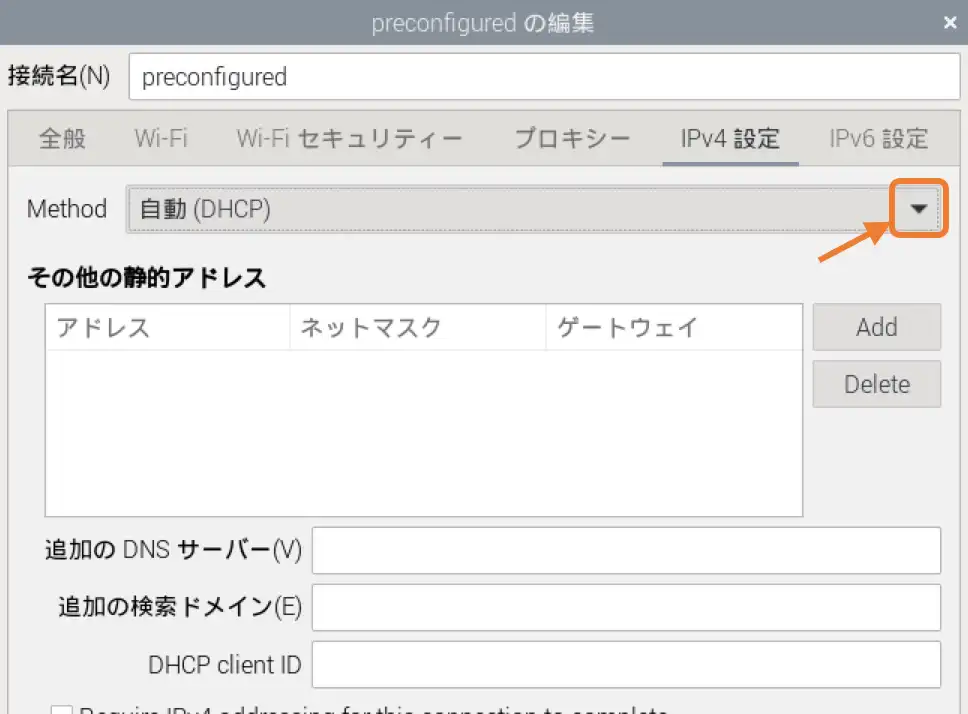
「IPv4設定」画面が表示されたら上画像の矢印部をクリックします。
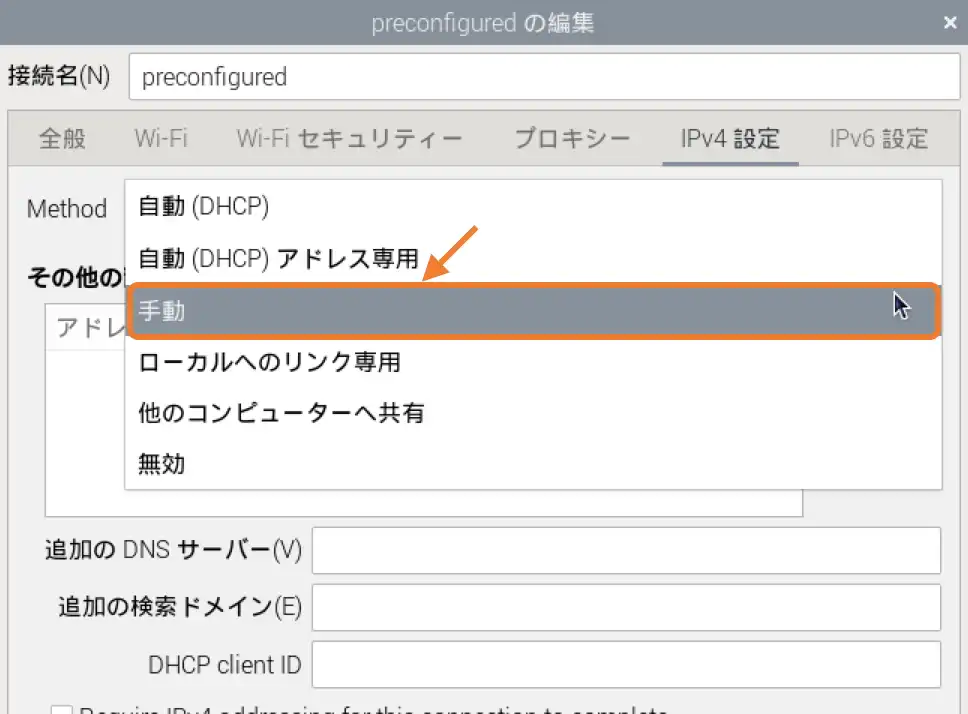
ドロップダウンメニューから[手動]を選択してクリックします。
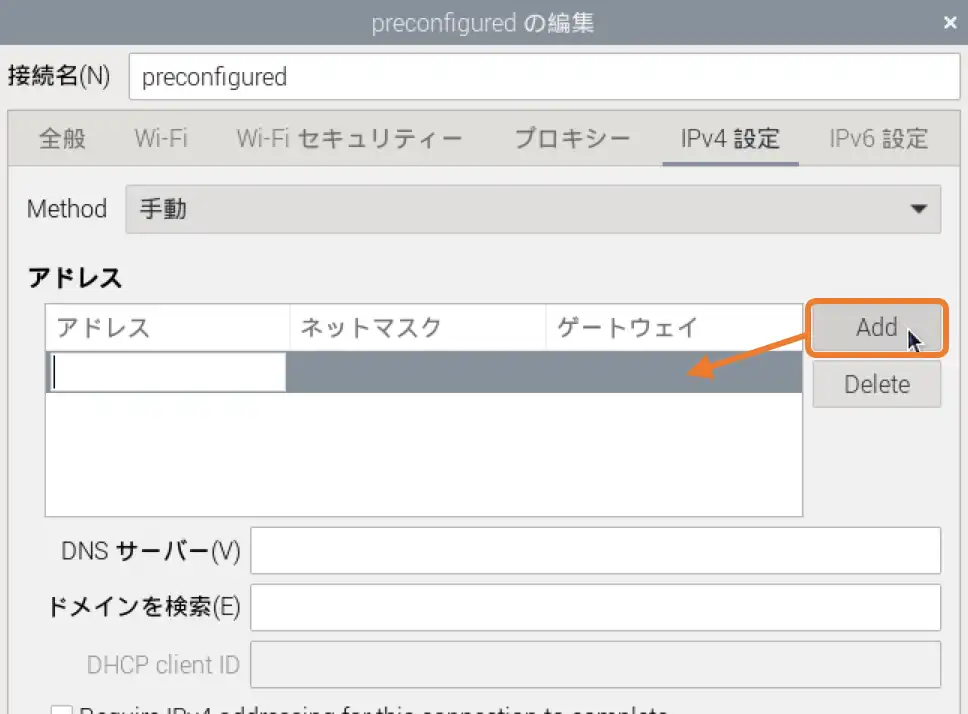
上画像のように[Add]ボタンをクリックします。
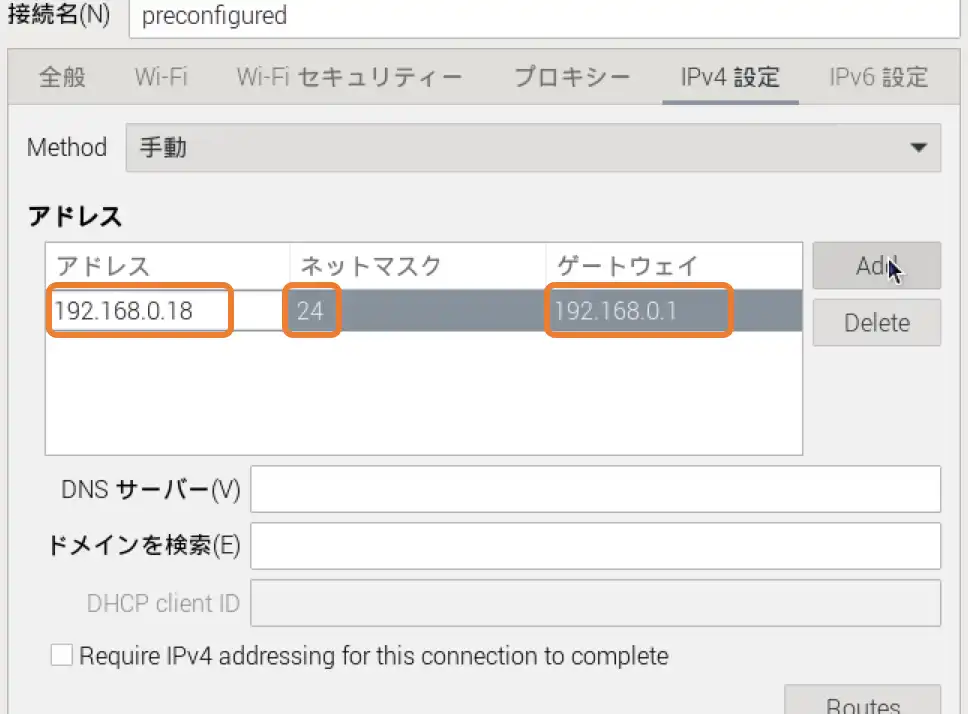
「アドレス」には最初にメモしておいた「IPアドレス」を入力します。
「ネットマスク」には「24」と入力します。
「ゲートウェイ」は一般的に「192.168.0.1」のため上画像のように入力します。うまくいかない場合は違うアドレスのため、お使いのルーター設定を確認してください。
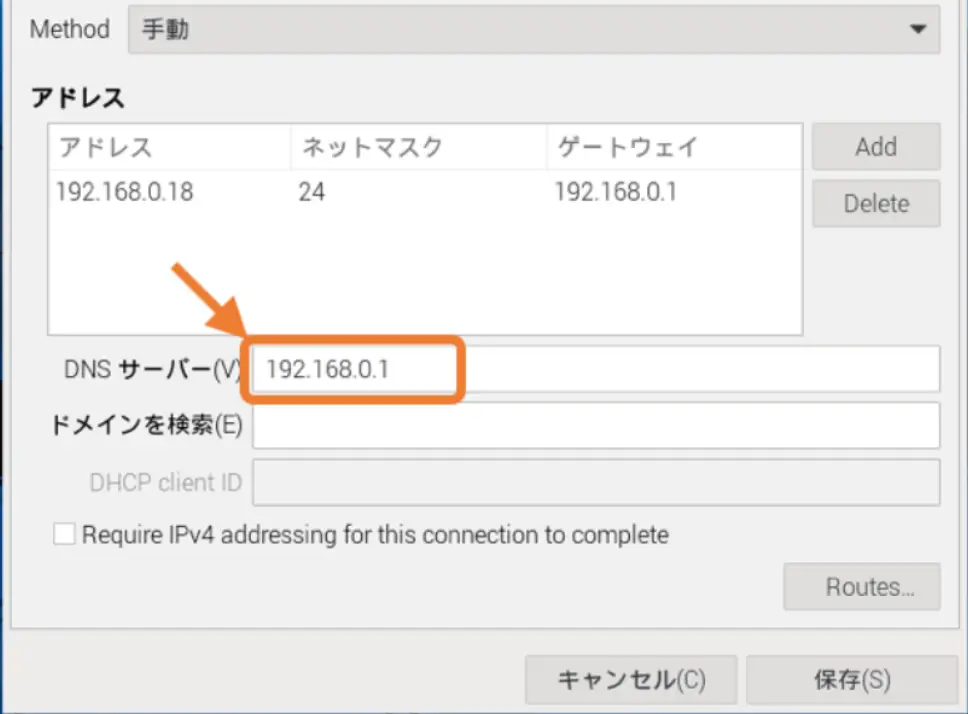
「DNSサーバー」も一般的には「192.168.0.1」のため上画像のように入力します。
うまくいかない場合は違うアドレスのため、お使いのルーター設定を確認してください。
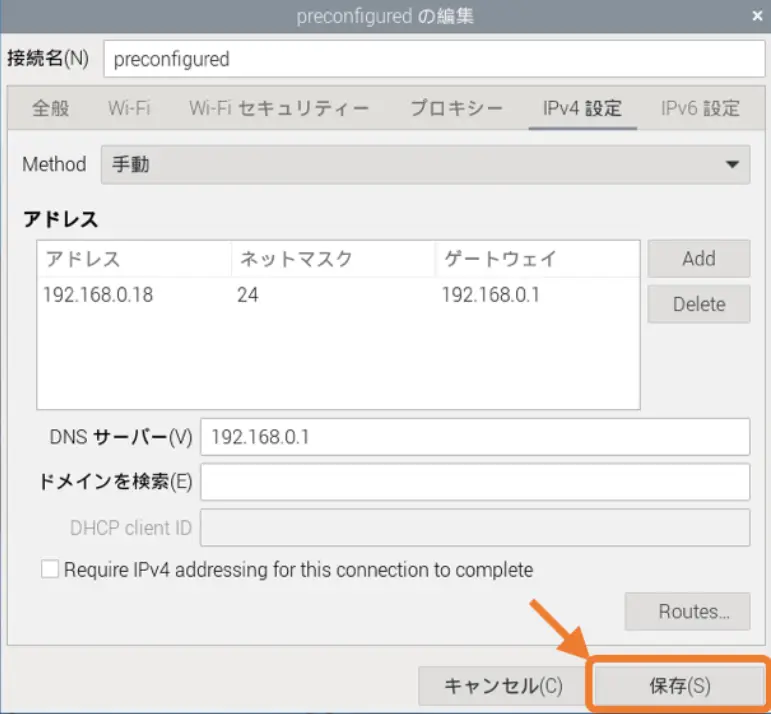
上画像のように設定できたら[保存]ボタンをクリックして完了です。
「ネットマスク」の欄には「サブネットマスク」を設定します。今回は「24」を入力していますがルーターの「サブネットマスク」を確認すると「255.255.255.0」となっていることがほとんどです。
同じ意味のため以下のように入力しても問題ありません。
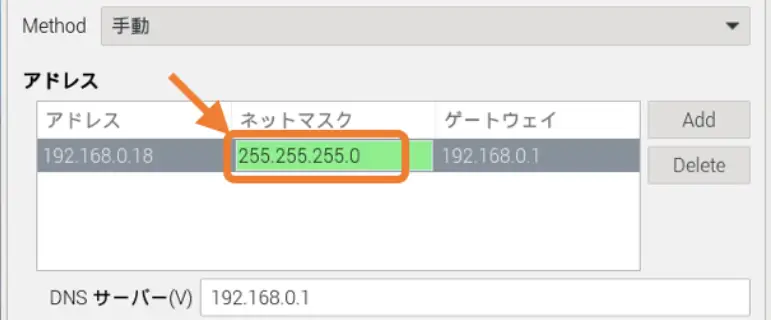
次に設定を反映させるために一旦Wi-Fi接続を遮断して再接続します。
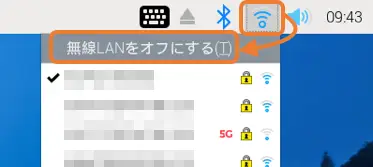
上画像のように[Wi-Fiアイコン]をクリックして[無線LANをオフにする]をクリックします。
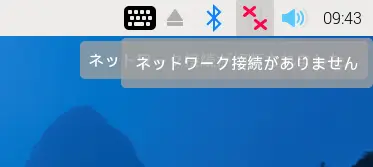
上画像のように[Wi-Fiアイコン]が変化したら接続は遮断されました。
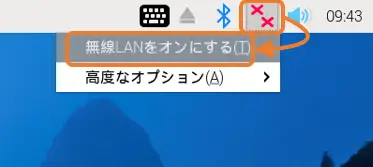
次に再度Wi-Fi接続するために上画像のように「×」部をクリックして[無線LANをオンにする]をクリックします。
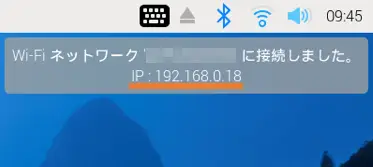
Wi-Fi接続が完了したら「Wi-Fiアイコン」にマウスカーソルを置いて「IPアドレス」を確認して、設定したアドレスになっていれば設定完了です。
6.Lチカ
ここまでで基本的な初期設定は完了したので、早速「GPIO」端子を使用した「Lチカ」で動作確認をしてみましょう。
・準備するもの、配線図、開発環境
動作確認するために必要なものは以下になります。
・抵抗(330〜680Ω程度)
・スイッチ
・ブレッドボード
・ジャンパー線(オス-メス)
LEDやスイッチ、抵抗の使い方については以下のリンクで詳しく紹介しています。



配線図
配線図は下画像のようになります。
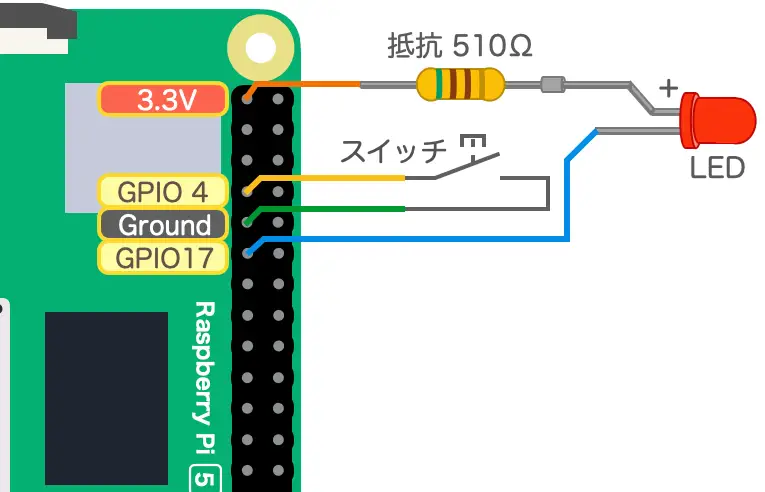
実際に各部品をブレッドボードに接続して、ジャンパー線でラズパイ本体のGPIO端子に接続した写真は下画像になります。

開発環境
開発環境にはデフォルトで使用できる「Thonny」を使用してプログラム言語は「Python」を使用します。
「Thonny」を起動するには下画像のようにメニューから[プログラミング]→[Thonny]をクリックします。
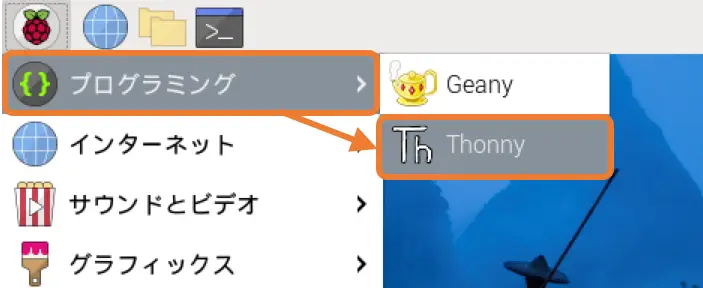
以下のように「Thonny」が起動します。
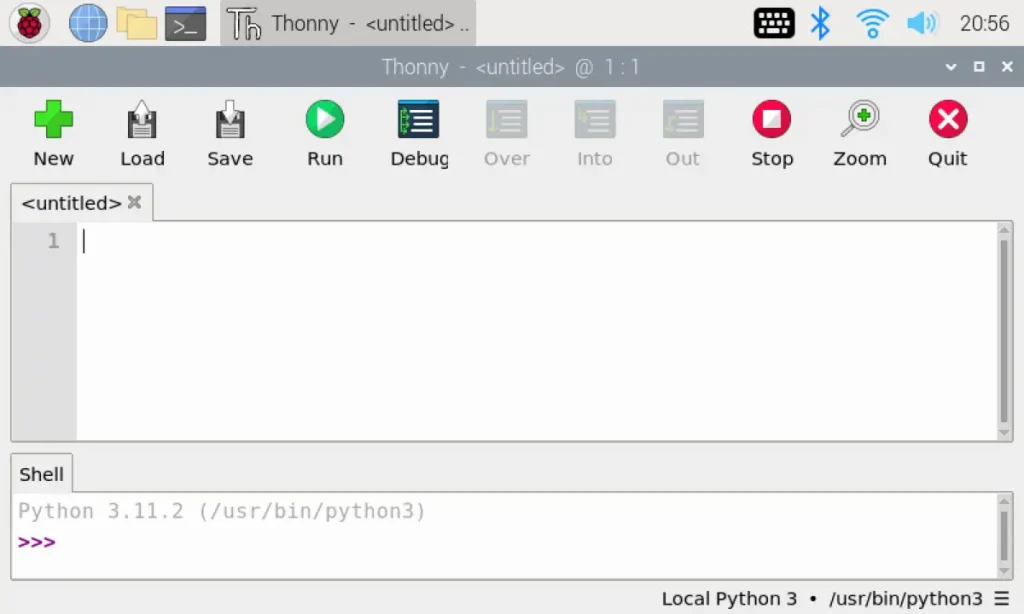
エディター部分にプログラムを書いていきますが、ここでは「サンプルプログラム」を準備しているのでパソコンからリモート接続して「コピペ」で貼り付けて[Run]ボタンを押すことでプログラムを実行できます。
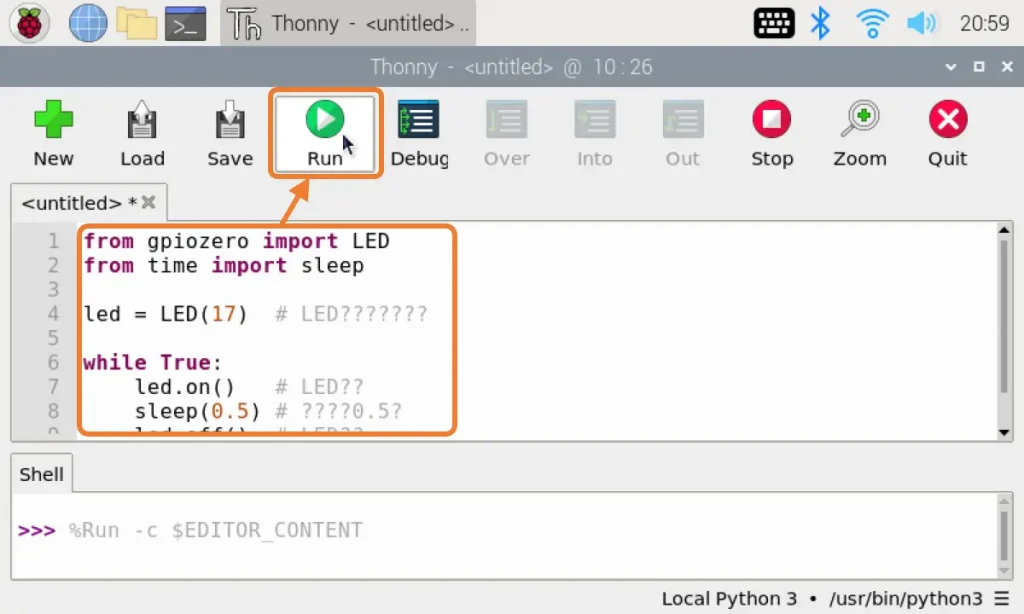
プログラムの実行を停止するには[Stop]ボタンを押します。
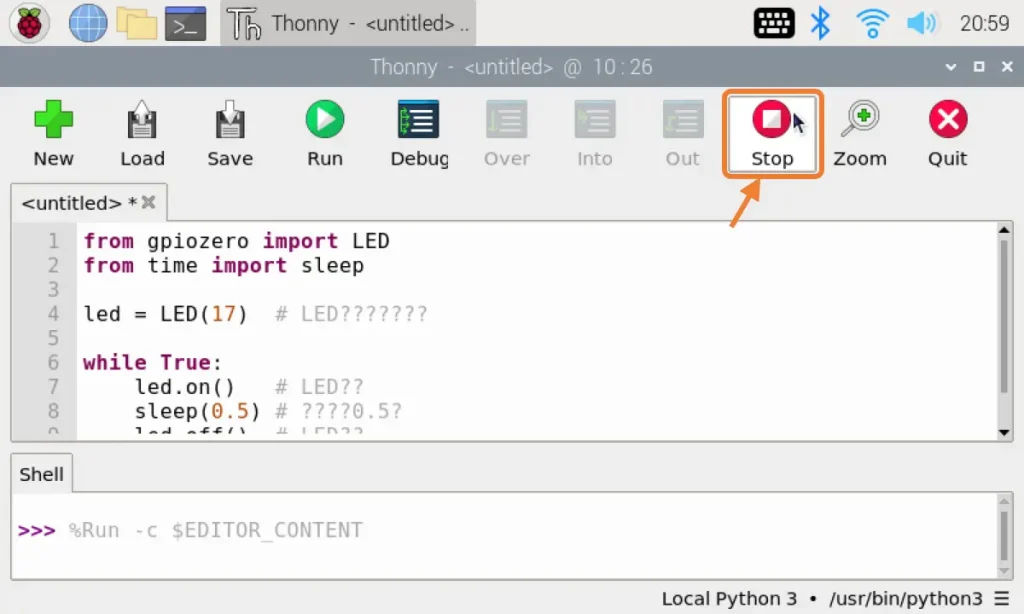
・GPIO端子配列、機能の確認
「Raspberry Pi 5」のGPIO端子配列は下画像のようになります。
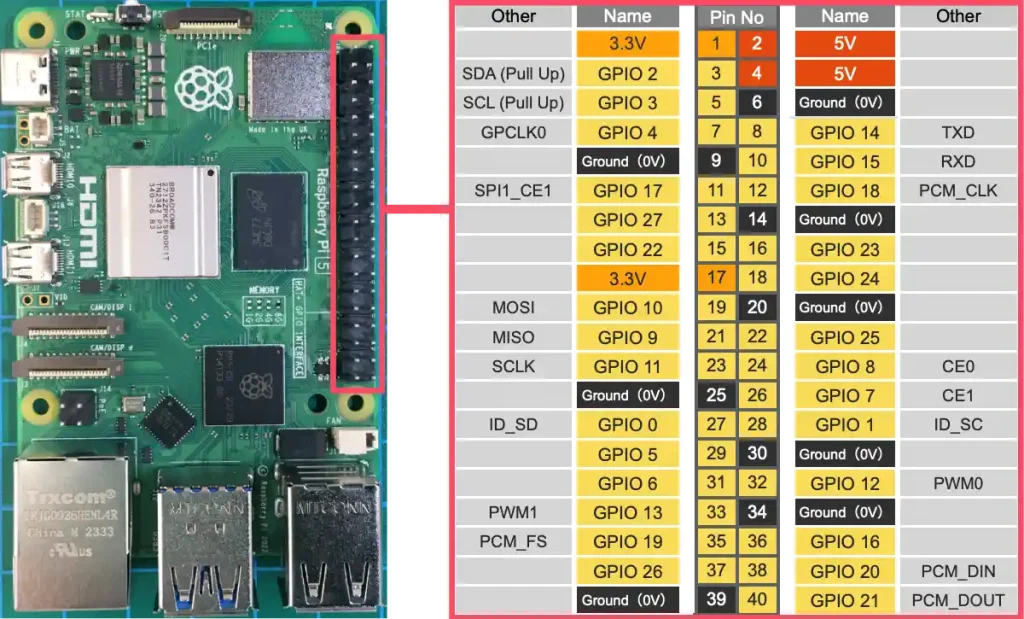
基本的な機能は前モデルと同じで電源以外のほぼ全て(GPIO2〜27)の端子が入出力端子として割り付けて使用できます。
I2C/UART/SPI通信にも対応しており、ハードウェアPWMが2つ、デジタルオーディオ出力用のPCM端子も備えています。
・gpiozeroでLチカ
実際に「サンプルプログラム」を実行して「Lチカ」の動作確認をしていきましょう。
まずは公式で推奨の「gpiozero」ライブラリを使用した方法で確認していきます。
基本のLチカ
基本の「Lチカ」としてLEDが0.5s間隔で点灯と消灯を繰り返すプログラムを確認します。
サンプルプログラムをコピペで開発環境「Thonny」に貼り付けて実行すると、下画像のようにLEDが点滅するのが確認できます。
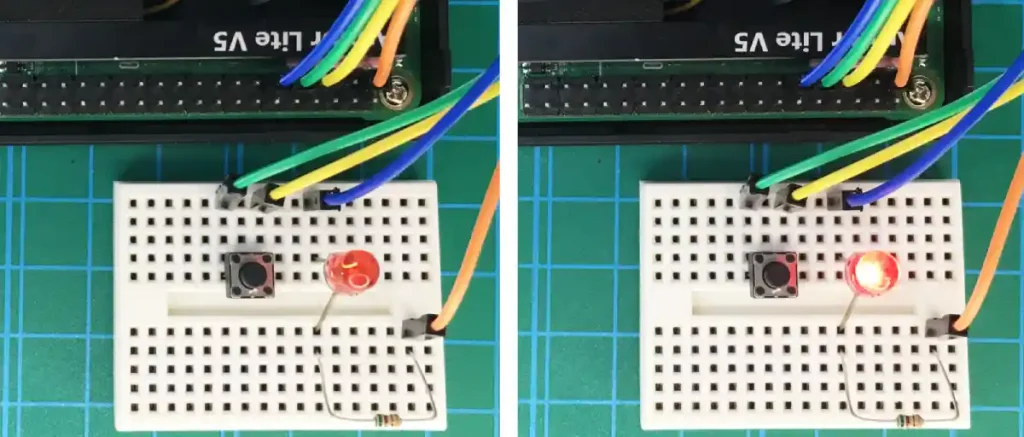
サンプルプログラムは以下になります。コピペで貼り付けて実行してください。
※下コード(黒枠)内の右上角にある小さなアイコンのクリックでコピーできます。
from gpiozero import LED
from time import sleep
led = LED(17) # LEDのピン番号設定
while True:
led.on() # LED点灯
sleep(0.5) # 待機時間0.5秒
led.off() # LED消灯
sleep(0.5) # 待機時間0.5秒スイッチON/OFFでLチカ
次に、スイッチを押すとLEDが点灯するプログラムを確認します。
サンプルプログラムをコピペで開発環境「Thonny」に貼り付けて実行すると、下画像のようにスイッチを押すとLEDが点灯するのが確認できます。

サンプルプログラムは以下になります。コピペで貼り付けて実行してください。
※下コード(黒枠)内の右上角にある小さなアイコンのクリックでコピーできます。
from gpiozero import LED, Button
from time import sleep
led = LED(17) # LEDのピン番号設定
button = Button(4) # ボタンのピン番号を設定
while True:
led.value = not button.value # ボタンの状態を取得してLEDの値に設定
sleep(0.1) # 待機時間0.1秒・libgpiodでLチカ
もう1つのGPIOを制御する方法として「Linux」上でGPIO端子を制御できる「libgpiod」ライブラリを使用して、「Python」で「Lチカ」する方法を確認していきます。
基本のLチカ
使用するライブラリや書き方は違いますが「gpiozero」と同様にLEDが0.5秒ごとに点滅するのが確認できます。
サンプルプログラムは以下になります。コピペで貼り付けて実行してください。
※下コード(黒枠)内の右上角にある小さなアイコンのクリックでコピーできます。
import gpiod # GPIO制御用モジュール
import time # 時間制御用モジュール
# GPIOのピン番号を指定
PIN_NO_LED = 17 # LED用ピン番号
# I/Oコントローラ用チップ「RP1」を、チップ名「gpiochip4」を指定して開く
chip = gpiod.Chip('gpiochip4', gpiod.Chip.OPEN_BY_NAME)
# GPIOピン番号のラインを取得する
line_led = chip.get_line(PIN_NO_LED) # LEDのGPIOライン
# GPIOラインのリソースを要求する
line_led.request(consumer="LED", type=gpiod.LINE_REQ_DIR_OUT) # LEDのGPIOラインを出力モードに設定
try:
while True:
line_led.set_value(0) # LEDを点灯
time.sleep(0.5) # 遅延時間(秒)
line_led.set_value(1) # LEDを消灯
time.sleep(0.5) # 遅延時間(秒)
finally:
# GPIOラインのリソースを解放する
line_led.release()スイッチON/OFFでLチカ
次も「gpiozero」と同じように、スイッチを押すとLEDが点灯するプログラムを「libgpiod」ライブラリを使用する方法で確認します。
サンプルプログラムは以下になります。コピペで貼り付けて実行してください。
※下コード(黒枠)内の右上角にある小さなアイコンのクリックでコピーできます。
import gpiod # GPIO制御用モジュール
import time # 時間制御用モジュール
# GPIOのピン番号を指定
PIN_NO_LED = 17 # LED用ピン番号
PIN_NO_SWITCH = 4 # スイッチ用ピン番号
# I/Oコントローラ用チップ「RP1」を、チップ名「gpiochip4」を指定して開く
chip = gpiod.Chip('gpiochip4', gpiod.Chip.OPEN_BY_NAME)
# GPIOピン番号のラインを取得する
line_led = chip.get_line(PIN_NO_LED) # LEDのGPIOライン
line_switch = chip.get_line(PIN_NO_SWITCH) # スイッチのGPIOライン
# GPIOラインのリソースを要求する
# 出力設定
line_led.request(consumer="LED", type=gpiod.LINE_REQ_DIR_OUT) # LEDのGPIOラインを出力モードに設定
# 入力設定(プルアップ)
line_switch.request(consumer="Switch", type=gpiod.LINE_REQ_DIR_IN,
flags= gpiod.LINE_REQ_FLAG_BIAS_PULL_UP) # スイッチのGPIOラインを入力モードに設定(プルアップ)
try:
while True:
switch_state = line_switch.get_value() # スイッチの状態を取得
if switch_state: # スイッチがOFF(HIGH)なら
line_led.set_value(1) # LEDを消灯
else: # スイッチがON(LOW)なら
line_led.set_value(0) # LEDを点灯
time.sleep(0.1) # 遅延時間(秒)
finally:
# GPIOラインのリソースを解放する
line_led.release()
line_switch.release()GPIOコントローラ用チップ名と状態確認方法
「libgpiod」ライブラリではGPIOを制御するチップ名を指定する必要があります。
「Raspberry Pi 5」の場合は「gpiochip4」ですが、これは「ターミナル」から以下のコマンド実行すると確認できます。
gpioinfo「gpiochip4」のGPIO端子だけの情報を確認するには以下のコマンドを実行します。
gpioinfo | grep -A 27 "gpiochip4 - 54 lines"実行すると以下のように、GPIO端子に対応したline情報が表示されます。
以下は「スイッチON/OFFでLチカ」のサンプルプログラムを実行している時の内容です。
gpiochip4 - 54 lines:
line 0: "ID_SDA" unused input active-high
line 1: "ID_SCL" unused input active-high
line 2: "GPIO2" unused input active-high
line 3: "GPIO3" unused input active-high
line 4: "GPIO4" "Switch" input active-high [used pull-up]
line 5: "GPIO5" unused input active-high
line 6: "GPIO6" unused input active-high
line 7: "GPIO7" unused input active-high
line 8: "GPIO8" unused input active-high
line 9: "GPIO9" unused input active-high
line 10: "GPIO10" unused input active-high
line 11: "GPIO11" unused input active-high
line 12: "GPIO12" unused input active-high
line 13: "GPIO13" unused input active-high
line 14: "GPIO14" unused input active-high
line 15: "GPIO15" unused input active-high
line 16: "GPIO16" unused input active-high
line 17: "GPIO17" "LED" output active-high [used]
line 18: "GPIO18" unused input active-high
line 19: "GPIO19" unused input active-high
line 20: "GPIO20" unused input active-high
line 21: "GPIO21" unused input active-high
line 22: "GPIO22" unused input active-high
line 23: "GPIO23" unused input active-high
line 24: "GPIO24" unused input active-high
line 25: "GPIO25" unused input active-high
line 26: "GPIO26" unused input active-high7.まとめ
「Raspberry Pi 5」でラズパイOSのインストール方法から日本語化、基本的な使い方やリモート接続してGPIO端子で「Lチカ」する方法まで詳しく紹介しました。
初期設定に関しては「Raspberry Pi Imager」を使用することで簡単に行うことができ、処理能力は前モデルの「Raspberry Pi 4」よりもかなり速くなり、快適に操作できます。
「Lチカ」に関しては従来までの「RPi.GPIO」や「pigpio」が使えなくなりました。
これは、今後のCPU性能の向上を視野に入れて「I/Oコントローラー」を「RP1」として独立させたためと思います。
それでも「gpiozero」や「libgpiod」ライブラリが使用できるので、これからはこちらがメインになっていきそうです。
「gpiozero」は簡単に使用できていいのですが、使い慣れてないせいか自由度が無いように思えて、作ってるというより使ってるだけの感覚が拭いきれない・・・今後もうちょっと詳しく見てみたいと思います。
「libgpiod」は情報の少なさがネックで・・・自由度があるのか無いのかもよくわかりませんでした。
「Python」で使っている以上組み込み用途のようには使えませんが、使いこなせば「gpiozero」よりは細かい設定ができそうなイメージです。
こちらは今後の情報を見て、動き次第でもう少し深掘りしていきたいと思います。
私がラズパイを始めた時はターミナルを叩いて1つづつ設定していたので、設定だけで1日がかかり・・・処理能力は高いと言ってもパソコンには及ばないため、消費電力の低さだけで自宅のバックアップファイルサーバーとして使っていましたが、ミニパソコンのN100を購入してからは役割がなくなり放置状態でした^^;
今回は興味だけで「Raspberry Pi 5」を購入しましたが、処理速度の向上にはかなり驚きました。
再インストールも簡単なので物理的なコンテナマシンとして、Linuxやサーバーの学習用途に最適と思います。
「I/Oコントローラ」が「RP1」として独立していたのは、事前情報もチェックしてなかったのでこれも驚きですが、それなら「Pico」の「RP2040」を載せてくれればと思いつつ^^ 次の「Pico2」には「RP1」が載るのか?なんて想像を膨らませながら、もう少しラズパイ5で遊んでみたいと思います♪



























































![SanDisk microSDHC ULTRA 32GB 80MB/s SDSQUNS-032G Class10 サンディスク [並行輸入品]](https://m.media-amazon.com/images/I/413-iAJb17L._SL160_.jpg)








































コメント
初めまして。
Raspberry Pi 5の初心者です。
部品類は、揃えたのですが訳が分からず困っています。
Raspberryの主電源ON/OFF出来てON時は緑のLEDでOFFの時は赤のLEDがつくようにしたいと思っています。
出来ましたら図面とプログラムの貼り付けをお願いできれば幸いです。
宜しくご検討のほどよろしくお願いします。
はじめまして。
確認が遅くなったので、すでに解決されたかもしれませんが・・・^^;
ラズパイ5の電源ランプはACアダプター(USB-C)を接続した時点で赤点灯します。
電源ボタンを押すとラズパイOSが起動して、緑ランプが点灯(アクセス中は点滅)します。
ここで紹介している以下の3〜4が完了していれば、本体電源LEDはご希望の動作になると思います。
・3.ラズパイOS用SDカード作成(パソコンで作業)
https://logikara.blog/raspberry-pi5-inst/#toc11
・4.Raspberry Pi 5の初期設定(ラズパイで作業)
https://logikara.blog/raspberry-pi5-inst/#toc14
LEDを外付けしてON/OFFさせたい場合は以下の「6.Lチカ」に配線図やサンプルプログラムがあります。
https://logikara.blog/raspberry-pi5-inst/#toc23
※「gpiozero」を使用する方法が簡単と思います。
わかりにくところやうまくいかないところがありましたら教えてください。
よろしくお願いします。