バージョン2になってさらに使いやすくなった「Arduino」の統合開発環境「Arduino IDE 2」のインストール方法から初期設定、使い方まで詳しく紹介します。
「Arduino」とは、初心者の方でも簡単に扱えるように開発されたマイコンボードで「Arduino IDE 2」にはプログラム例が準備されているため、それを書き込むだけで色々なプログラムの動作を体験することができます。
1.Arduino IDE 2とは
2.Arduino IDE 2のインストールと初期設定
・インストール
・初期設定(日本語化、配色テーマ設定等)
3.Arduino IDE 2の起動と画面詳細
4.ボード情報の追加
5.ボードの接続
・USB接続ポートの選択
・Arduio Uno(互換機)を接続
・Arduino Nano(互換機)を接続
6.動作確認
・スケッチ例の書き込み
・Lチカ
7.便利なライブラリのインストール
・ライブラリのインストール方法
・OLED表示器 SSD1306で動作確認
8.エディタの便利な使い方
・単語の一括選択、編集
・変数、関数の詳細表示
・行のコピー、削除、上下移動、コメント化
9.他のマイコンボードでの使用方法
・M5Stackシリーズ
・Raspberry Pi Pico
10.まとめ
1.Arduino IDE 2とは
「Arduino IDE 2」とは誰でも簡単にプログラミング学習ができるように開発された、イタリア発祥のマイコンボード「Arduino」の開発環境で、無償でダウンロードすることができます。
「Arduino IDE」から「Arduino IDE 2」にバージョンアップしてより使いやすくなりました。
マイコンボードの「Arduino」にはたくさんの種類がありますが、代表的なものとしては下画像の「Arduino Uno」で、「Uno」をコンパクトにした「Arduino Nano」等があります。
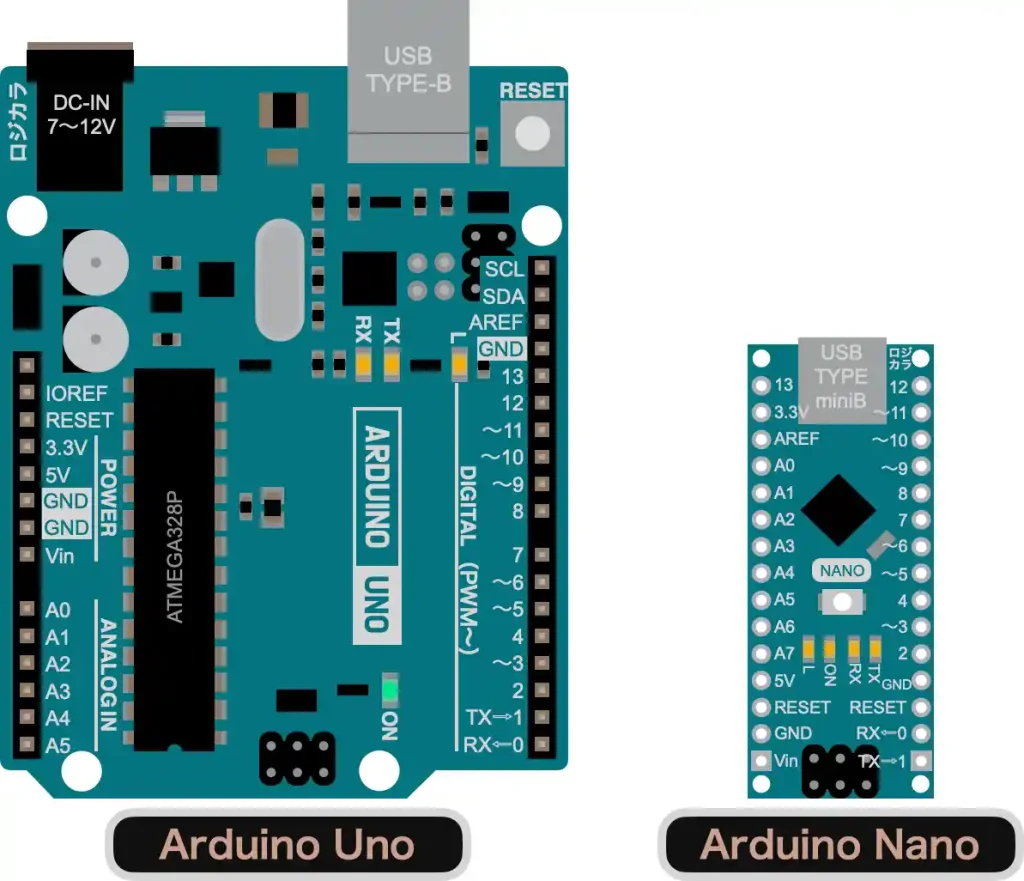
複雑で専門的な知識を必要とするプログラムが「ライブラリ」としてまとめられており、直感的に理解しやすいコマンドで、この「ライブラリ」を使用することで、初心者でも簡単に複雑な動作を実現することができます。
「Arduino」のプログラミングを目的に開発されたものですが、操作性の高さや理解のしやすさ、情報量の多さから、「M5Stackシリーズ」や「Raspberry Pi Pico」等、他のマイコンボードのプログラミング環境としても使用されています。
C言語については以下のリンクで詳しく紹介しています。

2.Arduino IDE 2のインストールと初期設定
「Arduino IDE 2」のインストール方法と初期設定について詳しく紹介します。
・インストール
「Arduino IDE 2」のインストール方法は以下の手順になります。
まずは「Arduino IDE 2」のインストールファイルをダウンロードします。
以下のリンクへアクセスしてください。

下画像のようなページが表示されたら[ Downloads]の欄で、お使いのOSに合わせてダウンロードファイルを選択します。
Windows10/11の場合は[ Windows Win 10 and never, 64 bits ]をクリックしてください。
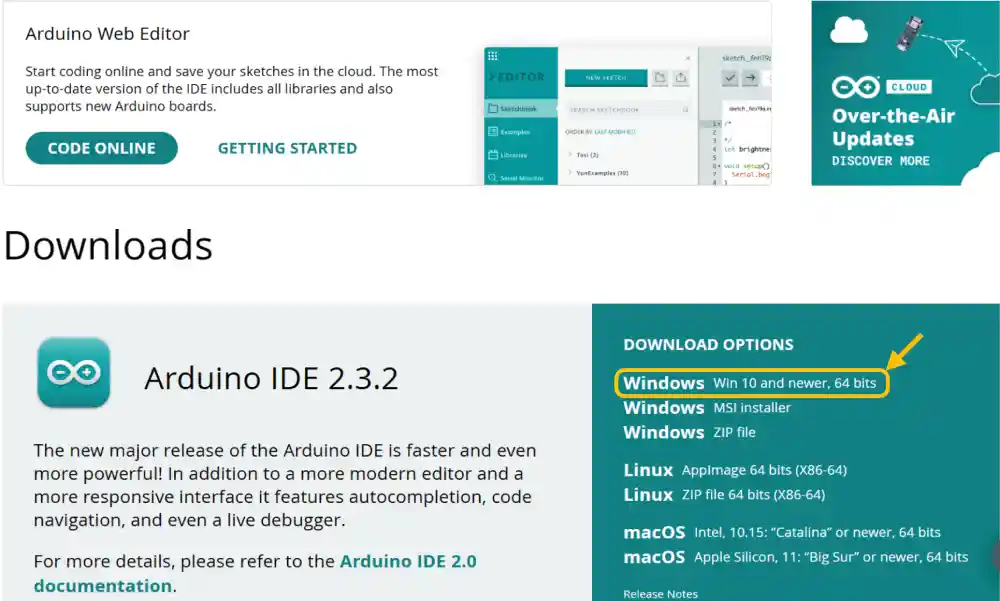
無償でダウンローできますが寄付をしてダウンロードすることもできます。
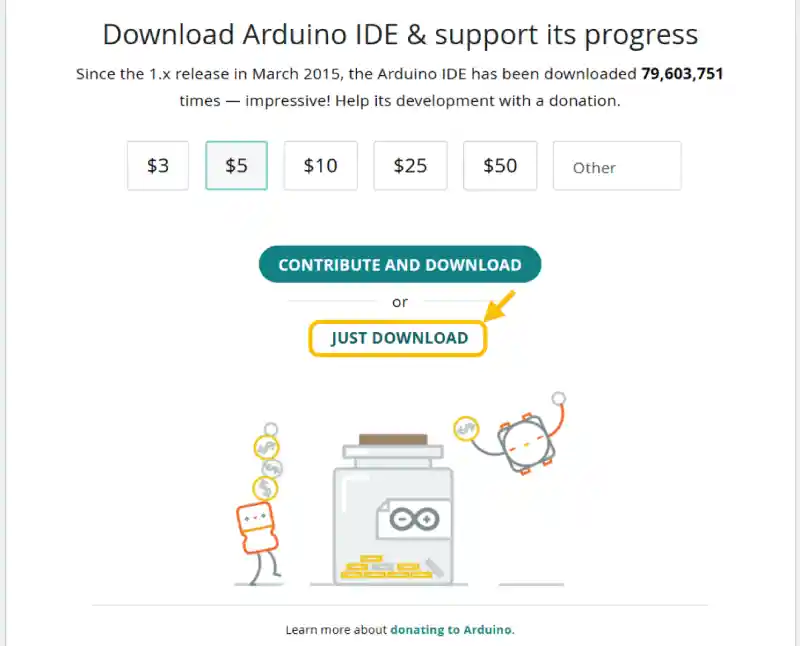
無償でダウンロードする場合は「JUST DOWNLOAD」をクリックしてください。
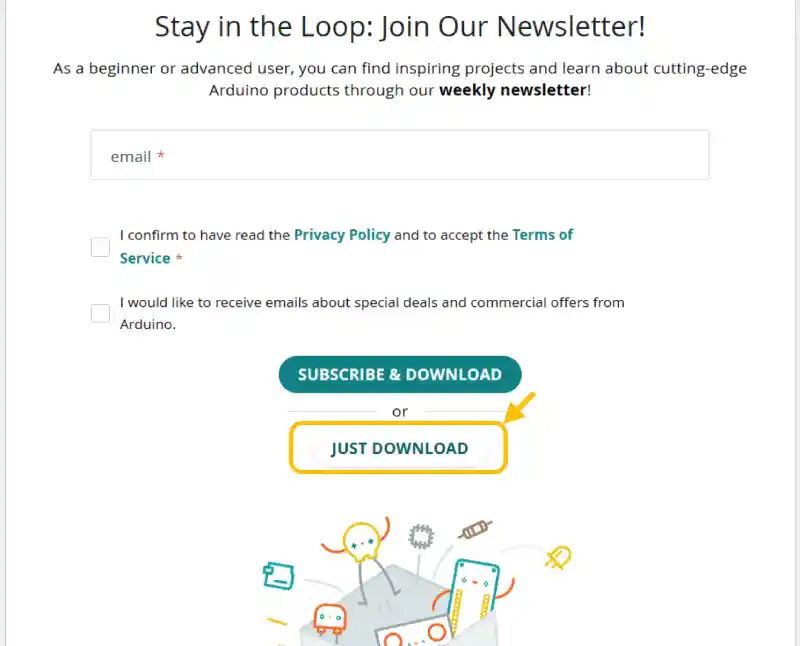
上画像のように表示されたら再度「JUST DOWNLOAD」をクリックします。
(メールアドレスを入力してチェックボックスをクリックしておくとメルマガ的な登録もできます。)
ダウンロードが始まるので終わるまで待ちます。
ダウンロードが終わったらダウンロードしたファイルを開いてインストールしていきます。
お使いのOSによってファイルの開き方は異なります。
「Google chrome」と「Microsoft Edge」の場合はそれぞれ下画像のようになります。
Google Chromeの場合
Chromeの場合は右上でダウンロードの状況が確認できます。
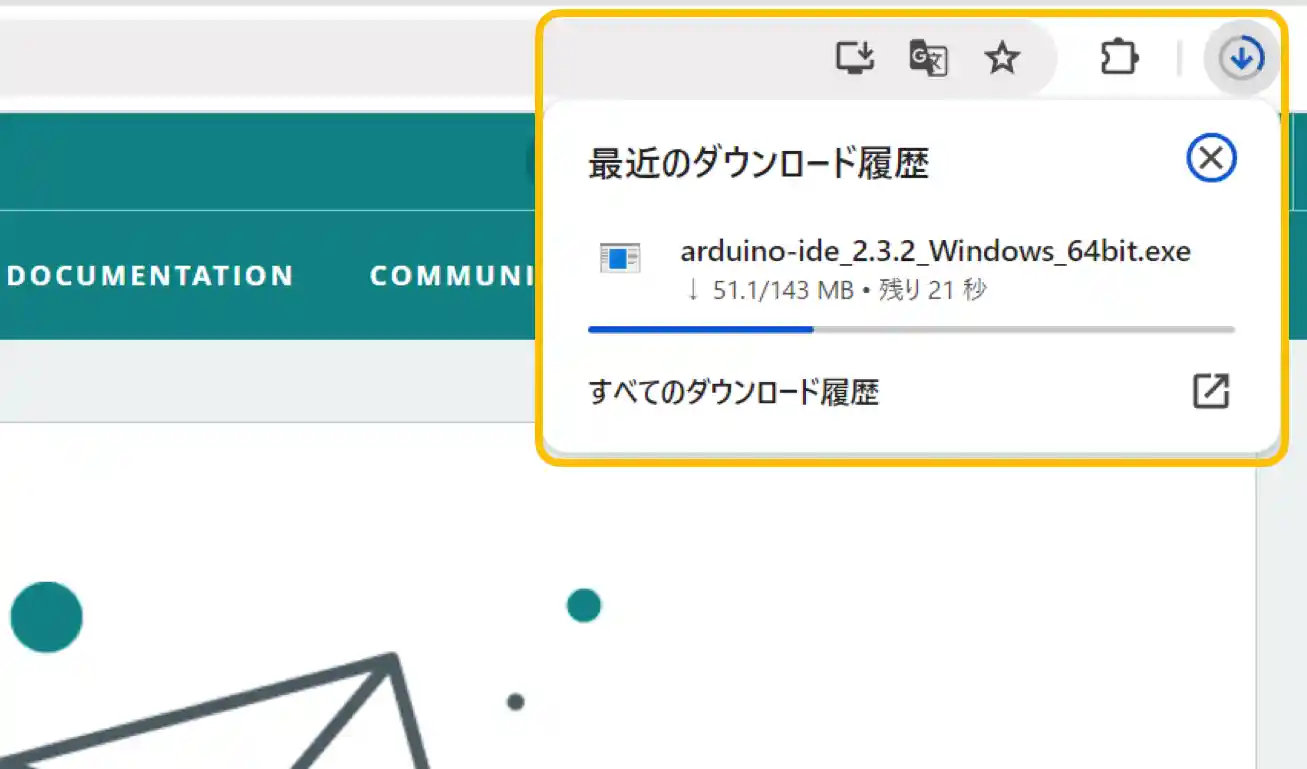
ダウンロードが完了したら下画像のように「開くアイコン」をクリックしてください。
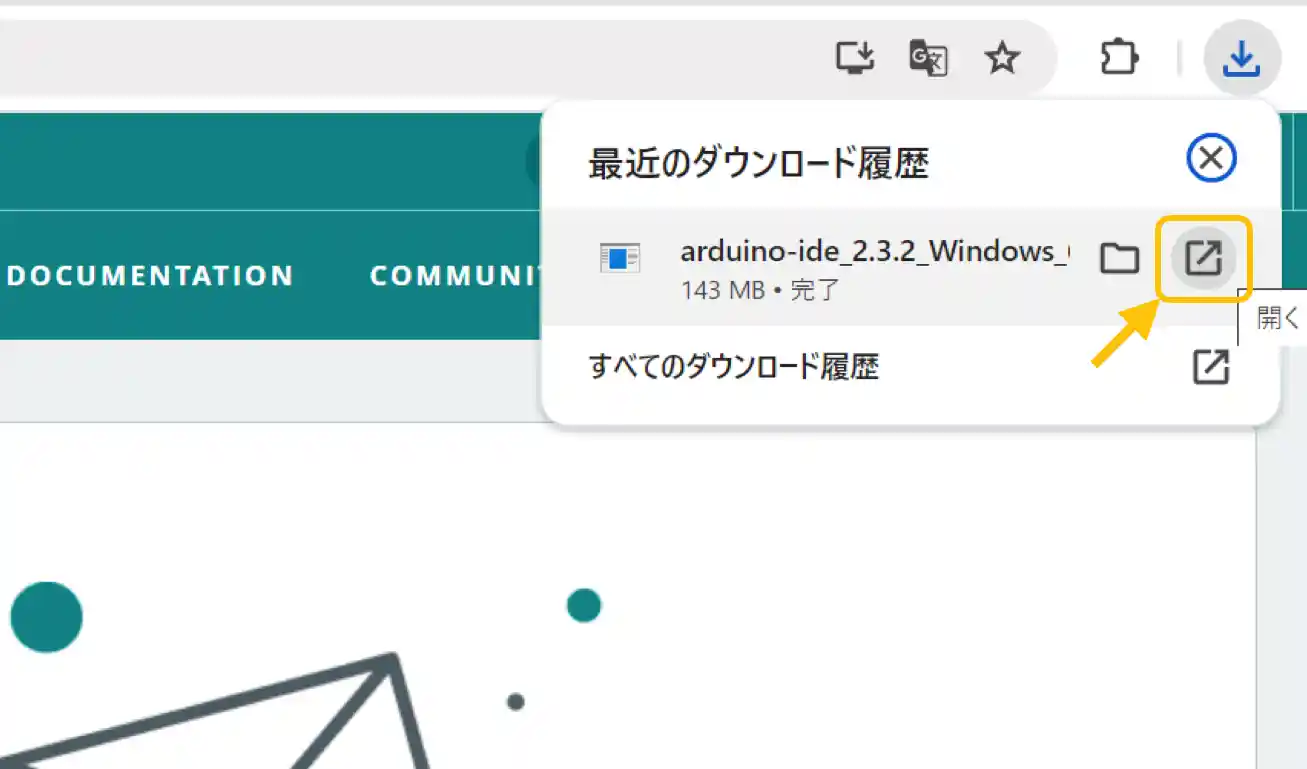
Microsoft Edgeの場合
Edgeの場合は右上でダウンロードの状況が確認できます。
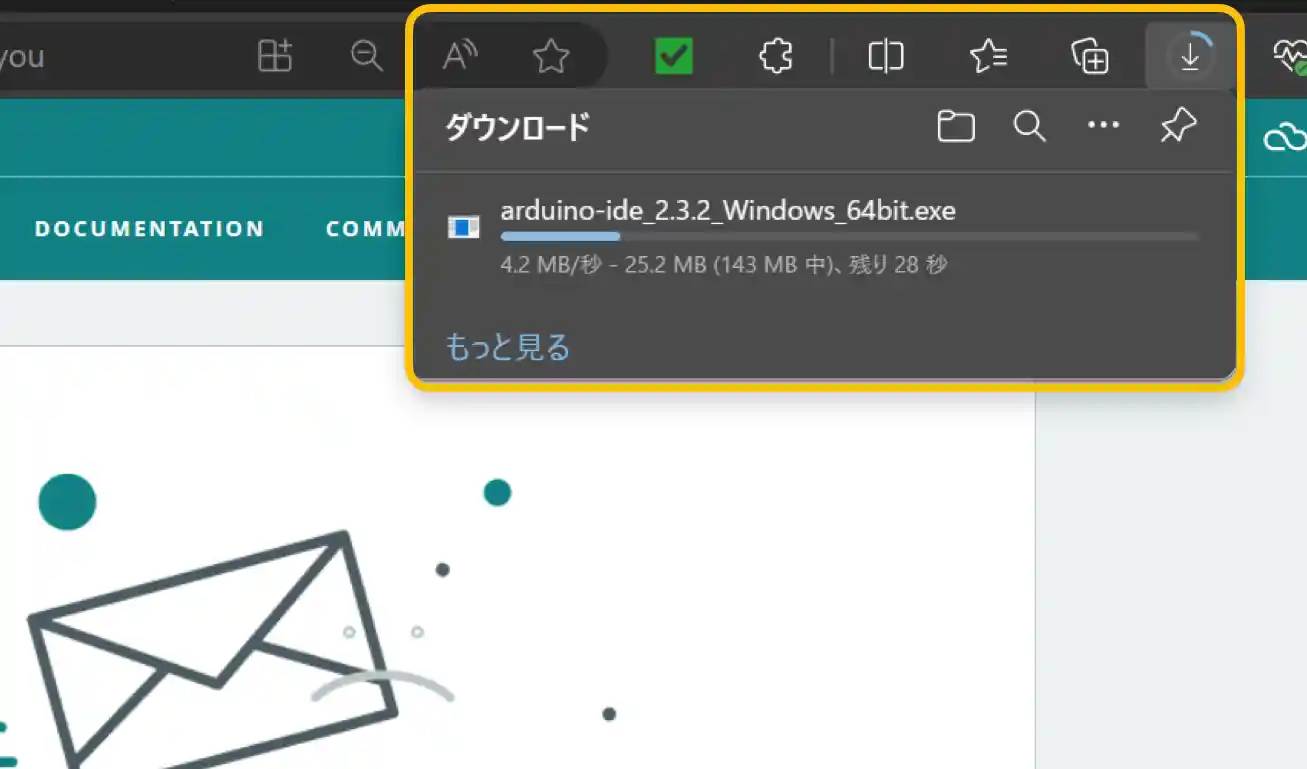
ダウンロードが完了したら下画像のように「ファイルを開く」をクリックしてください。
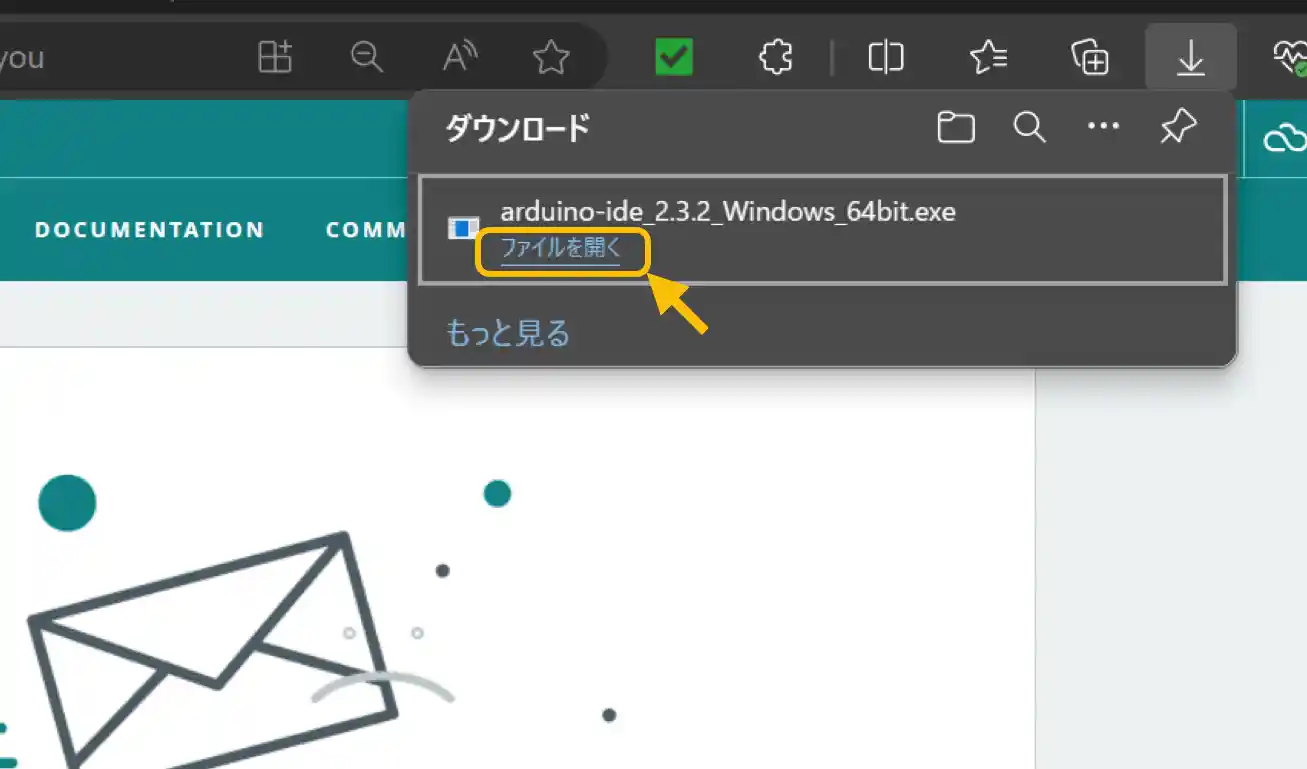
ファイルの場所がわからなくなった場合、ファイルは「ダウンロード」フォルダにあります。
「ダウンロード」フォルダを開くと下画像のようにファイルがあるので、クリックして実行してください。
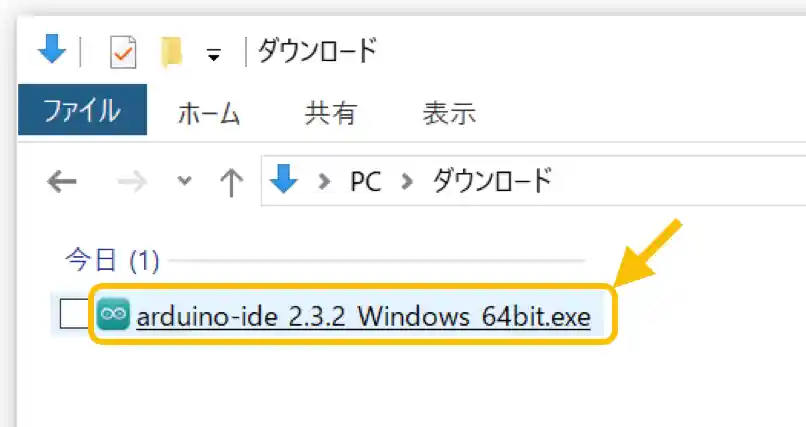
インストール中には以下のような画面が表示されることがあるので、表示されたらその都度「はい」をクリックしてください。
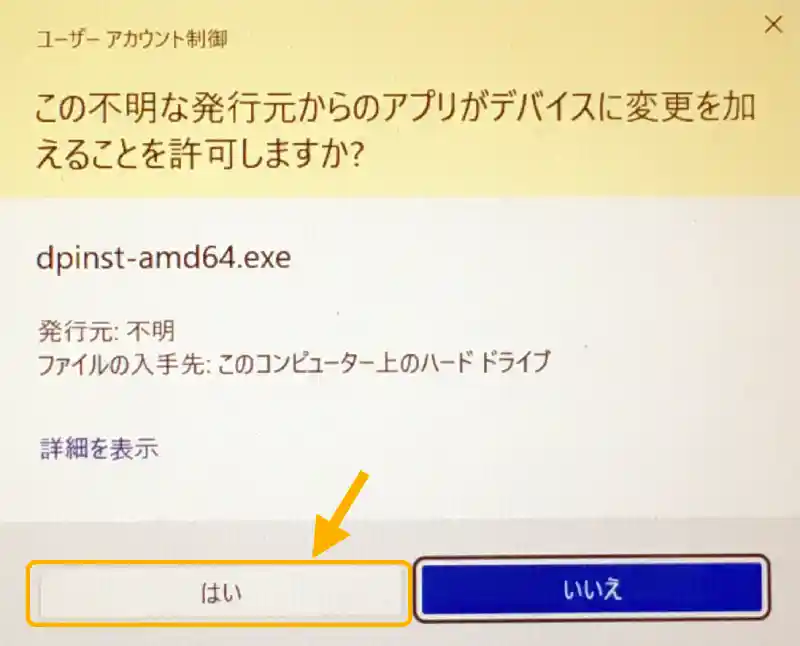
インストールが始まると下画像のようなウインドウが表示されるので、矢印部をクリックしていってください。
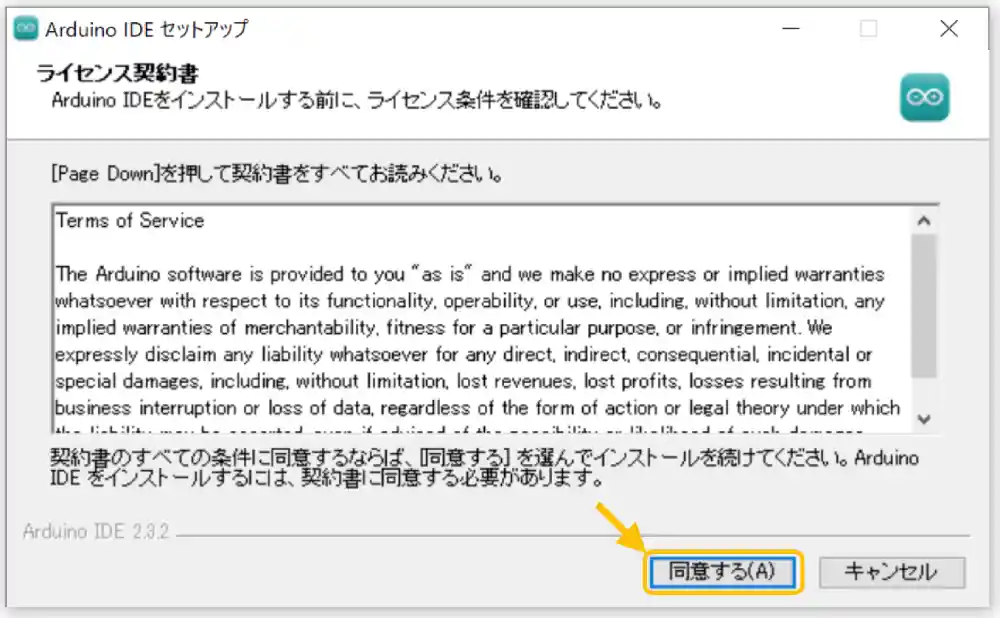
ライセンスを確認し問題なければ[同意する]をクリックします。
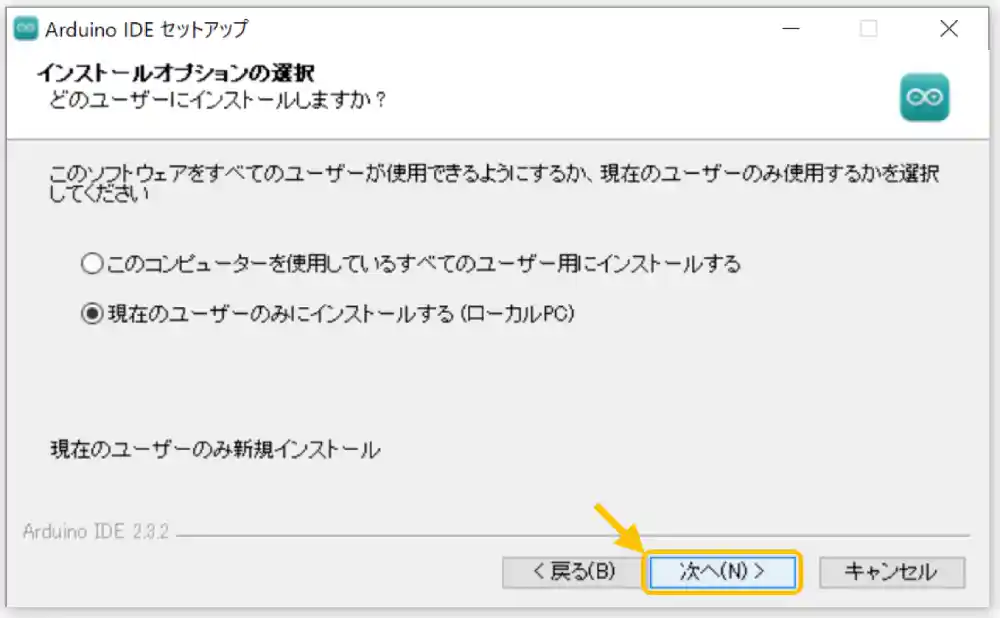
上画像のように「すべてのユーザー」にもインストール可能です。必要なければそのまま[次へ]をクリックします。
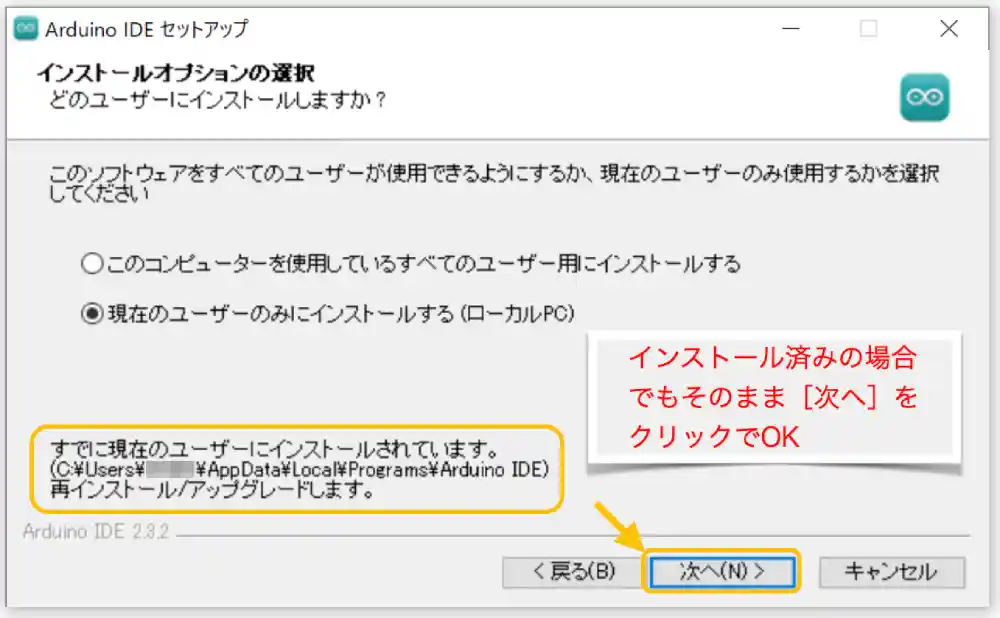
すでに旧バージョンがインストール済みでも上記のようにアンインストールする必要は無いようです。そのまま[次へ]をクリックしましょう。
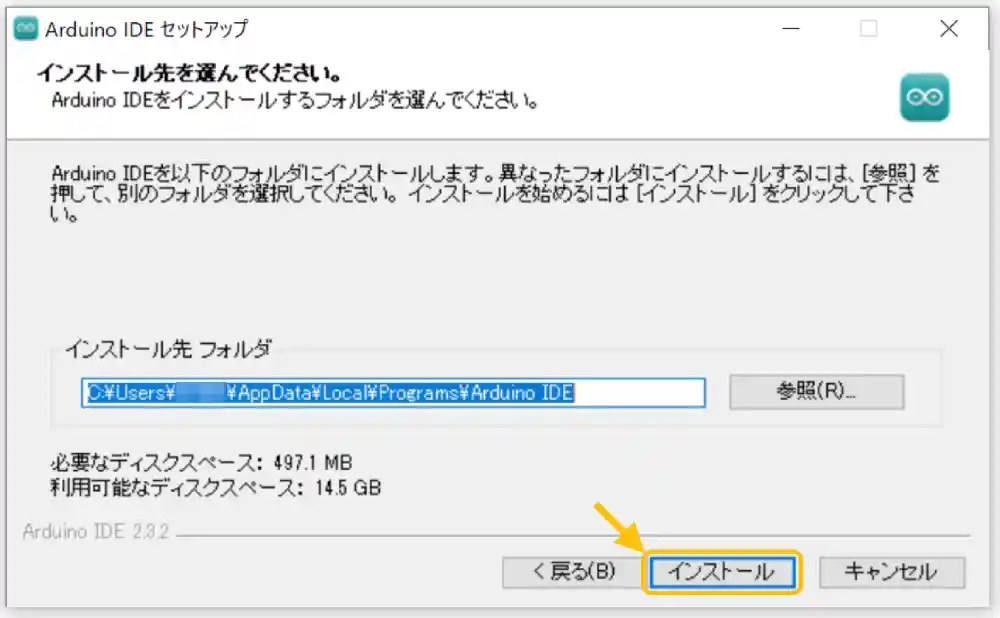
上画像のウインドウで保存場所を指定できますが、特にこだわりがなければ、そのまま[インストール]をクリックしましょう。
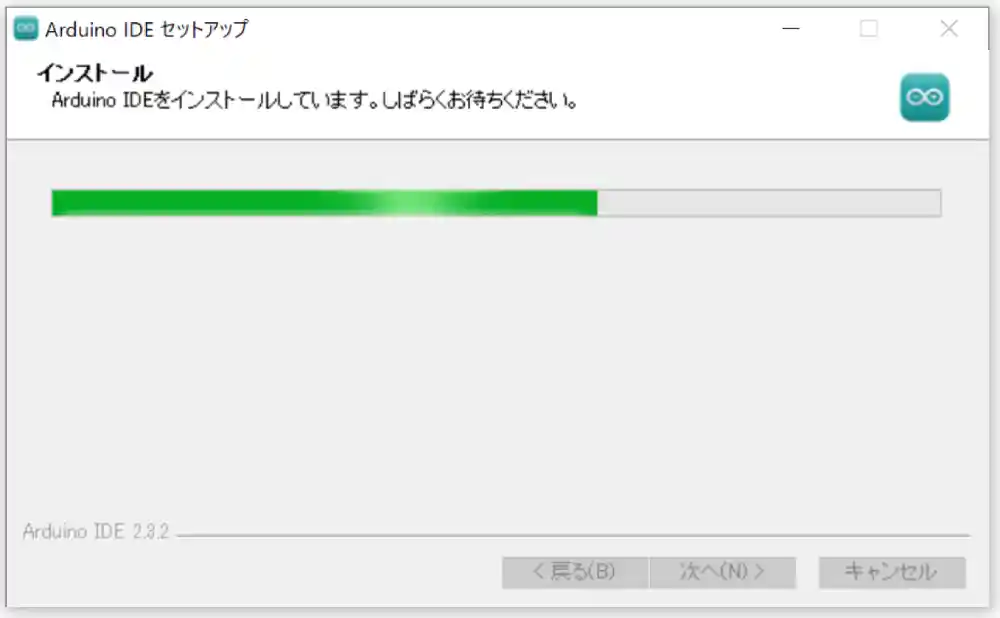
インストールが始まるので終わるまで待ちましょう。
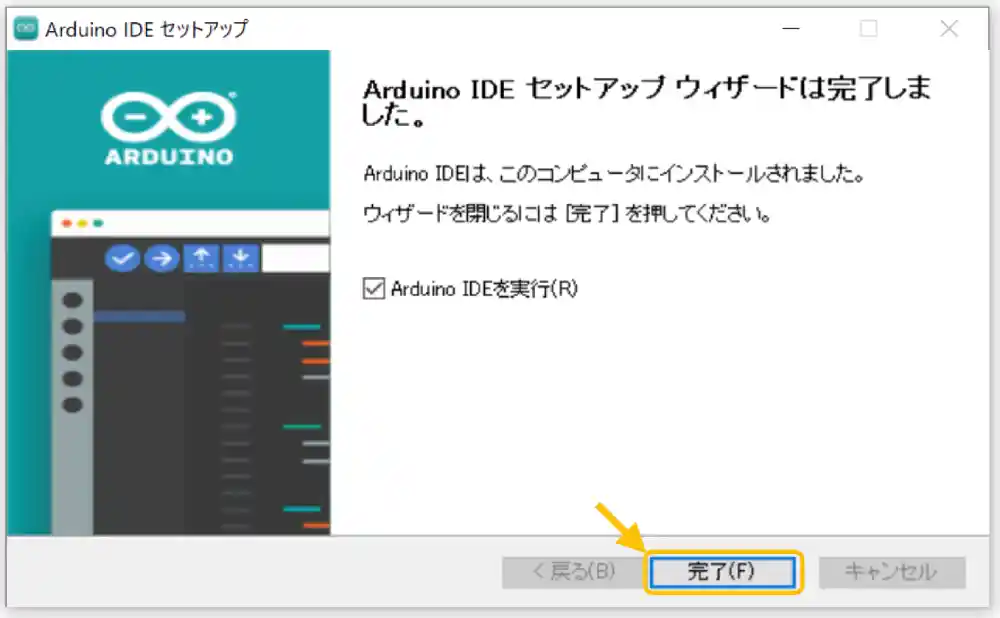
インストールが完了しました。[完了]をクリックすると「Arduino IDE」が起動します。
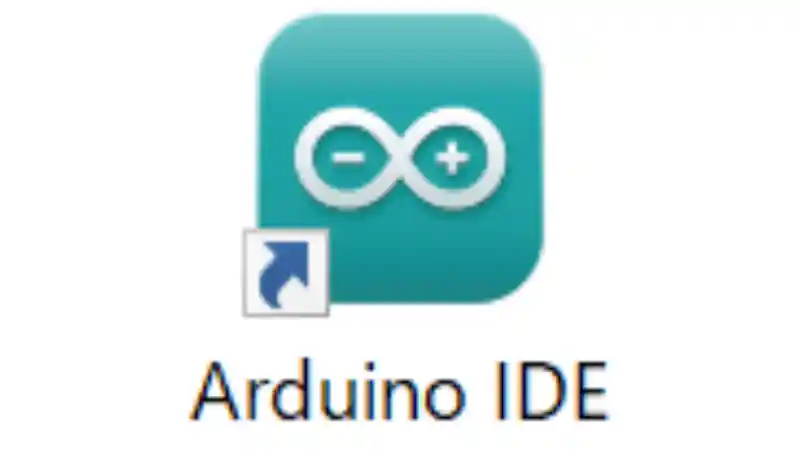
デスクトップには上画像のようなアイコンができているので、次回からこれをクリックで起動できます。
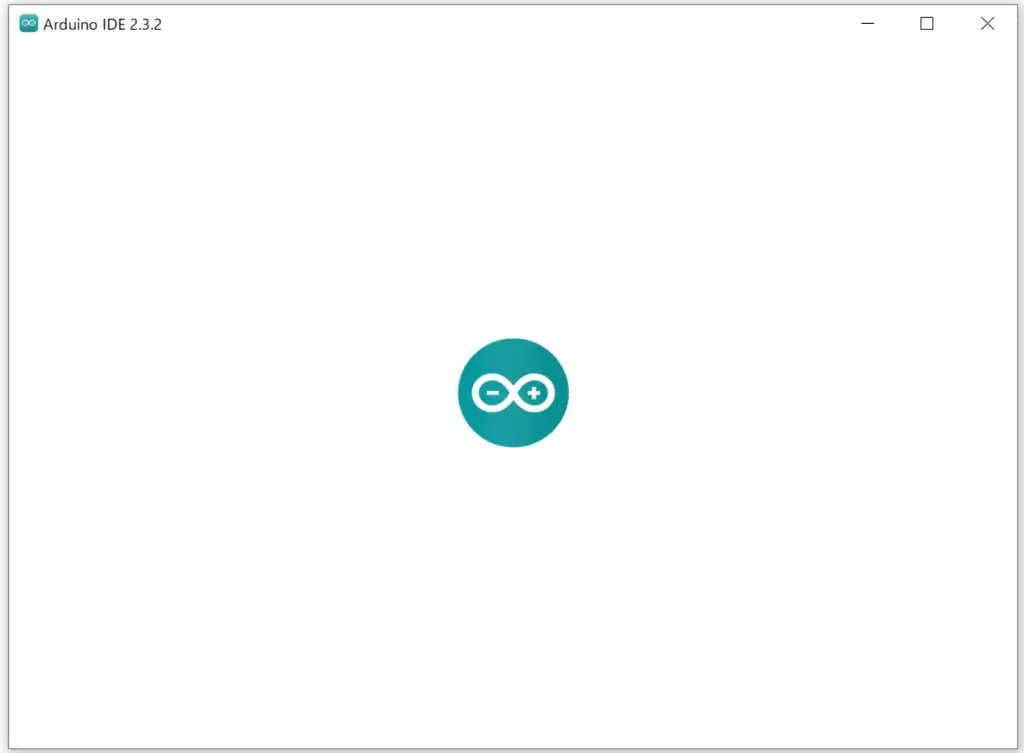
「Arduino IDE」が起動すると上画像のような表示になるので、立ち上がるまでしばらく待ちます。
初回起動時には以下のように「ドライバ」のインストールがいくつかあります。
いくつあるかは環境によると思いますが、全てインストールしておきましょう。
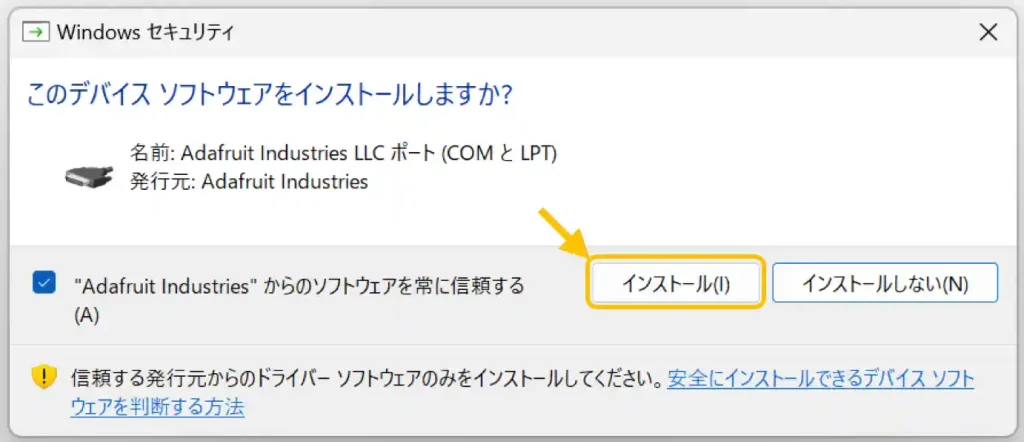
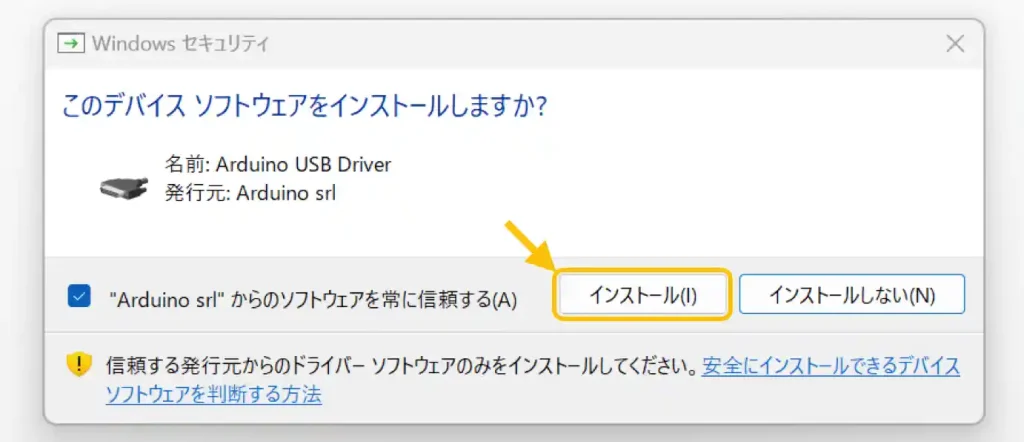
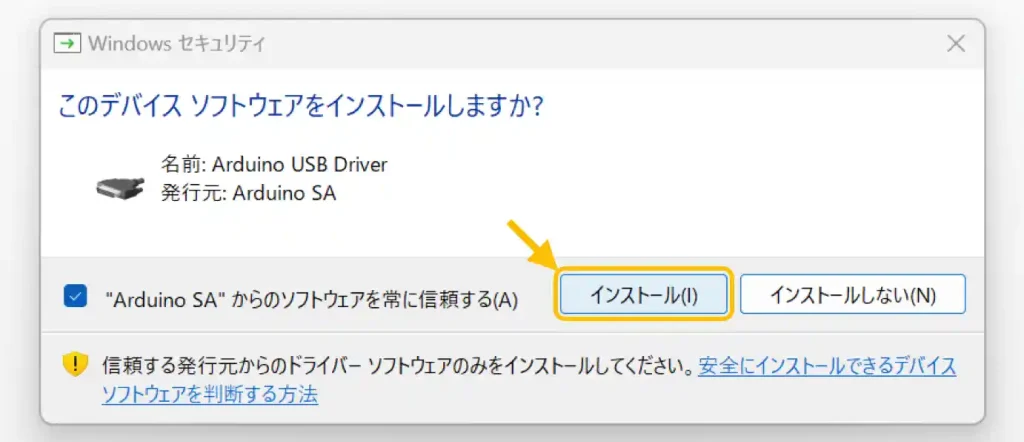
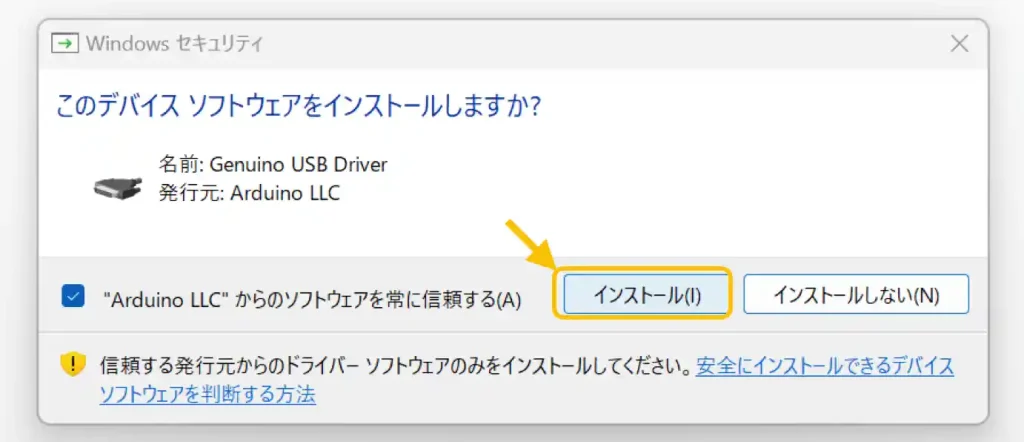
起動すると以下のような画面が表示されます。
起動時には画面右下に通知が表示されます。アップデート情報が表示されている場合は[全てをインストール]をクリックしてインストールしておきましょう。
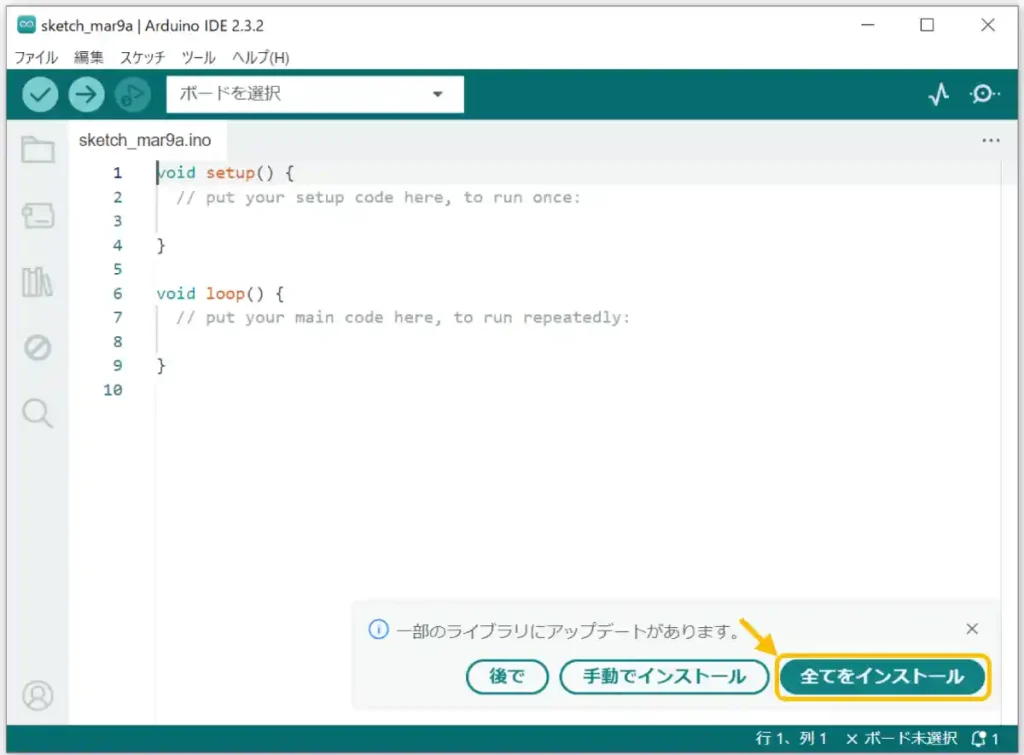
以上で「Arduino IDE 2」のインストールは完了です。
・初期設定(日本語化、配色テーマ設定等)
私の環境では初めから日本語で使用できましたが、日本語でない場合は「基本設定(Preferences)」の画面で変更することができます。
「基本設定」では他にも「エディターの配色」や「コンパイル時の詳細情報表示設定」をすることができるため、基本的な設定方法を紹介します。
日本語化
設定画面は以下のように開くことができます。
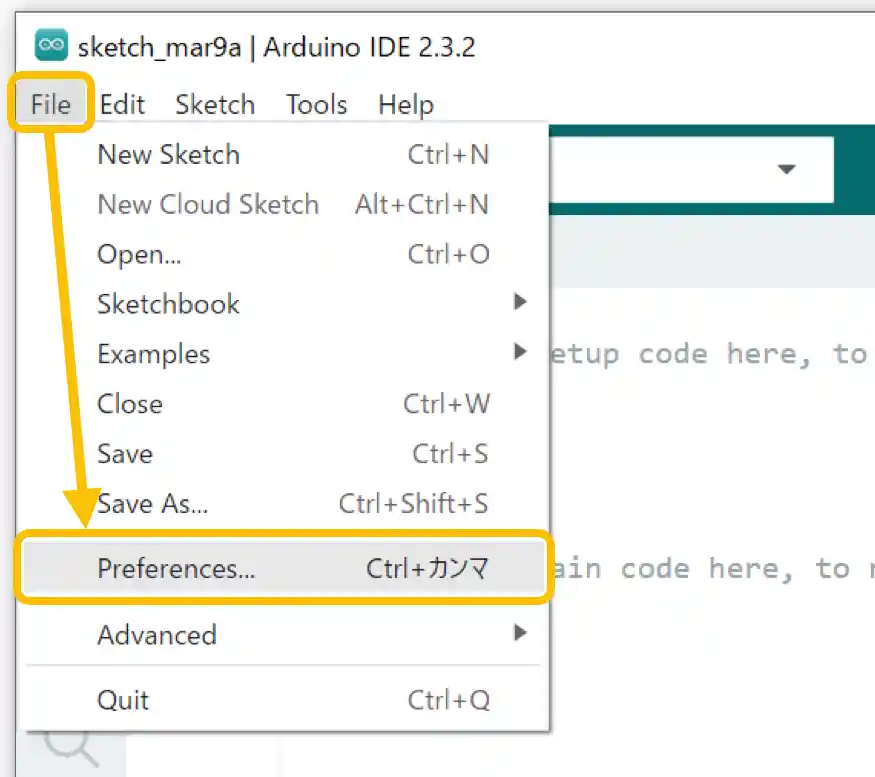
英語の場合は[File]→[Preferences]をクリックします。
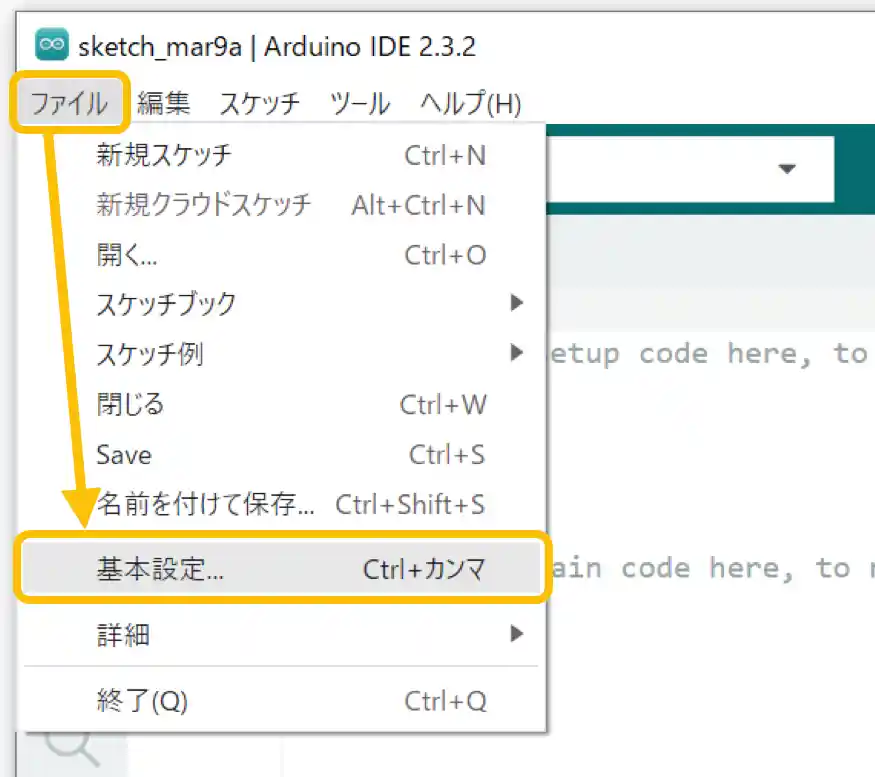
日本語の場合は[ファイル]→[基本設定]をクリックします。
英語の場合は以下のような設定画面のウインドウが表示されるので「Language:」から「日本語」を選択して[OK]ボタンをクリックすると日本語表示になります。
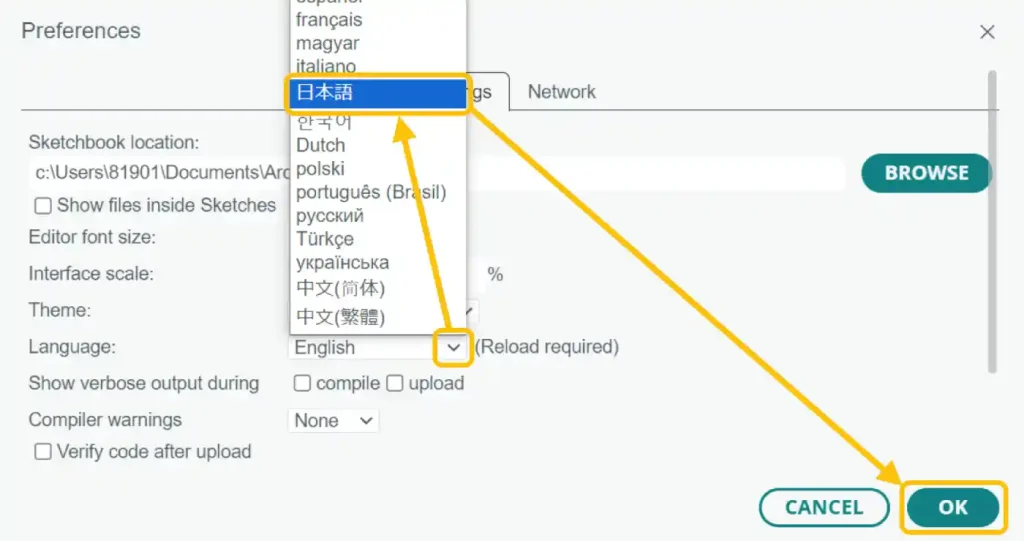
配色テーマ設定
配色テーマは4つの中から下画像のように選択できます。
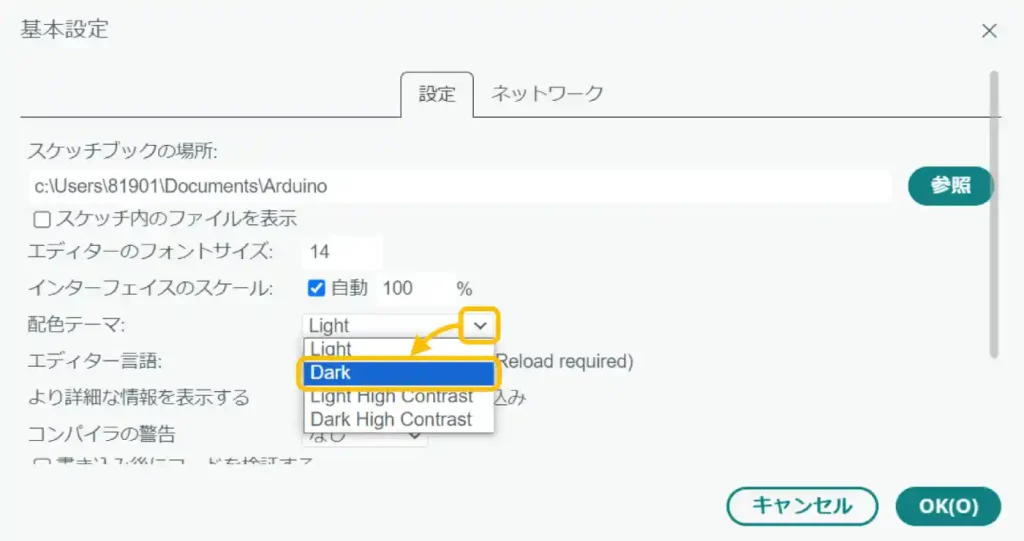
配色テーマ「Dark」を選択すると下画像のようになります。
個人的にはこれが見やすくて使いやすいので、自分の環境はこれにしています。
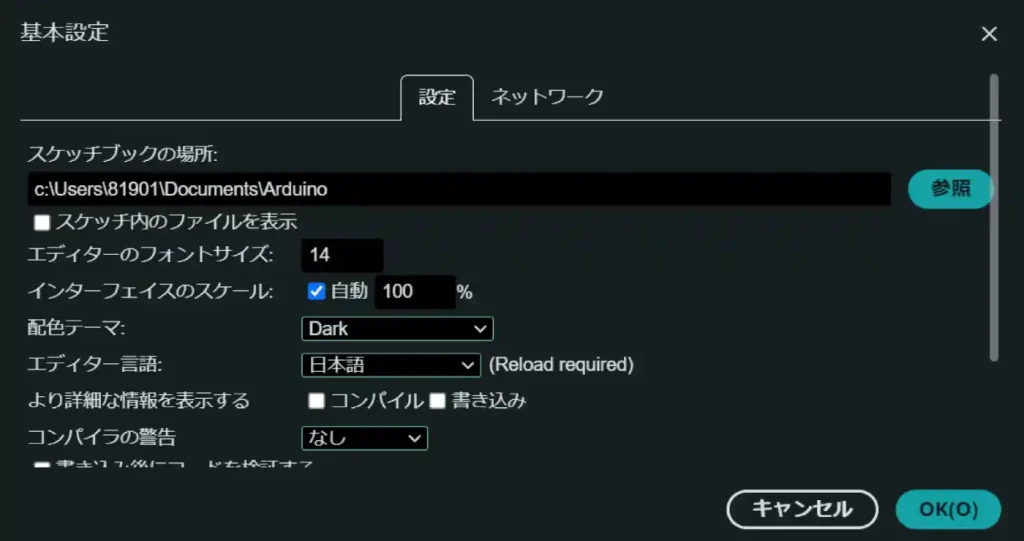
コンパイル、書き込み詳細情報表示
プログラムを変換する「コンパイル」時にエラーの詳細が確認できるため、以下のようにチェックをして「コンパイル」の詳細情報を表示しておくのがおすすめです。
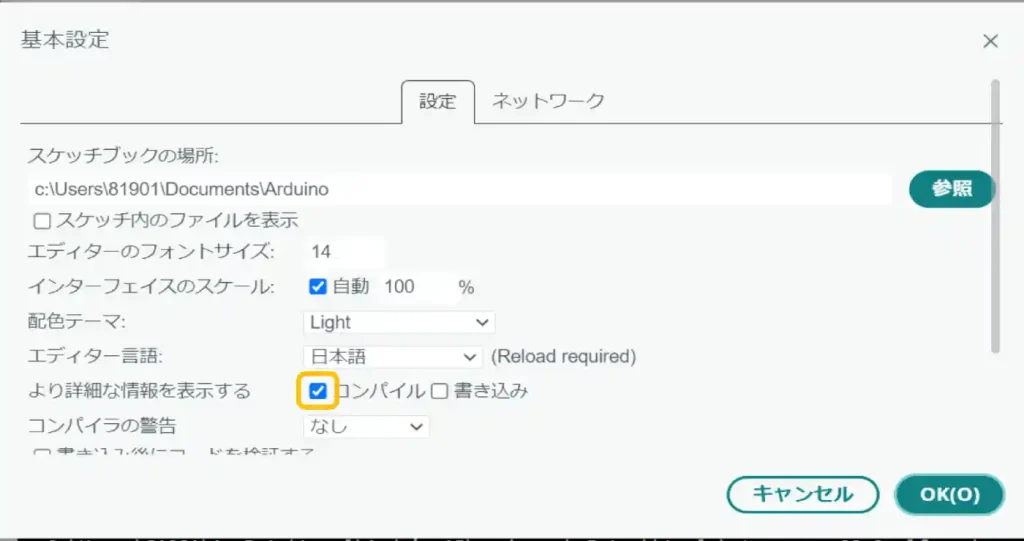
3.Arduino IDE 2の起動と画面詳細
「Arduino IDE 2」の起動と画面の詳細について紹介します。
デスクトップにある以下のアイコンをクリックして「Arduino IDE 2」を起動してください。
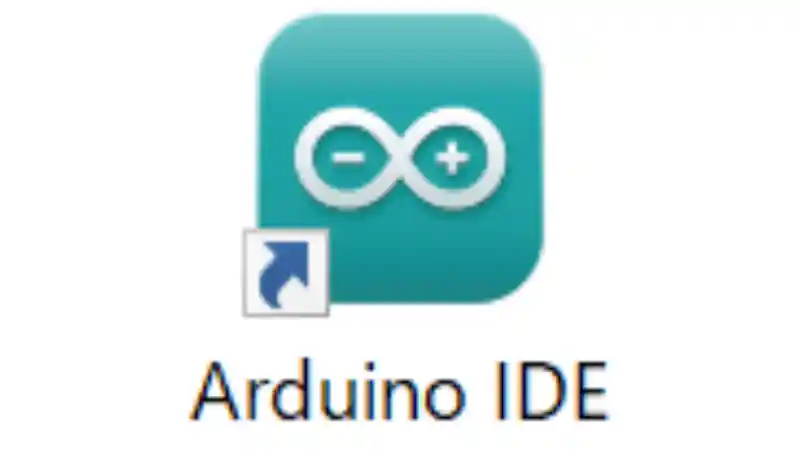
以下のような画面が表示されるので起動するまでしばらく待ちます。
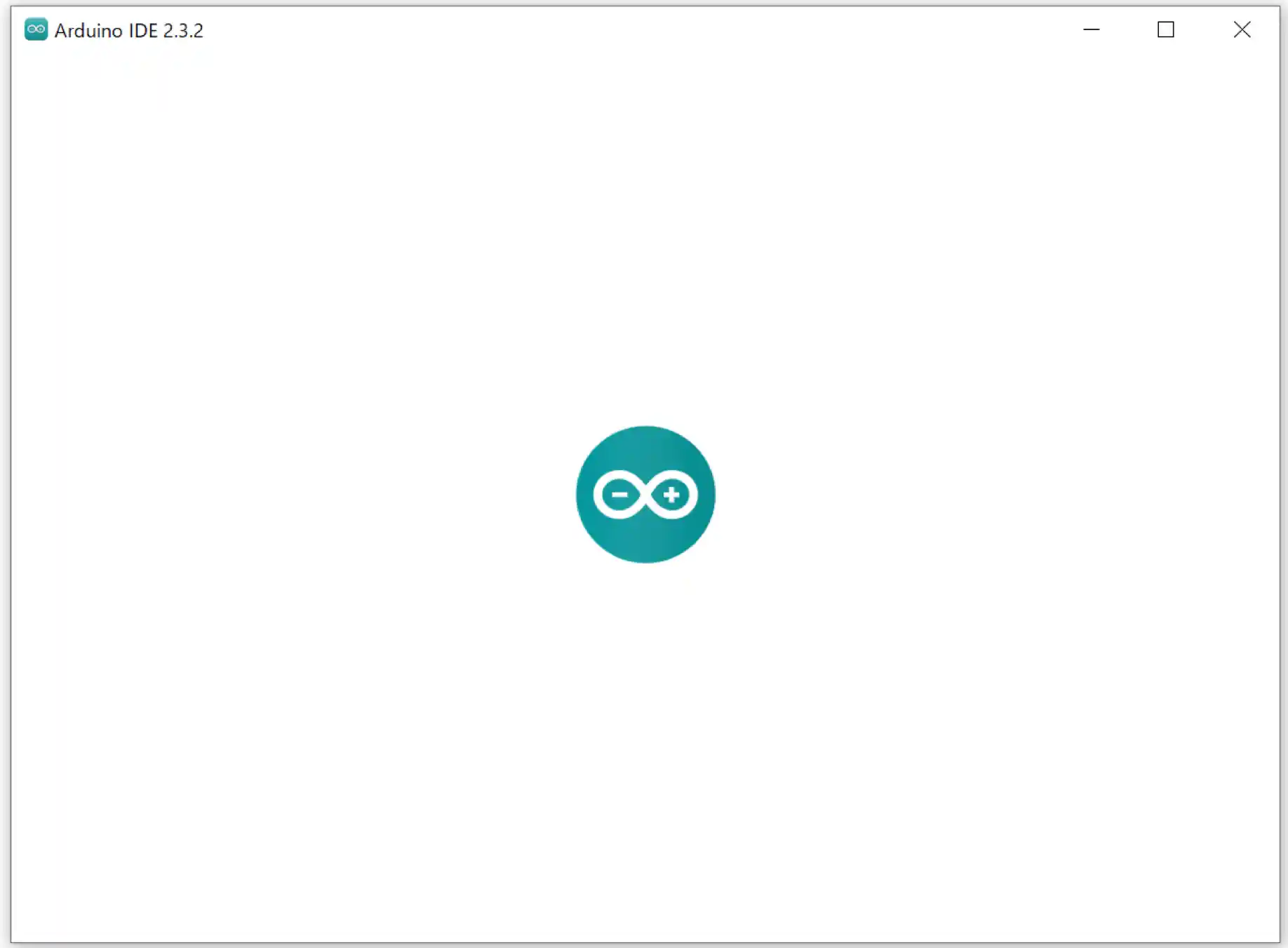
しばらくすると下画像のようなウインドウが立ち上がります。
これが「Arduino IDE 2」のプログラム(スケッチ)作成画面です。
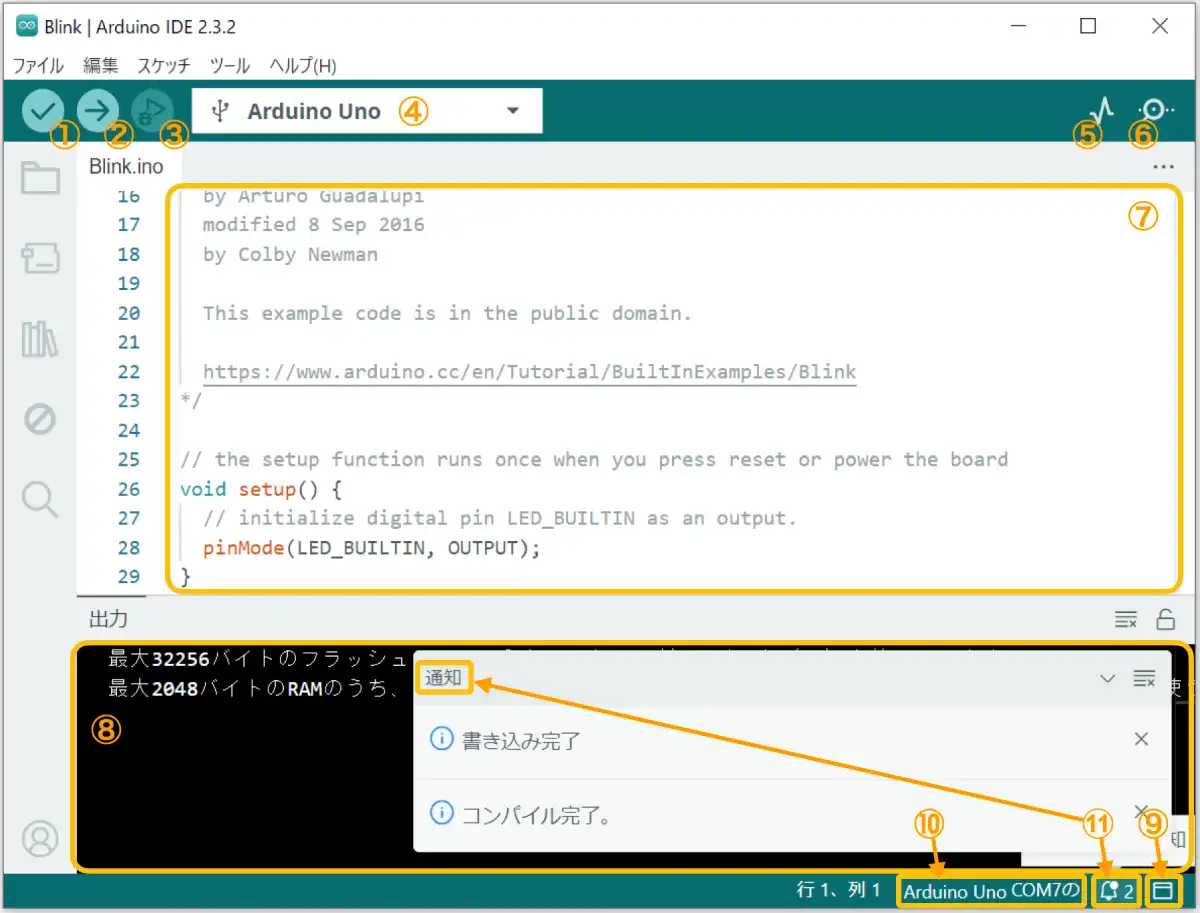
「Arduino IDE 2」の画面の機能について、上画像の番号ごとに紹介します。
①検証:作成したスケッチにエラーが無いかを確認します。
②書き込み:作成したスケッチをマイコンボードに書き込みます。
③デバッグ:ブレークポイントを設定してステップ実行等デバッグ動作を実行します。
※デバッグ対応ボードのみ実行可能です。
④ボード名表示:選択しているボード名が表示されます。
⑤シリアルプロッタ:シリアル出力した数値データを自動でグラフ表示してくれます。
⑥シリアルモニタ:マイコンボードと通信して、取得した情報を表示したり
データを送信したりする、シリアルモニタ画面を起動します。
⑦スケッチ(プログラム)作成エリア:ここでスケッチの作成を行います。
⑧情報表示エリア:コンパイルや書込み時の進み具合やエラー情報等が表示されます。
※コンパイルとは作成したプログラムをマイコンボードに書き込める形式に変換する作業です。
⑨情報表示エリアの表示/非表示:クリックするごとに⑧部の表示と非表示が切り換えられます。
⑩ボード接続情報:接続しているボード名と通信COM番号が表示されます。
11 通知:書き込みの完了やインストール終了、ライブラリのバージョンアップ等の通知が確認できます。
画面左にあるアイコンについては以下のような機能があります。
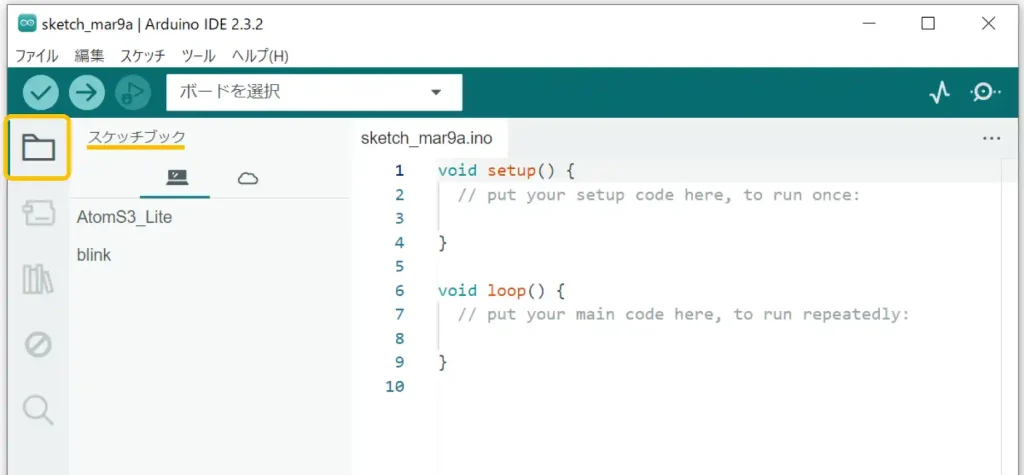
一番上のアイコンは[スケッチブック]です。
作成したスケッチが保存されているフォルダ内のファイルが一覧で表示されます。
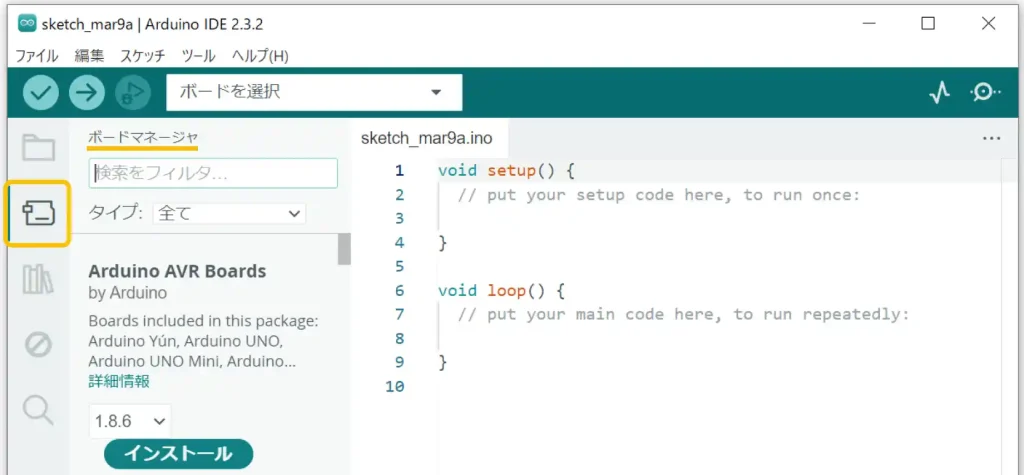
2番目のアイコンは[ボードマネージャ]です。
使用するデバイスに必要な基本ファイルを検索して、インストールすることができます。
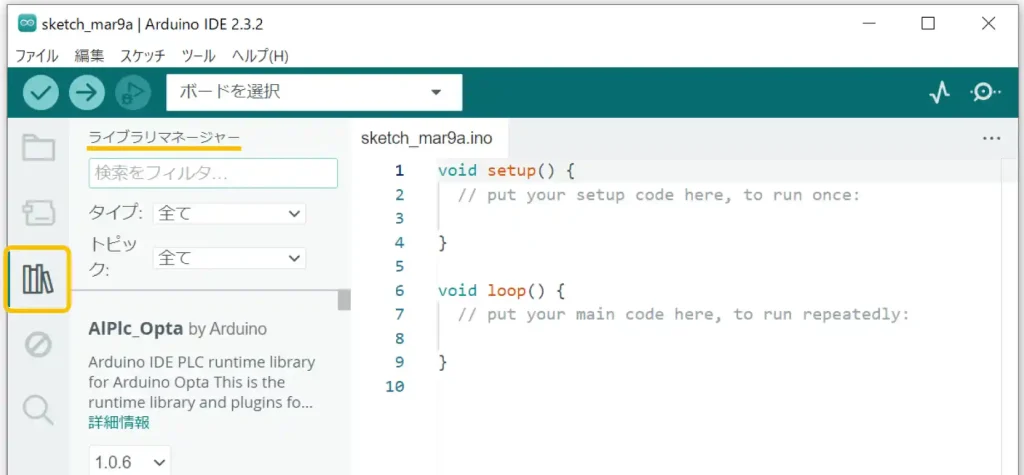
3番目のアイコンは[ライブラリマネージャ]です。
複雑な機能を簡単に使用するための便利な「ライブラリ」や、デバイス固有の「ライブラリ」を検索してインストールすることができます。
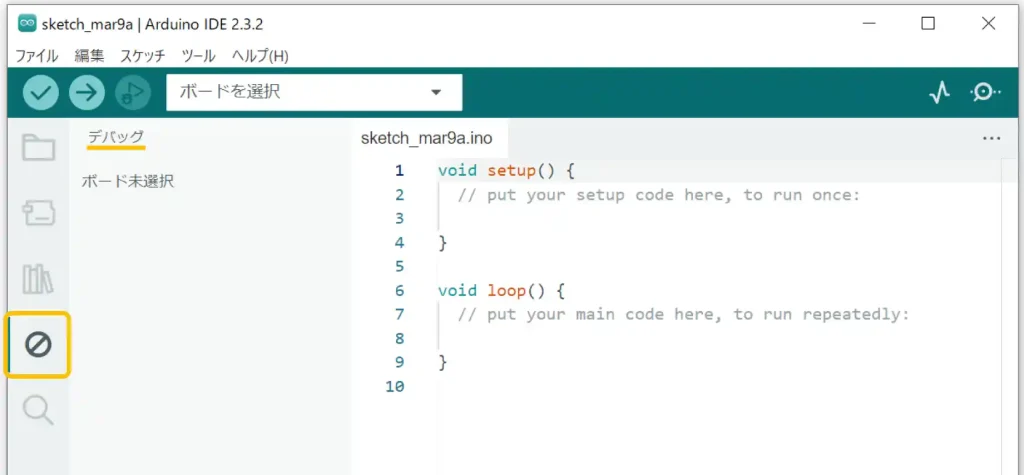
4番目のアイコンは[デバッグ]です。
「デバッグ」機能のあるデバイスでのみ使用可能で、スケッチ内にブレークポイントを設定したり、1ステップ(1行)ごとにプログラムを実行して、内部の変数の値等を確認しながら動作確認ができます。
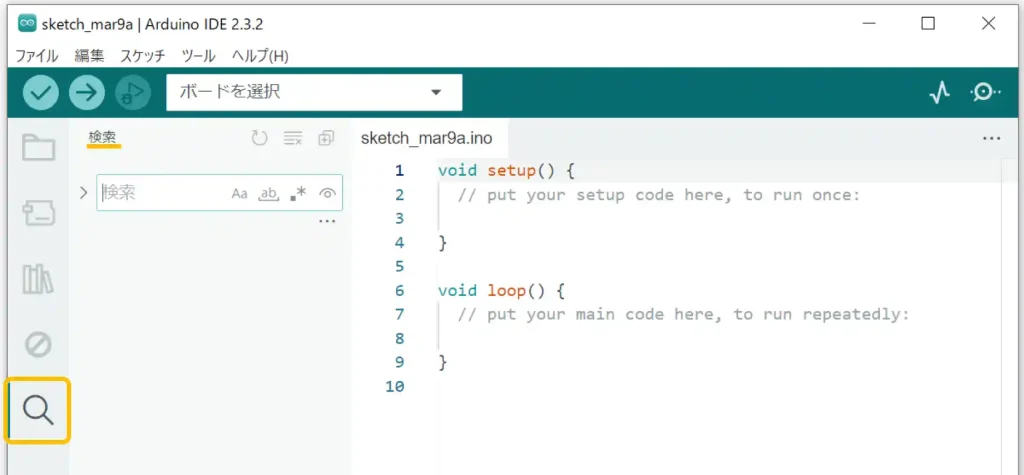
一番下のアイコンは[検索]です。
現在開いているプログラム内でキーワードを入力して検索することができます。
4.ボード情報の追加
「Arduino IDE 2」はたくさんのマイコンボードに対応していますが、使用するには[ボードマネージャ]からボードの追加を行う必要があります。
「Arduino」シリーズの場合は不要な場合もありますが、以下のように[ボードマネージャ]のアイコンをクリックして「Arduino AVR Boards」がインストールできる状態であれば[インストール]をクリックしてインストールしておきましょう。
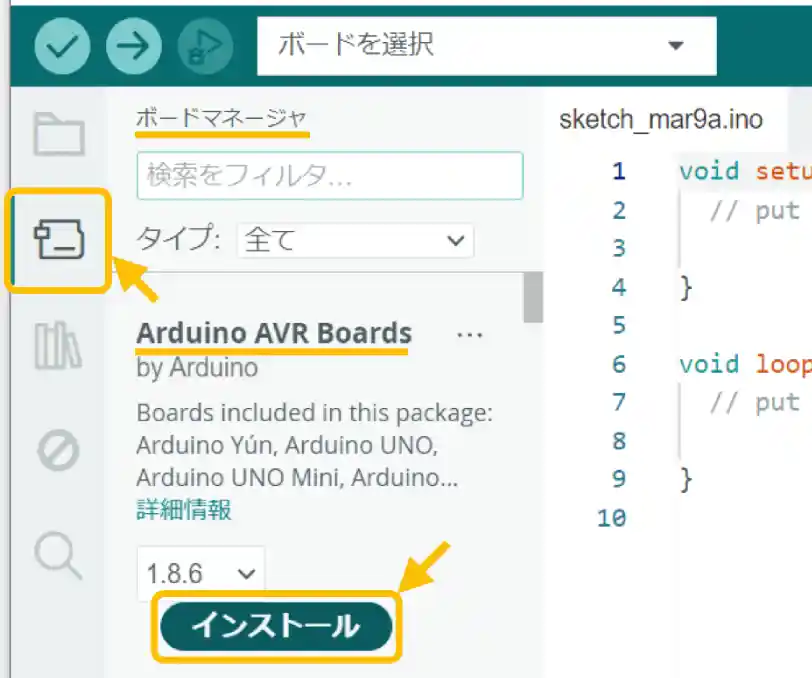
インストールが完了すると、下画像のように画面右下に通知が表示されます。
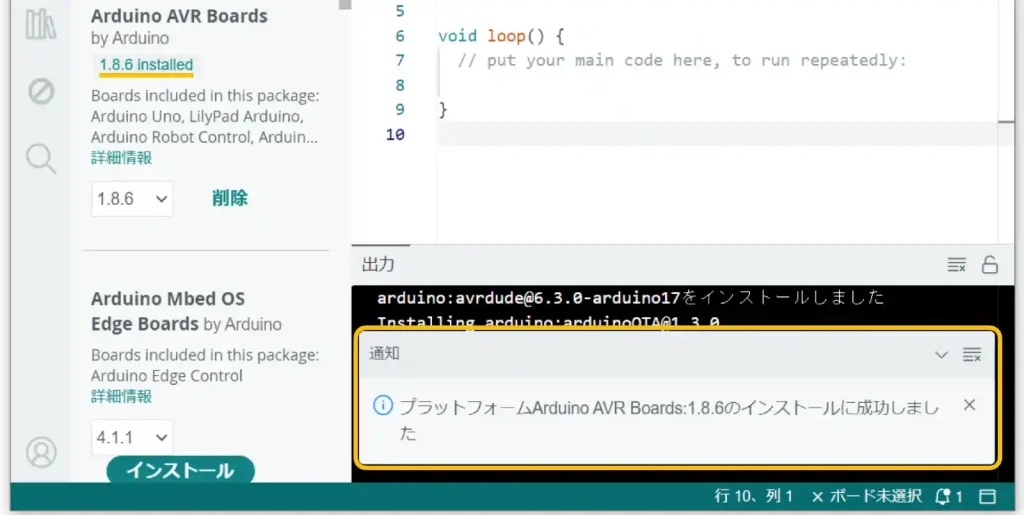
インストールが完了したら[ツール]→[ボード]→[Arduino AVR Boards]を選択するとArduinoのボード一覧が表示されるので、使用したいボードを選択します。
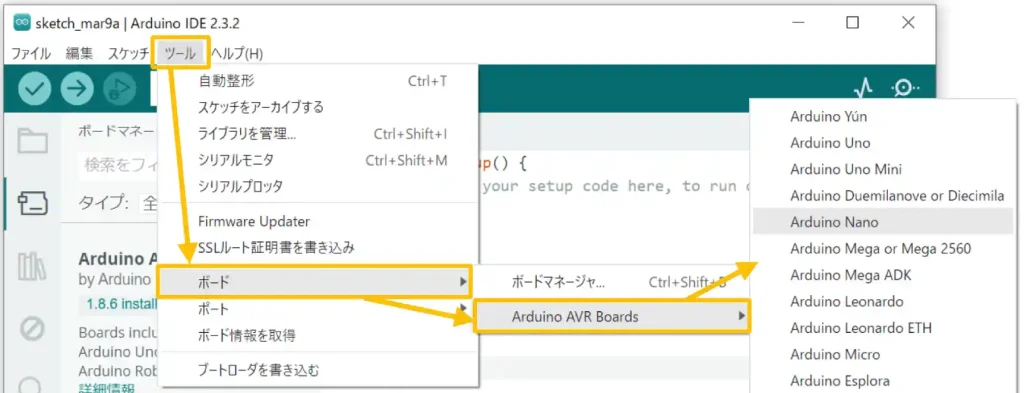
5.ボードの接続
使用するマイコンボードの選択が完了したら、マイコンボードを接続しますが、プログラムを書き込むためには「USBポートの番号」を選択する必要があるため「ポート」の選択方法からボードの接続方法まで以下から紹介します。
・USB接続ポートの選択
まずは、何も接続しない状態で[ツール]→[ポート]をクリックしてください。
すると下画像のように現在使用できる「シリアルポート(COM番号)」の一覧が表示されるのでこれを覚えておきましょう。
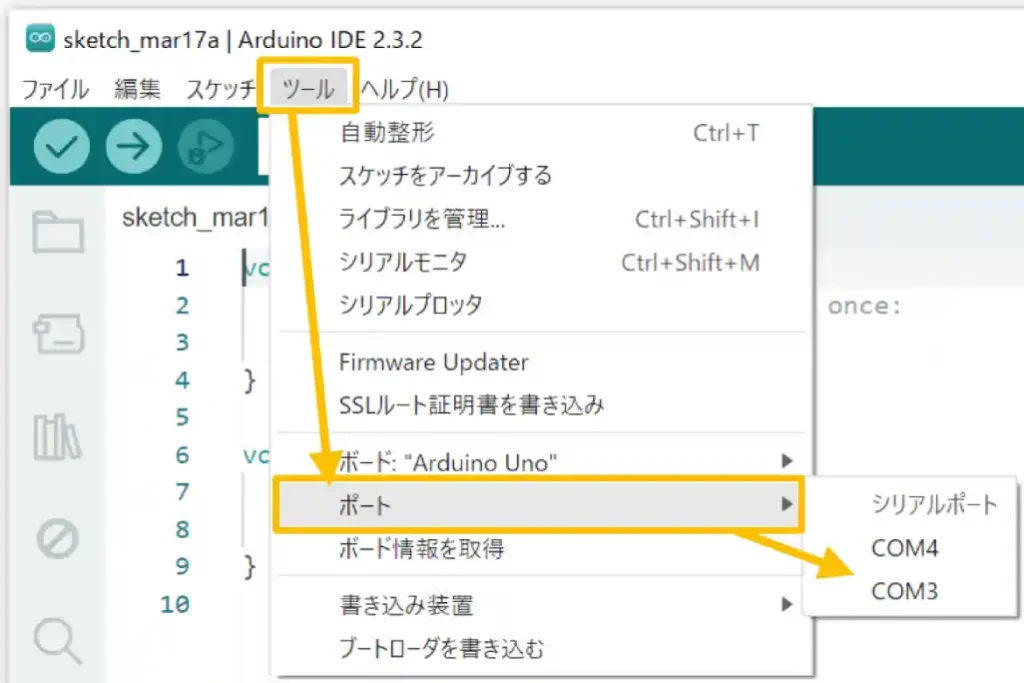
次に使用するマイコンボードを接続して、もう一度[ツール]→[ポート]をクリックしてください。
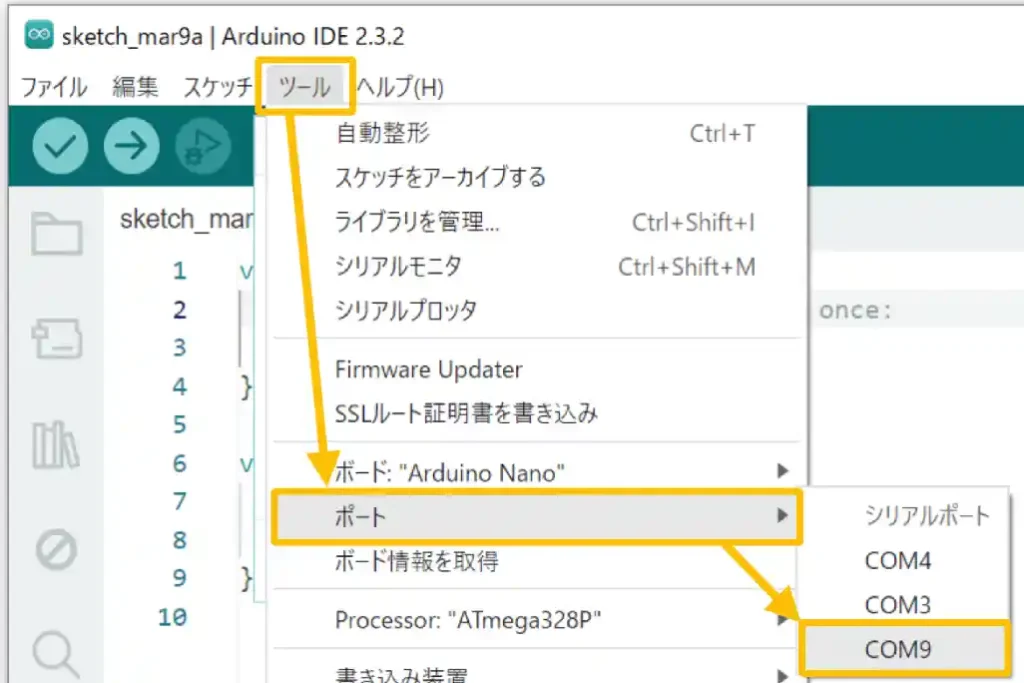
すると、先ほど表示された「シリアルポート」の一覧から「COM番号」が増えています(上画像の場合はCOM9)。これが接続したマイコンボードの「COM番号」になるため、これを選択します。
・Arduio Uno(互換機)を接続
実際に「Arduino Uno」を接続した場合は以下のようになりました。
[ツール]→[ポート]から「COM番号」の選択ができますが、下画像のように[ボード選択]のドロップダウンリストからも選択することもできます。
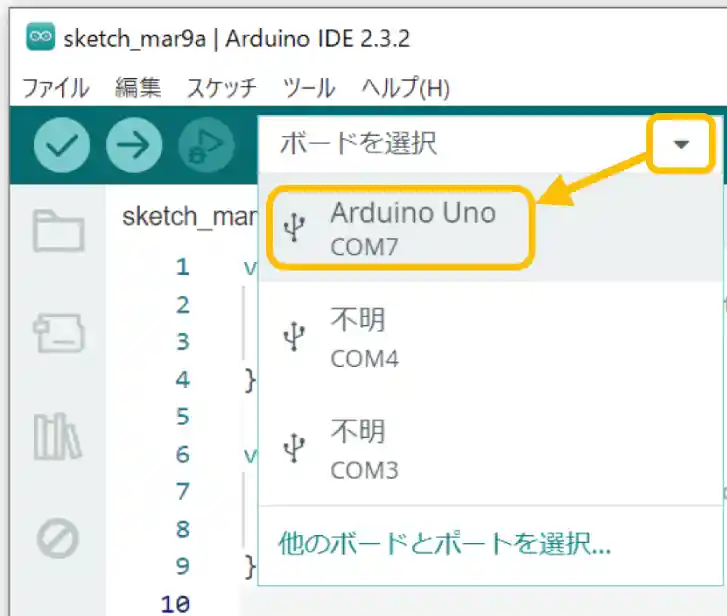
手持ちの「Arduino Uno」は互換機ですが、自動認識されて「Arduino Uno」と表示され選択できる状態になっていました。
・Arduino Nano(互換機)を接続
「Arduino Nano」を接続した様子は以下のようになりました。
下画像のように[ボード選択]のドロップダウンリストで確認すると「不明」と表示されています。
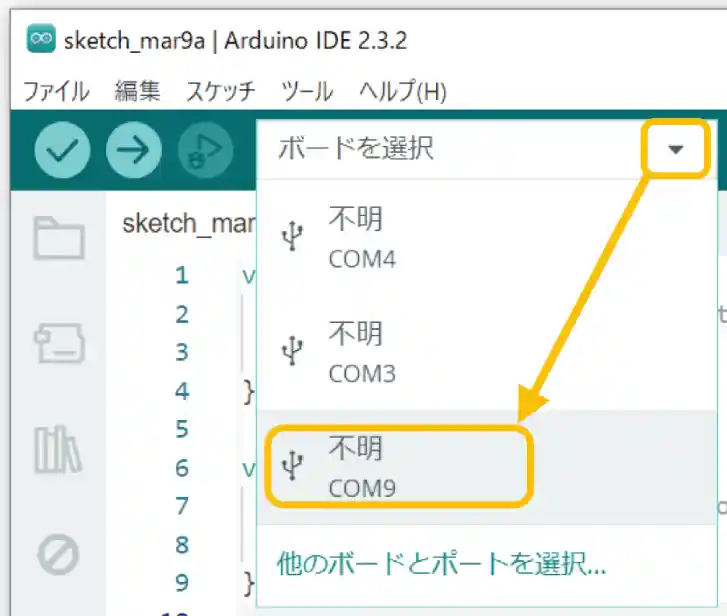
「不明」をクリックすると下画像のようなウインドウが表示されるので、検索欄にボード名を入力してボードを選択後に[OK]ボタンを押すことでも設定できます。
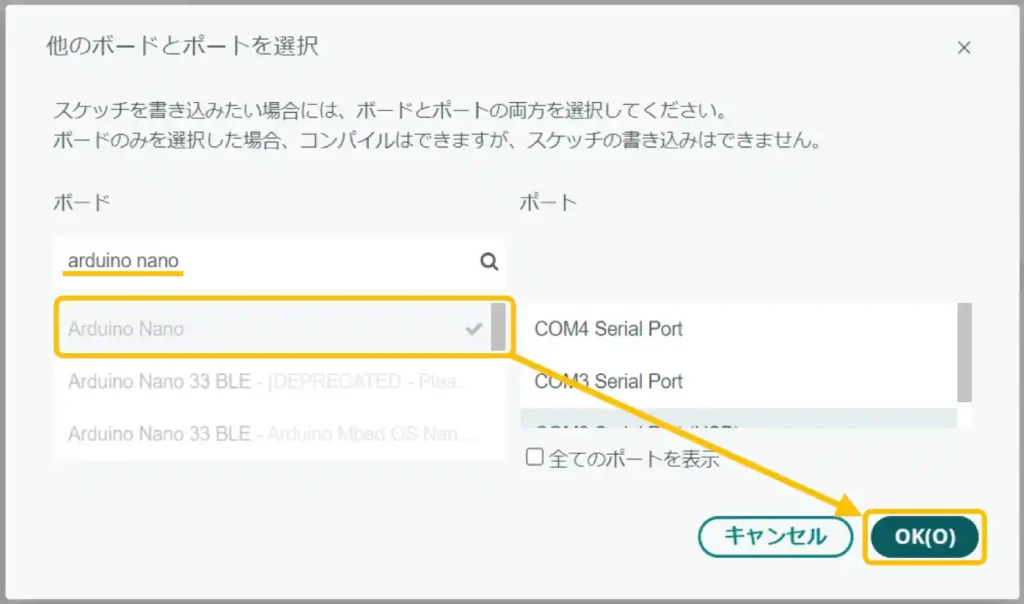
上画像のように設定もできますが、ボードの設定は下画像のように[ツール]→[ボード]→[Arduino AVR Boards]から設定した方が、リストから選択できるので、こちらから選択した方が良いと思います。
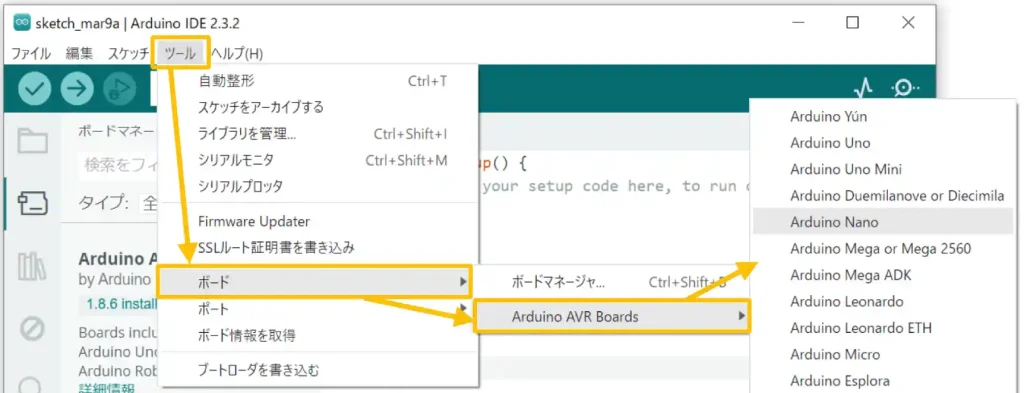
6.動作確認
ボードの接続が完了したらプログラム(スケッチ)の書き込みを行ってみましょう。
・スケッチ例の書き込み
「Arduino IDE 2」にはサンプルプログラムとして「スケッチ例」が準備されています。
今回は基本的な「Lチカ(LEDを点灯/消灯させる)」動作が確認できるスケッチ例「Blink」を書き込んで動作確認を行っていきます。
「スケッチ例」を読み込むには下画像のように[ファイル]→[スケッチ例]→[01.Basics]→[Blink]をクリックします。
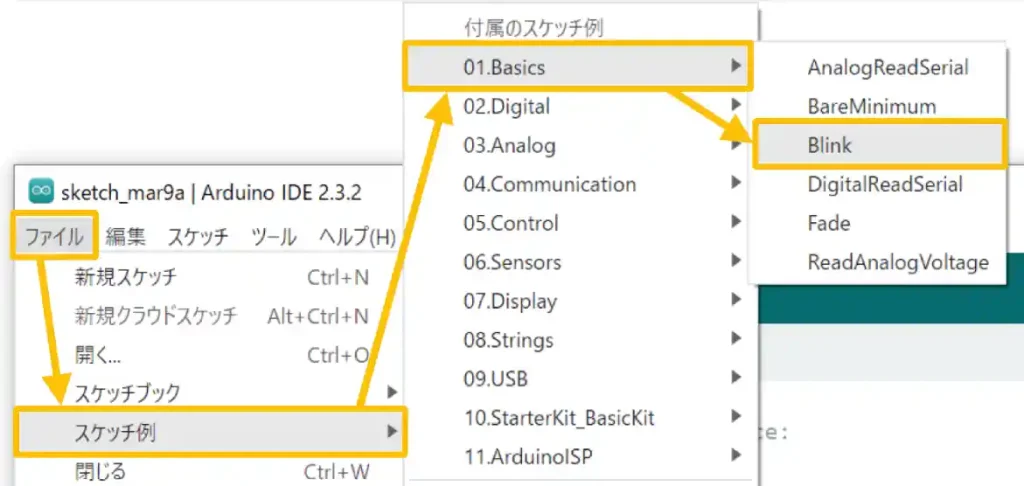
「スケッチ例」を選択すると下画像のように、新しく「Arduino IDE 2」が起動してスケッチ例「Blink.ino」が表示されます。
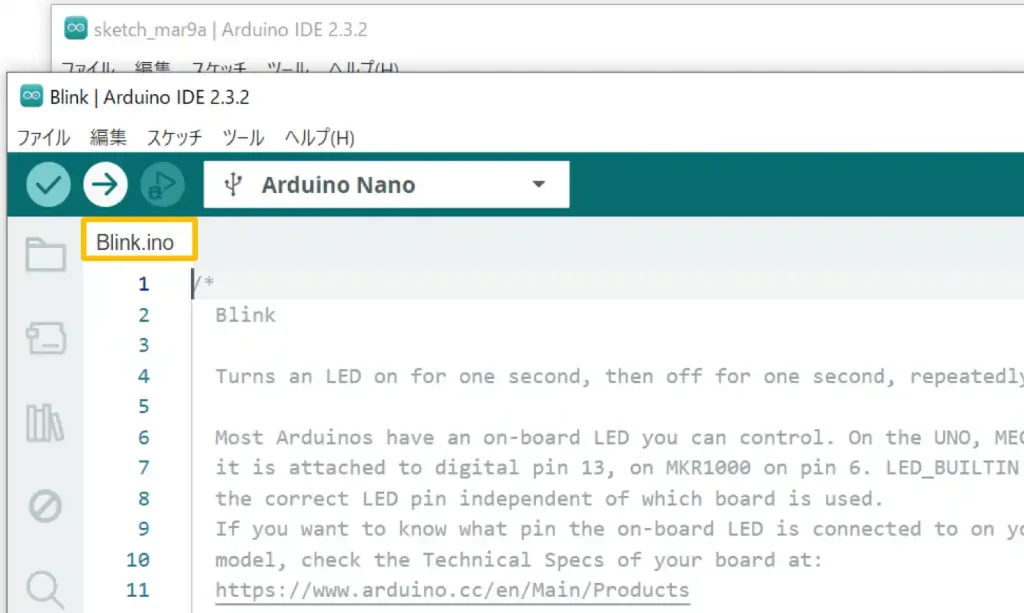
「スケッチ例」が表示されたら、「ボード選択」と「ポート選択」が完了していればそのまま書き込みできるので、下画像のように[→]アイコンをクリックすると書き込みが開始されます。
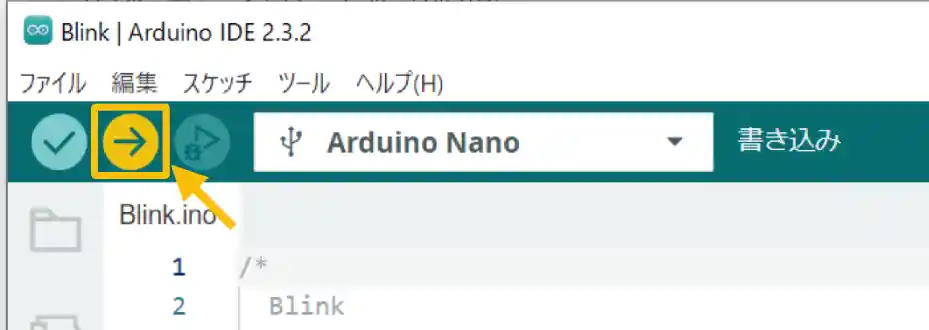
下画像のように「通知」部に「書き込み完了」が表示されたら書き込み完了です。
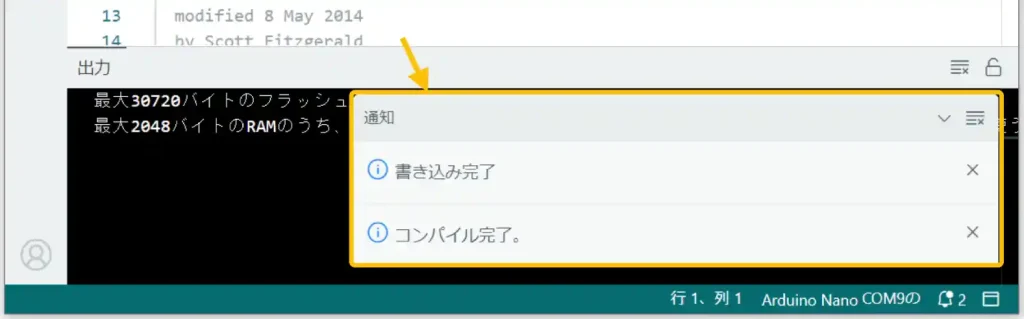
・Lチカ
実際に書き込んで動作確認を行うと下画像のようにマイコンボード上のLEDが1秒ごとに点滅する「Lチカ」動作が確認できます。
Arduino Uno(互換機)

Arduino Nano(互換機)

以下の「Arduino Nano」はUSBコネクタが「miniB」タイプです。ケーブルは付属しないので別途準備する必要があります。(USB Type-C仕様のものもあるのでご注意ください。)
7.便利なライブラリのインストール
「Arduino」でプログラムを作成する時に「ライブラリ」を使用することで複雑な動作も簡単に実現することができます。
この「ライブラリ」のインストール方法を下画像のような「有機ELディスプレイ(OLED表示器:SSD1306)」表示用のライブラリをインストールする方法を例に紹介します。
OLED表示器を使用するプログラムはとても複雑ですが、ライブラリを使用することで簡単に制御することができるようになります。

・ライブラリのインストール方法
ライブラリをインストールするには、下画像のように[ライブラリマネージャー]アイコンをクリックして、検索欄にライブラリ名を入力します。
今回は「adafruit ssd1306」を入力しています。「Adafruit SSD1306」が表示されるので[インストール]ボタンをクリックします。
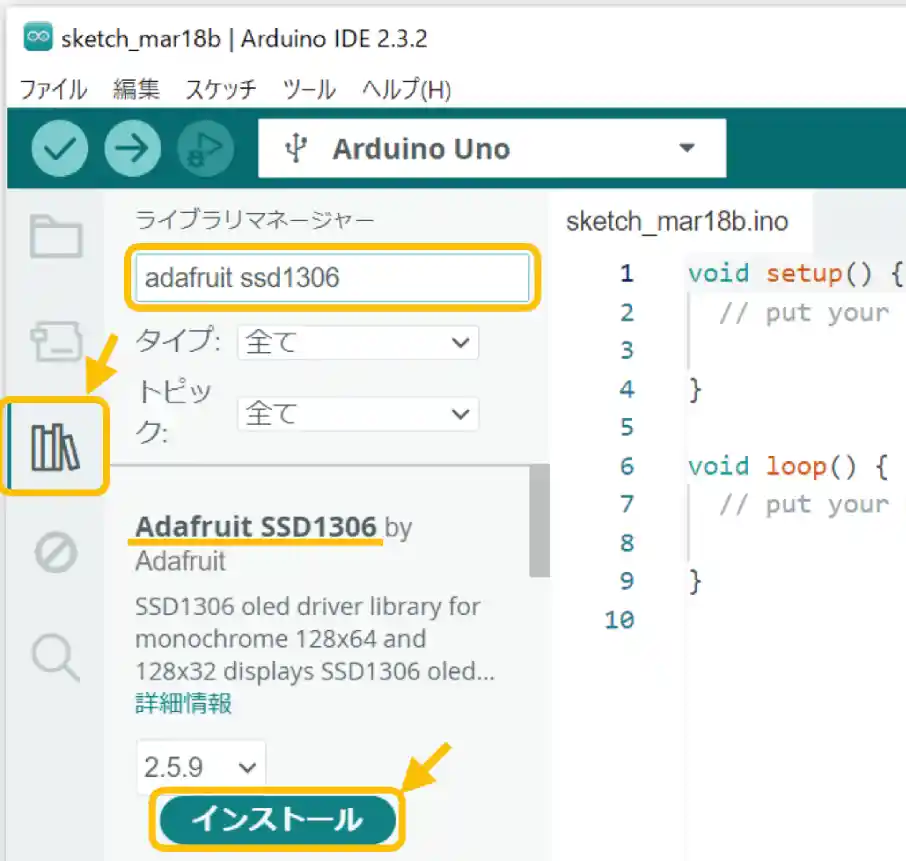
[インストール]ボタンをクリックすると、以下のように関連するライブラリがある場合は一緒にインストールするかどうかを聞いてくるので、この場合は[全てをインストール]をクリックしておきましょう。
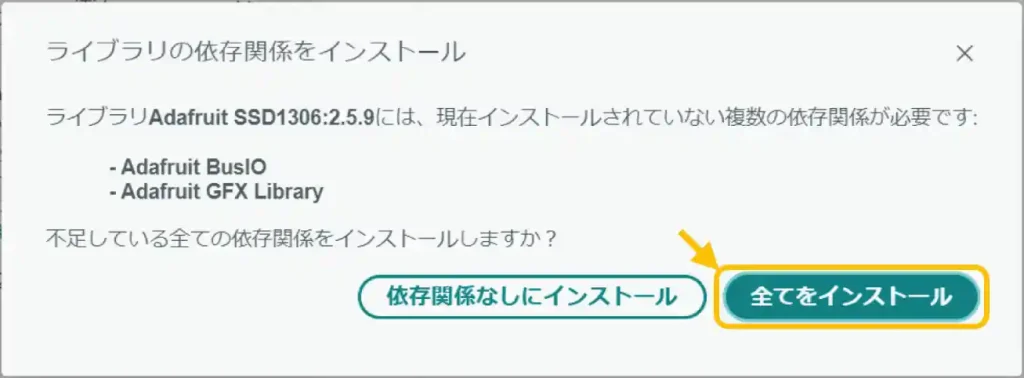
下画像のように「通知」部にインストールの成功が表示されたらインストール完了です。
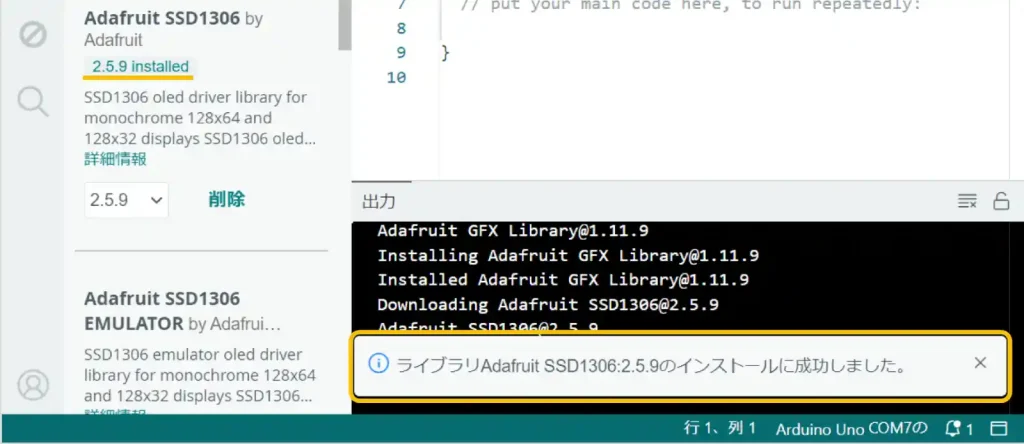
ライブラリをインストールしたらスケッチ例も追加されているので、OLED表示器SSD1306のスケッチ例を以下のように[ファイル]→[スケッチ例]→[Adafruit SSD1306]→[ssd1306_128x64_i2c]をクリックして読み込みます。
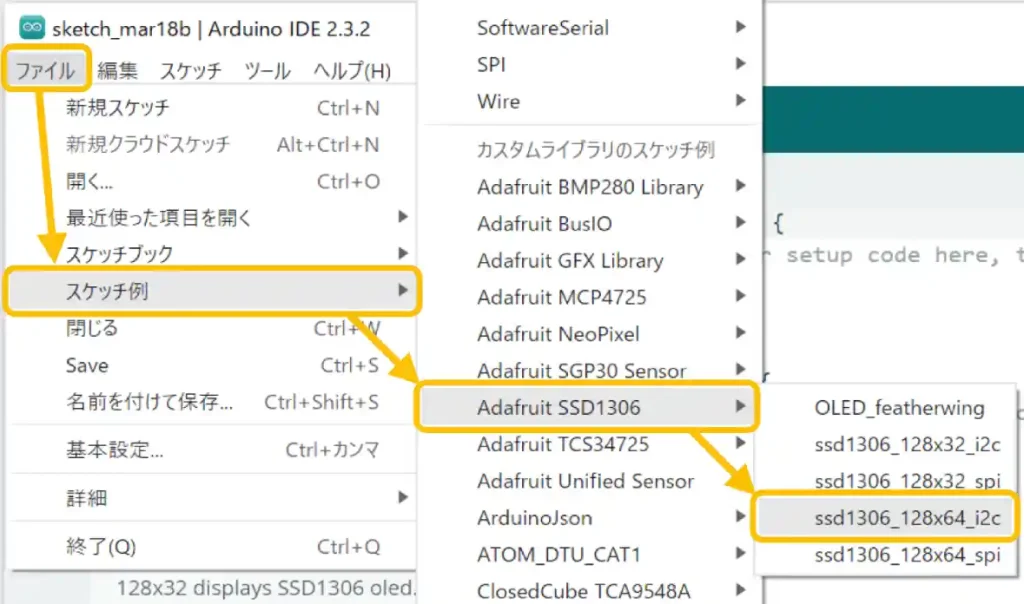
新しく「Aruduino IDE 2」が起動し、下画像のように表示されたら「35行目」の「0x3D」を「0x3C」に書き換えます。
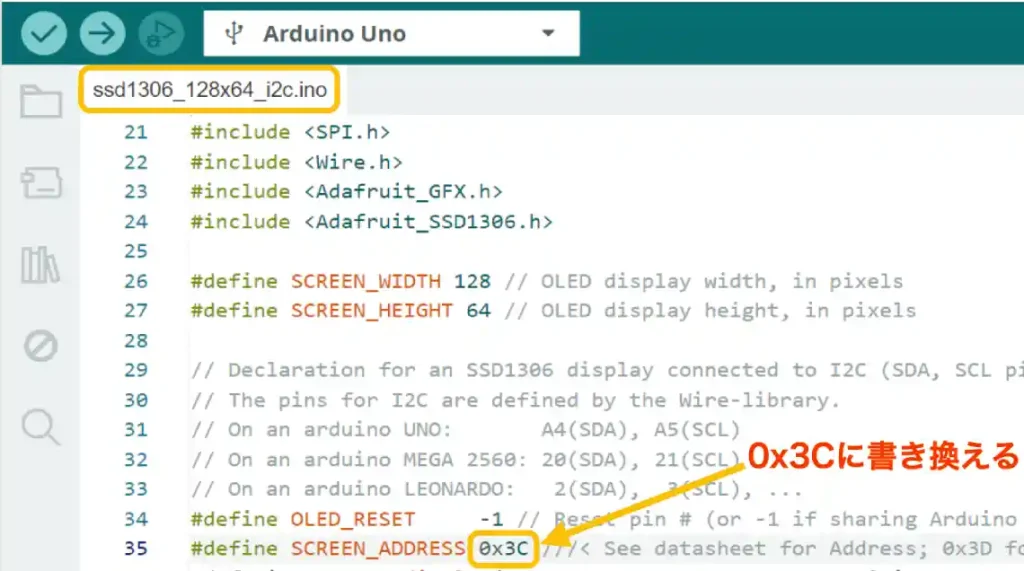
最後に下画像のように[→]アイコンをクリックして書き込みを行います。
書き込みが完了すると、OLED表示器に色々な図形が描かれるデモ画面が表示されます。
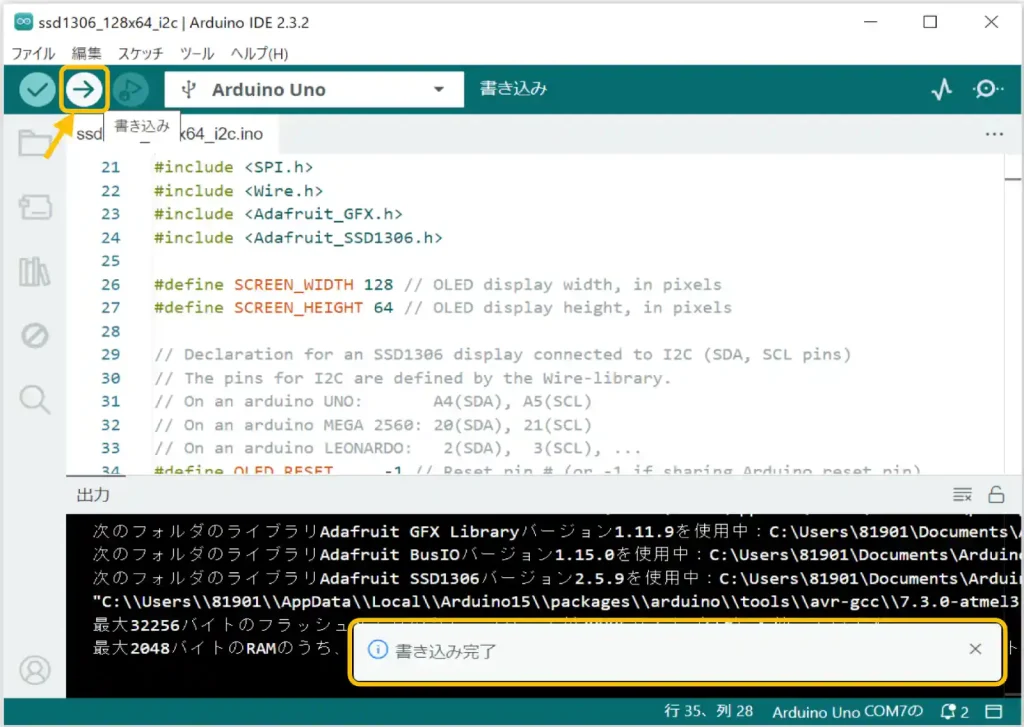
SSD1306の「I2Cアドレス」について
SSD1306の基板裏には下画像のように抵抗がついています。

この抵抗の取り付け位置によって以下表のようにスレーブアドレスが選択できます。
| はんだ付け位置 | I2C通信スレーブアドレス |
| 0x78 | 0X3C |
| 0x7A | 0x3D |
はんだ付け位置に表示されている内容とアドレスが同じだとわかりやすいのですが、違う表示になっています。これは表示されているものがスレーブアドレスレジスタ(8bit)の16進数表記のためです。
詳細は以下のリンクで詳しく紹介しています。

・OLED表示器 SSD1306で動作確認
「Arduino Uno」を使用して、OLED表示器SSD1306のスケッチ例の動作確認を行います。
OLED表示器は「SSD1306(128 x 64 I2C通信仕様)」を使用します。
配線図
配線図は下画像のようになります。
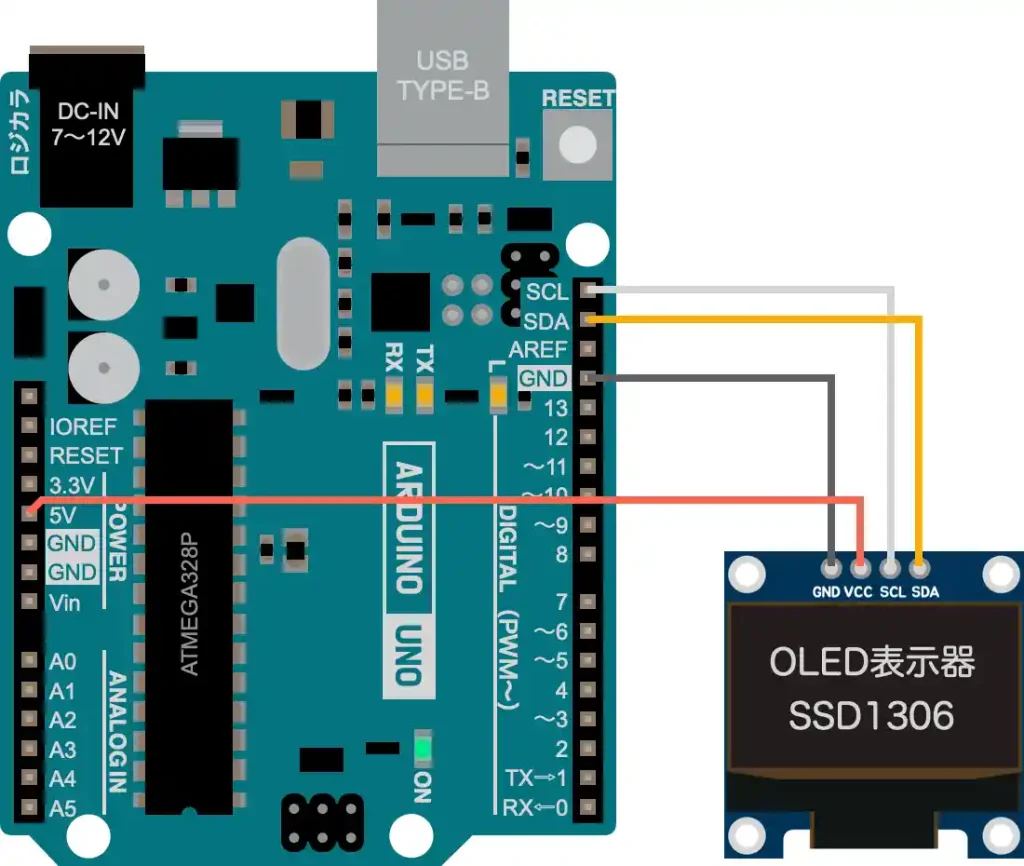
動作確認
実際に「Arduino Uno」に「SSD1306」を接続して動作確認したものは下画像になります。

「スケッチ例」を書き込むと以下のように文字や図形が順番に表示されるデモ画面が表示されます。

8.エディタの便利な使い方
「Arduio IDE 2」はプログラム(スケッチ)を作成するエディタ機能も豊富でショートカットキーを使うとプログラム効率がかなり良くなります。
プログラムエディタとして定番の「VSCode」と同じシュートカットキーが使えるので、便利な機能を以下から紹介します。
・単語の一括選択、編集
単語を選択するときに、単語の上でダブルクリックすると単語全体が選択されるのは一般的な機能で「Arduino IDE 2」でもこの機能が使えます。
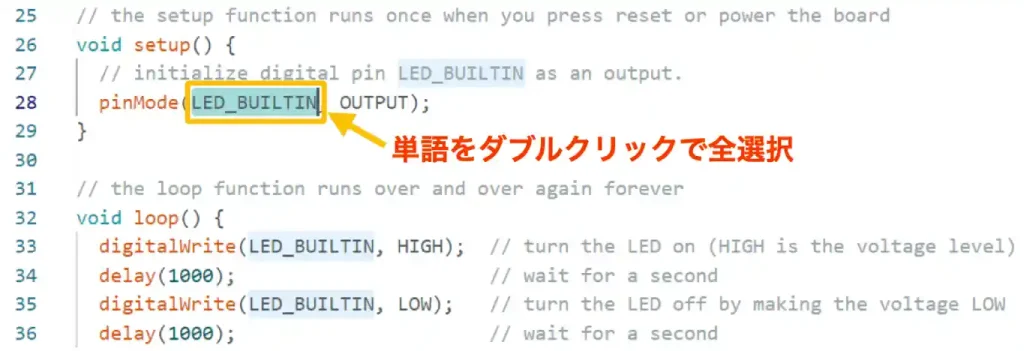
さらに選択した単語を複数選択して、削除や書き換え等を一括で編集したい時は[Ctrl]を押しながら[D]を押していくと、押すごとに選択した単語が選択されていきます。
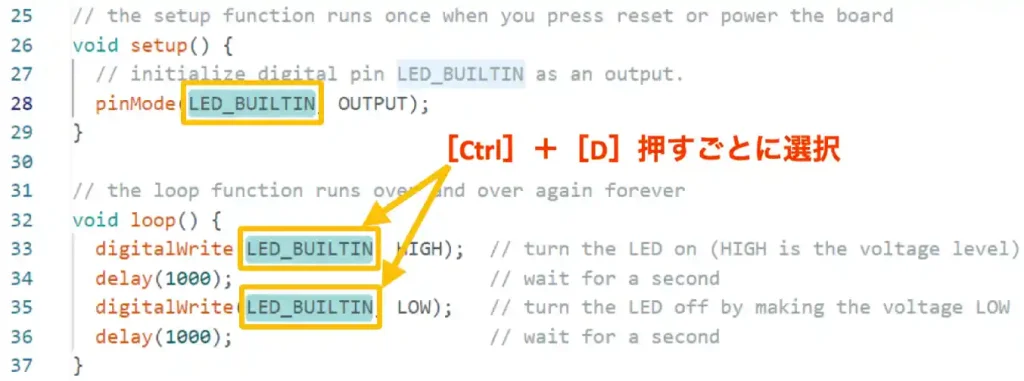
複数選択された状態で削除すると同時に全てが削除され、カーソルを動かすと複数箇所のカーソルが同時に動き、入力した文字はすべてのカーソル部に入力されていきます。
以下は「Arduino」の本体LEDを表す「LED_BUILLTIN」を端子番号13(LEDの端子番号)に変更した様子です。
他の端子でLEDを点滅させるよう変更する場合にも、複数選択して一括編集すれば編集時間を短縮し、また変更忘れ等の間違いも少なくすることができます。
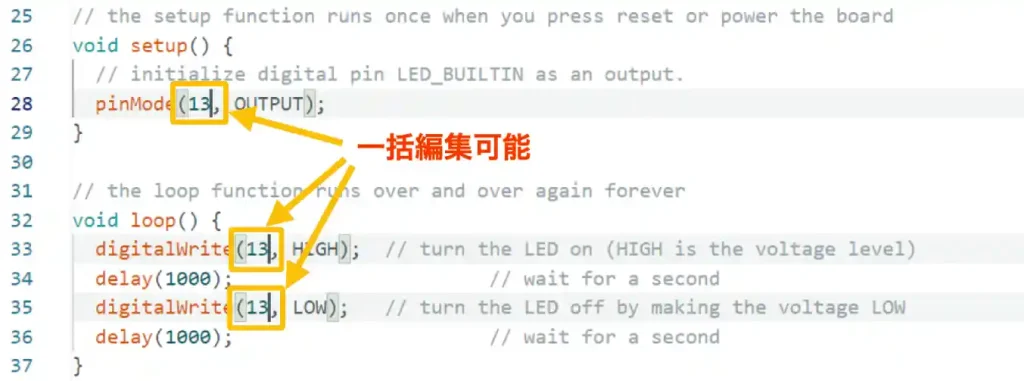
・変数、関数の詳細表示
プログラム内のオレンジで表示されている単語は「関数」名です。
関数は複雑な動作をまとめておき、呼び出して使うもので関数名に続けてカッコ書きで引数を指定して使用します。
この関数の上にマウスのカーソルを合わせると下画像のように、関数の詳細が表示され、引数に何をどの型で指定するのかが分かります。
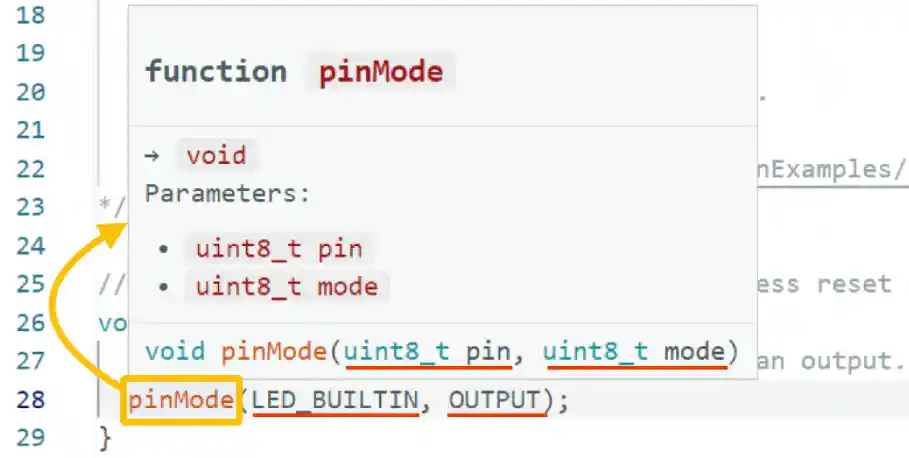
「pinMode」関数は端子の入出力を設定する関数です。詳細を確認すると端子(pin)番号と入出力の指定(mode)を設定して使用することが分かります。
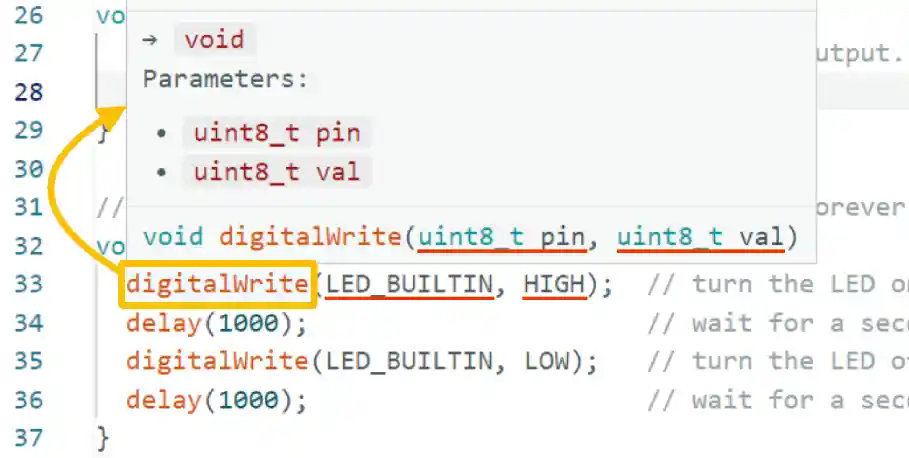
「digitalWrite」関数は出力端子の状態を設定する関数です。詳細を確認すると端子(pin)番号と出力の値(val)を設定して使用することが分かります。
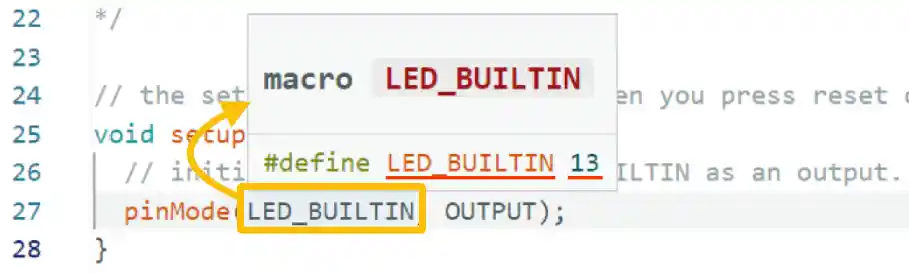
関数だけでなく、プログラム内の「マクロ」や「変数」上にカーソルを置いても詳細が確認できます。
上画像ではマクロ「LED _BUILTIN」上にカーソルを置くと「LED _BUILTIN」は「13」と同じ意味を持つことが分かります。
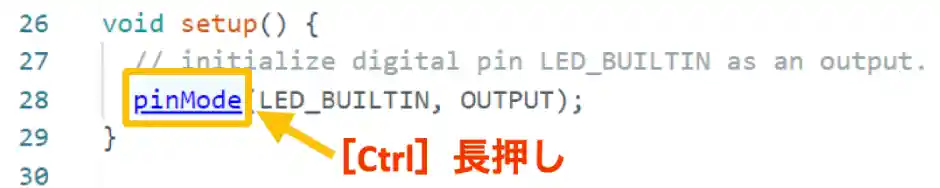
関数上にカーソルを置いて、さらに[Ctrl]を押すと文字色が青に変わって、リンクとしてクリックできるようになります。
これをクリックすると関数のファイルが開き、より詳細が確認できるようになります。
関数上にカーソルを置いて[Ctrl]を押して表示されたリンクをクリックすると、下画像のようにファイルが開いて詳細が確認できます。
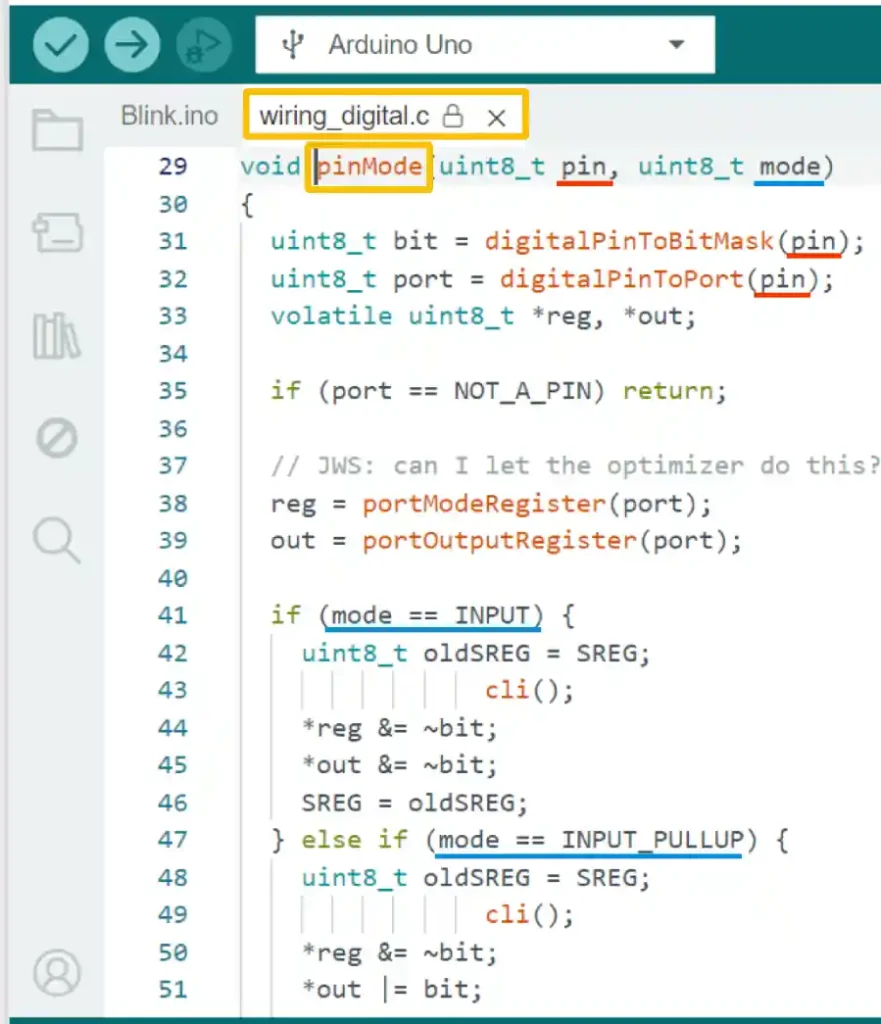
「pinMode」関数は「wiring_digital.c」ファイル内に書かれており、端子番号(pin)の状態を取得して入出力状態(mode)に設定した「INPUT/INPUT _PULLUP(他にもINPUT_PULLDOWN/OUTPUTがある)」によって処理を分岐しているのが確認できます。
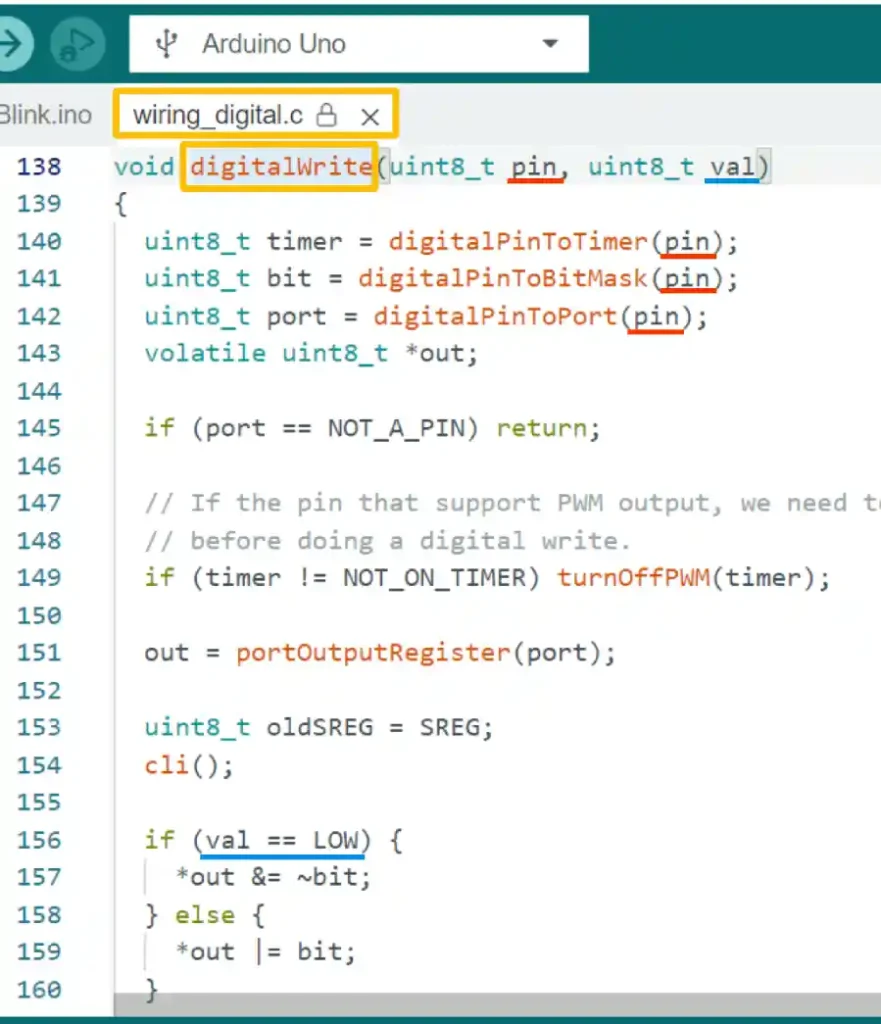
「digitalWrite」関数も「wiring_digital.c」ファイル内に書かれており、端子番号(pin)の状態を取得して、出力の値(val)に設定が「LOWか、それ以外(通常はHIGHを指定)」によって処理を分岐しているのが確認できます。
・行のコピー、削除、上下移動、コメント化
行のコピー、削除
行を1行全部コピーする時は、行全体を選択したくなりますが、その必要はありません。
行のどこでもいいのでカーソルを置いて[Ctrl]+[C]を押すとカーソルのある行全体がコピーされます。
貼り付けは[Ctrl]+[V]でカーソルのある行に行われ、自動で改行もされるため、いちいち改行して貼り付ける手間もありません。
また、行を一括で削除したいときは削除したい行にカーソルを置いて[Ctrl]+[X]で切り取ると簡単です。
上下移動
行を上下に移動したいときは、移動したい行にカーソルを置いて[Alt]+[上下ボタン]で移動できます。
関数等をまとめて選択しておくと、選択した行全てを上下移動することができます。
行を入れ替えたり、関数内に行を移動したい時に便利です。
コメント化
プログラム内の行で「// 」が書かれた以降はコメントになり処理が実行されません。
コメントを書くことで、プログラムの内容が理解しやすくなり、間違いが少なくなります。
また、テスト用のプログラムや一時的に実行したくないプログラムもコメント化して残しておくと、コメントを解除すればすぐに使用できるので便利です。
コメント化する方法は、コメント化したい行にカーソルを置いて[Ctrl]+[ / ]を押すと、その行がコメント化されます。
行を複数選択して[Ctrl]+[ / ]を押すと選択した行全てがコメント化されます。
コメントを解除するときは同様に[Ctrl]+[ / ]で解除できます。
9.他のマイコンボードでの使用方法
「Arduino IDE 2」は豊富な機能や使いやすさ、情報量の多さから他のマイコンボードの開発環境としても使われます。
代表的なものとしては下画像のような「Raspberry Pi Pico」や「M5Stackシリーズ」があるので、これらの使用方法も紹介します。
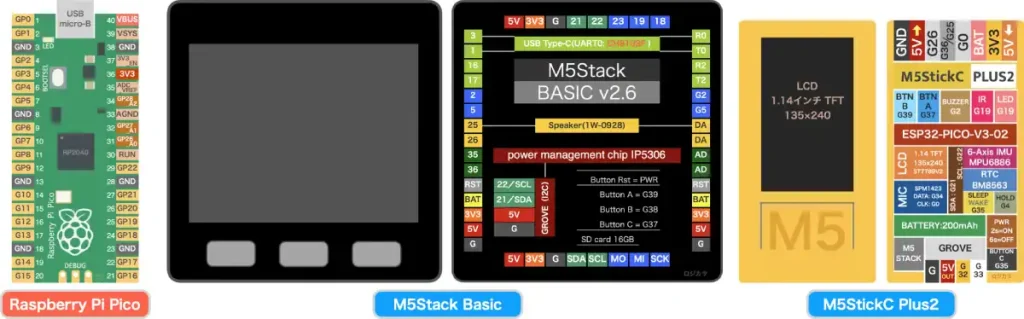
「Raspberry Pi Pico」や「M5Stackシリーズ」については以下のリンクで詳しく紹介しています。



これらを使用するには、以下のように「基本設定」から「ボードマネージャ」の追加を行う必要があるため、まずは下画像のように[ファイル]→[基本設定]をクリックします。
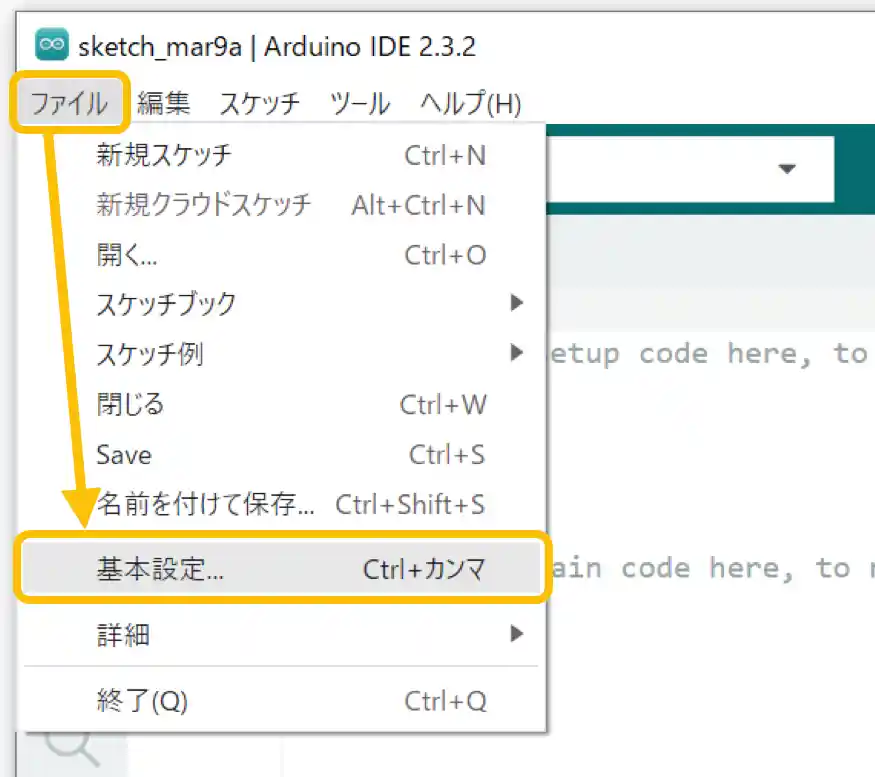
・M5Stackシリーズ
「M5Stackシリーズ」のマイコンボードを使用するには、下画像のように「基本設定」ウインドウの[追加のボードマネージャのURL:]欄に以下のURLをコピーして貼り付けて[OK]ボタンをクリックします。
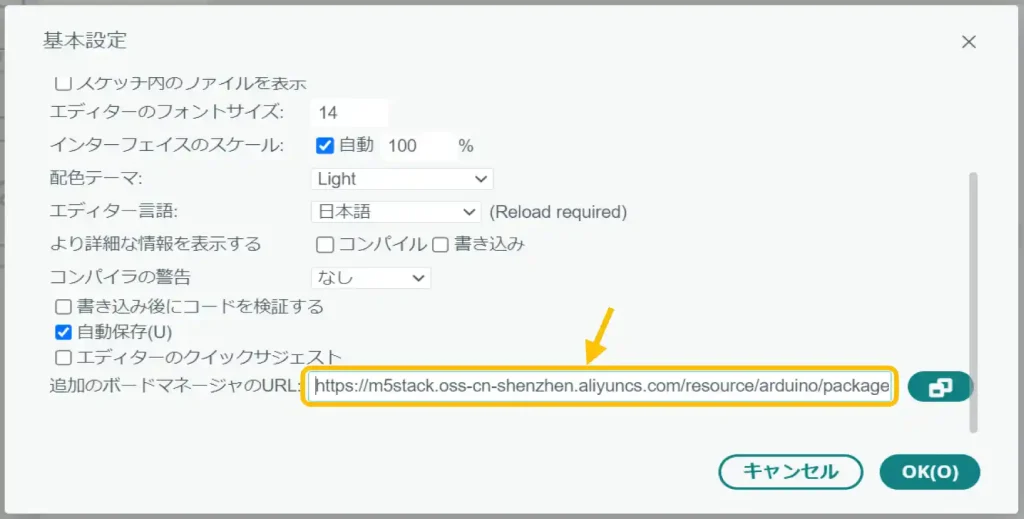
[OK]をクリックするとデータの更新が始まり、画面右下に下画像のように表示されるので終わるまでしばらく待ちましょう。

情報の更新が完了したら、次に「M5Stackシリーズ」のマイコンボードが選択できるように「ボード情報」の追加を行います。
[ボードマネージャ]アイコンをクリックして「ボードマネージャ」を表示させたら検索窓に「M5」を入力すると下画像のように「M5Stack」が表示されるので[インストール]をクリックします。
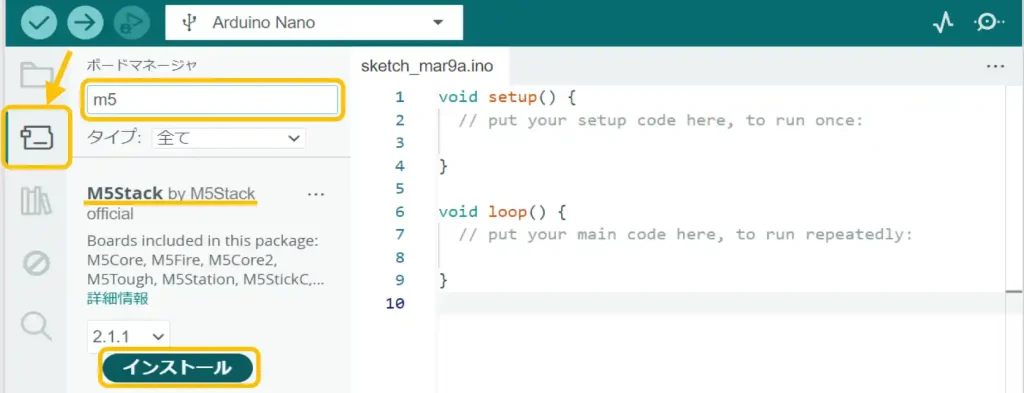
ボードのインストールが完了したら、下画像のように[ツール]→[ボード]と選択すると[M5Stack]が選択でき「M5Stackシリーズ」のマイコンボードが選択できるようになります。
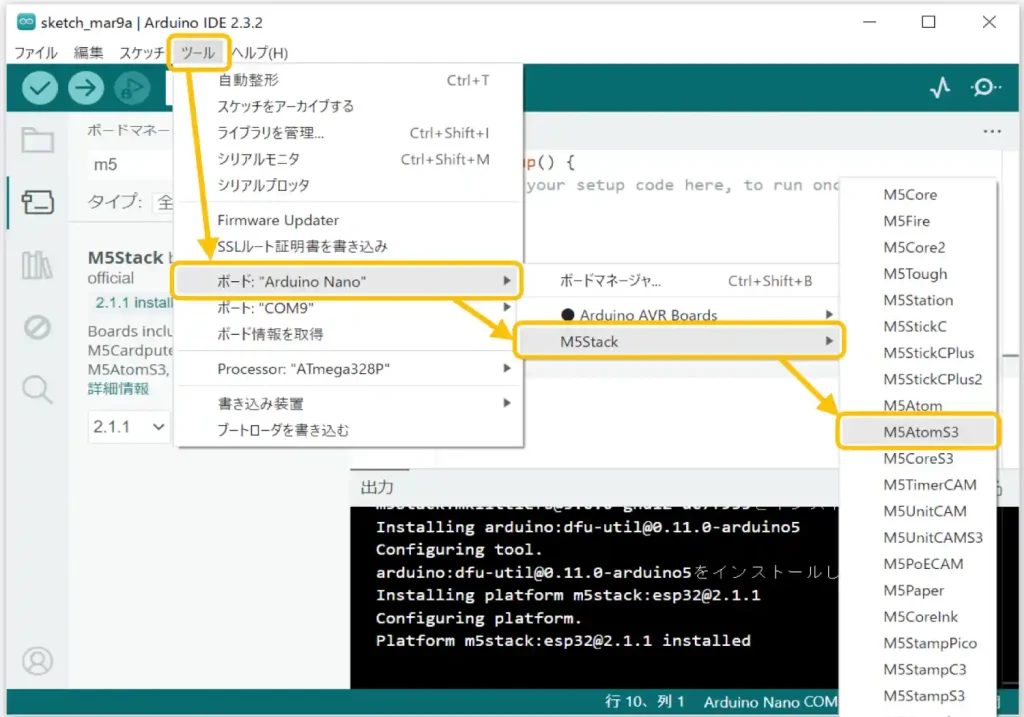
「Arduino IDE 2」を使用して「M5Stackシリーズ」のマイコンボードを使用する方法は、以下のリンクで詳しく紹介しています。

・Raspberry Pi Pico
「Raspberry Pi Pico」だけを使用する場合は、初期状態でインストールできる下画像のボード「Arduino Mbed OS RP2040 Boards」をインストールすれば使用可能ですが「Raspberry Pi PicoW」は使用できません。
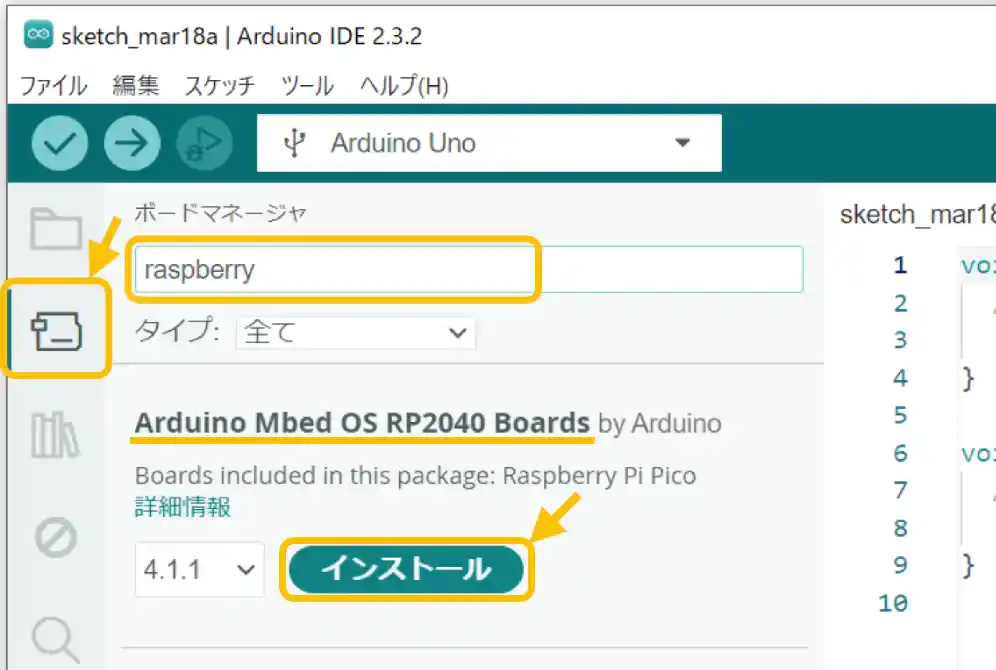
「Raspberry Pi PicoW」も使用する場合はボードの追加が必要なため「基本設定」ウインドウの[追加のボードマネージャのURL:]欄に以下のURLをコピーして貼り付ける必要があります。
[追加のボードマネージャのURL:]欄が空白ならそのまま貼り付けますが、すでに他のURLが貼り付けられている場合は下画像矢印部のアイコンをクリックします。
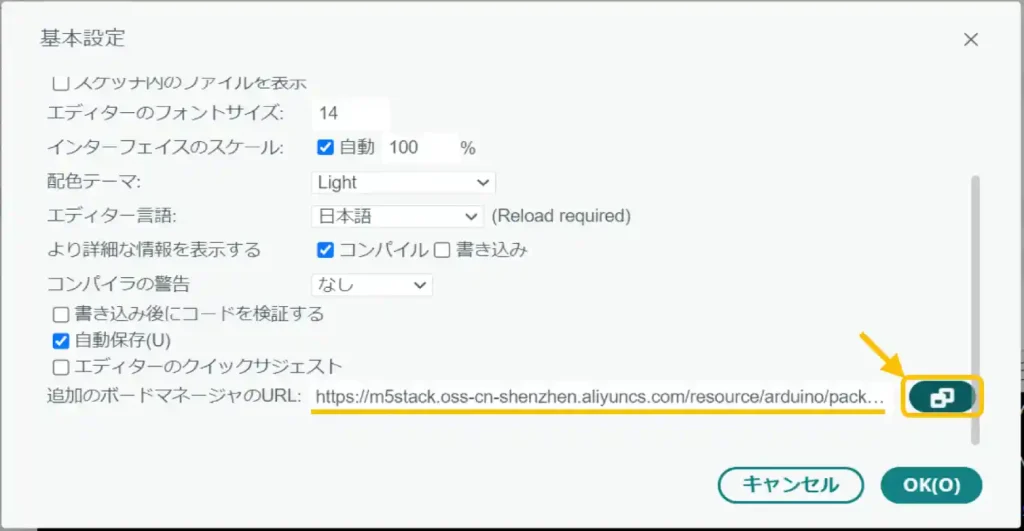
以下のようなウインドウが表示されたら下画像のようにURLを貼り付けて[OK]ボタンをクリックします。
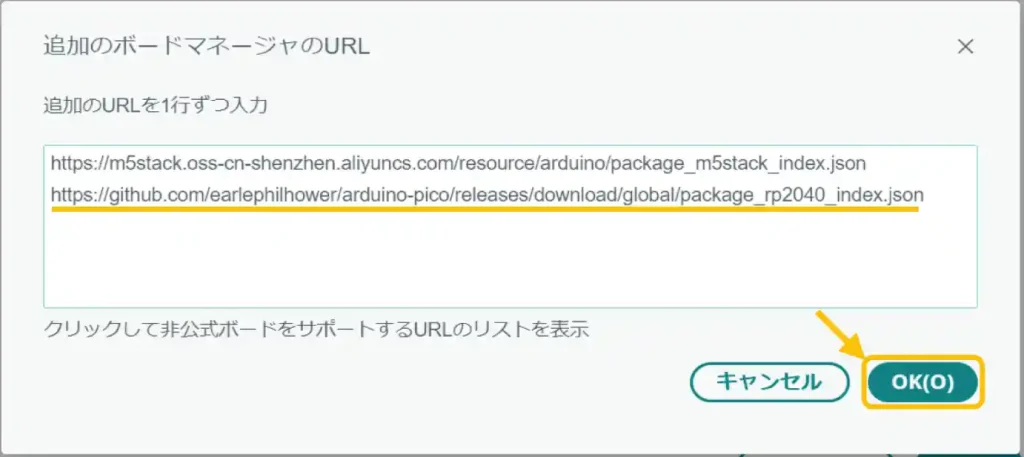
下画像のように[ボードマネージャ]アイコンをクリックして「検索フィルタ」に「raspberry」と入力すると下画像のように[Raspberry Pi Pico/RP2040]が表示されるので、これをインストールします。
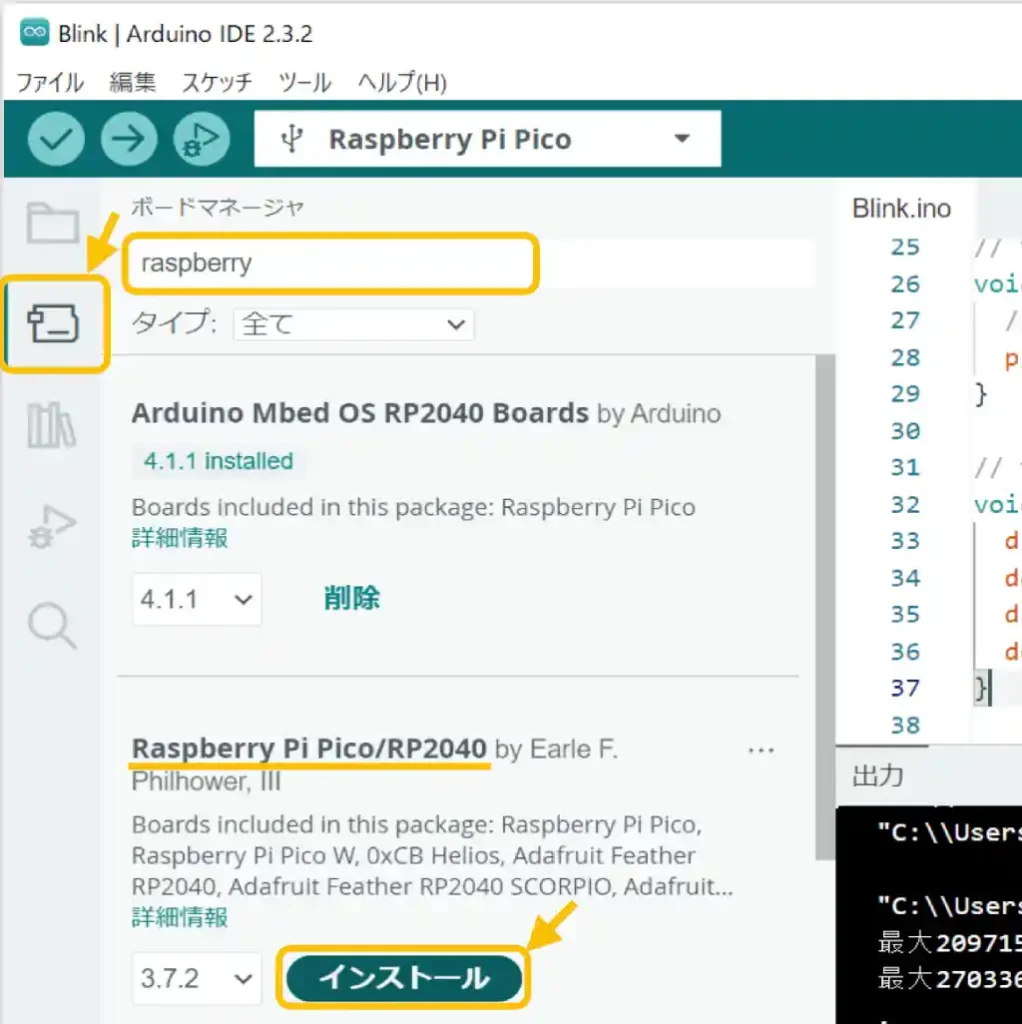
インストール完了後に下画像のように[ツール]→[ボード]→[Raspberry Pi Pico/RP2040]をクリックすると「Raspberry Pi PicoW」を含め複数のRP2040搭載ボードが表示されます。
ここでは「Raspberry Pi PicoW」を選択します。
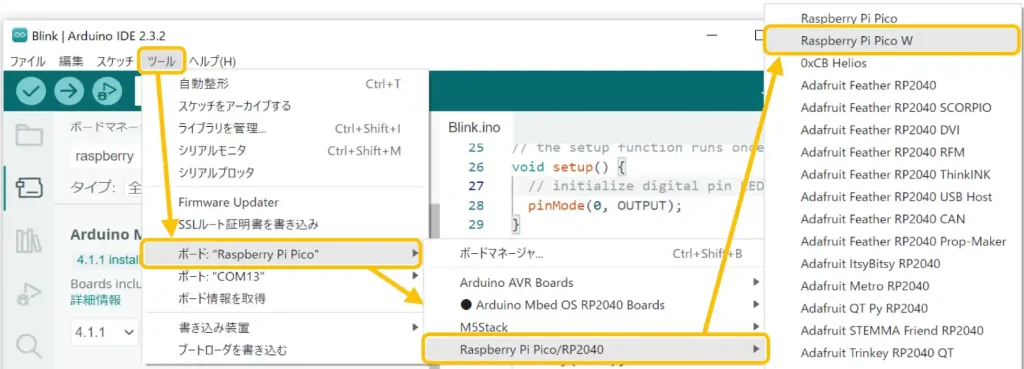
次に「ラズパイ」とボードを接続しますが「BOOTSELボタン」を押しながら接続する必要はありません。そのまま接続します。
下画像では「スケッチ例」の「Blink」を書き込んでいます。
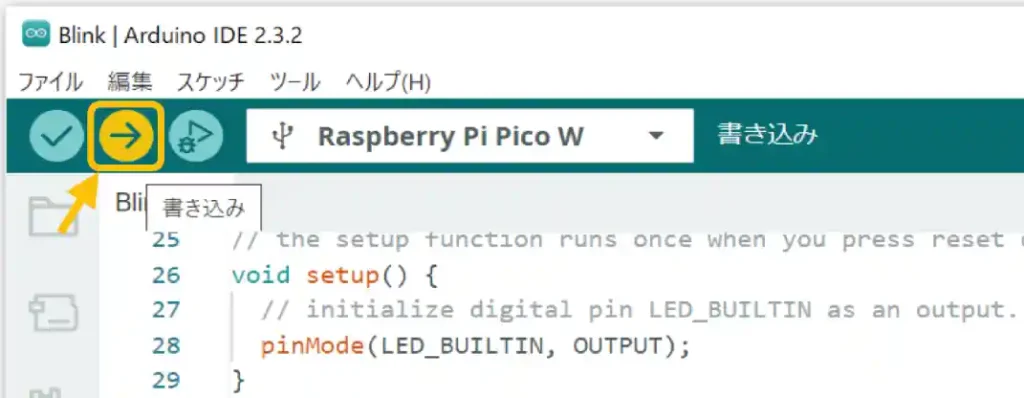
書き込みを実行すると、ポートの設定も開始され、パソコン画面右下に以下のような表示が出るはずです。少し時間がかかるかもしれませんが、気長に待ちましょう。
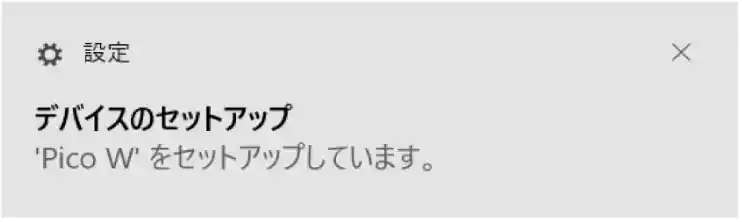
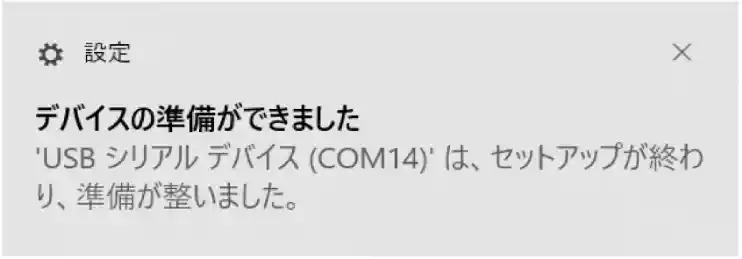
以下のように[通知]部に「書き込み完了」が表示されれば書き込み完了です。
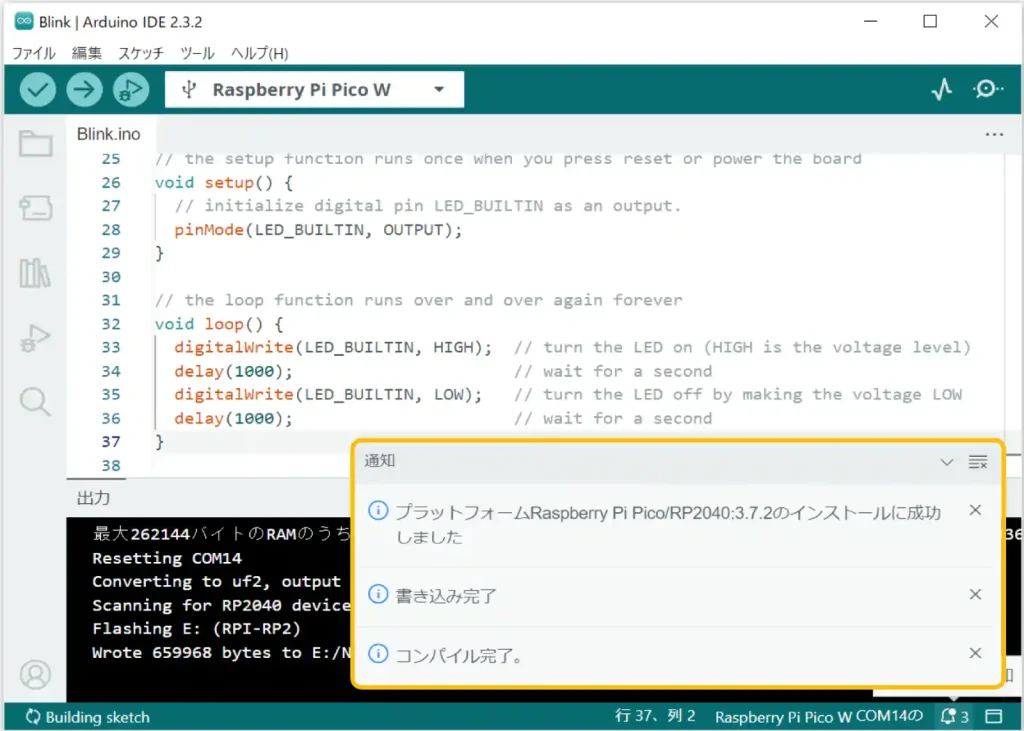
前のバージョンですが「Arduino IDE」を使用して「Raspberry Pi Pico」を使用する方法は、以下のリンクで詳しく紹介しています。

10.まとめ
「Arduino IDE 2」のインストール方法から初期設定、使い方まで詳しく紹介しました。
「Arduino IDE」は初心者の方でも簡単に扱えるように開発されたマイコンボード「Arduino」でプログラム開発を行うための統合開発環境です。
複雑で専門的な知識を必要とするプログラムが「ライブラリ」としてまとめられており、直感的に理解しやすいコマンドで、この「ライブラリ」を使用することで、初心者でも簡単に複雑な動作を実現することができます。
扱いやすく情報量も多いため、人気の開発環境ですが、バージョン2になってさらに使いやすくなりました。
特にエディタ機能に関しては「VSCode」と同じように、複数単語の同時選択&編集ができ、コピペや行入れ替え、コメント化等のショートカットキーが使えてかなり便利になりました。
「Arduino」のプログラミングを目的に開発されたものですが、操作性の高さや理解のしやすさ、情報量の多さから、「M5Stackシリーズ」や「Raspberry Pi Pico」等、他のマイコンボードのプログラミング環境としても使用されています。
「Arduino IDE 2」を使用することで多くのマイコンボードの開発環境を手軽に手に入れることができます。難しいことは抜きにして、まずは「Lチカ(LEDを点灯/消灯させる)」からプログラミングを始めてみましょう^^




















































































コメント