
以下画像を交えて実際の使い方について詳しく紹介しています。
初心者おすすめマイコンボード「ATOM LITE」を使った「C言語」のプログラミングをメインに開発環境の準備から初期設定、動作確認まで紹介します。
「C言語」に抵抗のある方は「Raspberry Pi」を使用した「Python」の学習方法や「ATOM LITE」や「micro:bit」を使用した「ビジュアルプログラミング」の方法も紹介しています。
プログラムの作成は基本的にコピペでOK。
動作確認しているうちに自然と「C言語」や「Pyhon」が身についていくと思います。
1.何が出来るようになる?
2.準備するもの
3.進め方(C言語 開発環境「VS Code、PlatformIO」のインストールから動作確認)
4.その他の開発環境について紹介
・ArduinoIDE(C言語の小規模プログラム作成、書込みにおすすめ)
・ラズパイ(RaspberryPi) Pico、Pythonのお試しにおすすめ
・ビジュアルプログラミング(micro:bit、UiFlow)
5.まとめ
6.独学に限界を感じたら
1.何ができるようになる?
このブログでは「とりあえず動かす!」それから「興味が持てたらやってみよ~♪」そんな感じで発信していきますので、最初はプログラムも「コピペ」して、定番の「Lチカ」からです。
「Lチカ」とは「ボタンを押したらLEDランプが光る」という単純なものです。
単純な動作ですが「なにかをしたら、意図的に何かを起こす」この組み合わせが 単純か 複雑か なだけでプログラミングには変わりありません。
私は昔から座学が嫌いで、聞くのも読むのも嫌いw「今からやることをやったらどうなるの?」それがわからないとやる気が出ない「頑張った結果がこれ?」と思うことも良くありました。
ですから先に言っておきます。
「ここでまずできるようになるのはコピペで動作確認するLチカです!」
ただのLチカでは面白くないので、本体にボタンとフルカラーLEDが最初から付いてるものを使用して、電源を入れたらLEDが白でボタンを押したら青になるというものです。
ここまでを最初の目標として「もっとやってみたい」と思えたら、この「Lチカ」プログラムの解説や応用プログラムの記事も見て理解を深めていただければと思います。
「Lチカ」は単純に思えますが、たとえば、「ボタンを押すごとにLEDの色を変える」プログラムは「扇風機」に例えるとボタンを押すごとに「ON → 弱風 → 中風 → 強風 → OFF」の切り換えプログラムが出来たことになります。
とりあえず「Lチカ」まででもLEDの色を変えるのは数値を変えるだけなので、自分の好きな色に変えてみるだけでも楽しんでもらえると思います。
1個のフルカラーLEDを使うので「色の三原色」の理解にもなるのではないでしょうか。
ただ最初の「開発環境の準備」は慣れない方には大変に思えるかもしれません。
できるだけたくさんの画像を交えて詳しく書いているので一緒に頑張っていきましょう♪
2.準備するもの
C言語の開発環境として準備するものを紹介します。
最低限必要なものはパソコン(Windows10 [64bit推奨])と、プログラムを入力して動作確認を行う本体の「ATOM LITE」というものと、これをパソコンに接続するUSBケーブルです。
予算的にはパソコンを除くと2000円程度です。「ATOM LITE」はAmazonで購入できます。
とりあえず「ATOM LITE」本体とUSBケーブルがあればお試しできます。
「ATOM LITE」と「C言語」については以下のリンクで詳しく紹介しています。


3.進め方(C言語 開発環境「VS Code、PlatformIO」のインストールから動作確認)
「ATOM LITE」を注文したら、届くまでの間に以下の手順でまずは上3つの開発環境の準備「VS Code」「python」「PlatformIO」のインストールを済ませておきましょう。
届いたら最後の「ATOM LITEの初期設定」に進んで「コピペ」「プログラム書込み」「動作確認」になります。
4.その他の開発環境について紹介
・ArduinoIDE(小規模プログラム作成、書込みにおすすめ)
「C言語」のお試しや、小規模なプログラムの作成と書き込みだけ出来ればいいって方には「ArduinoIDE」がおすすめです。
「Arduino」の開発環境ですが、今回使用した「ATOM LITE」でも使用できます。
「ArduinoIDE」の使用方法については以下のリンクで詳しく紹介しています。

「Arduino IDE」とは誰でも簡単にプログラミング学習ができるように開発された、イタリア発祥のマイコンボード「Arduino」の開発環境で無償でダウンロードすることができます。
「Arduino」のプログラミングを目的に開発されたものですが、操作性の高さや理解のしやすさ、情報量の多さから、他のマイコンボードのプログラミング環境としても使用されており「M5Stackシリーズ」の「ATOM LITE」もこの一つです。
・ラズパイ(RaspberryPi) Pico(Pythonのお試しにおすすめ)
「Python」のお試しには「Raspberry Pi (通称:ラズパイ)Pico」がおすすめです。
「Raspberry Pi Pico」とは、イギリスを拠点とする慈善団体によって若者のプログラミング学習を目的に開発されたもので、OSを搭載してパソコンのように使える他の「Raspberry Piシリーズ」とは異なり、OSを搭載する機能はありません。
その代わり、電源投入ですぐに使用でき、スイッチやLEDランプ、モーター、各種センサー、通信機器を接続して、それらを制御するプログラムを簡単に作成して動作確認できるため、組み込み(制御)系プログラミングの学習に最適です。

「Raspberry Pi Pico」の開発環境として「Python(MicroPython)」と「C言語(Arduino)」両方の言語での開発環境の構築方法から使い方を紹介しています。
動作確認として、LEDを点灯させる基本の「Lチカ」までできるようになるので、お好きな言語で一緒にやっていきましょう。
「Raspberry Pi Pico」については以下のリンクで詳しく紹介しています。

初心者におすすめの開発環境は「Python」のプログラミングが体験できる「Thonny」です。
以下のリンクで開発環境の準備から動作確認まで紹介しています。

・ビジュアルプログラミング(micro:bit、UiFlow)
「ビジュアルプログラミング」とは「ブロックプログラミング」とも呼ばれ、ブロックを組み合わせるようにプログラムを作成することができるプログラミング方法です。
一般的なプログラミング言語は「英語ベース」のコマンドが使用されるため、初心者には理解が困難なものですが、ビジュアルプログラミングは「日本語の説明が表示されたブロック」があらかじめ用意されており、それらを組み合わせてプログラムを作成できるため、初心者でも感覚的にプログラミングを体験することができます。
実際のプログラミング作成画面(UiFlow)は下画像のようになります。
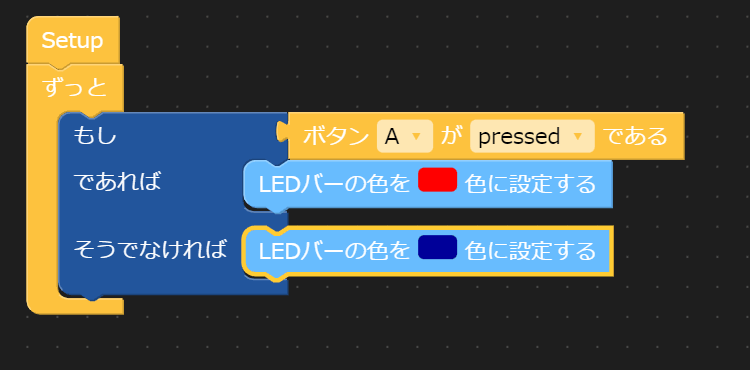
UIFlow
今回使用した「ATOM LITE」で「ビジュアルプログラミング」をするための開発環境「UIFlow」については以下のリンクで詳しく紹介しています。

micro:bit
「ビジュアルプログラミング」の開発環境としては「micro:bit」も有名です。
「micro:bit(マイクロビット)」とはイギリスの「BBC Micro」によって開発された、子供の教育向けマイコンボードです。
教育向けとはいえ機能は充実していて、本体にボタンが2つと25個のドットマトリクスLED(赤色のみ)、タッチセンサ、出力端子、温度センサ、マイク、スピーカー、加速度センサに、Bluetoothまで搭載しています。(WiFi機能は無し)
以下のリンクで詳しく紹介しているのでお試ししてみてください。
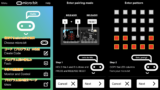

5.まとめ
これからプログラミングを始めてみようという方向けの最短ルートとして、マイコンボード「ATOM LITE」を使用した開発環境の準備から動作確認を行うまでの方法について紹介しました。
いろいろな開発環境についても紹介しましたが、一番おすすめの開発環境として紹介した高機能エディタ「VSCode」上で動作する「PlatformIO」は準備までが少し大変だったかもしれません。
実際に挑戦してみた方はいかがでしたでしょう?うまくいきましたでしょうか?
そしてなにより「プログラミングって面白いかも」と興味を持っていただけましたでしょうか?
一人でも多くの方にそう思っていただけることを願ってます。
6.独学に限界を感じたら
最後に、独学に限界を感じている方へ、私のように無駄な時間を過ごさないように「C言語」や「Python」を基礎から学べるオンラインスクール(教室での受講も可)の紹介です。
私は学生の頃、独学で「C言語」を始めましたが、かなり時間をかけて結局一度挫折しました(汗)
仕事で少しプログラミングに触れる機会もあり、今となっては小規模なプログラムなら組めますが、どれだけ時間をかけたでしょう・・・
短期間で基礎から学べて質問もできる、そんな環境が当時あったらと思うと・・・
今はとても羨ましい時代になりました。
いろいろなプログラミングスクールのサイトを見て回りましたが「C言語」と「Python」の両方を扱っている所は少ないです。その中でも以下のスクールは他の言語も含めて、たくさんの講座から目的やスキルに合ったものを組合わせて、オンラインでも対面でも受講が可能です。
ほとんどの受講生が未経験で、全国に教室があるため現地で直接指導してくれますが多くの講座がオンライン対応です。
オンラインでは「個人レッスン(講師一人につき3名程)」と「集合レッスン」の選択も可能です。
オンラインレッスンの方には授業で使用するノートPC(ソフトインストール済み)も追加料金なしで貸りられて、質問掲示板を使って授業時間外でも質問できます。
無料体験もあり、説明会やカウンセリング等も行っています。
以下のリンクから内容だけでも確認してみてください。


![M5Stack ATOM Lite【M5STACK-C008】[エムファイブスタック マイコン IoT モジュール 電子工作 自由工作]](https://thumbnail.image.rakuten.co.jp/@0_mall/marutsuelec/cabinet/04881820/230620/1634275_2.jpg?_ex=128x128)


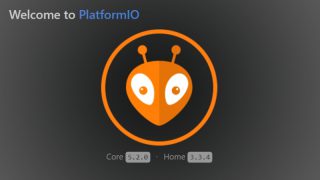

















![M5Stack M5Stack用回転角ユニット【M5STACK-U005】[エムファイブスタック マイコン IoT モジュール 電子工作 自由工作 夏休み]](https://thumbnail.image.rakuten.co.jp/@0_mall/marutsuelec/cabinet/04881820/230620/2177915_2.jpg?_ex=128x128)
![M5Stack M5Stack用デュアルボタンユニット【M5STACK-DUALBUTTON-UNIT】[エムファイブスタック マイコン IoT モジュール 電子工作 自由工作 夏休み]](https://thumbnail.image.rakuten.co.jp/@0_mall/marutsuelec/cabinet/04881820/230620/1526323_2.jpg?_ex=128x128)
![M5Stack M5Stack用1.3インチ(128×64)OLEDディスプレイユニット【M5STACK-U119】[エムファイブスタック マイコン IoT モジュール 電子工作 自由工作 夏休み]](https://thumbnail.image.rakuten.co.jp/@0_mall/marutsuelec/cabinet/04881820/230620/2228286_2.jpg?_ex=128x128)





