CORE2について工場出荷時デモ画面の動作確認方法や外観紹介から基本仕様、端子配列(一覧表にまとめました)、端子機能等を詳しく紹介します。
「CORE2」の使い方、初期設定等は以下のリンクで詳しく紹介しています。

1.M5Stack CORE2とは
・外観
・SDカードの入れ方注意点
・出力端子カバー(振動センサ、マイク基板)の外し方注意点
2.デモ画面の紹介
3.基本仕様
4.端子配列、端子機能詳細(入出力/ADC/DAC/通信)
5.まとめ
1.M5Stack CORE2とは
M5Stack CORE2(以下「CORE2」)はM5Stack社のマイコンボードの上位機種で、タッチパネル対応の液晶画面と画面外に3箇所のマーキングがあり本体正面全面をタッチエリアとして使用できます。
3箇所のマーキング部にはあらかじめボタンの座標が登録されており簡単にタッチボタンとしても使用できますし、自分で座標を指定すれば任意の位置をボタンにしたりスライドバーのような使い方もできます。
他にも振動センサ(3軸加速度+3軸ジャイロ)やマイク、スピーカ、SDカード、390mAのバッテリーを内蔵しています。
背面に端子があり、「入出力」や「アナログ入出力」「通信」「外部マイク」「外部スピーカ」を接続することができます。
これらの端子を使用するためには端子カバーを外す必要がありますが、このカバーは振動センサとマイクを実装したサブ基板になっていて、外すと使えなくなるので注意が必要です。
しかし、外せるということは離れた位置の対象に振動センサを取り付けて測定ができたり、離れた位置の音を記録したりできるのでこの点では便利です。
通信機能としては、有線で「I2C」「UART」「SPI」に対応しており「I2C」は側面の「Groveコネクタ」からも使用できます。無線は「WiFi」と「Bluetooth」に対応しています。
・外観
購入時のパッケージと本体の外観は下画像のようになります。

パッケージは「GRAY(生産中止)」の時のようなプラのケースではなく、上画像のような箱になってます。プラのケースは収納に便利だったのでちょっと残念です・・・

箱の中にはUSBケーブル(Tybe A – Type C)が同梱されています。
液晶画面にはフィルム(剥がして使用する)が貼られていて高級感があります。

本体側面には上画像左から「電源ボタン」「USB Type-Cコネクタ」「Groveコネクタ」「SDカードスロット」「LED(緑)」「リセットボタン」があります。

反対側の側面には「スピーカ」と「技的マーク」のついた銘板シールが貼ってあります。
「技的マーク」付なので日本国内で安心して無線通信を使用することができます。
・SDカードの入れ方注意点
「SDカード」を挿入する時は少し注意が必要です。
そのままだと「SDカード」を表にして入れたくなりますが、裏側にして差し込みましょう

上画像のように裏側にして差し込むのが正解です。

上画像のように表向きだと入らないので無理に押し込まないように注意しましょう。

上画像のところまでは軽く入るので、そこから強めに押し込むと「カチッ」と音がして収まります。
取り出すときは、もう一度押し込むと出てきます。

デモ画面の場合、電源が入った状態でSDカードを入れた時には上画像のリセットボタンを押して離すと再起動して認識します。
・出力端子カバー(振動センサ、マイク基板)の外し方注意点
「CORE2」の入出力端子は他のM5Stackシリーズの「BASIC」や「CORE2(生産中止)」と違い、側面ではなく裏側にあります。
入出力端子を使用するには裏側の小さいカバーを外す必要がありますが、外す時には注意しないと壊してしまうかもしれないので、おすすめの外し方を紹介します。

本体裏側の上画像の位置に「ここから開けて」と言わんばかりに隙間がありますが、ここを無理に持ち上げると振動センサ等が実装されている基板も兼ねているカバーに無理な力がかかります。
ここは一旦軽く持ち上げる程度にしましょう。

少し持ち上がったら、上画像のように横の隙間からも少し持ち上げます。

反対側の隙間からも少し持ち上げると軽く外れます。

上画像の左が外したカバーの裏側です。
カバー裏画像の上側に「振動センサ」が下側に「マイク」があります。
カバーを外すと端子が見えるのでジャンバー線(オス)等を差して使用します。
2.デモ画面の紹介
購入して最初に電源を入れると下画像のようなデモ画面が表示されます。

この画面では「CORE2」の基本的な動作を確認することができます。
しかし、この画面のプログラムは「Core2FactoryTest」と呼ばれており、工場出荷時の検査用なのか一部機能しないものがあります。
また、機能しても期待通りでもないものもあったりしますが、あくまでデモ画面なので「こんな感じで使えるのね」程度で確認しましょう。
画面上中央の時計は固定値で初期化されているだけのようで設定できませんでした。
「SETTING」ボタンはタッチボタンとして範囲指定はされてますが、処理が記入されていないので機能しないようです。
見た目が良くできているので時計としても使用できないのは残念です・・・
まず、タッチボタンの確認です。
下画像のように左から「ボタンA」「ボタンB」「ボタンC」の動作確認ができます。
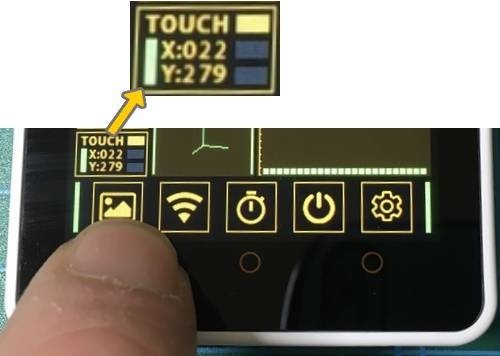
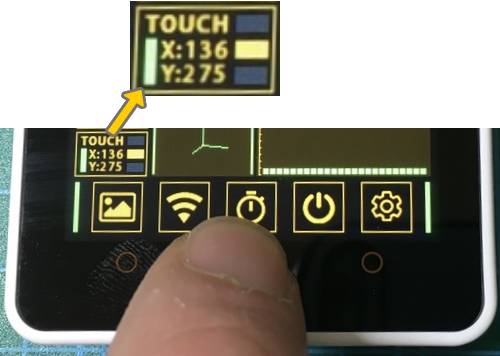
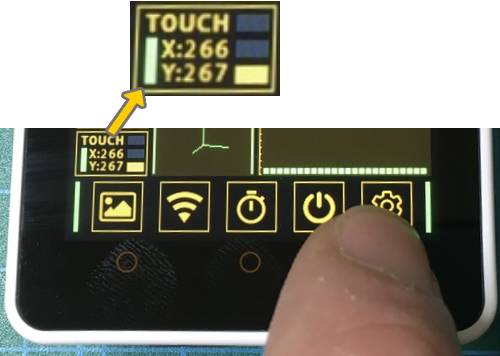
各ボタンにタッチすると上画像のようにタッチした場所の座標とボタンの状態が黄色ランプのように点灯して確認できます。
画面左上で「SDカード」の状態が確認できます。
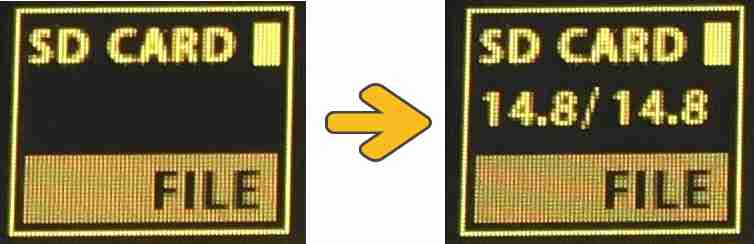
上画像左が「SDカード」無しの状態で、右が「SDカード」有りの状態です。
数字はイメージで特に意味は無いように思います。

画面左下の「山と太陽のアイコン」にタッチすると、「SDカード」無しでは反応しませんが、有りだと上画像のような表示になりました。
これもイメージですね・・・
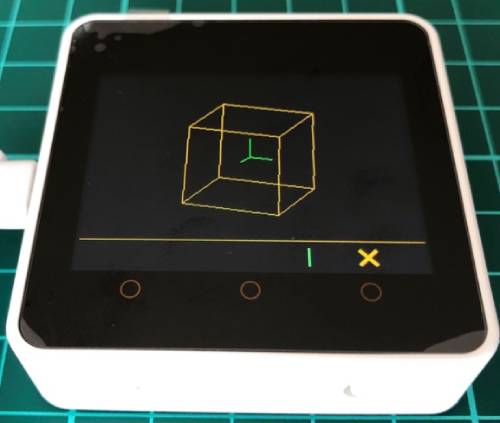
画面中央辺りの「MPU6886」のポリゴンのような表示にタッチすると上画像のように拡大表示されます。
本体に合わせて回転することが期待されますが違うようなのでこれもイメージですね。

画面下の「WiFiアイコン」をタッチすると上画像のような表示になり「WiFi Multi」の動作が確認できます。
周辺の使用可能なWiFiの「SSID」が表示されます。緑まで点灯しているのが実用的な受信強度の「SSID」になると思います。

画面下の「時計アイコン」にタッチすると上画像のようなタイマー画面になります。
タイマーの数値は固定で変更できません。
「START」にタッチするとカウントダウンが始まります。

カウントダウンが始まると進捗に応じて左のカラーレベルメータが減っていき、カウント0で「ピーピーピー」と音が鳴ります。
「RESET」ボタンで初期値に戻ります。

画面右上の「内部/外部」は電源の使用状況で「内部」は内部バッテリー「外部」はUSB接続で電源が供給されていることを表します。
「SOUND FFT」にはマイクから拾った音がFFT解析されて、イコライザのように表示されます。
画面右下の「電源アイコン」にタッチすると電源OFFとなります。

右下の「歯車アイコン」にタッチすると上画像のように「System」画面が表示されます。
「Motor」にタッチすると「振動モータ」のON/OFFができます。
「Sound」にタッチすると画面にタッチした時の「ピッ」という音のON/OFFができます。
「TFT」と「I/O」については以下で詳しく紹介します。
「System」画面の詳細
「TFT」にタッチすると下画像のように全画面が「赤→緑→青→黒」の順で変化します。

「I/O」にタッチすると下画像のように出力端子「GPIO19」と「GPIO27」のON/OFF確認ができます。
「GPIO19」に青色「GPIO27」に赤色の抵抗内蔵LEDを接続して確認しました。

「I/O」にタッチすると、まず青色LEDが点灯します。

もう一度タッチすると赤色LEDが点灯します。

もう一度タッチすると、青と赤両方のLEDが点灯します。

次のタッチでLEDは両方とも消灯します。
「I/O」部の小さな赤い四角では、色の変化でアナログ入力の動作確認ができます。
これには「ADC(アナログ入力)」端子の「G35」と「G36」が使用されています。
小さな赤い四角の上側が「G35」で下側が「G36」の端子に対応しています。
端子はアナログ入力に設定されており、端子への入力電圧範囲によって四角の色が赤から緑に変わります。
動作確認には下画像のように、一つのボリュームの出力電圧を両方の端子に入力して確認しました。

ボリュームを回して出力電圧を変化させ、「G35」への入力電圧が1.8Vより大きく2.2Vより小さい時に上画像のように「I/O」部の上の四角が緑色になります。

ボリュームを回して出力電圧を変化させ、「G36」への入力電圧が0.8Vより大きく1.2Vより小さい時に上画像のように「I/O」部の下の四角が緑色になります。
3.基本仕様
「CORE2」の基本仕様は以下表のようになります。
| リソース(Resources) | パラメータ(Parameter) |
|---|---|
| ESP32-D0WDQ6-V3 | 240 MHzデュアルコア、600 DMIPS、520 KB SRAM、Wi-Fi、デュアルモードBluetooth |
| フラッシュメモリ(Flash) | 16MB |
| PSRAM | 8MB |
| 電源電圧(Input Voltage) | 5V @ 500mA |
| インターフェイス(Interface) | TypeC x 1, GROVE(I2C+I/0+UART) x 1 |
| 液晶画面(IPS LCD Screen) | 2.0″@320*240、ILI9342C |
| タッチスクリーン(Touch Screen) | FT6336U |
| スピーカ(Speaker amplifier) | NS4168 |
| LED | 電源ランプ用緑色LED(Green power indicator light) |
| ボタン(Button) | 電源ボタン(Power button)、リセットボタン(RST button)タッチボタンBtnA,B,C(Virtual screen button*3 BtnA,B,C) |
| バイブレーション機能(Vibration reminder) | 振動モータ(Vibration motor) |
| マイク(MIC) | SPM1423 |
| I2Sパワーアンプ(I2S Power Amplifier) | NS4168 |
| 6軸慣性計測装置(6-axis IMU) | MPU6886 |
| リアルタイムクロック(RTC) | BM8563 |
| 電源管理ユニット(PMU) | AXP192 |
| USBチップ(USB Chip) | CP2104/CH9102F 2つのうちどちらかになり選べません。ドライバが異なりますが機能や使い方は同じです。 (two chip versions, there is no difference in function and use) |
| DC-DC昇圧(DC-DC Boost) | SY7088 |
| TF(micro SD)カードスロット(TF card slot) | 16G Max |
| リチウムバッテリー(Lithium Battery) | 390mAh @ 3.7V |
| アンテナ(Antenna) | 2.4G 3D アンテナ(antenna) |
| 動作温度(Operating temperature) | 0°C 〜 40°C |
| ベースネジ仕様(Base screw specifications) | 6角穴付皿ネジM3(Hexagon socket countersunk head M3) |
| 内部基板専用接続部(Internal PCB board reserved interface) | バッテリー接続部 2P(Battery interface [specification: 1.25mm-2P]) USBライン接続部 4P(USB line interface [specification: 1.25mm-4P]) |
| 正味重量(Net Weight) | 52g |
| 総重量(Gross Weight) | 70g |
| 製品寸法(Product Size) | 54 x 54 x 16mm |
| 梱包数量(Package Size) | 75 x 60 x 20mm |
| ケース材質(Case Material) | プラスチック(Plastic ( PC )) |
4.端子配列、端子機能詳細(入出力/ADC/DAC/通信)
「CORE2」背面の外部端子の配列や機能を以下表にまとめました。
本体裏の表示だけを見ると入出力端子が少ないように見えますが、多くの端子が「入出力」端子と兼用になっていて、設定することで「入出力(I/O)」としても使用できます。
「アナログ入力(A/D)」として使用できる端子もいくつかあるので、設定すれば使用可能です。
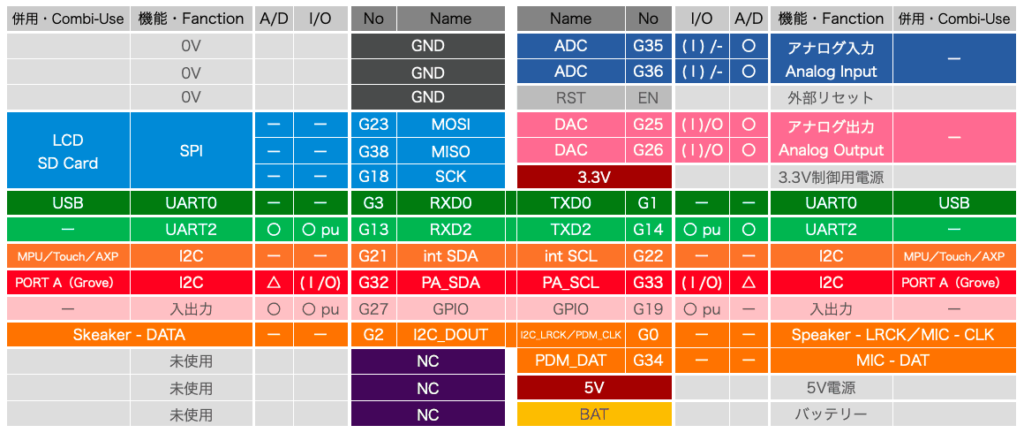
| 記号 | 詳細 |
|---|---|
| ○ | I /O(入出力)またはA/D(アナログ入力)使用可 |
| ( I ) | G25, G26, G35, G36 入力使用可(プルアップはできません) |
| ( I /O), △ | G32, G33は入出力、A/Dとして使おうと思えば使えます(内部で5.1kΩで3.3Vにプルアップされているため注意) |
| pu | プルアップ可 |
| ー | 使用不可、または非推奨 |
5.まとめ
「CORE2」はM5Stack社のマイコンボードの上位機種で、タッチパネル対応の液晶画面や振動センサ(3軸加速度+3軸ジャイロ)、マイク、スピーカ、SDカード、バッテリーを内蔵しており、有線通信の「I2C」「UART」「SPI」と無線通信の「WiFi」と「Bluetooth」に対応しています。
購入してすぐにこれらの機能のほとんどをデモ画面で確認できるので、購入したらまずは一通りの動作を確認して不具合が無いかを確認しておきましょう。
デモ画面では一部期待通りに動かない機能もありますが工場出荷テストも兼ねたデモ画面と思って動作確認用として使用しましょう。




コメント
分かり易い解説ありがとうございます。質問なのですが、
GPIOでセンサーなどとSPI通信しながらLCD表示orSDカードが使えないのでしょうか?
やってみたら内部で干渉しているみたいでした。
SPIのピン配ってSS以外の通信線は固定されているイメージなので、
どうやって両立させるのでしょうか?(素人質問ですみません…)
いらっしゃいませ♪
SPI通信だとSS以外の端子は共通で、SS端子で使用するセンサー等を切り替えて使用しています。
CORE2の出力端子のどれか1つをSS端子としてセンサのSS(CS)に接続して、通信する時にLow(アクティブローの場合)にしてやればそのセンサとだけ通信できるはずです。
ちなみにLCDのSS端子はGPIO5で、SDカードのSS端子はGPIO4で内部で接続されて両立されて使用されています。
ご使用のセンサへのSS(CS)端子の接続か、SPI通信プログラム上のSS端子への信号出力タイミングを確認されてみてはいかがでしょう?