「Raspberry Pi Pico」でラダープログラムを「Python」で書いて、複数の入出力を簡単に制御できるシーケンサ基板を作ります。
高価なシーケンサを使うまでもない小規模用途や「Pico」の動作確認用I/Oテストボードとしても便利に使えます。
ラダープログラムを「Python」で書く方法は以下のリンクで詳しく紹介しています。
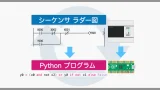
今回は「ラズパイPico」をシーケンサとして動作させるために、入出力回路を備えた基板設計を行います。
単体で動作させるためには外部から電源を供給する回路も必要なため、これらの機能を実装した基板を設計していきます。
ここでは、回路図設計、基板設計(アートワーク)から部品選定、基板の見積もりまで紹介します。
実際に製造したシーケンサ基板(Logikara-PLC)の動作確認の様子は以下のリンクで詳しく紹介しています。


1.シーケンサの仕様決定
・Raspberry Pi Picoの端子配列、機能確認
・端子機能割り付け
・外部配線接続用の端子台構成
・OLEDディスプレイ表示
2.回路設計
・Pico基板周辺回路
・入力端子回路(フォトカプラによる絶縁)
・出力端子回路(トランジスタアレーによる電流増幅)
・動作確認用サブ基板
3.基板設計(アートワーク)
・メイン基板(Picoシーケンサ)
・サブ基板(動作確認用スイッチ、ボリューム、リレー)
4.部品リスト
5.基板の見積もり(PCBGOGO)
6.まとめ
1.シーケンサの仕様決定
まずは基本的なシーケンサの機能を決定していきます。
「Pico」の豊富な入出力端子、機能を活かし、できるだけ多くの入出力点数を確保して通信機能も「I2C」「UART」「Modbus」等が使えるように割り付けていきます。
内部データ確認のためにOLEDディスプレイも取り付けられるようにします。
・Raspberry Pi Picoの端子配列、機能確認
まずは「Pico」の端子配列、機能の確認です。(公式サイトより抜粋)

端子機能の詳細については以下のリンクで詳しく紹介しています。

・端子機能割り付け
「Pico」の入出力端子を下表のようにシーケンサの入出力、通信端子として割り付けました。
| Pico端子番号 | シーケンサ機能 | シーケンサ端子番号 |
|---|---|---|
| GP6〜17 | 入力端子(12点) | X00〜X07 X10〜X03 |
| GP18〜22, 26 | 出力端子(6点) | Y00〜Y05 |
| ADC1(GP27) ADC2(GP28) | 12bitアナログ入力(2点) | ADC1 ADC2 |
| I2C0 SDA(UART1 TX/GP0) I2C0 SCL(UART1 RX/GP1) | 同期通信(UART1も設定可) (SDA:送受信/SCL:クロック) | SDA0/TX1 SCL0/RX1 |
| I2C1 SDA(GP2) I2C1 SCL(GP3) | 基板上OLEDディスプレイ SSD1306用同期通信 | SDA, SCL (基板上OLED用) |
| UART0 TX(GP4) UART0 RX(GP5) | 非同期通信 (TX:送信/RX:受信) | TX0 RX0 |
| VBUS | USB電源5V出力 | OUT 5V |
| VSYS | 内部制御用3.3V電源生成用電源 USB接続時 VBUS – (0.1〜0.2V)出力 USB未接続時で1.8〜5.5V入力可 ※今回の基板は5V入力のみ対応 | VSYS 5V ※外部電源入力時は PicoのUSBは外す |
| 3V3_EN | 内部制御用3.3V 電源生成有効無効選択 | 未接続 |
| 3V3(OUT) | 内部制御用3.3V 電源外部出力 | 3V3 (基板上OLED用) |
| ADC _VREF | AD変換基準電圧 | 未接続 |
| GND | 電源0V(共通コモン) | COM |
VSYS端子について
「Pico」には外部電源やバッテリー等を入力できる便利な「VSYS」端子というものがあります。
「VSYS」端子には「1.8〜5.5V」の電源を入力することができ、内部の電源回路(RT6150B -33CQW)でコントローラ用の「3.3V」を生成しています。
内部回路は以下のようになります。(pico-datasheetより抜粋)
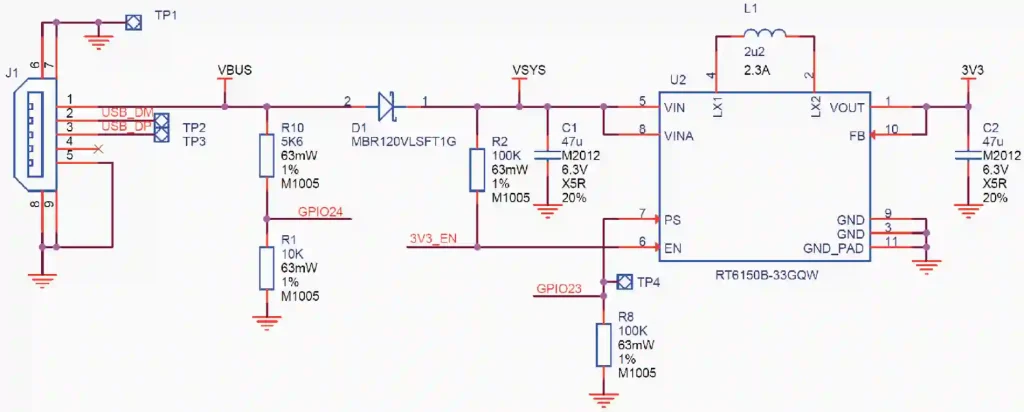
「VBUS」端子から「ショットキーバリアダイオード(MBR120VLSFT1G)」を通して「VSYS」端子があります。
このため「VSYS」端子から「VBUS」端子へは電流は流れません。
その代わり「VSYS」端子の電圧は「VBUS」端子の電圧より「ショットキーバリアダイオード」の順方向電圧VF(0.2〜0.3V)分低くなります。
今回制作するシーケンサ基板では「VSYS」端子は基板内の5V電源用で、外部入力信号のフォトカプラによる絶縁(アイソレーション)回路や外部通信デバイス用5V電源として使用します。
「3V3」端子は「Pico」のコントローラ用電源で使用されており、外来ノイズの影響を極力受けないように基板外へ引き出すことは無いようにします。
「OLEDディスプレイ SSD1306」は基板上で使用するため「3V3」から「3.3V」電源を供給します。
・外部配線接続用の端子台構成
シーケンサとして外部配線を接続する端子台は下画像のように配置します。

- 入力端子:「X00〜X03 / COM(0V)×2」で 6極(6P)端子台
「X04〜X07 / COM(0V)×2」で 6極(6P)端子台
「X10〜X13 / COM(0V)×2」で 6極(6P)端子台 - 出力端子:「Y00〜Y05 / OUT 5V / VSYS 5V / COM(0V)」で 9極(9P)端子台
- アナログ入力端子:「ADC1 / ADC2 / VSYS 5V / COM(0V)」で 4極(4P)端子台
- UART(UART0):「TX0 / RX0 / COM(0V)」で3極(3P)端子台
- I2C(I2C0):「SDA0 / SCL0 / VSYS 5V / COM(0V)」で4極(4P)端子台
※「SDA0 / SCL0」端子は UART1の「TX1 / RX1」端子としても使用できます。
・OLEDディスプレイ表示
「Pico」の内部状況や、入出力端子のON/OFF、アナログ入力レベルの表示等で使用できるように、基板上に「OLEDディスプレイ」を接続できるようにしています。
このため、基板上に4Pのピンソケットを、OLEDを接続した時に他の部品と干渉しない位置に配置します。
OLEDディスプレイは「SSD1306」で液晶サイズは「128 × 64px」を使用します。
取り外しできるため、端子台の上にかかっても良いので、できるだけコンパクトに収めるように配置を検討します。
2.回路設計
「ラズパイPico」基板を搭載してシーケンサとして使用するための基板の回路図は「KiCad」で作成し、下画像のようになります。
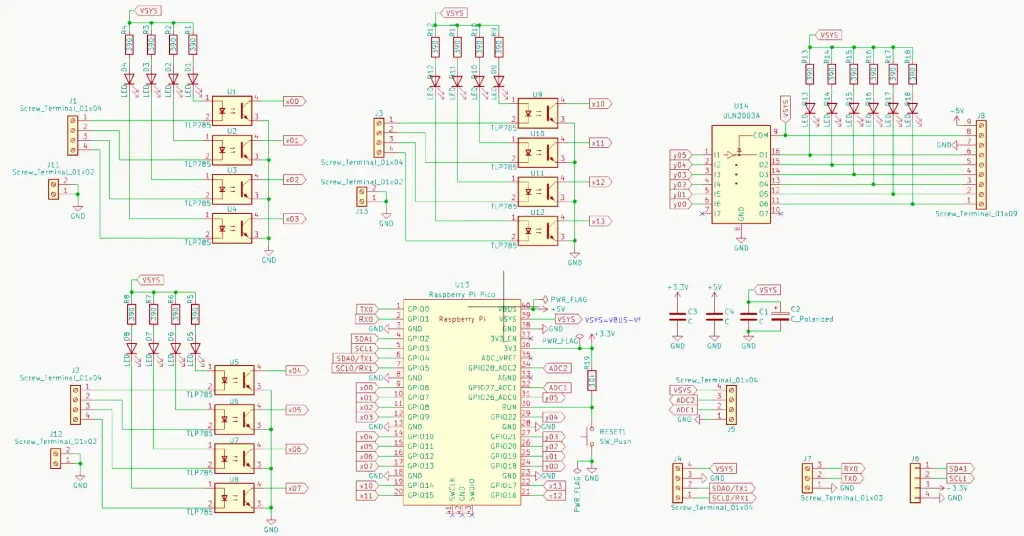
今回設計した回路は特に複雑なものはなく基本的な「I/O回路」がメインで、その他は「Pico」基板の端子から端子台へ直接接続しています。
各回路について以下から紹介していきます。
・Pico基板周辺回路
「Pico」基板はシーケンサ基板上に20Pのピンソケットを2個実装して抜き差しできるようにし、各回路へ接続します。リセットスイッチも実装しました。
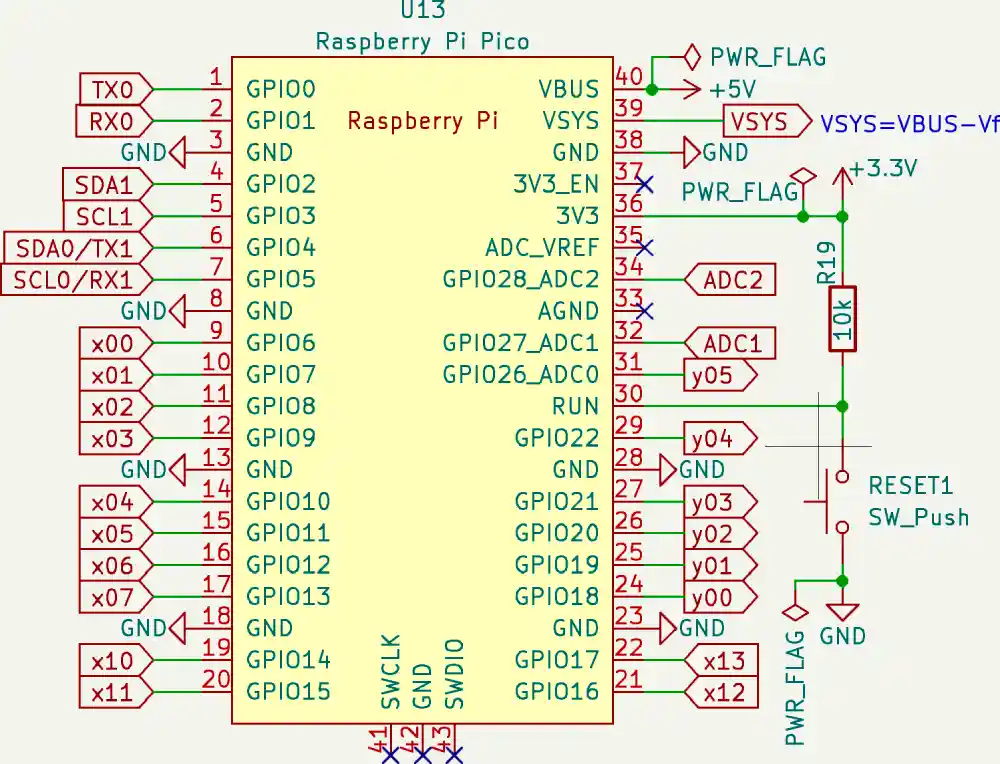
電源部パスコン
お決まりの「パスコン(バイパスコンデンサ)」です。
これらは、コントローラへの外来ノイズの影響を軽減したり、電源電圧を安定させるために必ず取り付けます。
各電源部とGND間全て(C1,3,4)にセラミックコンデンサ(0.1uF)と、基板内部の5V電源としてメインで使用する「VSYS」(C2)には電解コンデンサ(100uF)を実装します。
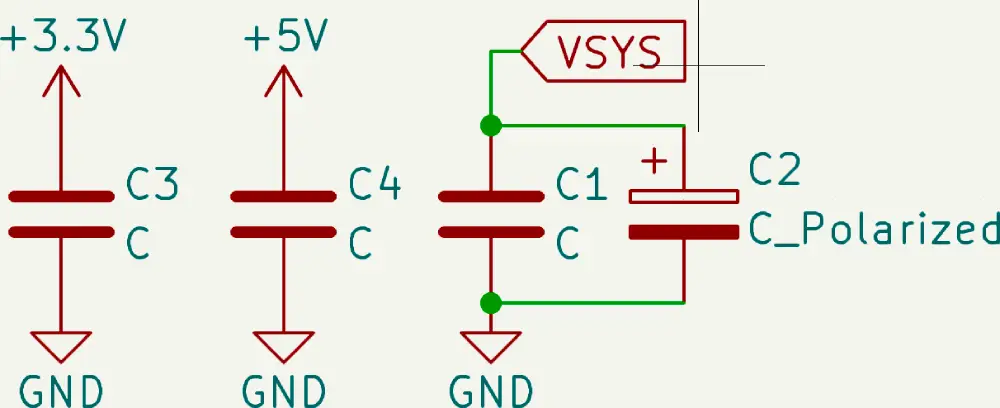
・入力端子回路(フォトカプラによる絶縁)
入力端子からの外来ノイズの影響を受けにくくするために、ON/OFF信号を光で伝達する「フォトカプラ」を使用します。
フォトカプラの1次側(左)にはフォトダイオードがあり2次側にはフォトトランジスタがあります。
電流が流れるとフォトダイオードが点灯し、その光を検知するとフォトトランジスタがONします。
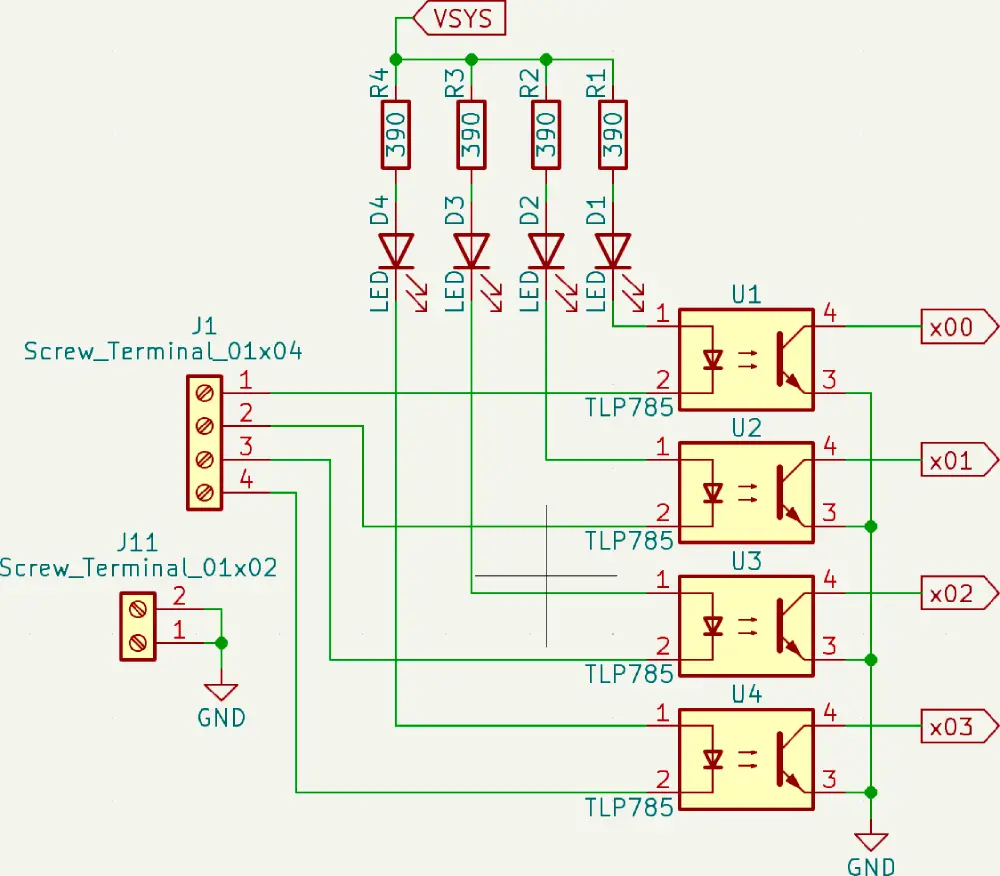
1次側に流す電流によって2次側に流せる電流の上限が決まります。
2次側は「Pico」基板のプルアップ抵抗(〜50kΩ)経由の微小な電流以上が流せれば良いので、1次側の発光ダイオードが点灯できれば十分と思いますが、念のために各特性値を以下のように確認し、1次側の抵抗値を決定しました。
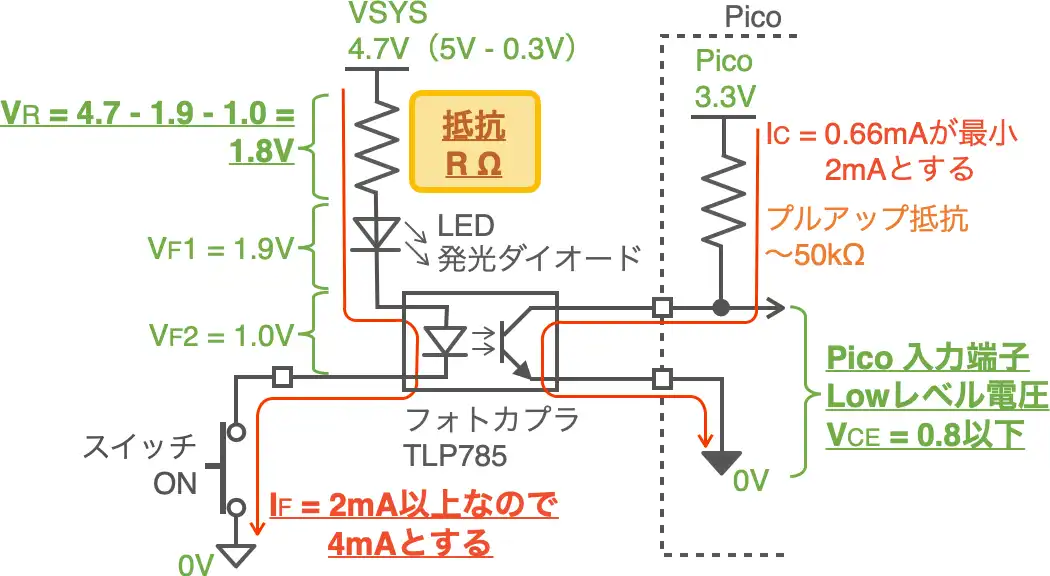
①まず「Pico」の入力端子のLowレベル電圧をデータシートから確認すると「0.8V」でしたので、フォトカプラ2次側のON電圧「VCE」を0.8V以下にする条件を確認します。
今回使用するフォトカプラは「東芝製 TLP785」を使用するとして、データシートから以下の「IC – VCE」特製グラフを確認します。
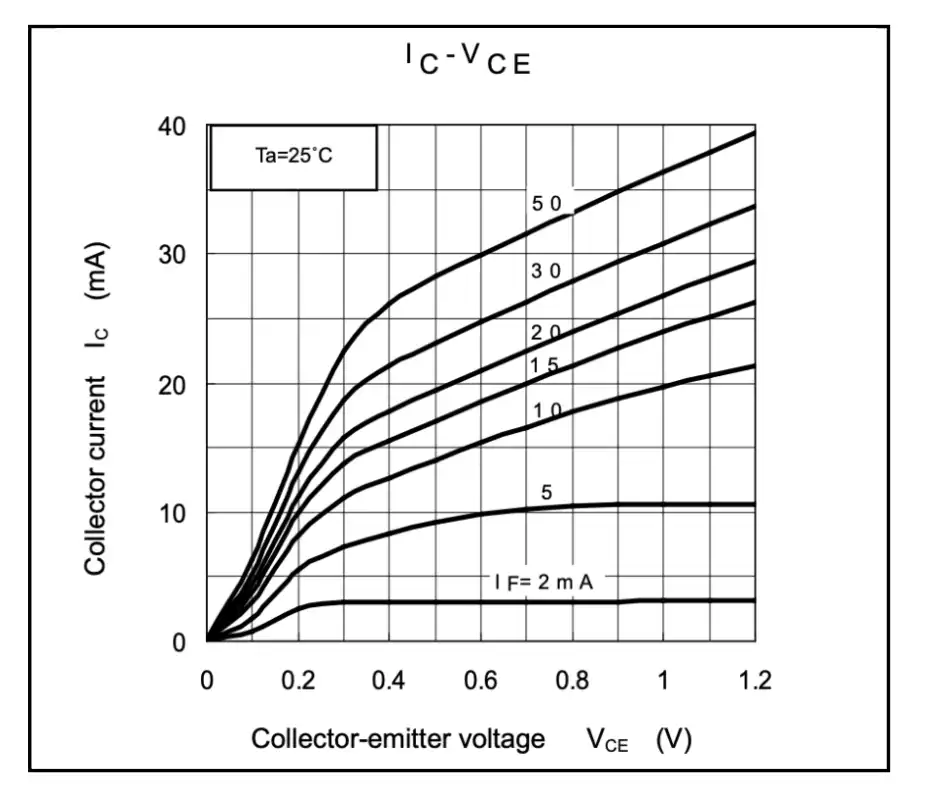
「IC」は「Pico」のプルアップ抵抗(〜50kΩ)を考慮すると「0.66mA」以上です。
抵抗値が「〜50kΩ」となってましたので、もっと流れることを考慮して「IC = 2mA」と想定します。
上のグラフから「IC = 2mA」の時に「VCE = 0.8V以下」とするには、「IF = 2mA」でも十分なように読み取れますが、念のため2倍の「IF = 4mA」程度流すようにします。
②次に1次側の電源電圧「VSYS」と各ダイオードの電圧降下「VF1,2」から、抵抗「R」の両端電圧を求めます。
「VF1,2」は以下の各データシートの「IF– VF」グラフから読み取ります。
発光ダイオードVF1
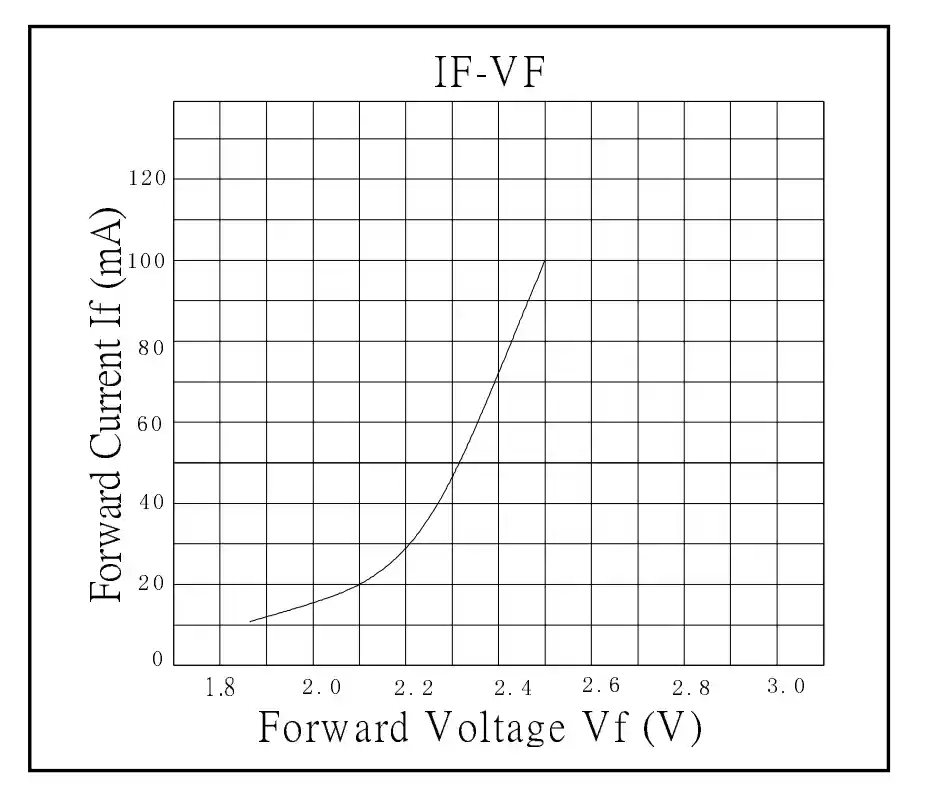
「IF= 4mA」を想定すると・・・データがないのでひとまず「VF = 1.9V」とします。
明るさが実用レベルかは、経験上では、太陽の下でもない限り問題ないと思います。
フォトトランジスタVF2
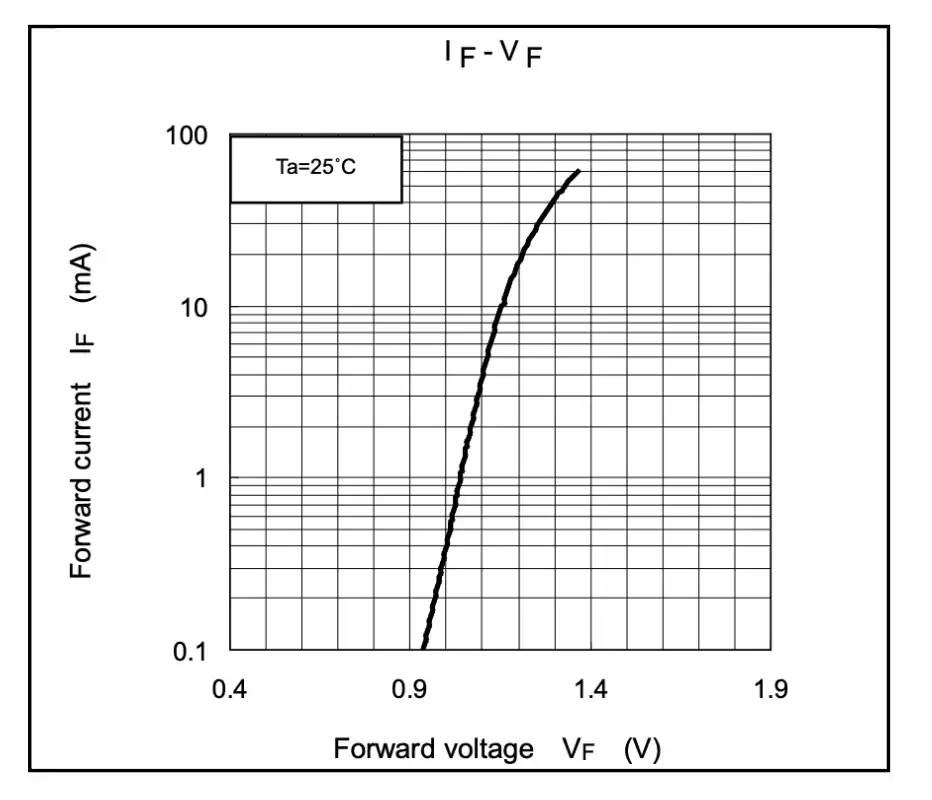
「IF= 4mA」を想定すると「VF = 1.0V」となります。
「VSYS」はUSBの「VBUS」5Vから「VSYS」へ繋がる「ショットキーバリアダイオードのVF= 0.3V」を差し引いて
VSYS = VBUS – VF = 5V – 0.3V = 4.7V
となるため、抵抗「R」の両端電圧は
VR = VSYS – VF1 – VF2 = 4.7V – 1.9V – 1.0V = 1.8V
となります。
③次に、抵抗「R」の両端電圧が「VR = 1.8V」の時に「IF = 4mA以上」流すための抵抗値「R」を算出します。
R = VR / IF = 1.8V / 0.004A = 450Ω
抵抗値はE24系列の「430Ω」がありますが、できれば電圧が5V以下のリチウムバッテリー等でも動作させてみたいのでE12系列でもある「390Ω」を選定しました。
④最後に全ての入力がONした場合の総合電流が「Pico」の許容値を超えないか確認しておきます。
データシートでは「VBUS」消費電流実測データが「100mA弱」となっていました。
「3V3(3.3V)」の許容電流は「300mA」とありましたので残りの「200mA」の半分の「100mA」以下を目安に確認しておきます。
抵抗「R = 390Ω」の時の「IF」は「VR = 1.8V」から
IF = VR / R = 1.8V / 390Ω = 0.0046A = 4.6mA
入力端子は12点あるため全てがONしたことを想定すると
IFmax = 4.6mA × 12点 = 55.2mA
「100mA」より十分低いので良しとします。
回路計算についての基本はオームの法則です。抵抗計算やオームの法則については以下のリンクで詳しく紹介しています。


・出力端子回路(トランジスタアレーによる電流増幅)
「Pico」の出力端子の出力電流はデフォルトで「4mA」と非常に低いため、トランジスタアレーを使用して増幅します。
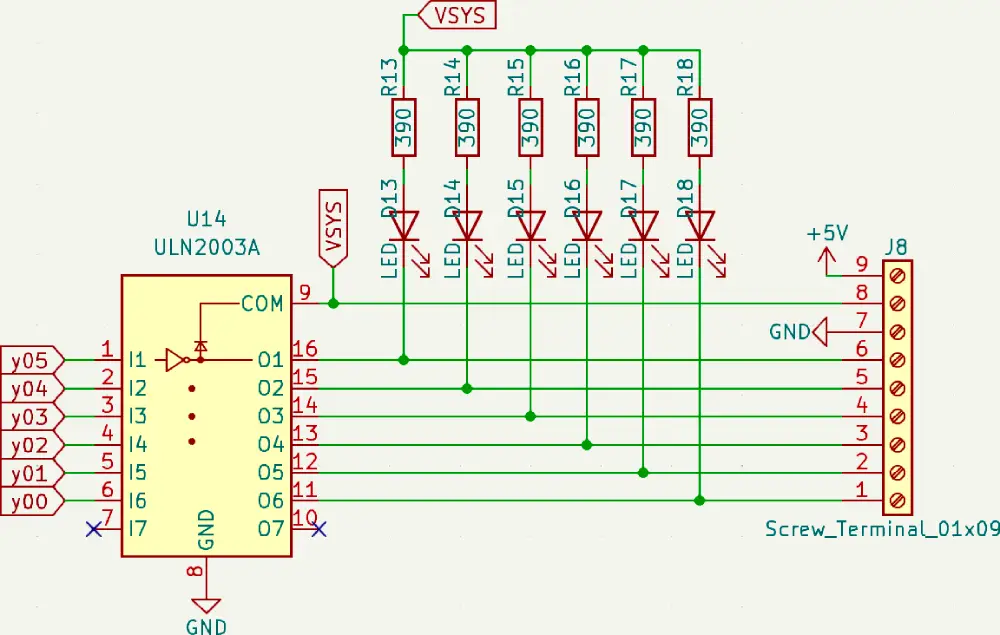
トランジスタアレーは外部電源を使用して5Vのリレー電流約80mA(オムロンG5LEを想定)を駆動できるものとします。
効率の良いMOSトランジスタタイプ「TBD62003APG」を選択したいところですが、詳細な温度データが見つけられず、7回路でDuty比50%で使用した時のデータしかありません(しかも基板実装時限定)。
今回は電流の大きな5Vリレーを使用するため、6個の同時駆動は温度的に厳しいかもしれません・・・
ということで「トランジスタタイプ」ですが温度データの詳細があった「ULN2003AN」を選定しました。「ダーリントントランジスタ」タイプの入力抵抗付で「Pico」の出力端子がHigh(3.3V)の時にONさせたいので「ソースタイプ」です。
テキサスインスツルメンツ社製「ULN2003AN」の詳細データは以下のようになります。

コレクタ電流「IC = 80mA」(リレー駆動電流)の時の電圧降下は約0.8Vになり、リレー電圧は4.2Vになるため「IC」はもっと小さくなります。
使用するリレー(オムロンG5LE)のコイルON電圧は75%以下のため、5V×0.75=3.75Vで十分ONできそうです。
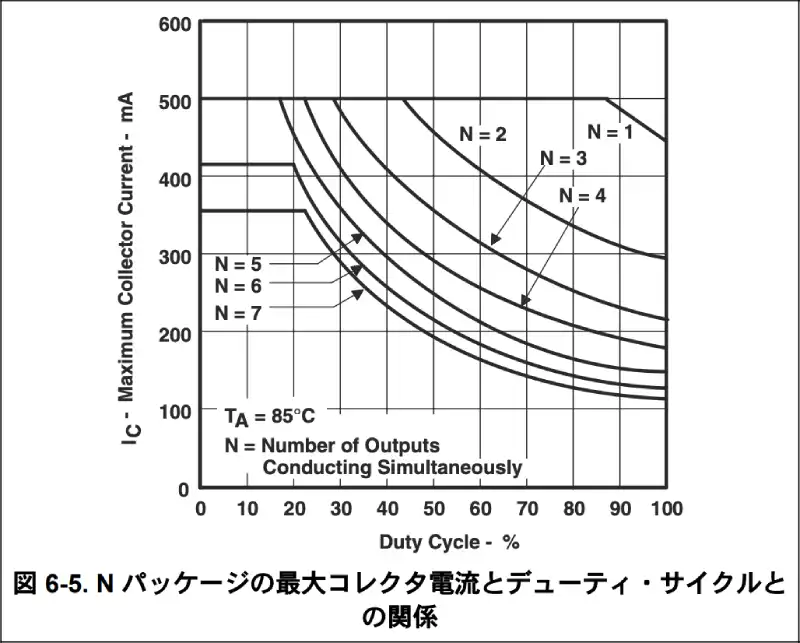
発熱は、6回路同時使用(N=6)の時「デューティーサイクル100%(連続動作)」で「IC = 120mA」程で85℃なので、なんとかなりそうです。
基板パターン設計時にはGNDのベタパターンをできるだけ広くとって放熱を考慮して作製しておきます。
テキサスインスツルメンツ社製のデータシートでは、内部回路は下図のようになっています。
他のメーカーでもほぼ同じです。
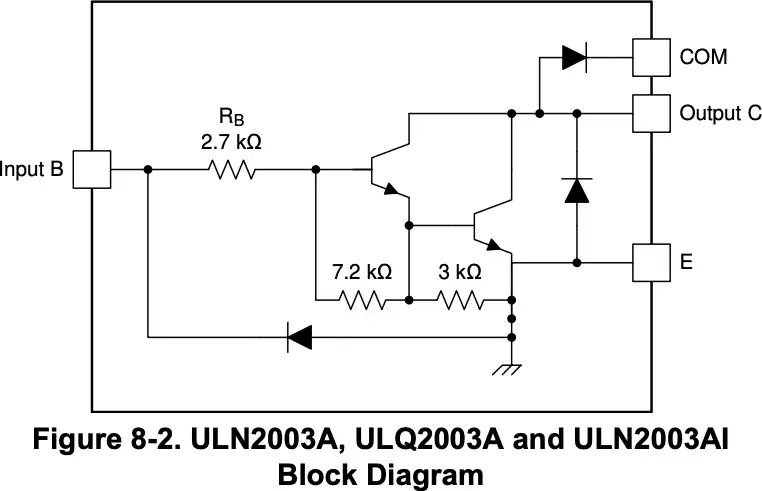
トランジスタが2段接続された「ダーリントン接続」なので増幅率は十分です。
入力抵抗は「2.7kΩ」なので入力電圧「3.3V」で入力電流は「約1mA」となり「Pico」側の消費電流は特に気にする必要はありません。
・動作確認用サブ基板
動作確認用のサブ基板も一緒に製作します。
タクトスイッチ4点の入力テスト用基板、トグルスイッチ4点の入力テスト用基板、ボリュームを2個実装できるアナログ入力テスト用基板の3枚で回路図は以下のようにシンプルです。
それぞれシーケンサ基板の端子台に直接接続できるように配列を合わせておきます。
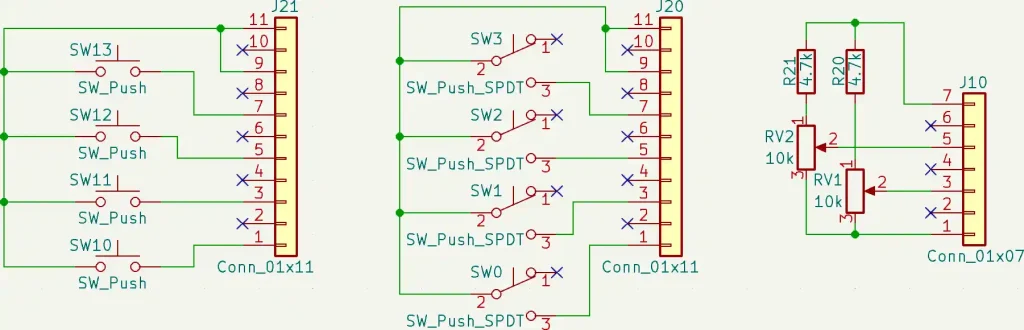
DC5Vリレーを6個実装した出力テスト用基板も以下のような回路で製作します。
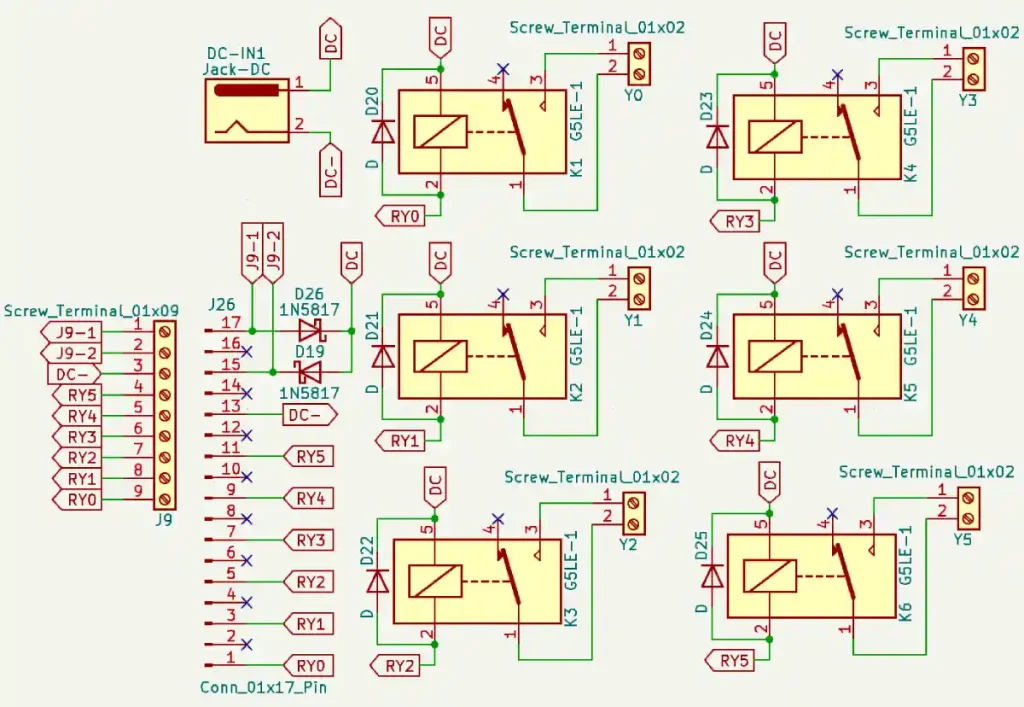
DC5Vリレーは電流が1個約80mAと大きく、6個同時に駆動すると合計で240mAとなるため、5V電源をACアダプターから供給できるように「DCジャック」も実装します。
シーケンサー基板の端子台に接続できるように配列を合わせておき、シーケンサ基板への5V電源もこの基板から供給できるようにします。
3.基板設計(アートワーク)
基板のアートワークも引き続き「KiCad」を使用して作製しました。
まだ試作段階で動作確認もしてませんので画像だけですが、うまく動作したらデータも順次公開していきたいと思います。
・メイン基板(Picoシーケンサ)
メインのシーケンサ基板のアートワークは下画像のように作製しました。

3Dデータで表示すると下画像のようになります。

上画像には載ってませんが、右下には「OLEDディスプレイ(SSD1306)」が接続できます。
・サブ基板(動作確認用スイッチ、ボリューム、リレー)
入力動作確認用のサブ基板のアートワークは下画像のようになります。
スリットをつけて割り取れるようにしています。

3Dデータで表示すると下画像のようになります。

入力動作確認用のサブ基板のアートワークは下画像のようになります。
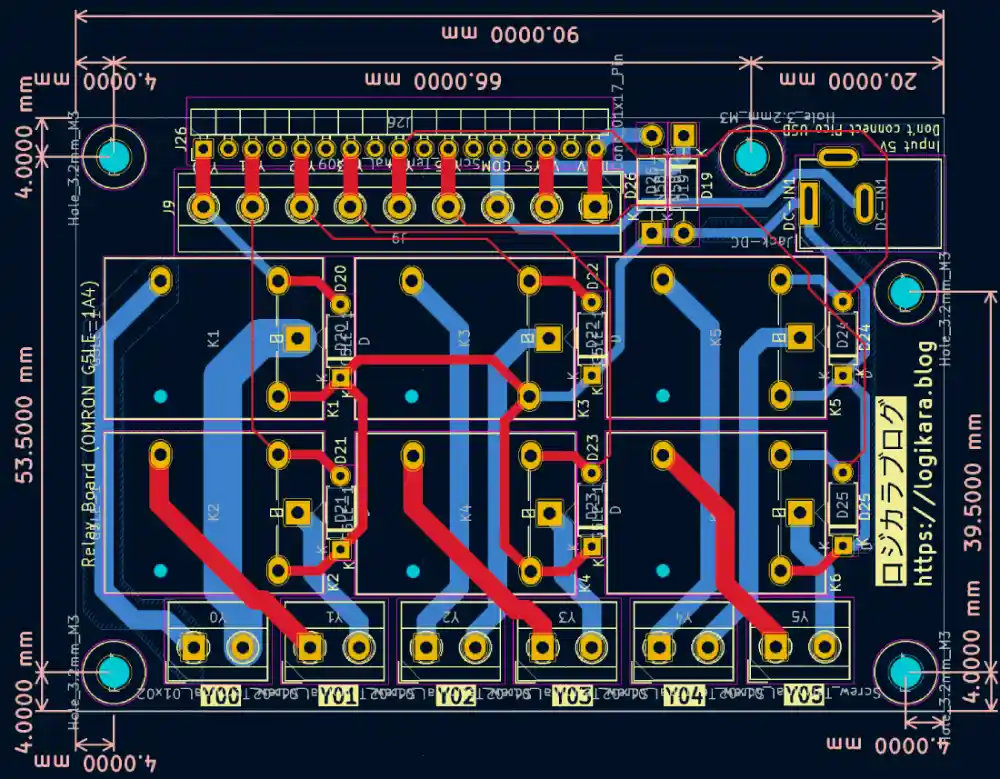
3Dデータで表示すると下画像のようになります。

4.部品リスト
各基板の部品リストは以下になります。
部品点数は多いですが、全て「秋月電子通商」さんで購入できるので、秋月電子の品番も載せています。
シーケンサー基板
| 記号 | 品名 | 型式 | メーカ | 秋月電子品番 | 数量 | 単価 | 合計 | 値 | 備考 |
|---|---|---|---|---|---|---|---|---|---|
| C1, C3, C4 | セラミックコンデンサ | RDER71H104K0P1H03B | 村田製作所 | P-13582 | 3 | ¥10 | ¥30 | 0.1uF | 10個入 100円 |
| C2 | 電解コンデンサ | 16MH5100MEFC6.3X5 | ルビコン | P-05002 | 1 | ¥20 | ¥20 | 100uF | |
| D1〜14 | 発光ダイオード | OSG8HA3Z74A | OptoSupply | I-11637 | 12 | ¥10 | ¥180 | 緑 | |
| D13〜18 | 発光ダイオード | OSR5JA3Z74A | 〃 | I-11577 | 6 | ¥10 | ¥60 | 赤 | |
| R1〜18 | 炭素皮膜抵抗 | 1/6W 390Ω | – | R-16391 | 18 | ¥1 | ¥18 | 390Ω | 100本 100円 |
| R19 | 炭素皮膜抵抗 | 1/6W 10kΩ | – | R-16103 | 1 | ¥1 | ¥1 | 10kΩ | 100本 100円 |
| U1〜12 | フォトカプラ | TLP785 GBランク | 東芝 | I-07554 | 12 | ¥20 | ¥240 | ||
| U13 | Raspberry Pi Pico | Raspberry Pi Pico | Raspberry Pi | M-16132 | 1 | ¥770 | ¥770 | ||
| SSD1306 | OLEDディスプレイ | SSD1306 | SUNHOKEY | P-12031 | 1 | ¥580 | ¥580 | ||
| U14 | トランジスタアレー | ULN2003AN | HTC Korea | I-15064 | 1 | ¥40 | ¥40 | ||
| RESET1 | タクトスイッチ | DTS-63-F-N-V-RED(TS-0606-F-N-R | Cosland | P-03646 | 1 | ¥10 | ¥10 | 赤 | 黒、白、青、黄もあり |
| J1〜9,11〜13 | ターミナルブロック 2P | APF-102 | PHOENIX CONTACT | P-08369 | 4 | ¥20 | ¥80 | ||
| ターミナルブロック 3P | APF-103 | PHOENIX CONTACT | P-08370 | 10 | ¥30 | ¥300 | |||
| J6 | ピンソケット 4P | FH-1x4SG/RH | Useconn Electronics | C-10099 | 1 | ¥20 | ¥20 | ||
| (Pico) | ピンソケット 20P | FH-1×20 | 〃 | C-03077 | 2 | ¥50 | ¥100 | ||
| (Pico) | ピンヘッダ 40P | PH-1x40SG | 〃 | C-00167 | 2 | ¥35 | ¥70 | 4Pと 20Px2に 分割して使用 | |
| ー | ゴム足 | ー | ー | P-10080 | 1 | ¥60 | ¥60 | 4個入 | |
| 合計 | ¥2519 |
アナログ入力テスト用ボリューム基板
| 記号 | 品名 | 型式 | メーカ | 秋月電子品番 | 数量 | 単価 | 合計 | 値 | 備考 |
|---|---|---|---|---|---|---|---|---|---|
| RV1, 2 | 半固定ボリューム | 3386K-EY5-103TR | SUNTAN TECHNOLOGY | P-14905 | 2 | ¥50 | ¥100 | 10k | つまみ付 |
| R20, 21 | 炭素皮膜抵抗 | 1/6W 4.7Ω | – | R-16472 | 2 | ¥1 | ¥2 | 4.7k | 100本 100円 |
| J10 | ピンヘッダーL型 7P | PH-1x40RG(2) | Useconn Electronics | C-01627 | 1 | ¥40 | ¥40 | 40P | カットして使用 |
| 合計 | ¥142 |
入力テスト用トグルスイッチ基板
| 記号 | 品名 | 型式 | メーカ | 秋月電子品番 | 数量 | 単価 | 合計 | 値 | 備考 |
|---|---|---|---|---|---|---|---|---|---|
| SW0〜3 | トグルスイッチ | 1MS1-T1-B1-M1-Q-N | Cosland | P-03774 | 4 | ¥80 | ¥320 | SW_Push_SPDT | |
| J20 | ピンヘッダーL型 11P | PH-1x40RG(2) | Useconn Electronics | C-01627 | 1 | ¥40 | ¥40 | 40P | カットして使用 |
| 合計 | ¥360 |
入力テスト用タクトスイッチ基板
| 記号 | 品名 | 型式 | メーカ | 秋月電子品番 | 数量 | 単価 | 合計 | 値 | 備考 |
|---|---|---|---|---|---|---|---|---|---|
| SW10〜13 | タクトスイッチ | TS-0606-F-N-BLK | Cosland | P-03647 | 4 | ¥10 | ¥40 | SW_Push | 黒(他の色もある) |
| J21 | ピンヘッダーL型 11P | PH-1x40RG(2) | Useconn Electronics | C-01627 | 1 | ¥40 | ¥40 | 40P | カットして使用 |
| 合計 | ¥80 |
出力テスト用リレー基板
| 記号 | 品名 | 型式 | メーカ | 秋月電子品番 | 数量 | 単価 | 合計 | 値 | 備考 |
|---|---|---|---|---|---|---|---|---|---|
| D19, 26 | ショットキーバリアダイオード | 1N5817 | WUXI XUYANG | I-17244 | 2 | ¥10 | ¥20 | 1N5817 | 10本 100円 |
| D20〜25 | ファストリカバリーダイオード | ERA22-04V3 | 富士電機 | I-12266 | 6 | ¥5 | ¥30 | D | 20本 100円 |
| DC-IN1 | DCジャックφ2.1mm | 18742 | 4UCON TECHNOLOGY | C-09408 | 1 | ¥30 | ¥30 | Jack-DC | |
| K1〜6 | DC5Vリレー | 943-1C-5DS | HSIN DA PRECISION | P-17417 | 6 | ¥100 | ¥600 | G5LE-1 | |
| J26 | ピンヘッダーL型 17P | PH-1x40RG(2) | Useconn Electronics | C-01627 | 1 | ¥40 | ¥40 | 40P | カットして使用 |
| Y0〜5 | ターミナルブロック 2P | APF-102 | PHOENIX CONTACT | P-08369 | 5 | ¥20 | ¥100 | 2P | |
| PS | ACアダプター DC5V | AD-D50P100 | M-06096 | 1 | ¥800 | ¥800 | DC5V | ||
| 合計 | ¥1620 |
5.基板の見積もり(PCBGOGO)
基板設計が完了したので、早速生基板の見積もりをしてみましょう。
今回はシーケンサのメイン基板と動作確認用のサブ基板を設計しましたが、下画像のように1枚の基板に面付けして作成しました。(画像は3Dデータです。すごく綺麗なので本物と間違えそうですw)

上画像では、中央あたりにメインのシーケンサ基板、左サイドに入力動作確認用のサブ基板3枚をスリットをつけて後で割り取れるようにしています。
右サイドには、出力動作確認用のリレー基板があり、両サイドの基板はVカット(割り溝)をつけて、割り取れるようにしてあります。
基板サイズは 90mm×163mmです。
生基板の見積もりはネット上で簡単にできるので早速やってみましょう。
見積作成方法
今回お世話になるのは、中国の深センにある基板製造メーカ「PCBGOGO」さんです。
概算見積もりならホームページ上で基板サイズと枚数を入れるだけで価格と納期まですぐに確認できます。
以下リンクで見積もりから基板の発注方法まで、より詳しく紹介しています。(ガーバーデータも公開)

「PCBGOGO」さんの基板見積もりページへは、下ボタンからアクセスできます。
以下のようなページが表示されたら下画像のように[自動お見積もり]ボタンをクリックします。
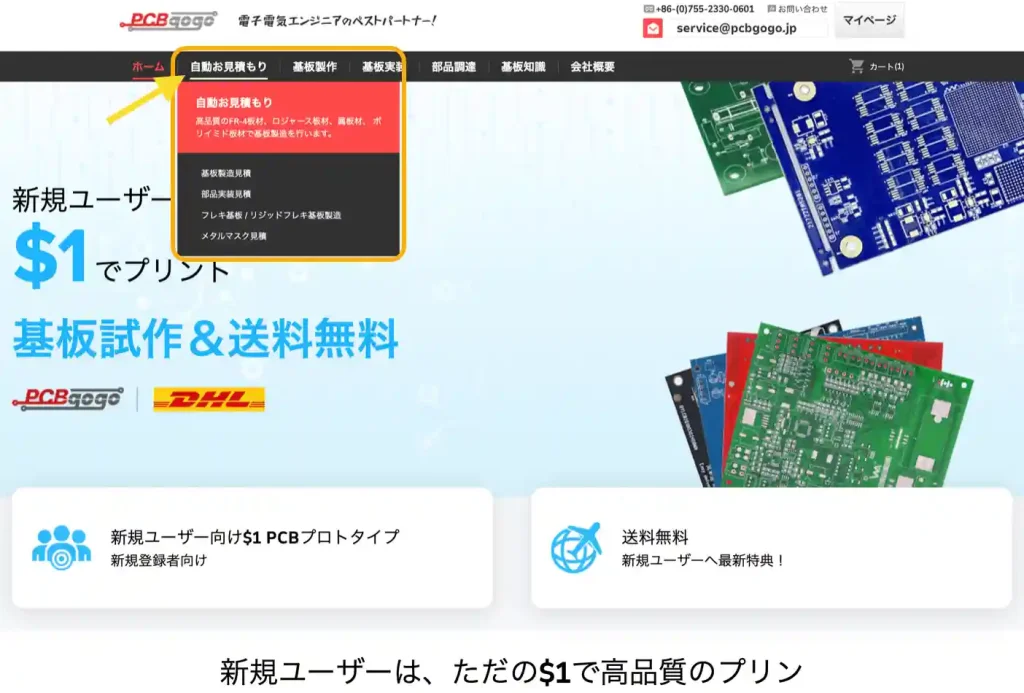
以下のようなページが表示されたら基板の詳細仕様を設定していきます。
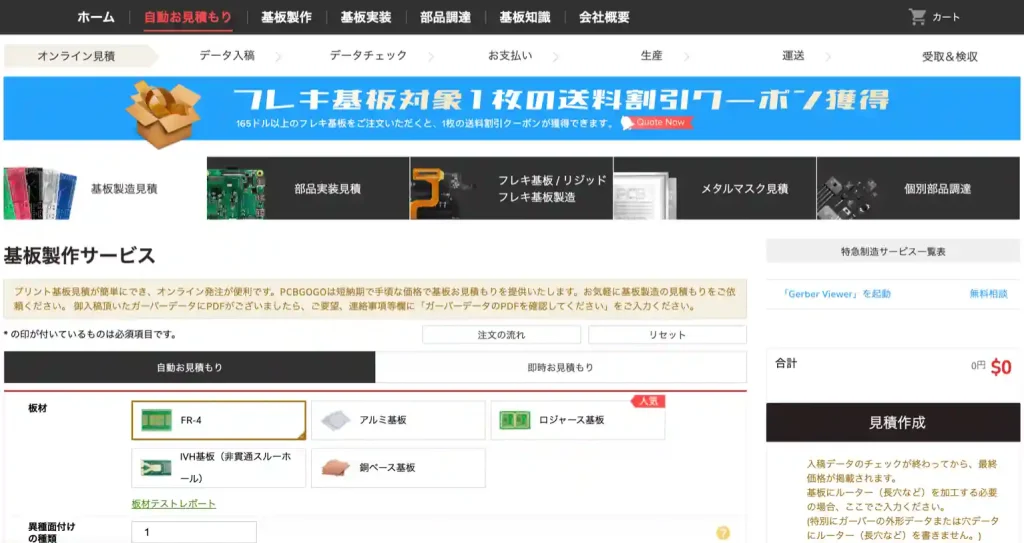
細かい指定ができますが、初期状態で基本的な「両面FRー4(t1.6)レジスト色緑」の設定になっているため、[外形寸法]と[枚数]を入力するだけで見積もりをすることができます。
少し下にスクロールしましょう。
下画像のように[外形寸法]と[枚数]の入力欄があるので入力します。
今回は[外形寸法]= 90mm × 163mm 、[枚数]= 5枚を入力しました。
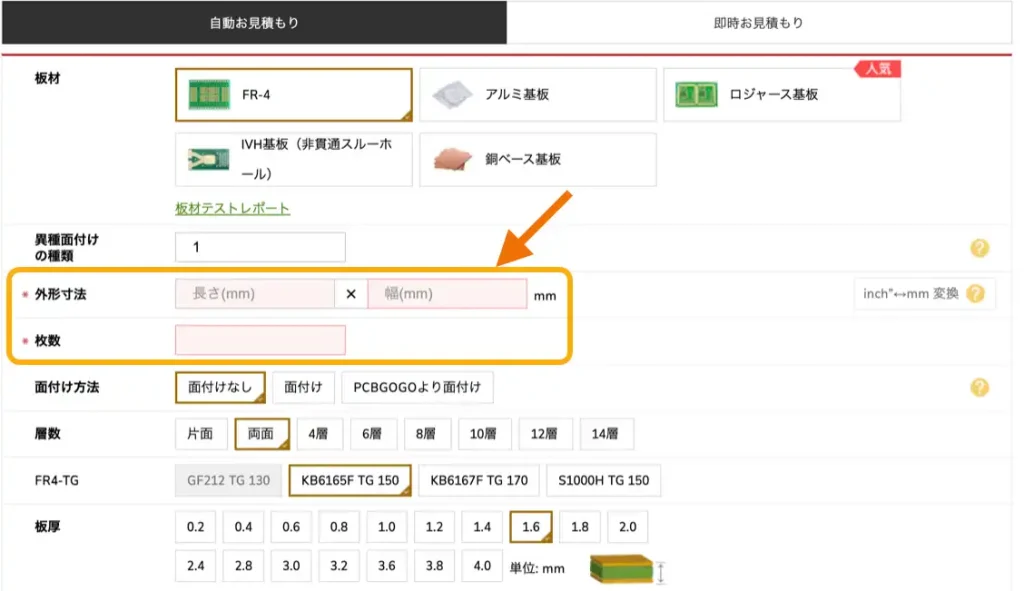
他にも希望の設定があれば、各項目ごとにクリックして設定していきます。
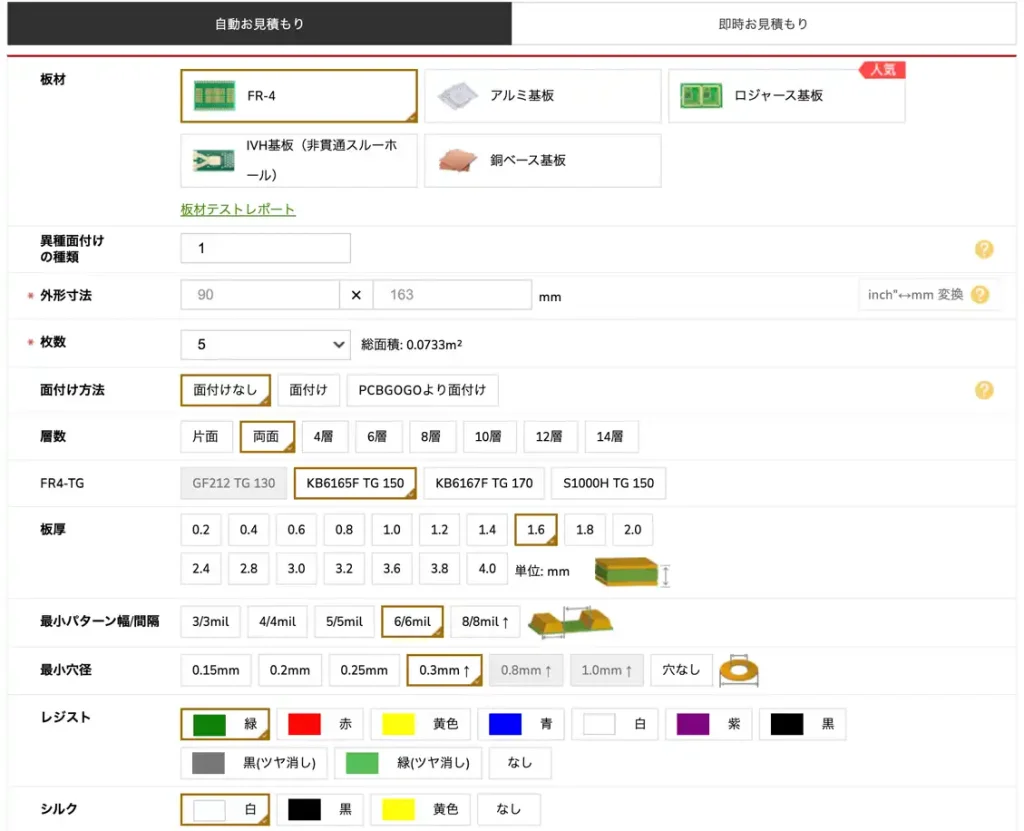
さらに下へスクロールしていくと、右下に[見積作成]ボタンがあるので、これをクリックすればすぐに見積もりが表示されます。
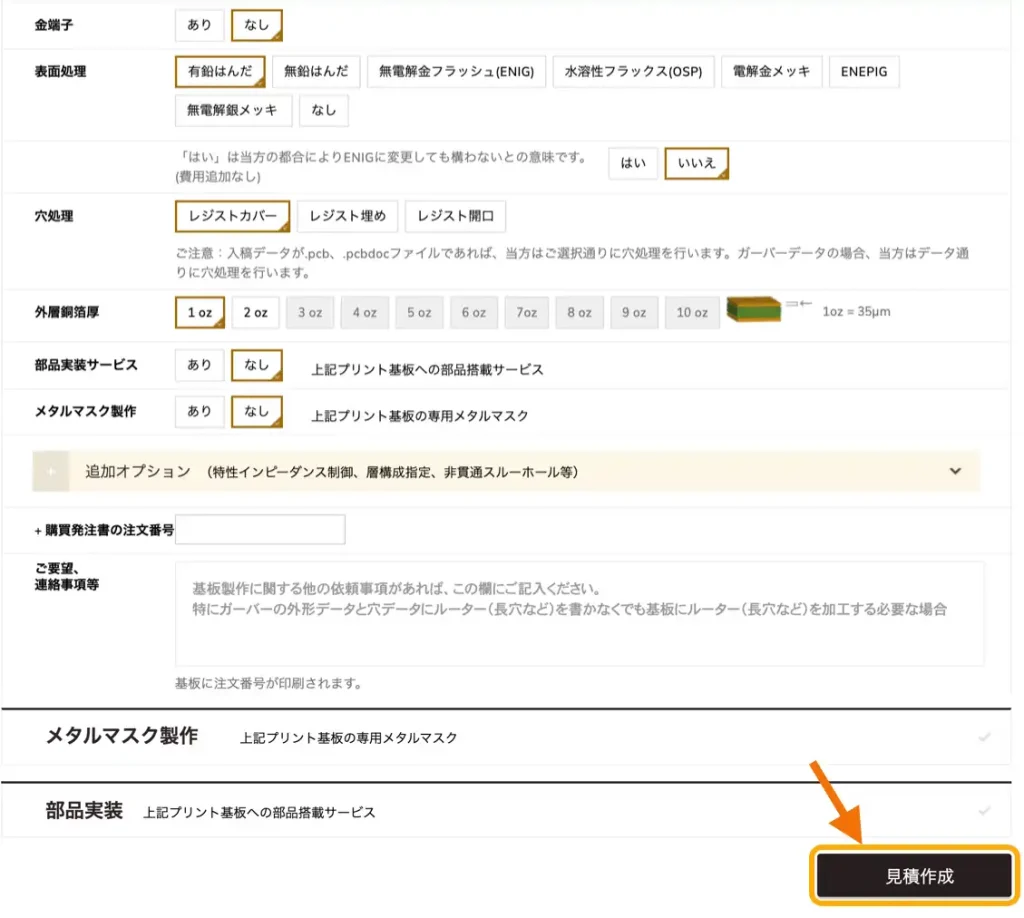
見積結果の確認と修正
見積結果はすぐに表示されて、価格と納期を確認できます。
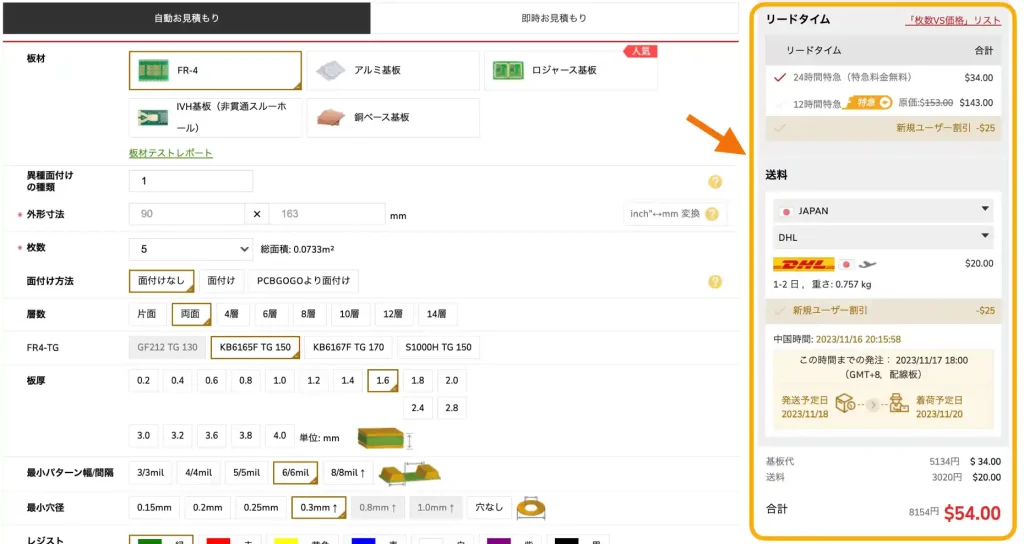
一度見積もりを作成すると、その後は修正する都度見積もり結果が修正されてすぐに確認できます。
試しに枚数を10枚に変更すると以下のように「$14.00」増えただけで「$68.00」でした。
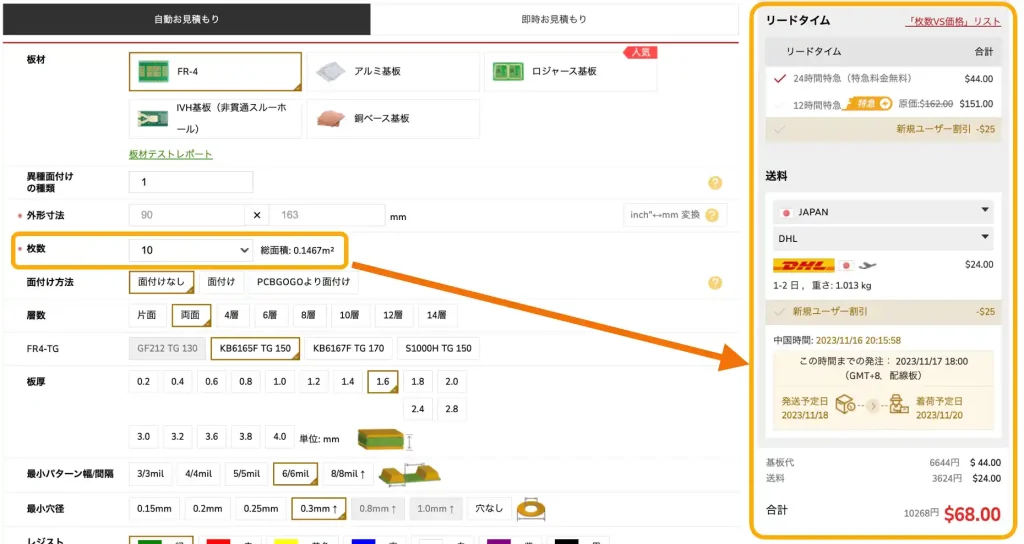
まだ試作段階で修正の必要があるかもしれないので、とりあえず枚数は5枚にしておきます。
これだけ安いと「カラーレジスト」も気軽に試せそうです!試しに「レジスト色」を「黒」にしてみました。驚きの同価格!・・・っと一瞬喜びましたが、ここの見積もりでは基板寸法と枚数から算出した概算のようです。
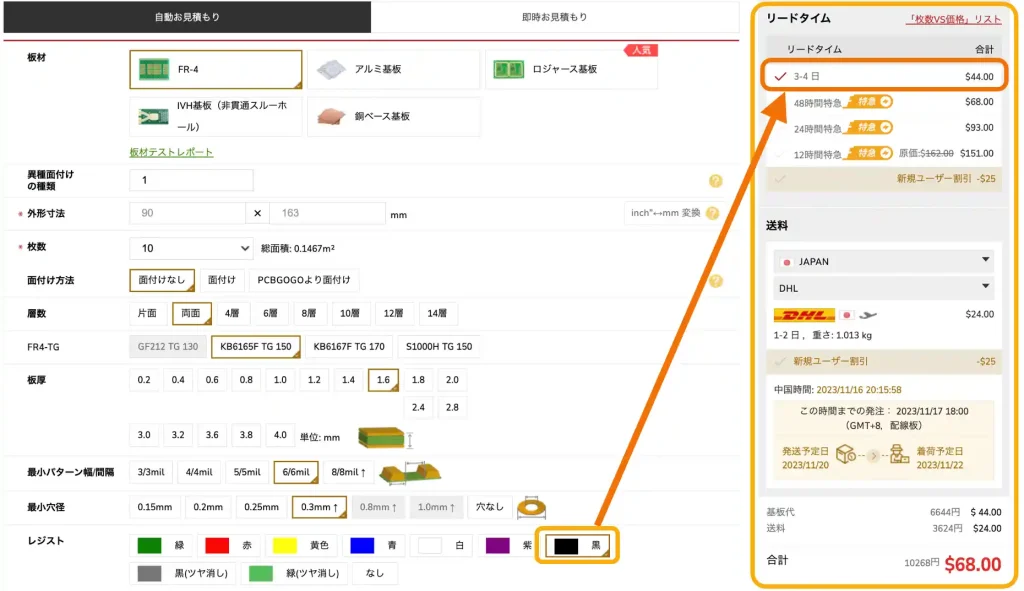
他にも運送便の選択肢がかなり豊富にあります。
価格的には「OCS」が一番安かったですが納期が1日伸びました。
すぐに結果がわかるので、状況に応じて価格と納期が選べるのはありがたいです。
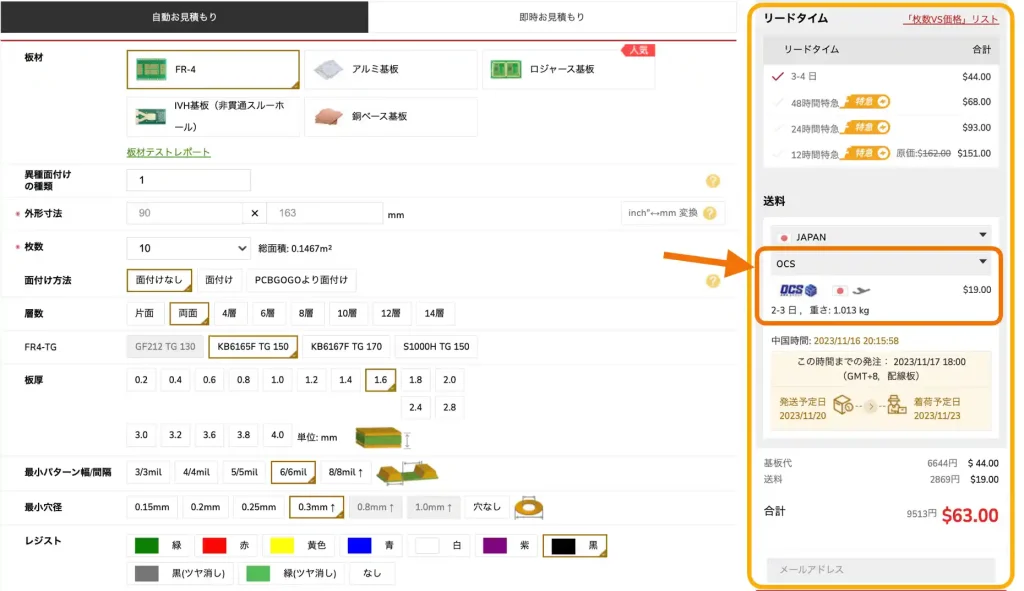
見積もり条件が決まったら、正式見積もりのために「ガーバーデータ」の登録を行なっていきます。
ガーバーデータの登録が終わると基板が発注できるようになります。
ガーバーデータの登録
引き続きガーバーデータの登録を行なっていきます。
ガーバーデータは圧縮ファイル(.rar または .zip)のみ登録可能なのであらかじめ準備しておきましょう。
「確認用のPDFデータ」も圧縮ファイルに含めておくと良いと思います。
同ページ上の[自動お見積もり]の右側の[即時お見積もり]をクリックすると、下画像のように[ガーバーデータを入稿]ボタンが表示されるのでクリックします。
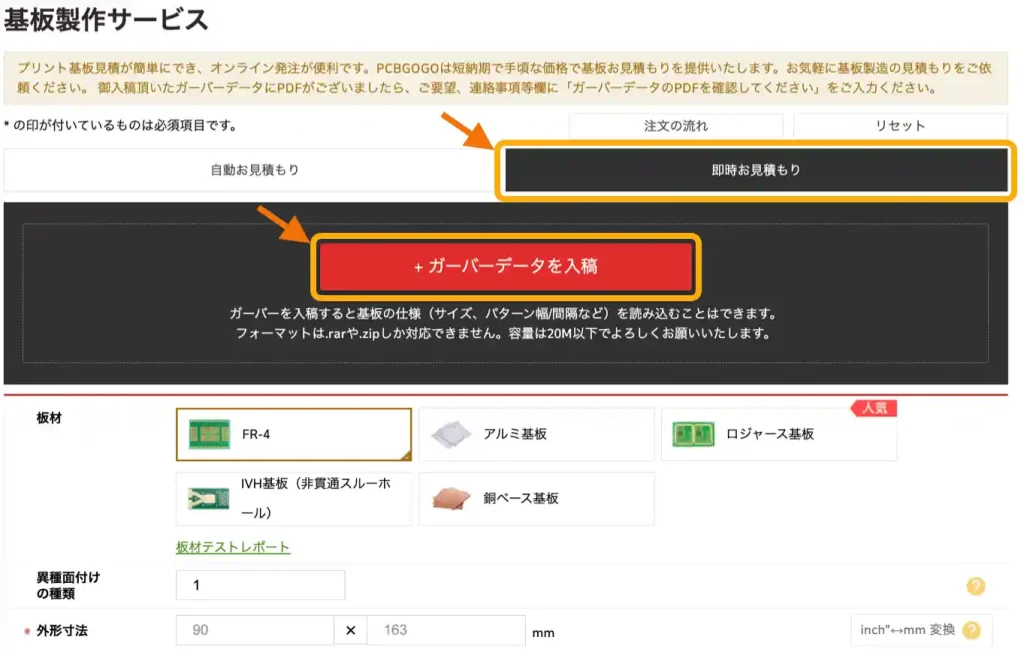
ファイルが選択できるようになるので、準備しておいた圧縮ファイルを選択します。
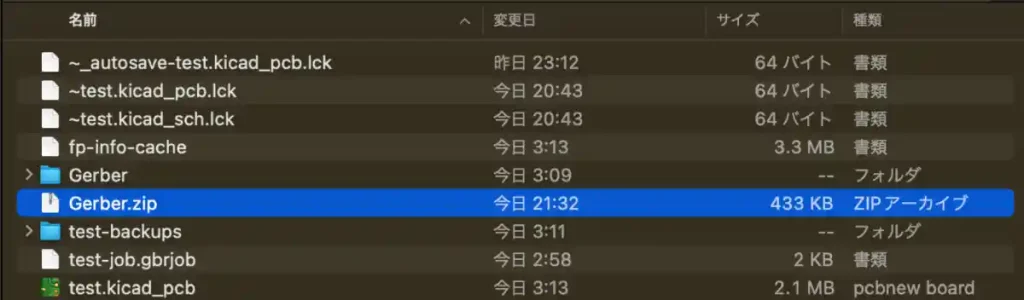
登録されると下画像のようにデータが読み込まれ、登録したファイル名と基板の外形寸法が表示されるので間違いないか確認します。
間違いなければ、右下の[カートに入れる]ボタンをクリックします。
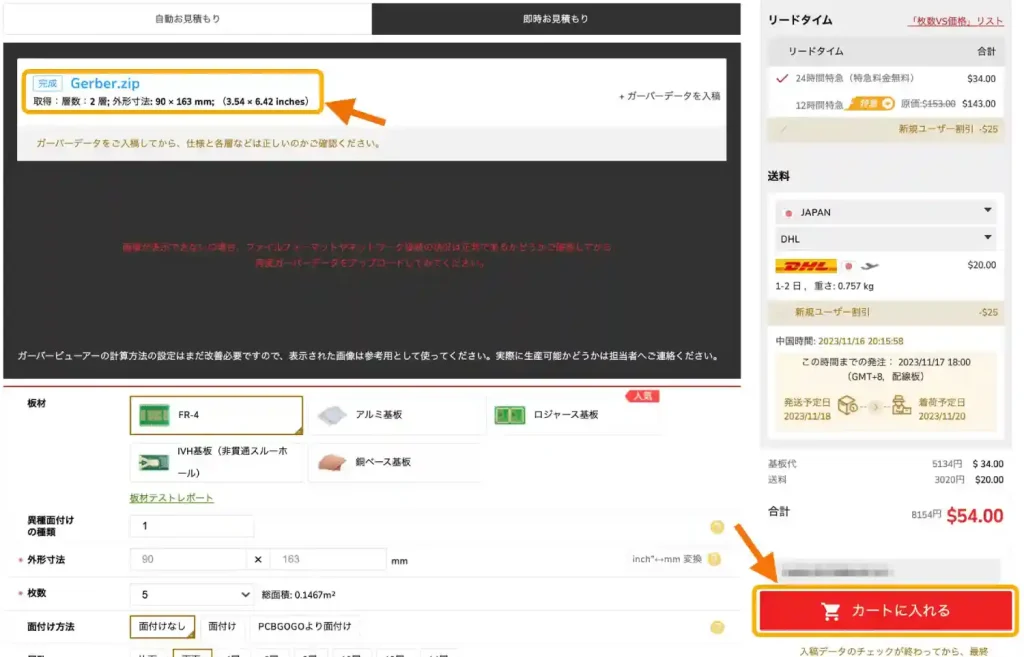
新規会員登録
初めて利用する場合は、下画像のような画面が表示されますので[会員登録に進む(無料)]をクリックしましょう。
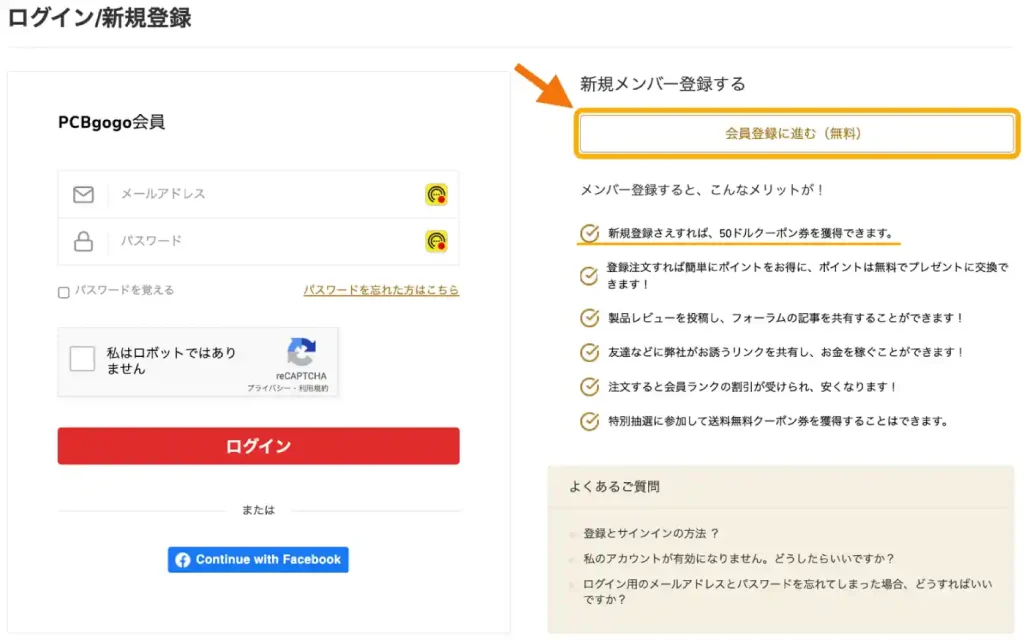
以下のような画面が表示されたら、「メールアドレス」と「パスワード」を決めて入力します。
パスワードは忘れないようにメモしておきましょう。
入力したら「私はロボットではありません」にチェックを入れて、利用規約等を確認し、問題なければ[規約に同意して次へ進む]をクリックしましょう。
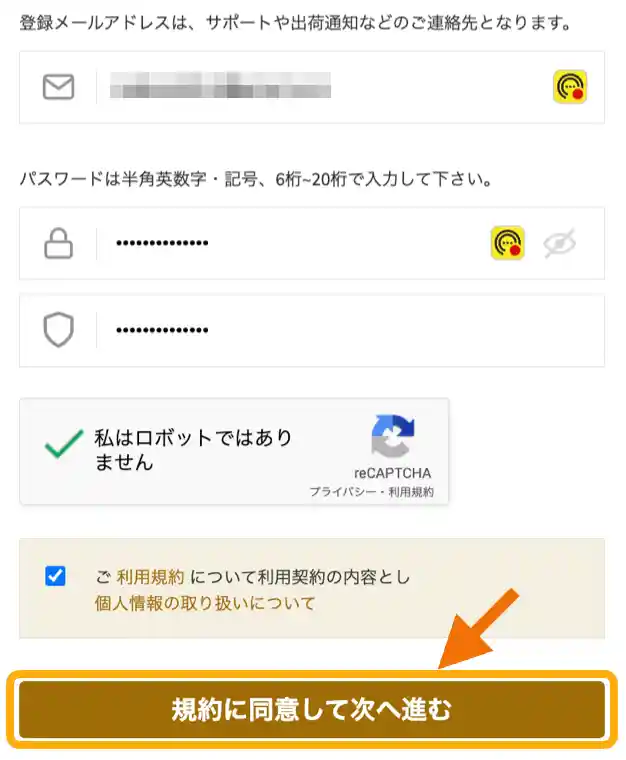
登録したメールアドレス宛に、下画像のような「認証番号」が記載されたメールが届くのでしばらく待値ます。届いたら番号をメモまたはコピーしておきましょう。
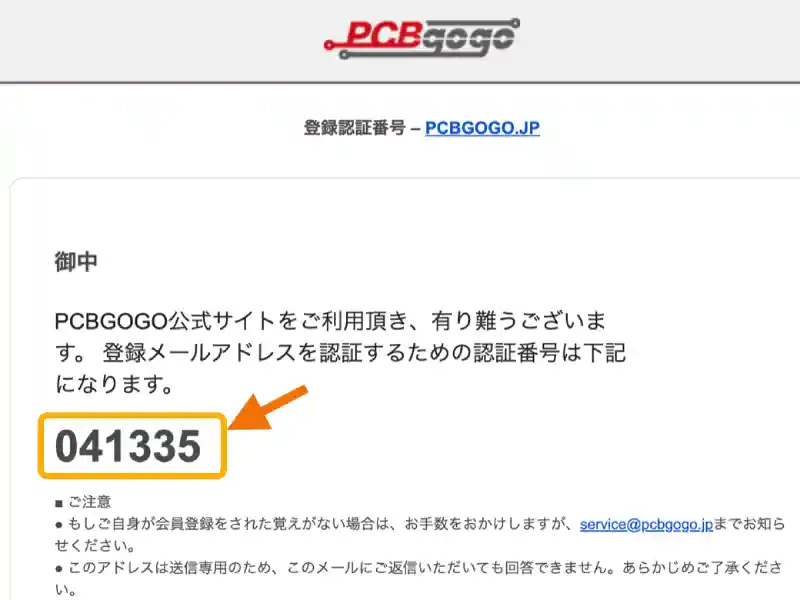
以下のような認証番号を入力する画面が表示されたら、認証番号を入力し[次に進む]をクリックします。(謎のカウントダウンが始まりますが、0になっても問題なく進めたので焦らず作業しましょう。)
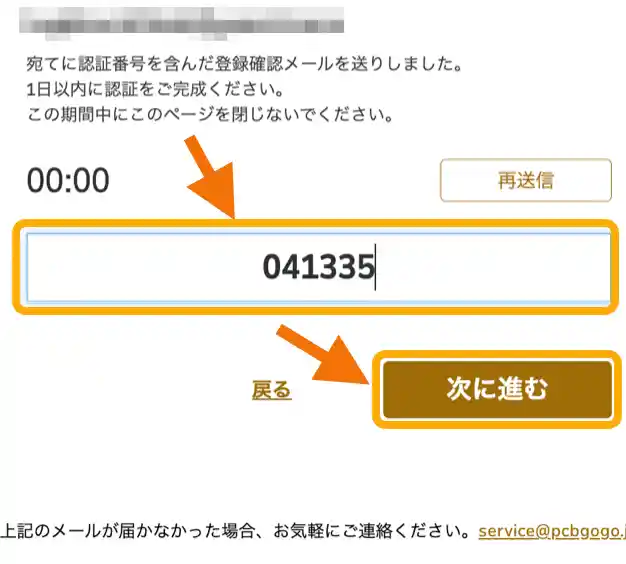
以下のような「お客様情報の入力」ページが表示されたら、ご自分の利用状況に合わせて「会社」「個人」「ディーラー」を選択し、以下の情報を入力して[確認]ボタンをクリックします。
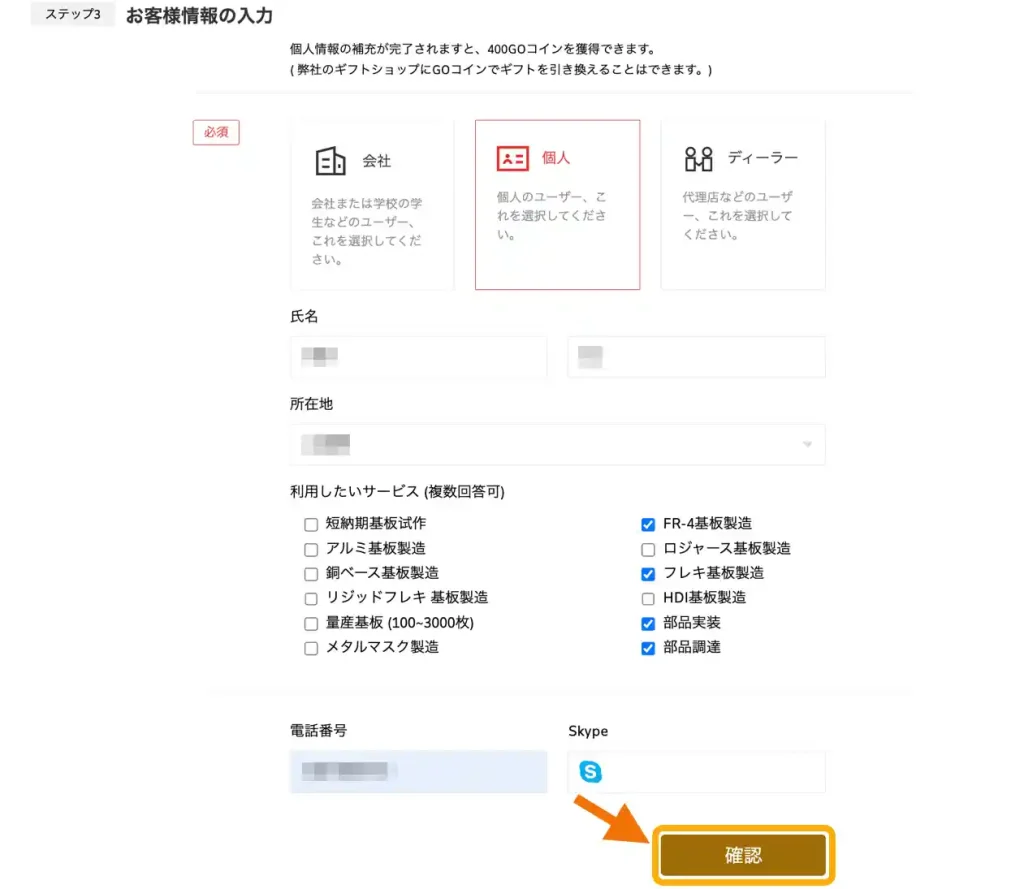
次に、入力内容の確認を行って問題なければ[新規登録]ボタンをクリックします。
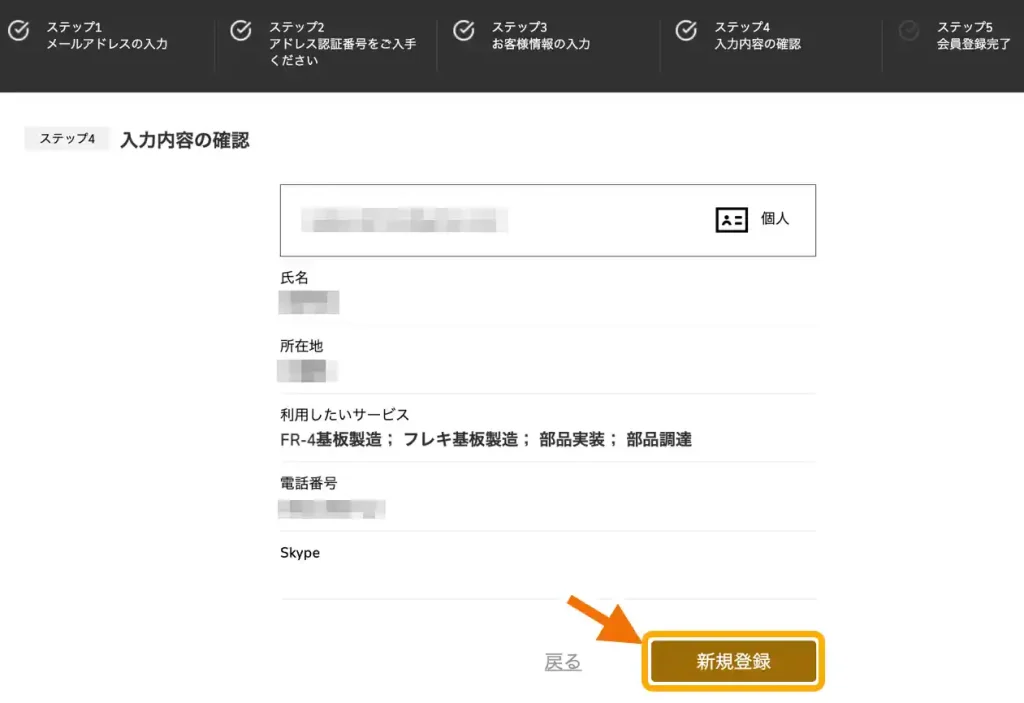
登録が完了すると、以下のようなメールが届きます。
PCBGOGOさんでは「1対1サポート」があり、何かあった時は直接担当の方と連絡ができるようです。
対応も日本語で大丈夫のようなので、何かあった時は気軽に問い合わせてみましょう。
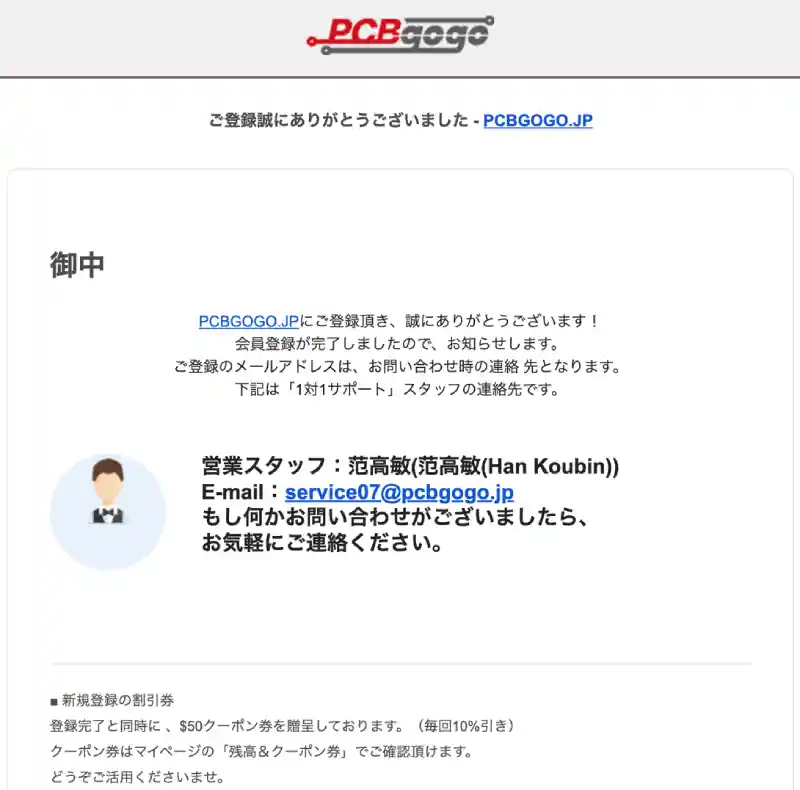
以下のように、ログイン画面が表示されたら登録した「メールアドレス」と「パスワード」を入力し、「私はロボットではありません」にチェックを入れて[ログイン]ボタンをクリックします。
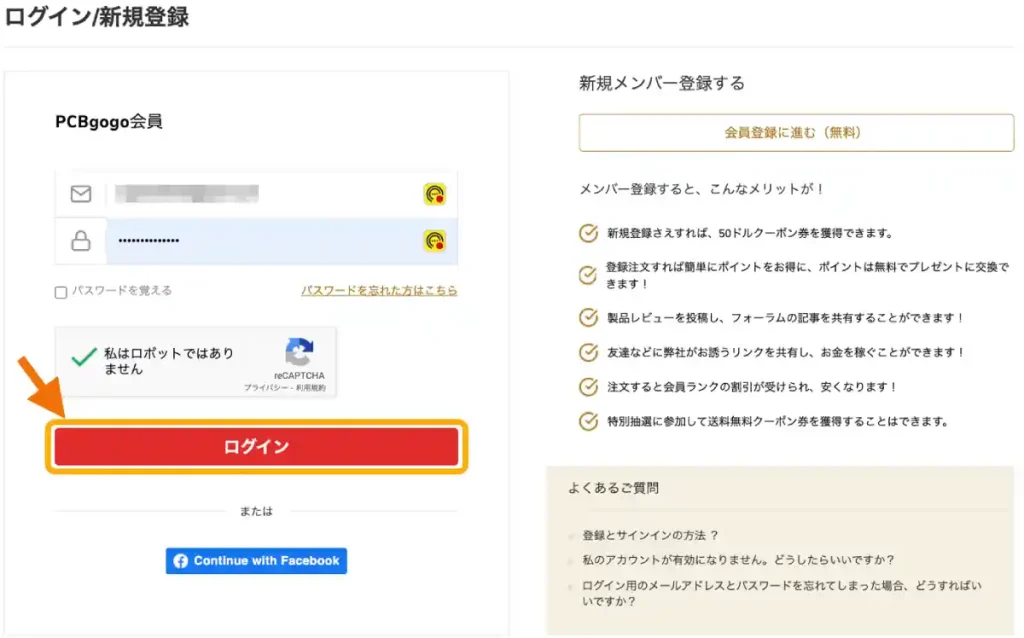
ログインするとマイページが表示されます。
左メニューから「カート」をクリックすると以下のようなページが表示され、見積もりページでガーバーデータを登録した基板情報が表示されます。
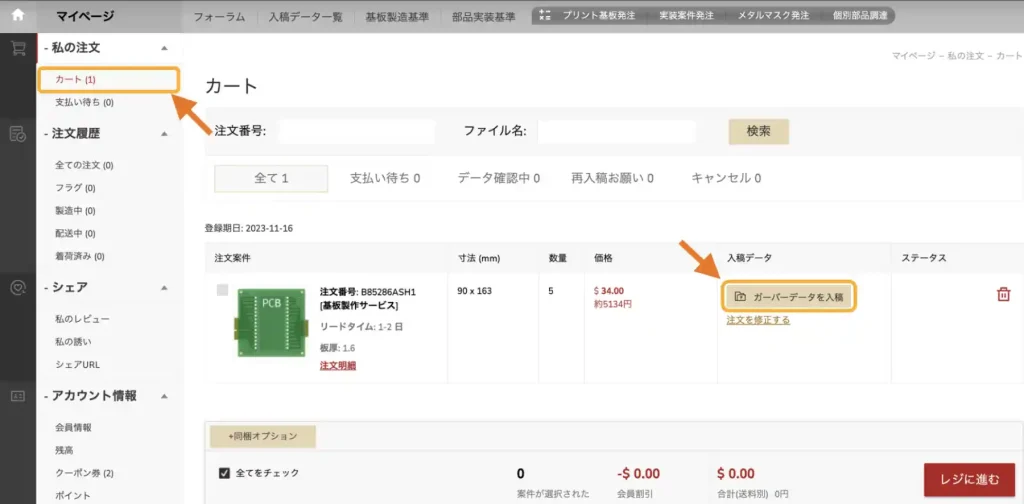
ここで、カートの中の「入稿データ」のところに[ガーバーデータを入稿]ボタンがあるのでクリックしてガーバーデータを再度登録すると下画像のように「ステータス」が「データ確認中」となります。
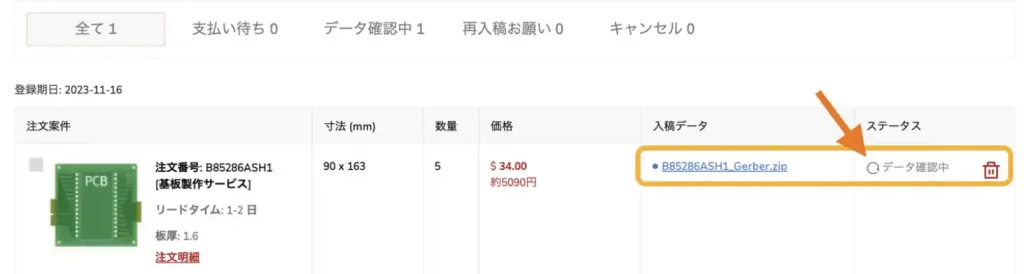
以上で基板の製造依頼の登録が完了しました。
「PCBGOGO」さんで基板データの確認が終わるまで手配はできないようなので、しばらく待ちましょう。
製造可能な状態になると、注文案件の下にあるチェックボックスがクリックできるようになるはずです。
チェックできるようになったらチェックして画面右下の[レジに進む]をクリックし、支払い情報を登録したら、あとは基板が届くのを待つだけです♪
私も今回初めて依頼するので、できるのが楽しみです^^
マイページ右上の「ベルマーク」をクリックすると下画像のように、クーポンが届いたことが確認できます。
登録時に「50ドル」クーポンがもらえるのは書いてありましたが、他にも「100ドル(10%OFF)」クーポンが!しかも2枚!ありがたく使わせていただきます!
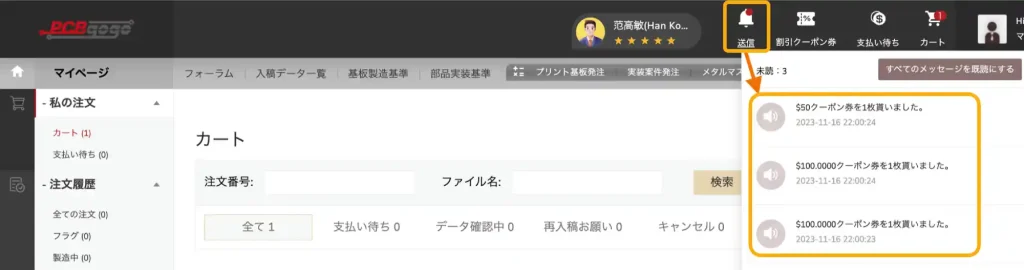
下画像のように、左メニューの「クーポン券」をクリックするとクーポンの詳細が確認できます。
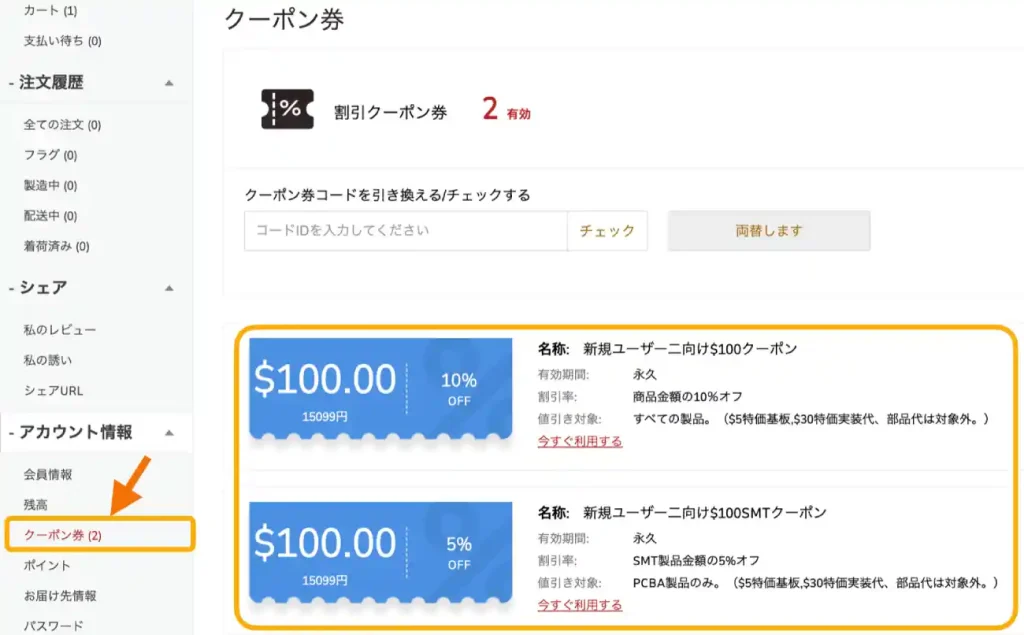
6.まとめ
「ラズパイPico」の豊富な入出力端子、通信機能を活かして、シーケンサとして使用するための、基板の作り方について詳しく紹介しました。
複数の入出力を制御するために、産業用途や自動化システムではシーケンサ(PLC:Programmable Logic Controller)による制御が広く普及していますが、産業用ということで価格は高価です。
専用のソフトで「ラダー図」を使えば複雑な制御も比較的容易に実現でき、メンテナンスも容易になりますが、小規模な用途ではその機能を持て余すことも多いように思います。
そんな小規模な用途で安価にシーケンサのように使えるものがあれば便利と思い、今回Picoを使用したシーケンサ基板を作ることにしました。
「ラダー図」程ではないですが「Python」でラダーのようにプログラミングが書けるため、小規模な用途では手軽に使えて、プログラミングの修正やメンテナンスも容易にできるので、便利に使えるのではと思います。
まだ試作段階なので、上手く動作するかはわかりませんが、近日中に今回設計した基板が届く予定なので、次回は部品を実装して動作確認を行なっていきたいと思います。
2023/12/2に実際に製造したシーケンサ基板(Logikara-PLC)の動作確認の様子を公開しました。
以下のリンクで詳しく紹介しています。








コメント