「ラズパイ(Raspberry Pi)Pico/Pico2/Pico W」のための「Arduino IDE」のインストール方法から初期設定、使い方まで詳しく紹介します。
開発環境として設定するボードには公式の「Arduino Mbed OS RP2040 Boards」とPhilhower氏作の「Raspberry Pi Pico/RP2040/RP2350」があります。
一つ一つ画像を交えて紹介していますので、プログラム初心者の方でも以下の手順で進めていけば、インストールから動作確認まで進められると思います。
1.Raspberry Pi Picoとは
2.Arduino IDEとは
3.Arduino IDE 2のインストール方法
4.初期設定
・環境設定
・ボードの追加
・ボードの選択
・シリアルポート(通信ポート)選択
5.スケッチ(プログラム)例の書き込み
6.コピペ(コピー&ペースト)での書き込み
7.Picoの初期化方法
8.まとめ
1.Raspberry Pi Picoとは
「Raspberry Pi Pico」とは、イギリスを拠点とする慈善団体によって若者のプログラミング学習を目的に開発されたもので、OSを搭載してパソコンのように使える他の「Raspberry Piシリーズ」とは異なり、OSを搭載する機能はありません。
その代わり、電源投入ですぐに使用でき、スイッチやLEDランプ、モーター、各種センサー、通信機器を接続して、それらを制御するプログラムを簡単に作成して動作確認できるため、組み込み(制御)系プログラミングの学習に最適です。
外観は下画像のようになります。
「Pico」と「Pico2」「Pico W」で端子配列は同じで基本的な機能も同じですが「Pico2」は処理速度が早く、メモリの容量は「Pico」の2倍あります。
「Pico W」は無線モジュールが実装されているため、Wi-Fi通信機能をプログラムから使用することができます。
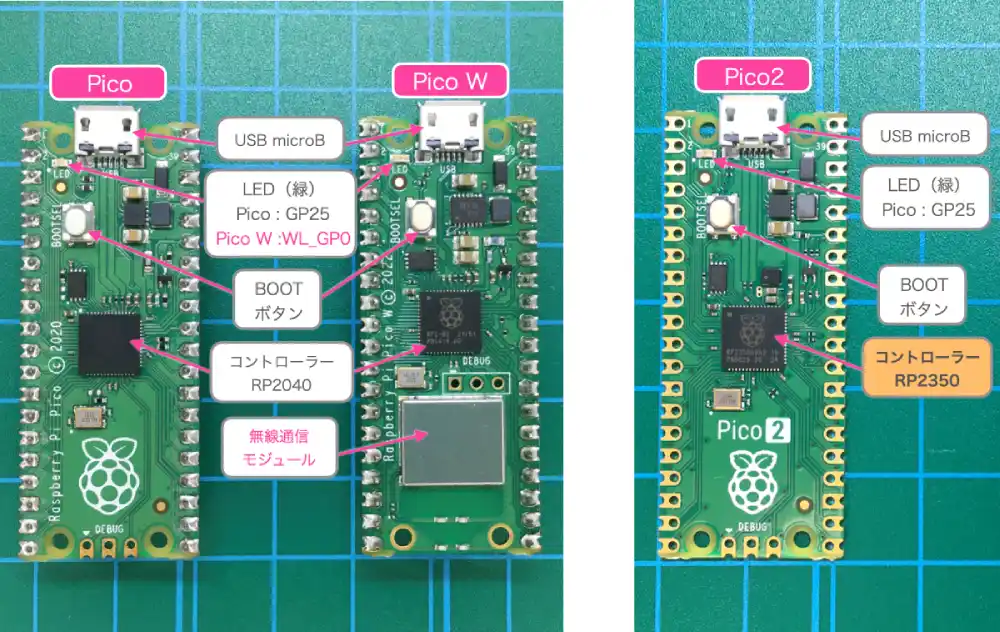
「Raspberry Pi Pico」の仕様や端子配列、端子機能、Pythonを使用した開発環境等は以下のリンクで詳しく紹介しています。

「Pico2」の詳細や「Pico」との性能比較、違いについてや、「MicroPython」を使用したプログラミング方法については以下のリンクで詳しく紹介しています。

2.Arduino IDEとは
「Arduino IDE」とは誰でも簡単にプログラミング学習ができるように開発された、イタリア発祥のマイコンボード「Arduino」の開発環境で無償でダウンロードすることができます。
「バージョン2」になってさらに使いやすくなりました。
「Arduino」のプログラミングを目的に開発されたものですが、操作性の高さや理解のしやすさ、情報量の多さから、他のマイコンボードのプログラミング環境としても使用されており「Raspberry Pi Pico/Pico2/Pico W」にも対応しています。
プログラミング言語は「C言語」をベースにマイコンボードを制御するための「Arduino」独自のコマンドを使用して行います。
マイコンボードを動かしながらプログラミングを進めることで「C言語」も自然に身につくため「C言語」の学習にも最適です。
3.Arduino IDE 2のインストール方法
「Arduino IDE 2」は以下のArduino公式サイトからインストールできます。
「Arduino IDE 2」のインストール方法や便利な使い方等は以下のリンク先で詳しく紹介しています。

4.初期設定
「ArduinoIDE」のインストールが完了したら「ArduinoIDE」を起動(下画像)して「Raspberry Pi Pico/Pico2/Pico W」を使用するための初期設定を行います。
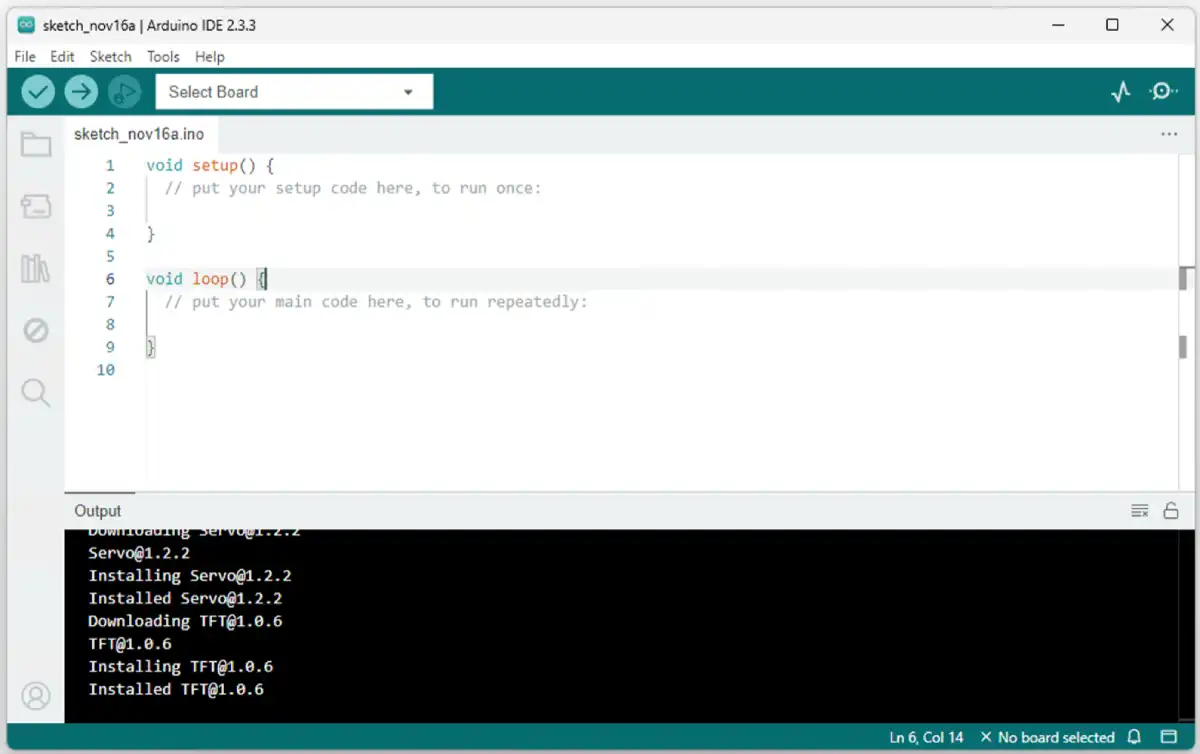
・環境設定
まずは、環境設定として「Raspberry Pi Pico/Pico2/Pico W」のボードが選択できるように、ボード情報を追加します。
下画像のように「File」→「Preferences」(日本語化済みの場合は「ファイル」→「環境設定」)とクリックしてください。
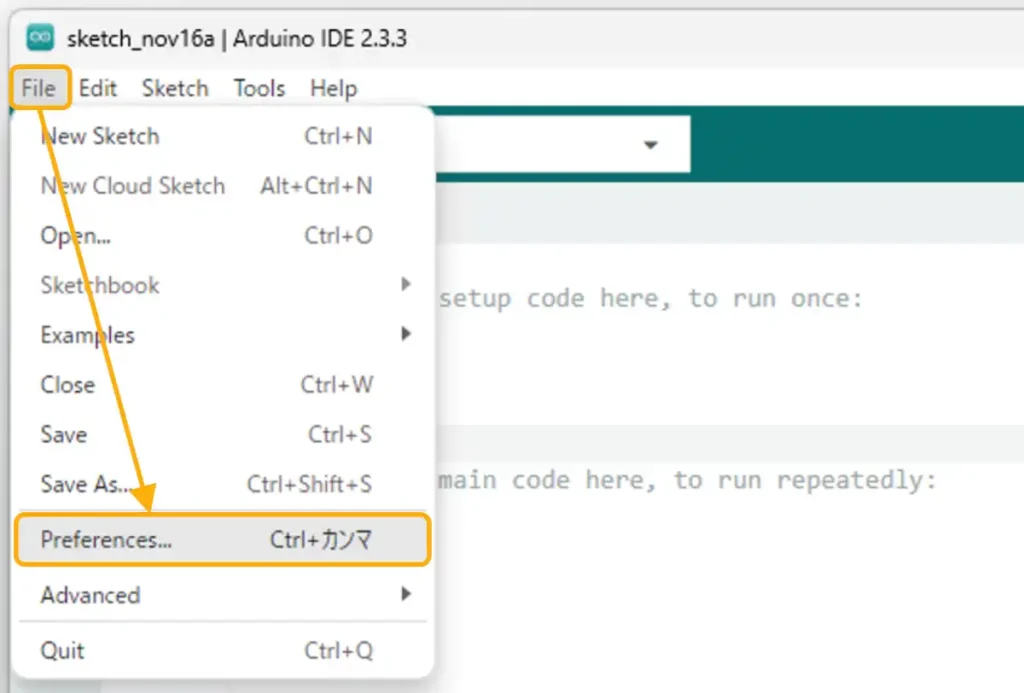
下画像のように「環境設定」ウインドウが表示されます。
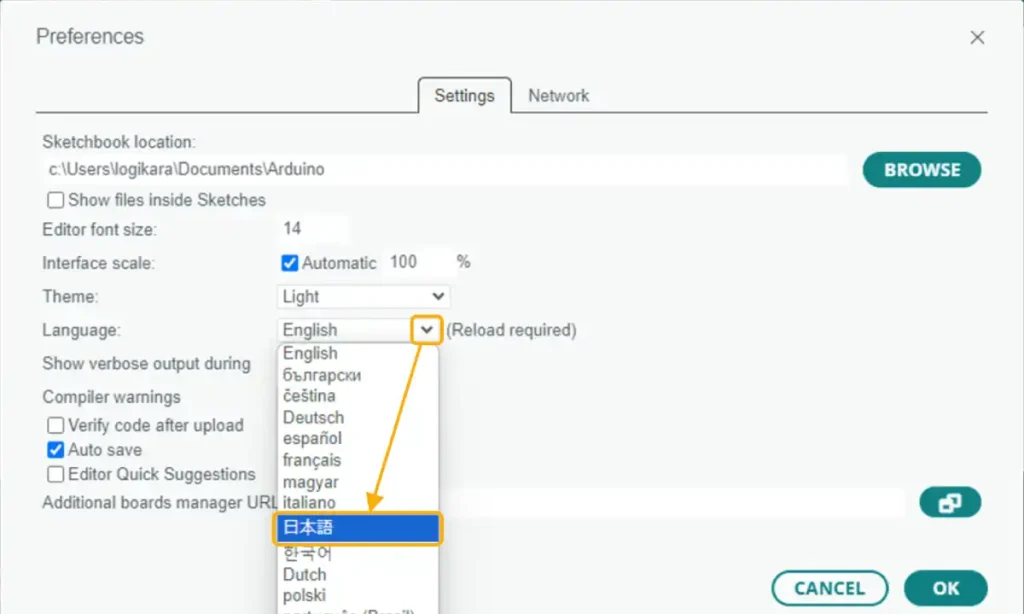
次に下画像の[Additional boads manager URLs:(追加のボードマネージャ)]の矢印部をクリックします。
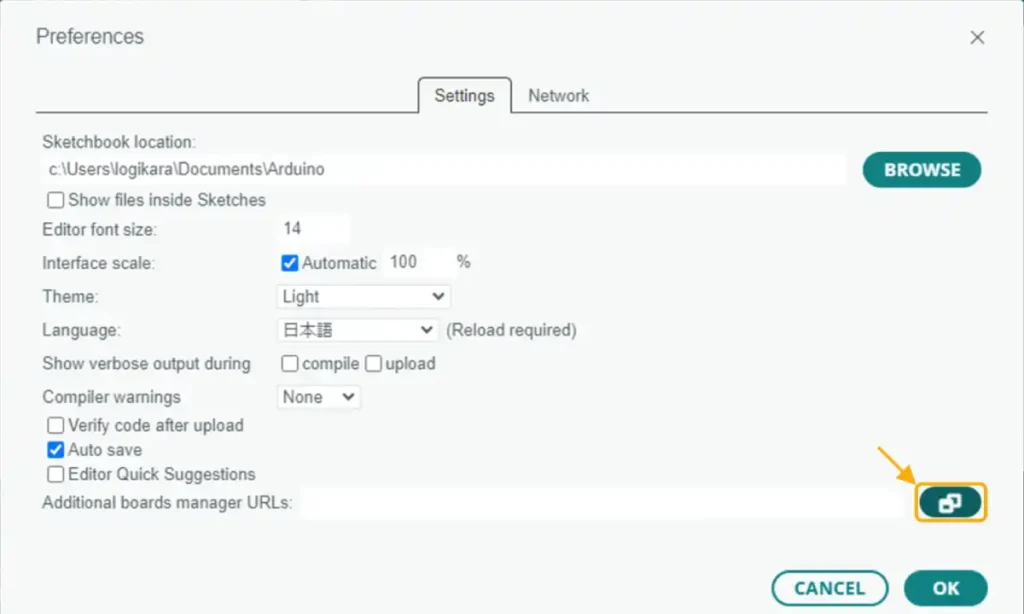
以下のURLをコピーして、表示されたウインドウ内のテキストボックスに貼り付けて[OK]ボタンを押します。
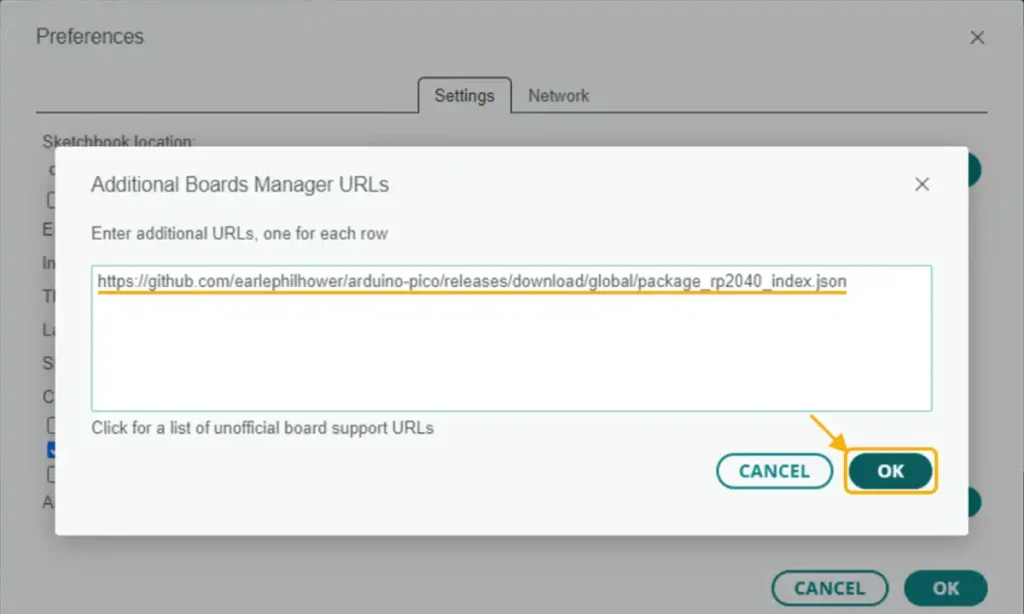
以上で環境設定は完了です。下画像の[OK]ボタンを押してください。
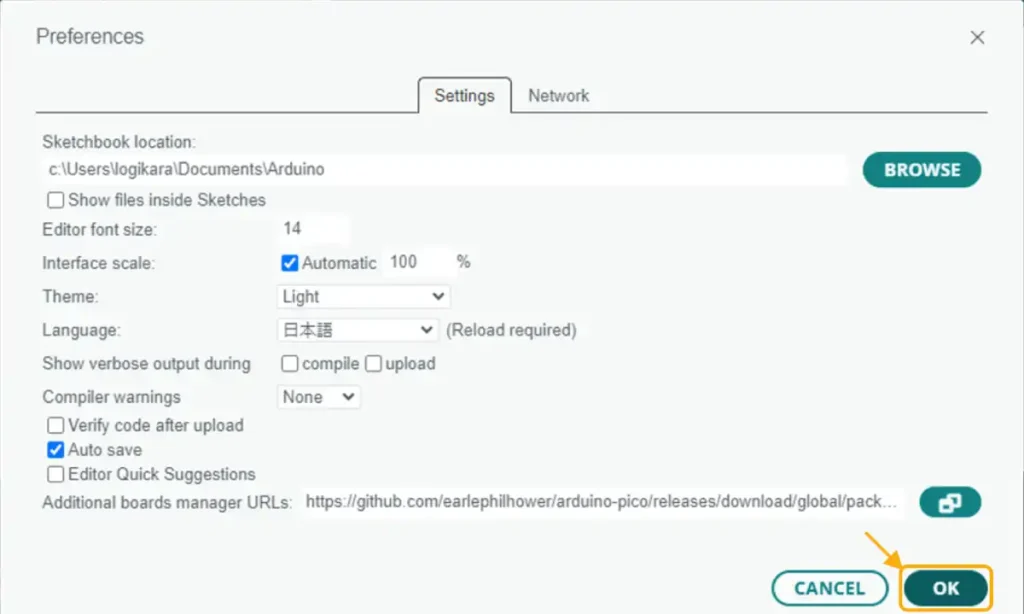
・ボードの追加
使用できるマイコンボードとして「Raspberry Pi Pico/Pico2/Pico W」が選択できるようにボードの追加を行います。
下画像のように「ArduinoIDE」の左側メニューアイコンの矢印部(ボードマネージャ)をクリックします。
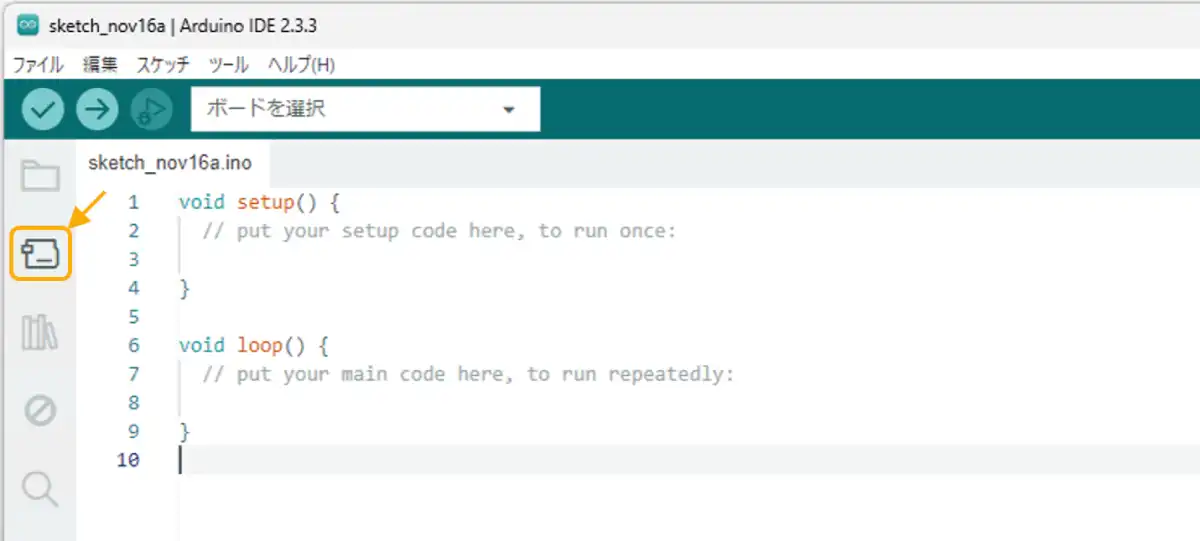
下画像のようなウインドウが表示されたら、検索窓に「pico2」と入力すると[Raspberry Pi Pico/RP2040/RP2350]が表示されるので[インストール]ボタンをクリックします。
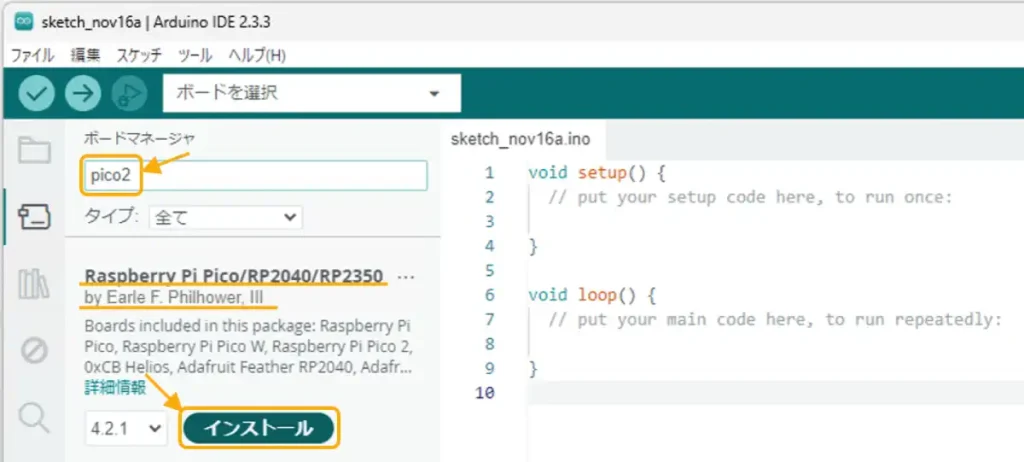
下画像の様にインストールが始まったらしばらく待ちましょう。
インストールが完了したらボード情報の追加は完了です。
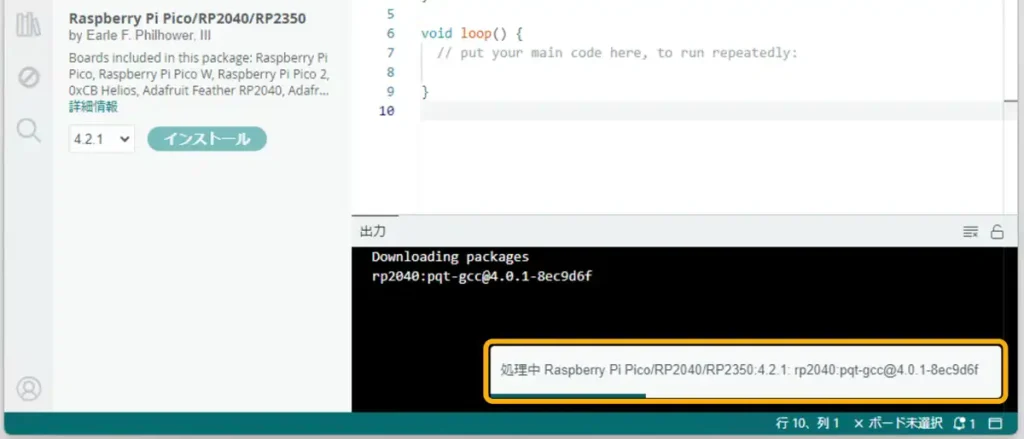
・ボードの選択
使用するマイコンボードを選択します。
下画像のように「ツール」→「ボード」→「Raspberry Pi Pico/RP2040/RP2350」とクリックすると、対応しているマイコンボードの一覧が表示されるので使用したいボードを選択します。
今回は「Raspberry Pi Pico2」を選択しました。
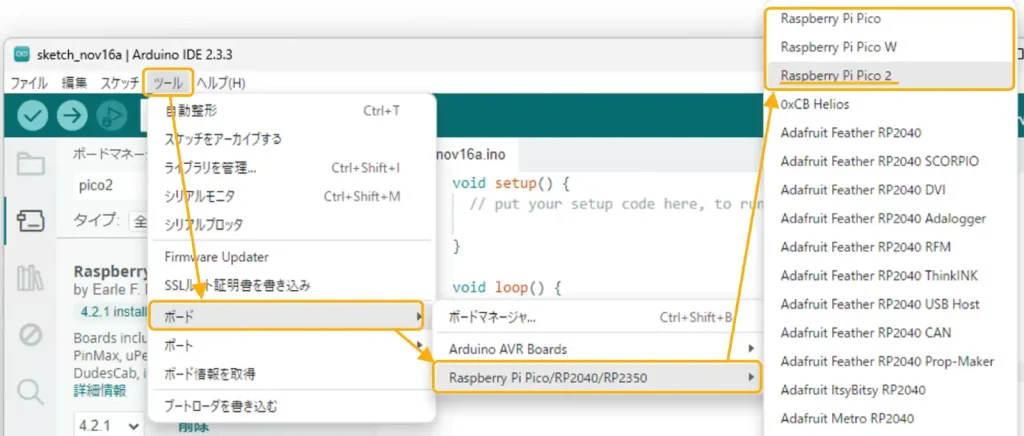
・シリアルポート(通信ポート)選択
次に「パソコン」と「Raspberry Pi Pico/Pico2/Pico W」との通信に使用する「シリアルポート」の選択を行います。
PicoとパソコンをUSBケーブルで接続します。
新品の状態と書き込み後とではシリアルポートの表示が異なりますので、以下から詳しく紹介します。

新品または初期化したものを接続する場合
新品または初期化したものを接続したときには、下画像のように[ツール]→[ポート]を選択すると[UF2 Board]が表示されるため、これを選択することでプログラムの書き込みができます。
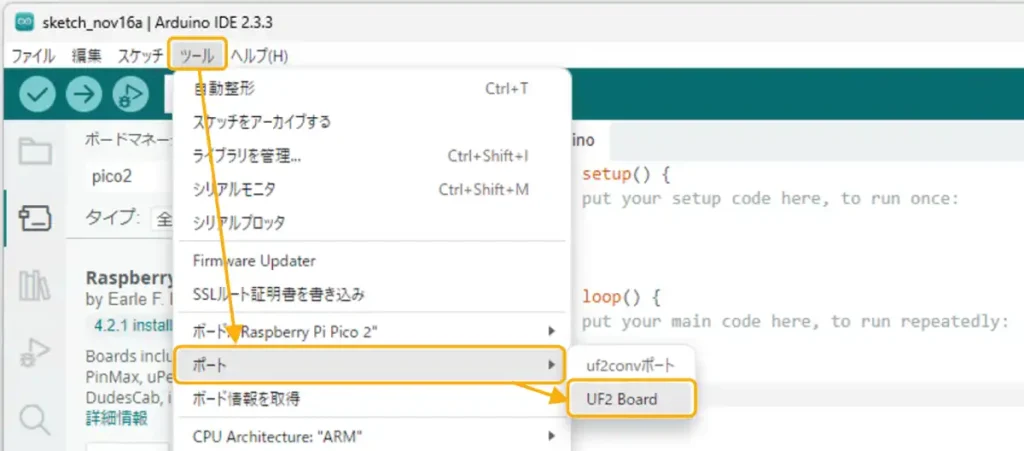
既に書き込み済みの場合
一度「ArduinoIDE」で書き込みを行ったボードの場合は「ArduinoIDE」にボードの種類が認識されるため、下画像のように「COM番号(ボード名)」を選択してください
「Pico2」を接続している場合
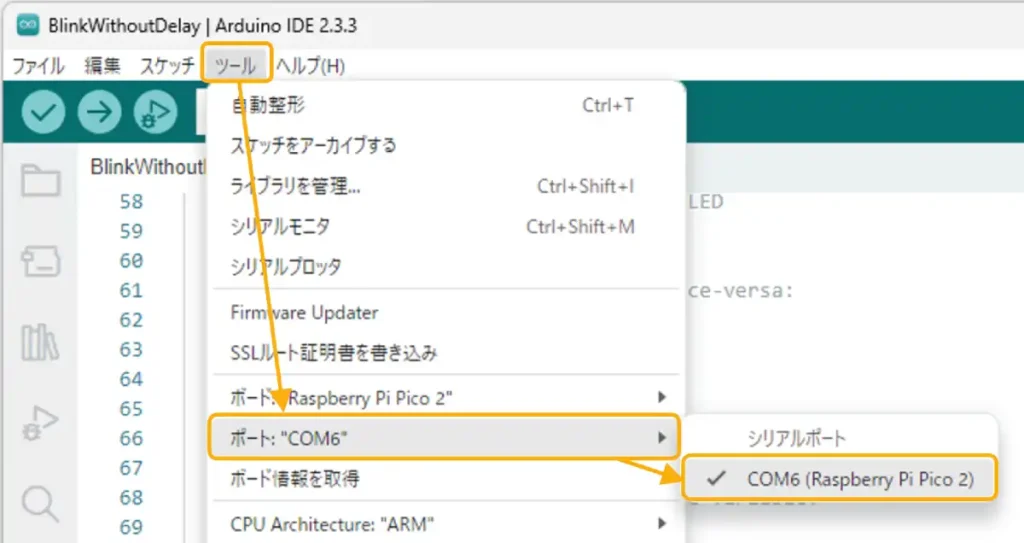
「PicoW」を接続している場合
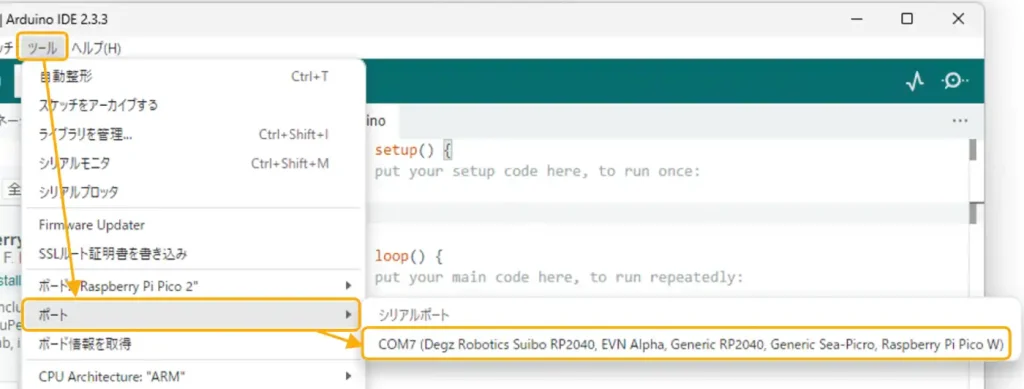
以上で初期設定は完了です。
5.スケッチ(プログラム)例の書き込み
「ArduinoIDE」ではプログラムのことを「スケッチ」と言います。
これはキャンバスに絵を描く(スケッチする)ように、自由に創造的にアイデアを形にして欲しいという開発者の思いが込められています。
「ArduinoIDE」には「スケッチ例」として「サンプルプログラム」がいくつか準備されています。
試しにLEDを点滅させるスケッチを書き込んで実行してみましょう。
下画像のように[ファイル]→[スケッチ例]をクリックするとたくさんの「スケッチ例」が表示されるので、その中から[02.Digital]→[BlinkWithoutDelay]をクリックします。
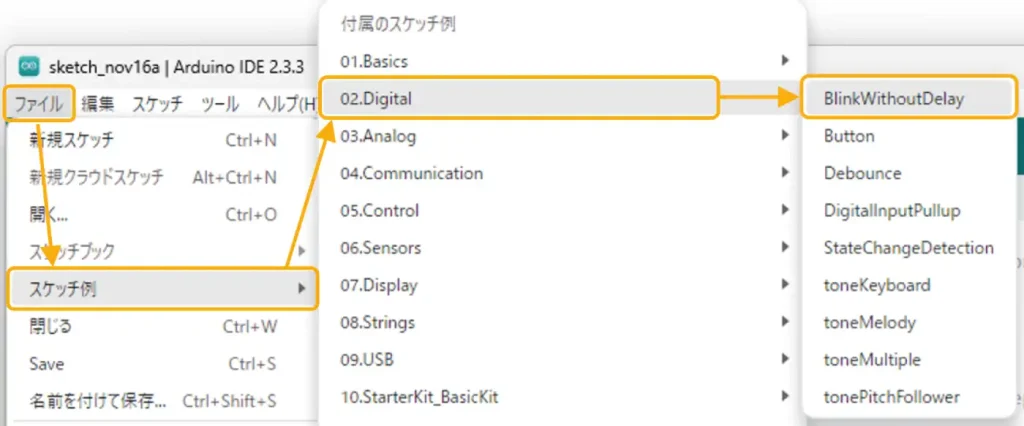
下画像の様に、別ウインドウで再度「ArduinoIDE」が起動して選択した「スケッチ例」が表示されます。
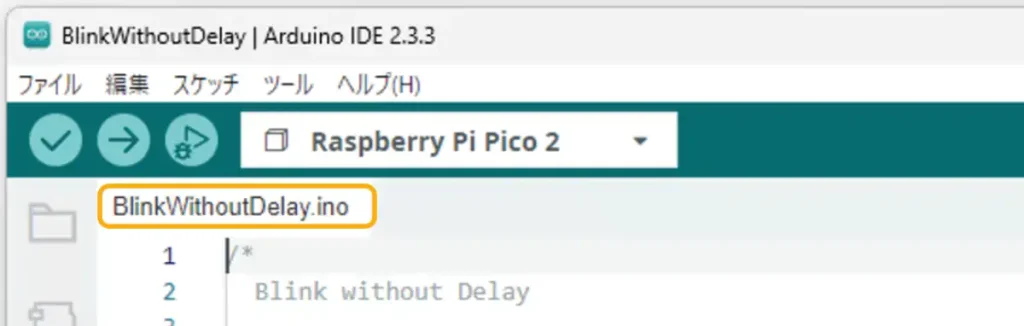
下画像の[→]アイコンをクリックすると「スケッチ」を書き込むことができます。
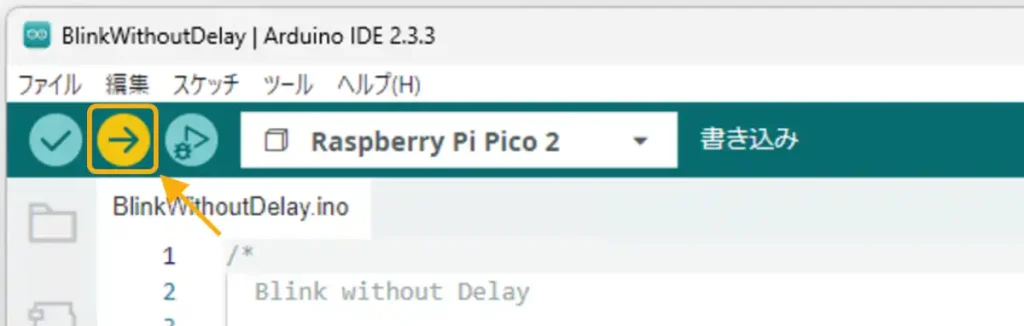
「スケッチ」のコンパイル(ボードに書き込める形式に変換)が開始され、コンパイル完了後に書き込みが実行されます。
下画像の様に[書き込み完了]が表示されたら書き込みは完了です。
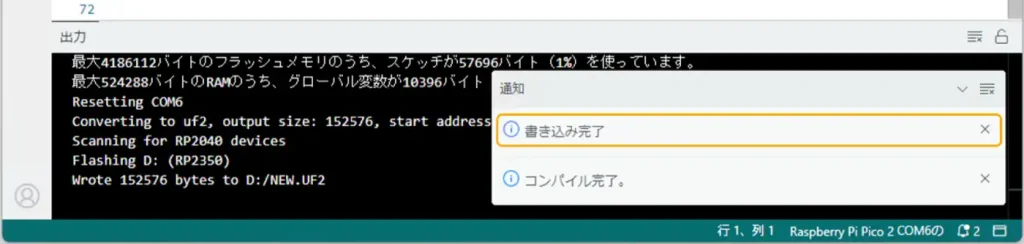
書き込みが完了すると下画像のように基板上のLED(緑)が1秒ごとに点滅するのが確認できると思います。
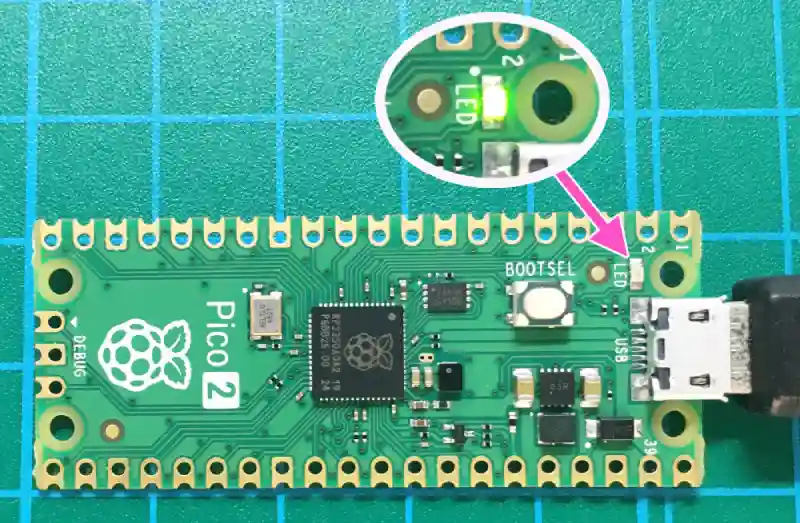
6.コピペ(コピー&ペースト)での書き込み
次にサンプルプログラムを準備しましたので、書き込んで動作確認してみましょう。
サンプルプログラムの動作はボタンを押したらLEDが点灯するという「Lチカ」プログラムです。
まず「Raspberry Pi Pico/Pico2/Pico W」にはボタンがついていないため、下画像のように「ブレッドボード」と「ジャンパー線」を使用して「スイッチ」を外付けして準備しておきましょう。

ブレッドボードには画像のように穴がたくさん空いていて基板を差し込んで使用します。
空いている穴は上画像の場合、隣り合った縦1列(A〜F、G〜L)がそれぞれ内部で繋がっています。
このブレッドボードを使用して「Raspberry Pi Pico」の出力端子「GP20」とスイッチ端子、「GND」とスイッチのもう片方の端子を接続します。これで準備完了です。
次に「ファイル」→「新規スケッチ」をクリックします。
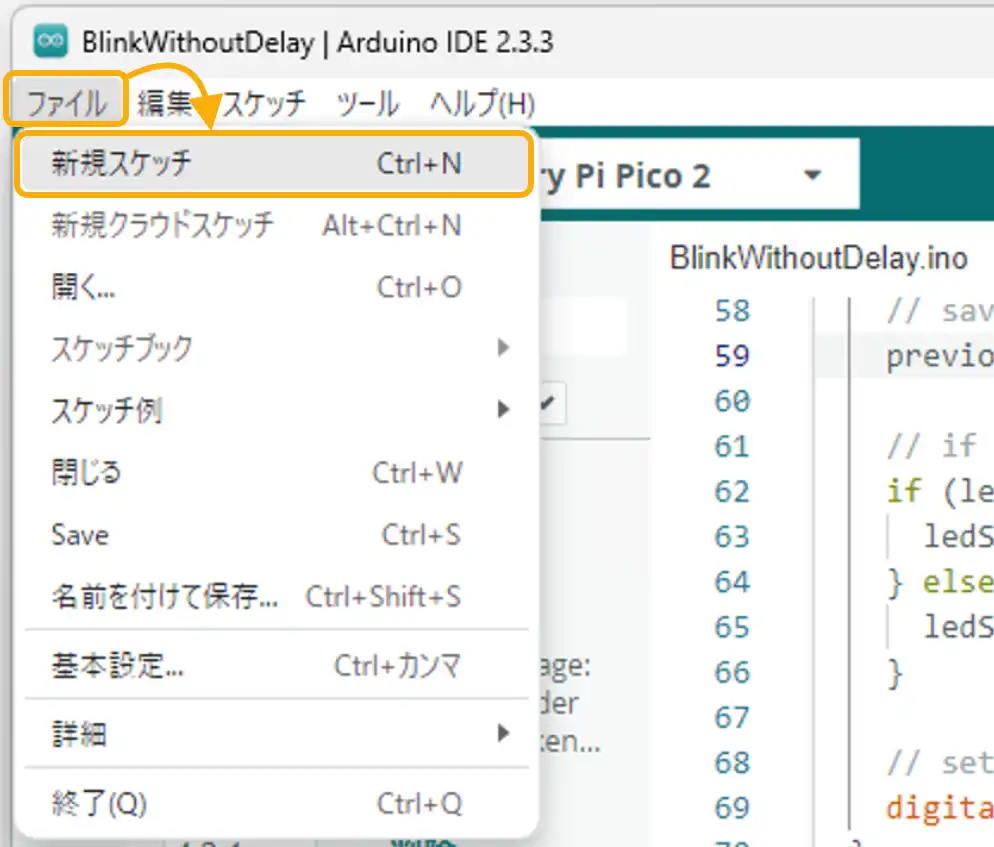
以下のように新しく「ArduinoIDE」が立ち上がります。
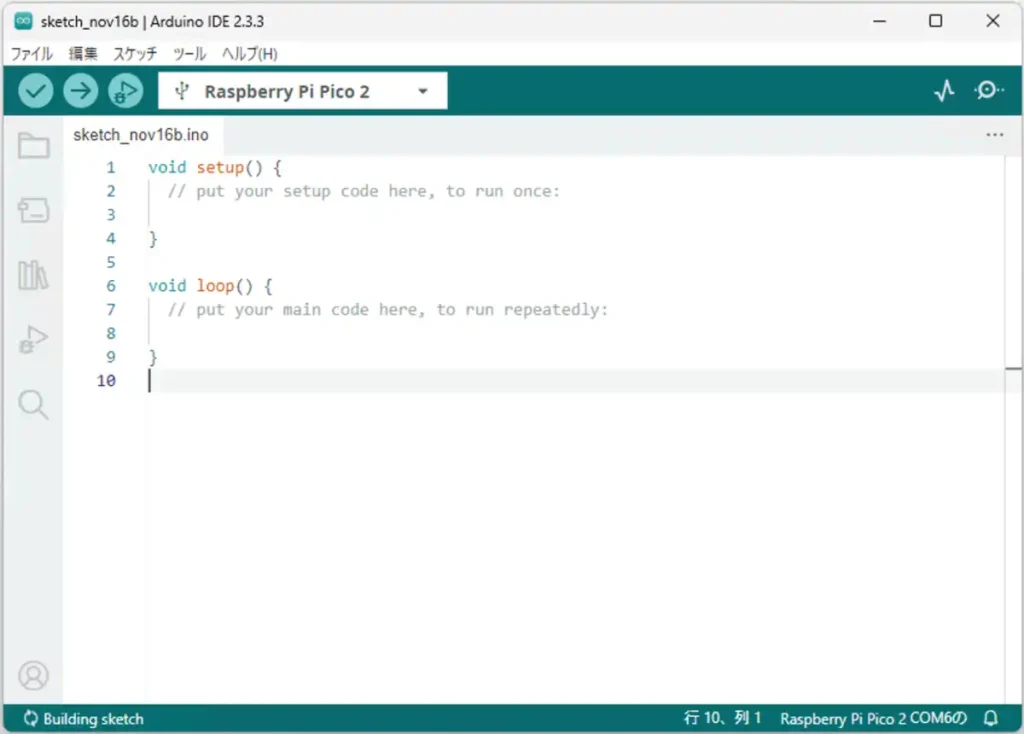
サンプルプログラムを以下に準備しました。
コピペ(コピー&ペースト)で「Arduino IDE」に貼り付けてください。
プログラムのコピーは下の黒塗り部の右上アイコンクリックでもできます。
void setup() { // 初期設定
pinMode(20, INPUT_PULLUP); // スイッチ GP20を入力端子(プルアップ)に設定
pinMode(LED_BUILTIN, OUTPUT); // LED端子を出力に設定
}
void loop() { // メイン処理(繰り返し)
if (digitalRead(20) == LOW) { // スイッチがONなら
digitalWrite(LED_BUILTIN, HIGH); // LEDを点灯
} else { // スイッチがONなら
digitalWrite(LED_BUILTIN, LOW); // LEDを消灯
}
}コピーしたら下画像のように「Arduino IDE」に貼り付けましょう。
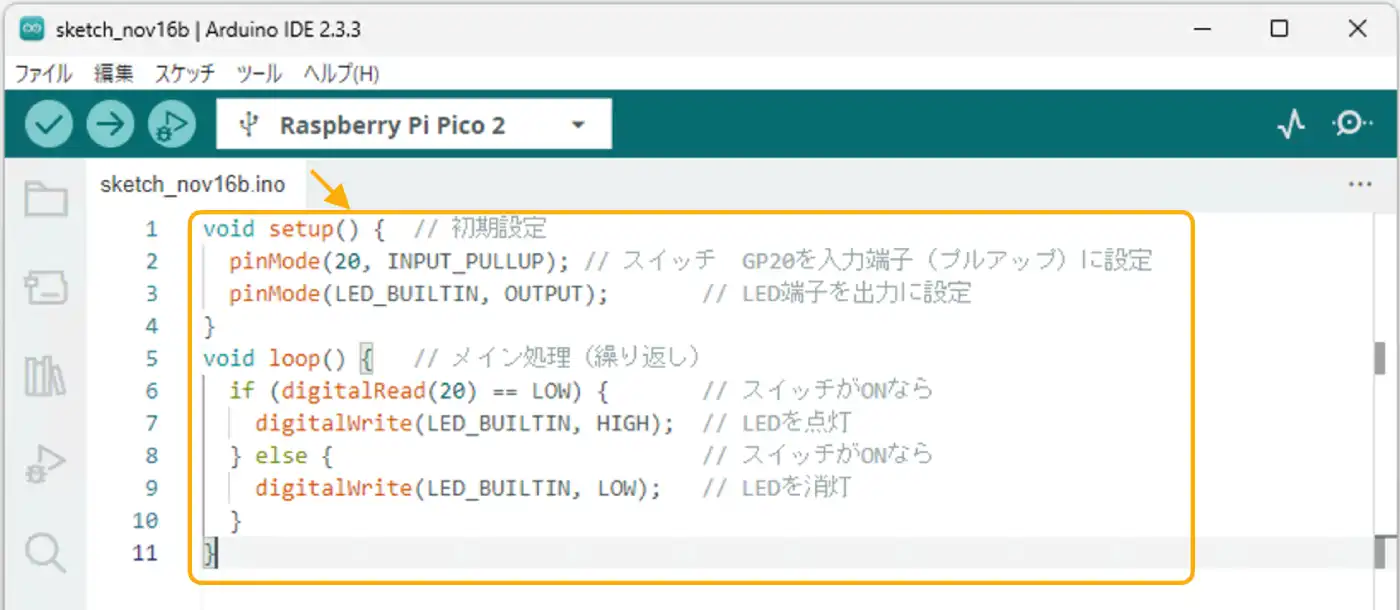
貼り付けたら下画像の[→]ボタンをクリックすると書き込みが始まります。
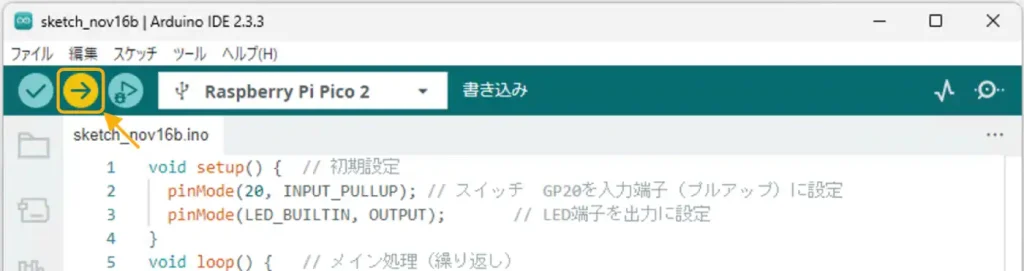
書き込みが完了すると下画像のようにブレッドボード上のボタンを押すと基板上のLEDが点灯するのが確認できると思います。
ボタンOFFでLED消灯

ボタンONでLED点灯

プログラムの中で使用している「入出力端子」の使い方や条件分岐プログラムの「if文」については以下のリンクで詳しく紹介しています。






7.Picoの初期化方法
開発環境を変更したい場合や、動作がおかしくなったり、ファイルを全て削除したい等で初期状態に戻したい場合もあると思います。そんな時のためにラズパイPico本体を初期化する方法も紹介します。
以下のサイトにアクセスして、本体初期化用のファイルをダウンロードします。
表示されたページの一番下までスクロールすると、下画像のようなリンクがあるので「UF2 file」をクリックします。

クリックすると「flash_nuke.uf2」というファイルがダウンロードされます。
8.まとめ
「ラズパイ(Raspberry Pi)Pico/Pico2/Pico W」のための「Arduino IDE」のインストール方法から初期設定、「Lチカ」での動作確認まで紹介しました。
「Arduino IDE」とは誰でも簡単にプログラミング学習ができるように開発された、イタリア発祥のマイコンボード「Arduino」の開発環境で「Raspberry Pi Pico/Pico2/Pico W」にも対応しています。
直感的に理解しやすいコマンドでプログラミングできるため初心者のC言語プログラムの入門として最適です。
Picoに使用する時の開発環境として設定するボードは、公式のものよりPhilhower氏作の「Raspberry Pi Pico/RP204/RP2350」が使いやすく、他にもたくさんのボードにも対応しているためおすすめです。
Picoで「C言語」を使用した液晶表示器(OLED)やシリアル通信、NeoPixcel(フルカラーLED)の使い方、Wi-Fi遠隔操作&表示についても以下のリンクで詳しく紹介しますのでぜひチャレンジしてみてください。




開発環境の「ArduinoIDE」はバージョン2になってから、かなり使いやすくなりましたが、書き込みの速さや編集のしやすさを考えると「PlatformIO」の方が効率いいと思います。
「PlatformIO」の使い方は以下のリンクで詳しく紹介しています。


























































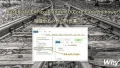
コメント