「Raspberry Pi Pico」の使い方について、以前3つの開発環境で紹介しました。
その中で最も手軽に導入できる開発環境「Thonny」を使用した「Python(MicroPython)」でのプログラミング方法について、より簡単に環境づくりから動作確認までできるようまとめました。
今回はさらにパッケージ(ライブラリ)の追加方法についても紹介していますが、ウインドウズの場合にSSL認証に関連するエラーが出て少し手間取りましたので、対処方法と「Raspberry Pi Pico」本体の初期化方法も紹介しています。
「Raspberry Pi Pico 2」の初期設定や使い方については、以下のリンクで詳しく紹介しています。

「Raspberry Pi Pico」についての仕様や端子配列、基本のプログラム、「CircuitPython」での開発環境の準備については以下のリンクで詳しく紹介しています。



1.開発環境 Thonnyのインストール方法
2.ラズパイPicoとパソコンの接続
3.Thonnyの起動と MicroPythonプログラム環境の準備
4.サンプルプログラム(Lチカ)での動作確認
5.プログラムの保存方法
・ラズパイPico単独で動作させるための保存方法
・バックアップデータの保存方法
6.パッケージ(ライブラリ)のインストール方法
・OLED表示用パッケージ(ライブラリ)を例に紹介
・動作確認(液晶表示器SSD1306でテスト表示)
7.SSL認証エラーが発生する場合の対処方法
・SSL認証証明書のインストール
・Let’s Encryptとは
・SSL認証証明書の確認方法
8.ラズパイPico本体の初期化方法
9.まとめ
1.開発環境 Thonnyのインストール方法
まず「Thonny」で「Python」のプログラムを動作させるために「Python」をインストールしておく必要があります。
インストールがまだの方は以下のリンクを参考にインストールしてください。
既にインストール済みの方は次へ進んでください。
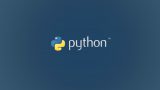
次に開発環境「Thonny」をインストールします。以下のリンクをクリックしてください。
下画像のようなページが表示されるので、画面右上あたりの「Download〜」の中からパソコン環境に合わせてダウンロードしてください。
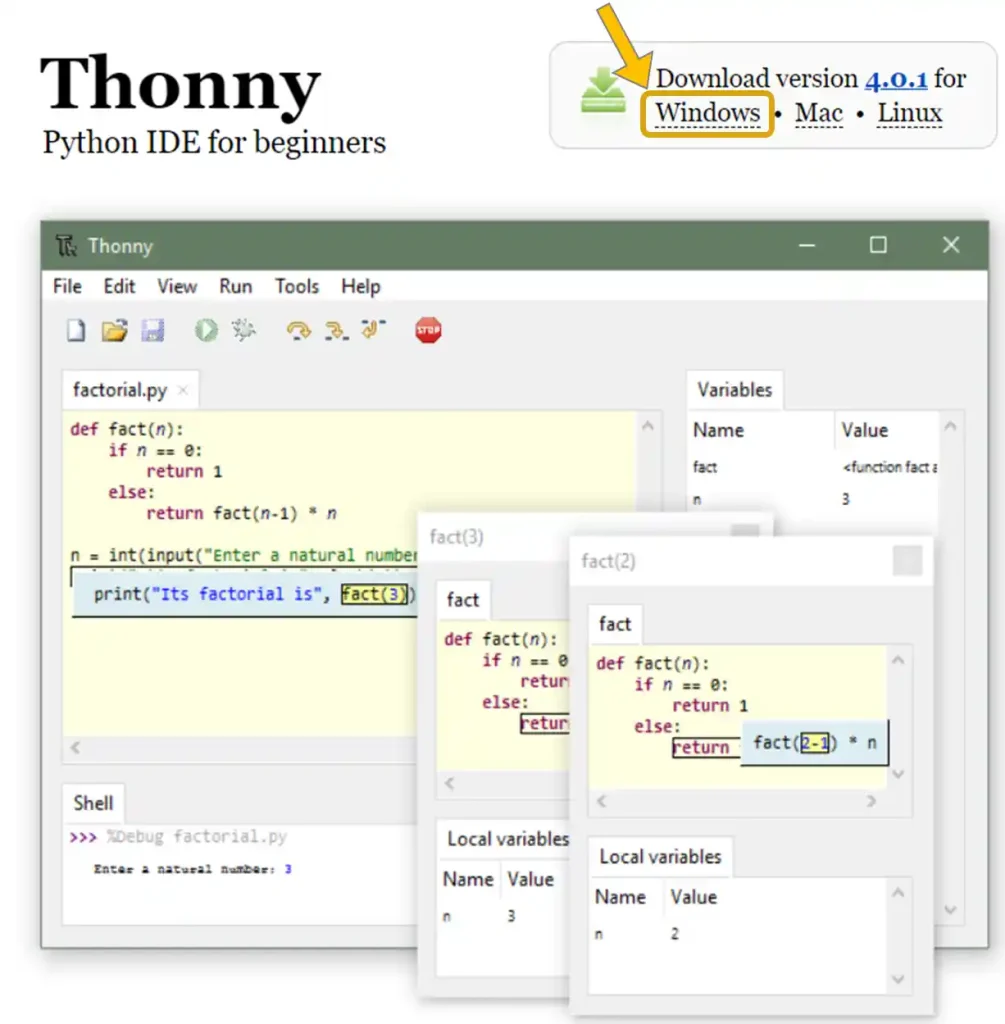
Windowsの場合はWindowsをクリックします。
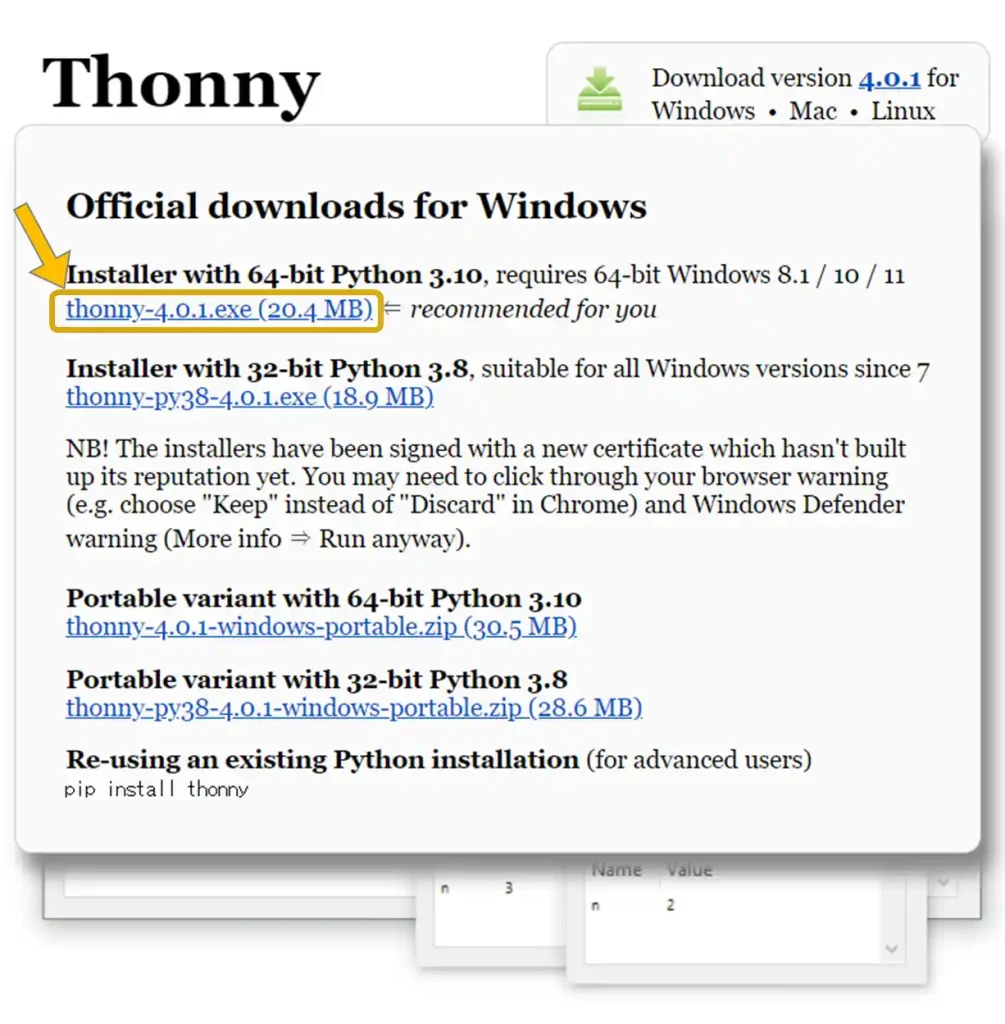
上図のようなウインドウが表示されます。
最近のパソコンなら「64bit」だと思うので一番上をクリックします。「32bit」ならその下をクリックします。
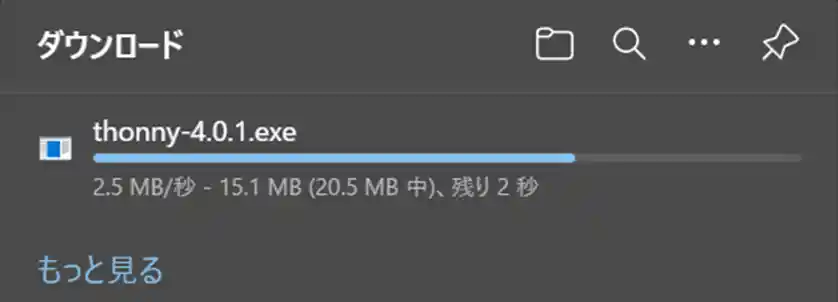
ファイルのダウンロードが始まるので少し待ちます。
上画像はブラウザが「Edge」の場合の例です。
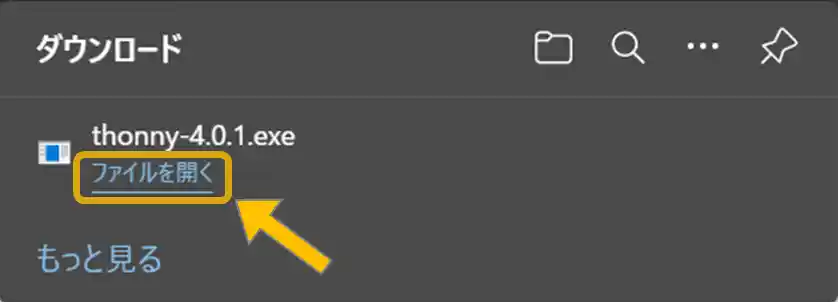
ダウンロードが終了したらファイルを開きます。
ファイルはダウンロードフォルダに保存されているので、そちらから直接開いてもOKです。
ファイルを開くと下画像のようなウインドウが開くので矢印の箇所をクリックします。
(クリックする方は「自分にだけインストール(推奨)」するというものです。
全てのユーザーに対してインストールする場合はその下をクリックしてください。)
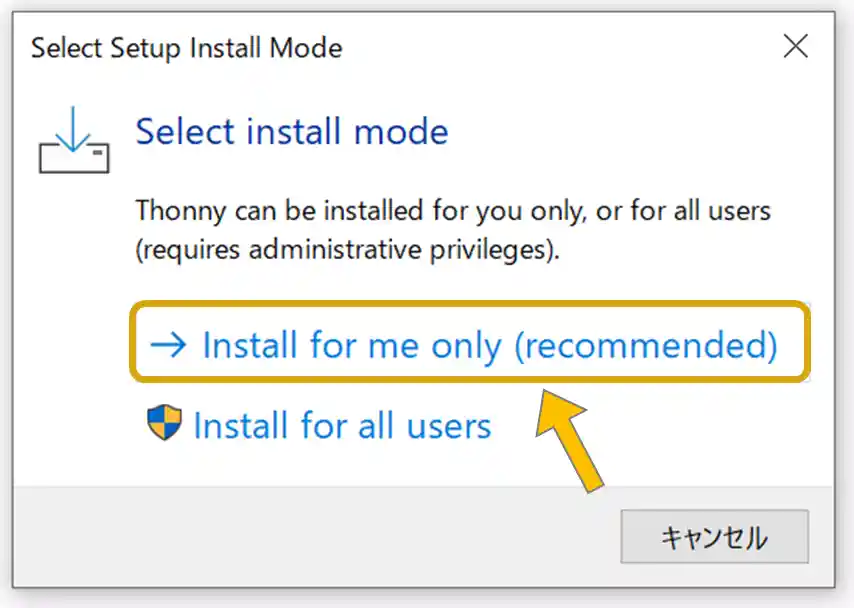
下画像のようにインストール画面が表示されますが基本的には「Next」をクリックしていくだけです。
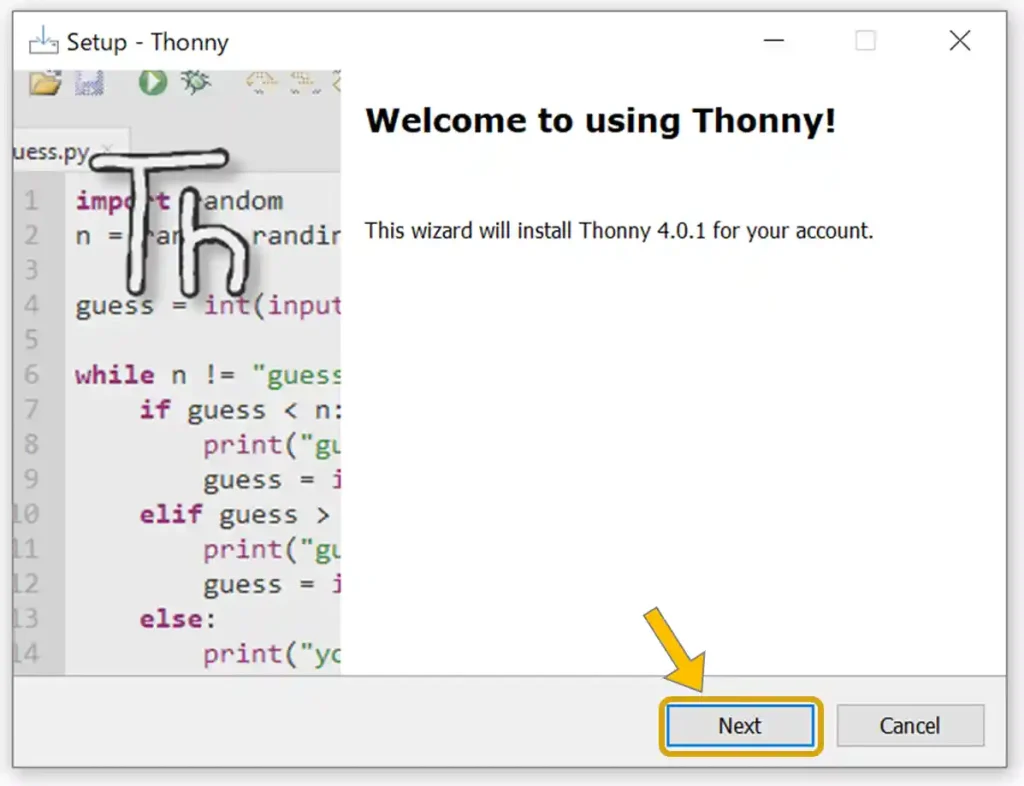
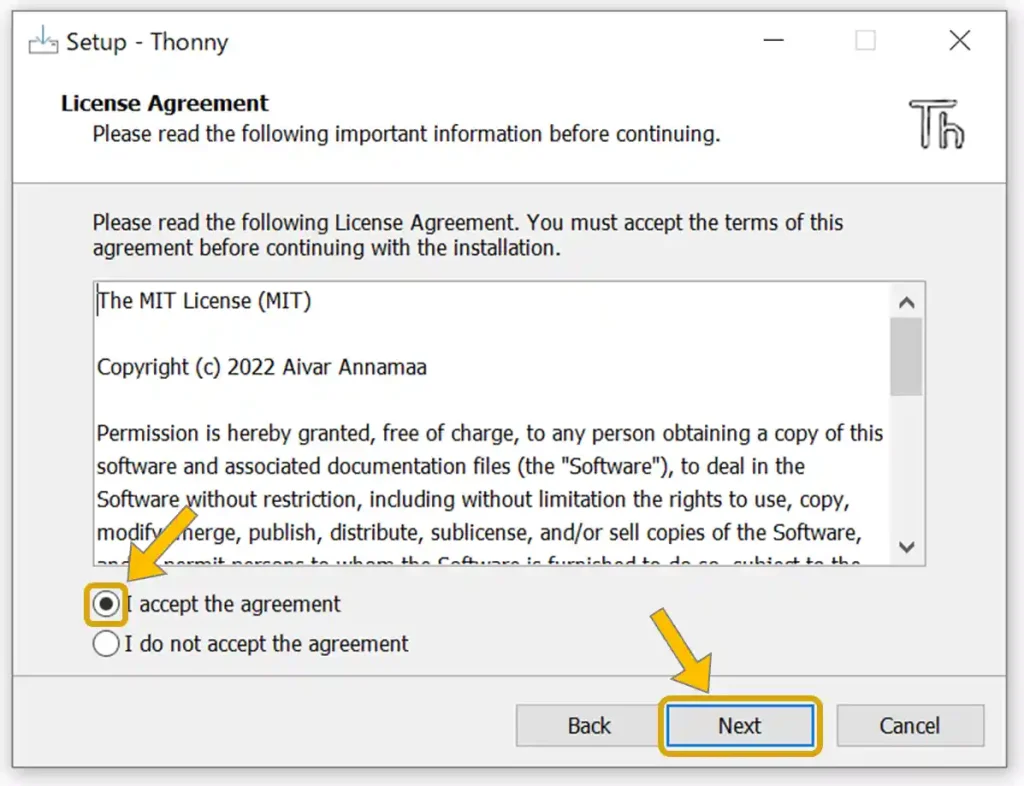
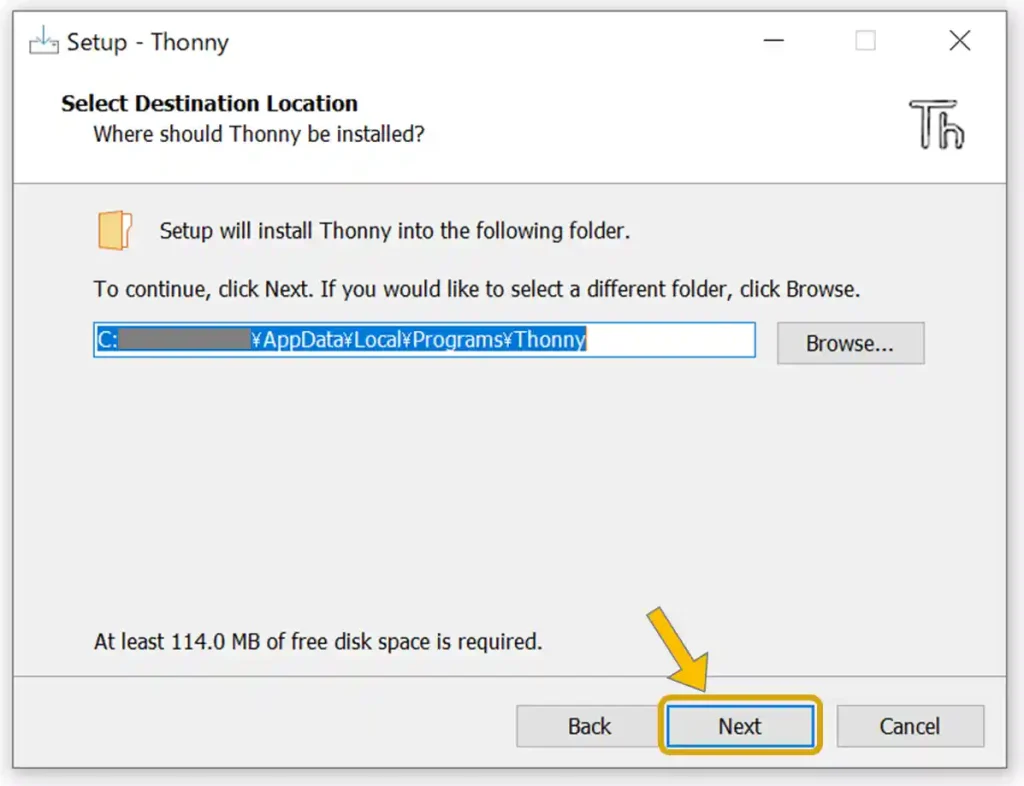
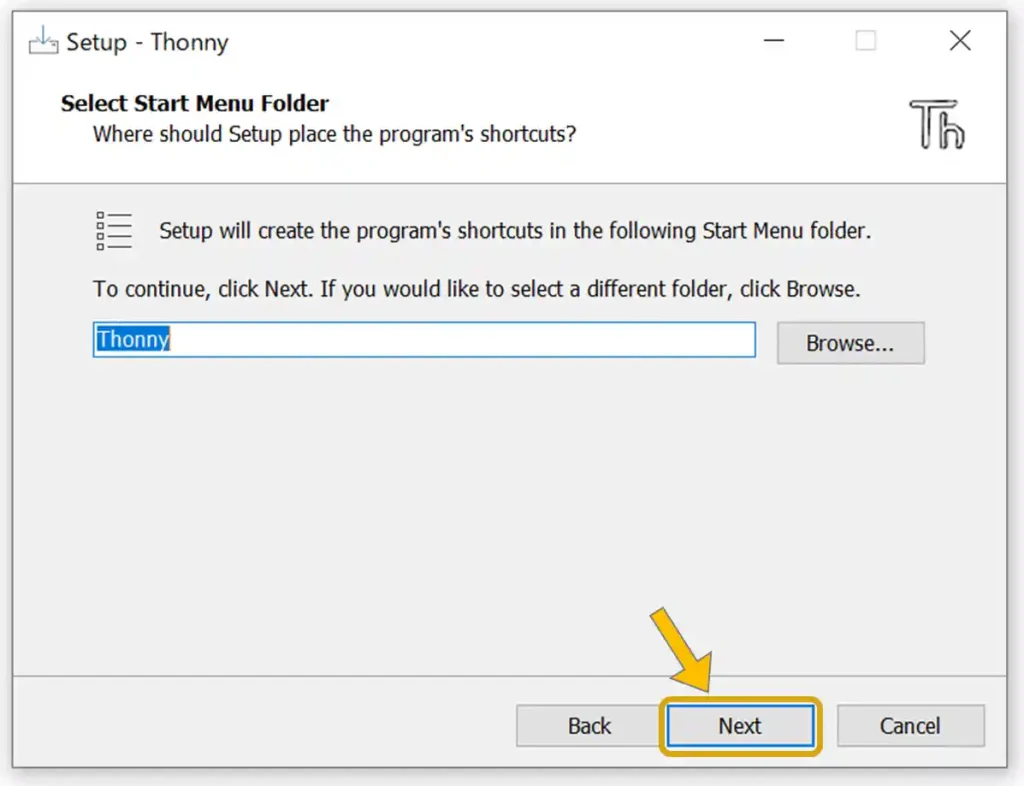
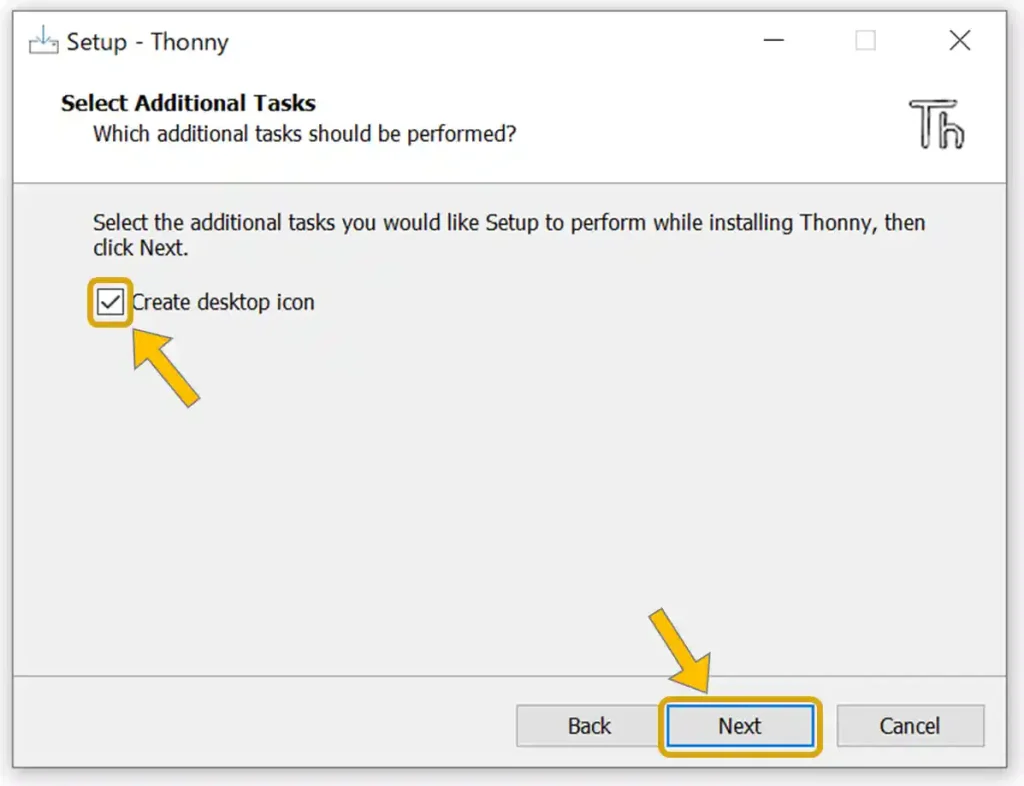
上画像の画面ではチェックボックスをチェックして、アイコンをデスクトップに置くようにしましょう。
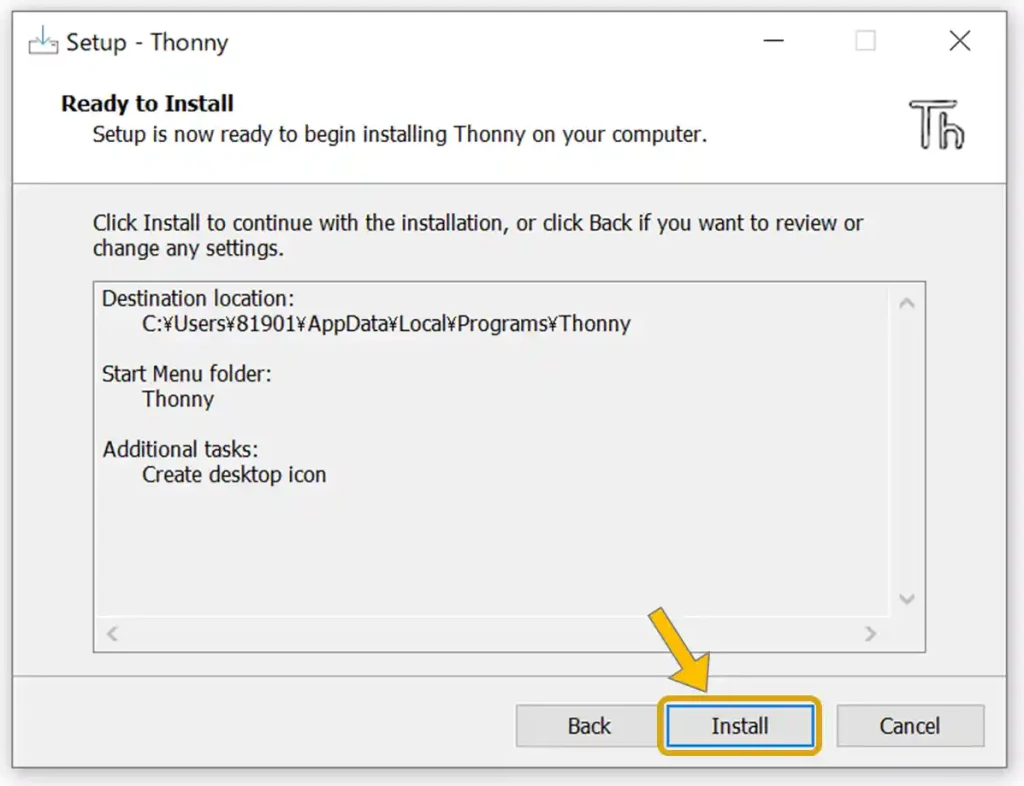
上画像の画面で「Install」をクリックするとインストールが始まります。
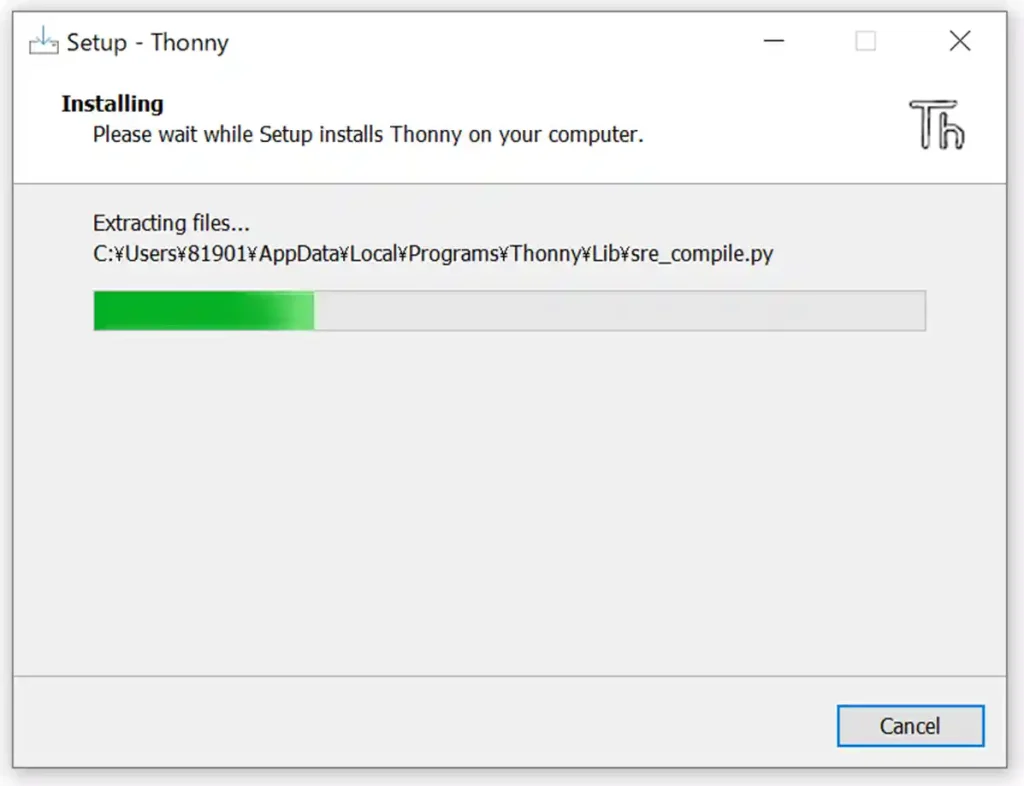
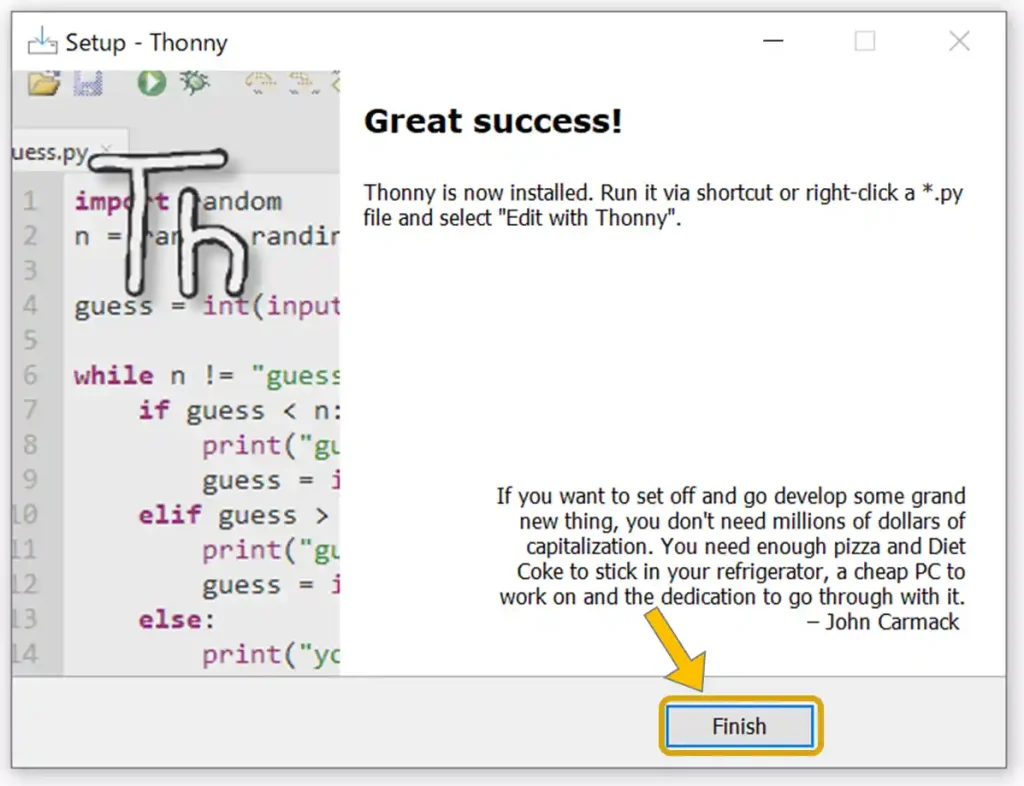
最後に「Finish」をクリックしてインストール完了です。
2.ラズパイPicoとパソコンの接続
次に「Raspberry Pi Pico」とパソコンをUSBケーブルで接続します。

「BOOTSEL」ボタンを押しながら接続して、パソコンに認識されると下画像のように「RPI-RP2」フォルダが開きます。
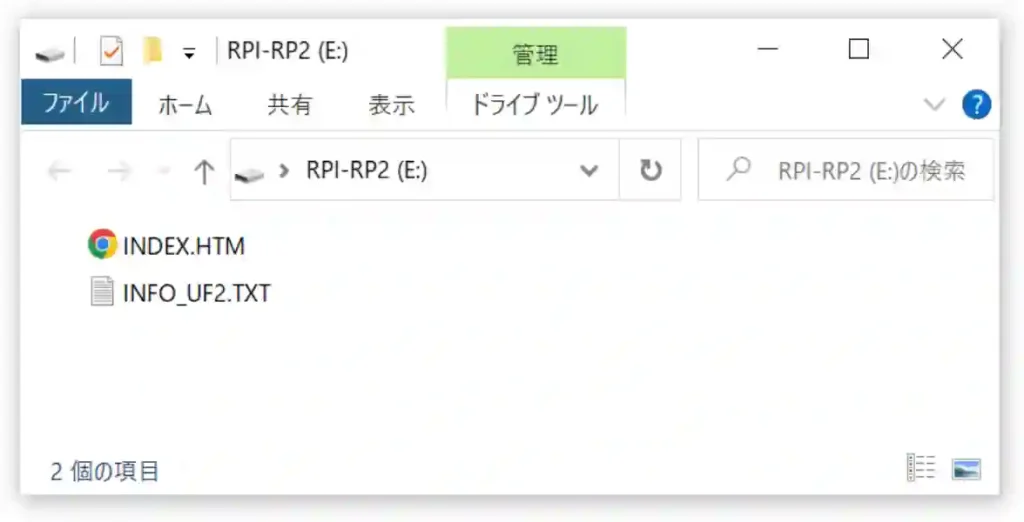
3.Thonnyの起動と MicroPythonプログラム環境の準備
次に開発環境「Thonny」を起動します。
「デスクトップ」に下画像のようなアイコンがあるのでクリックします。
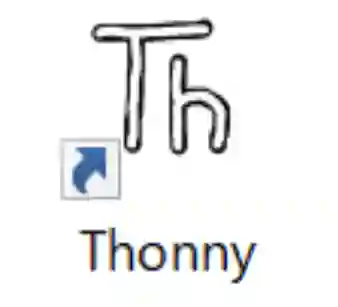
「Thonny」が起動するので下画像のように初期設定を行います。
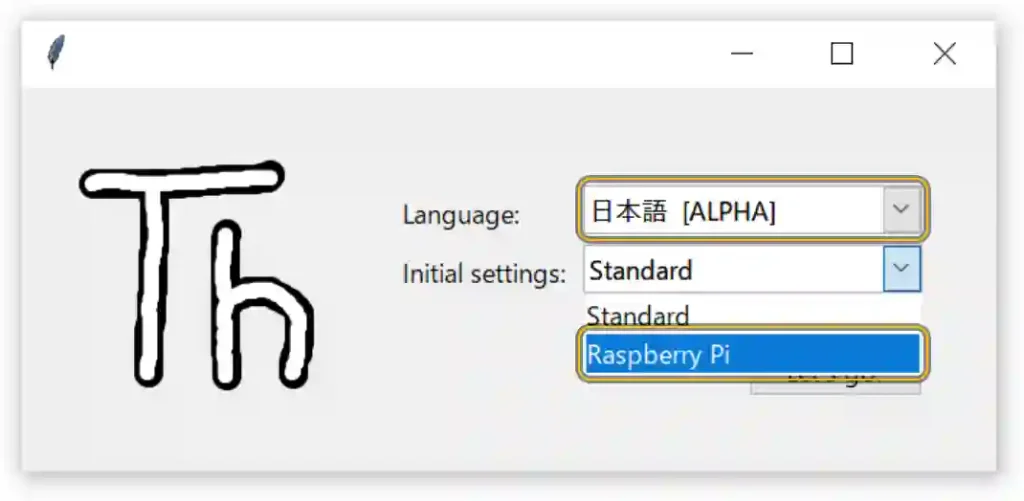
「Language」を「日本語」に、「Initial settings」を[Raspberry Pi]に設定します。
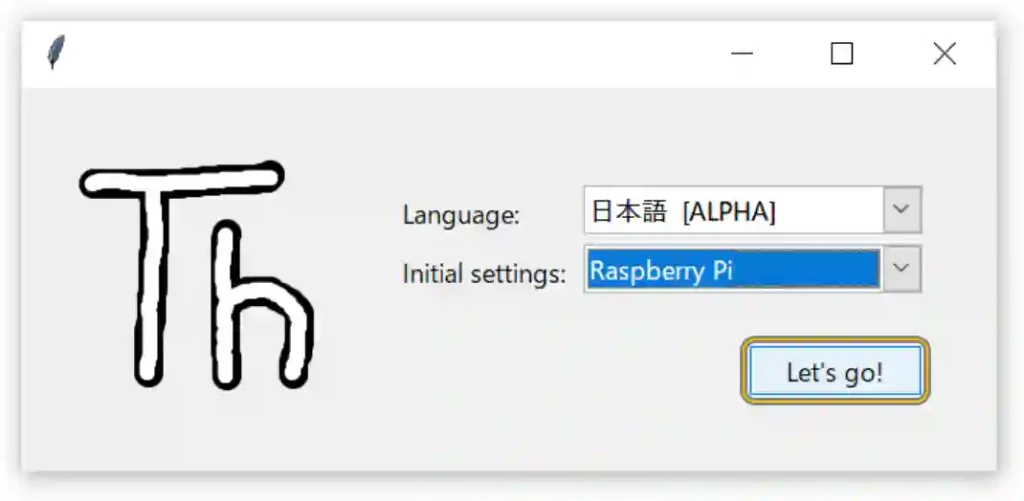
上画像のように設定できたら「Let`s go!」をクリックします。
下画像のように「Thonny」の開発画面が表示されるので、右下の矢印部(表示内容は異なる場合があります。)をクリックします。
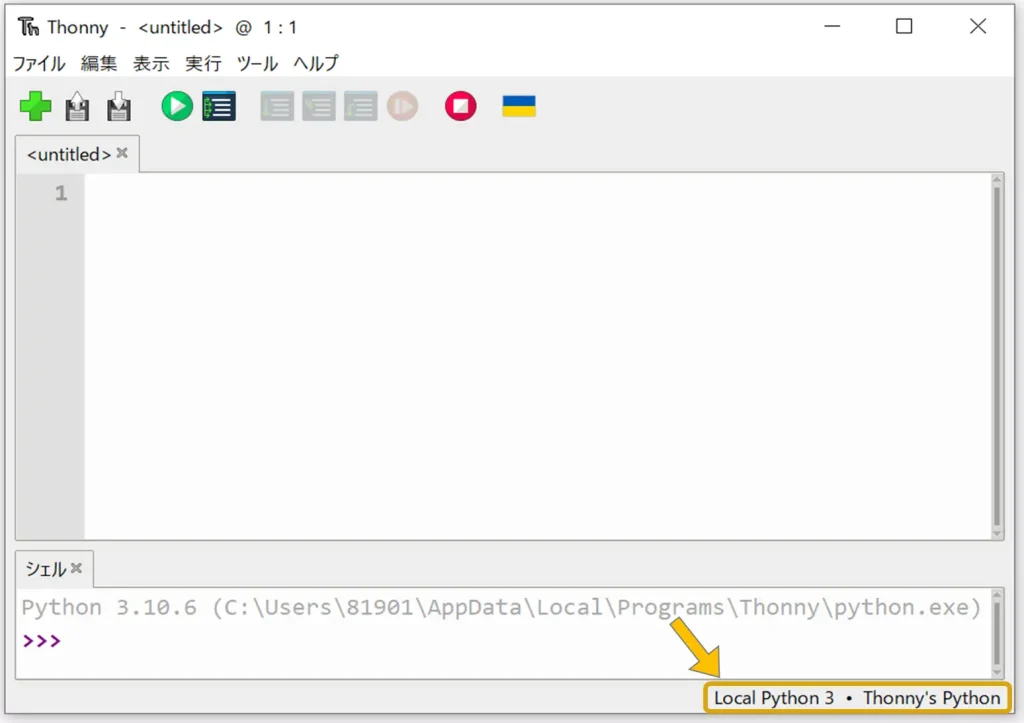
下画像のように画面右下に表示されるリストの中から[インタプリタ設定]をクリックします。
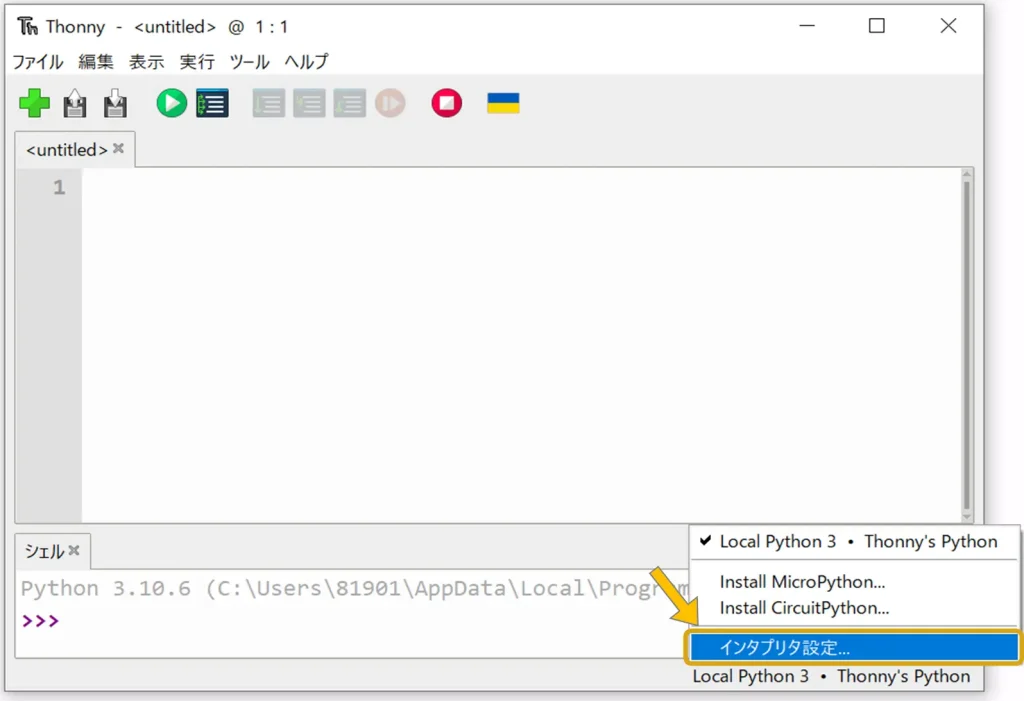
下画像のようなウインドウが表示されるので「MicroPython」のプログラミング環境をインストールしていきます。
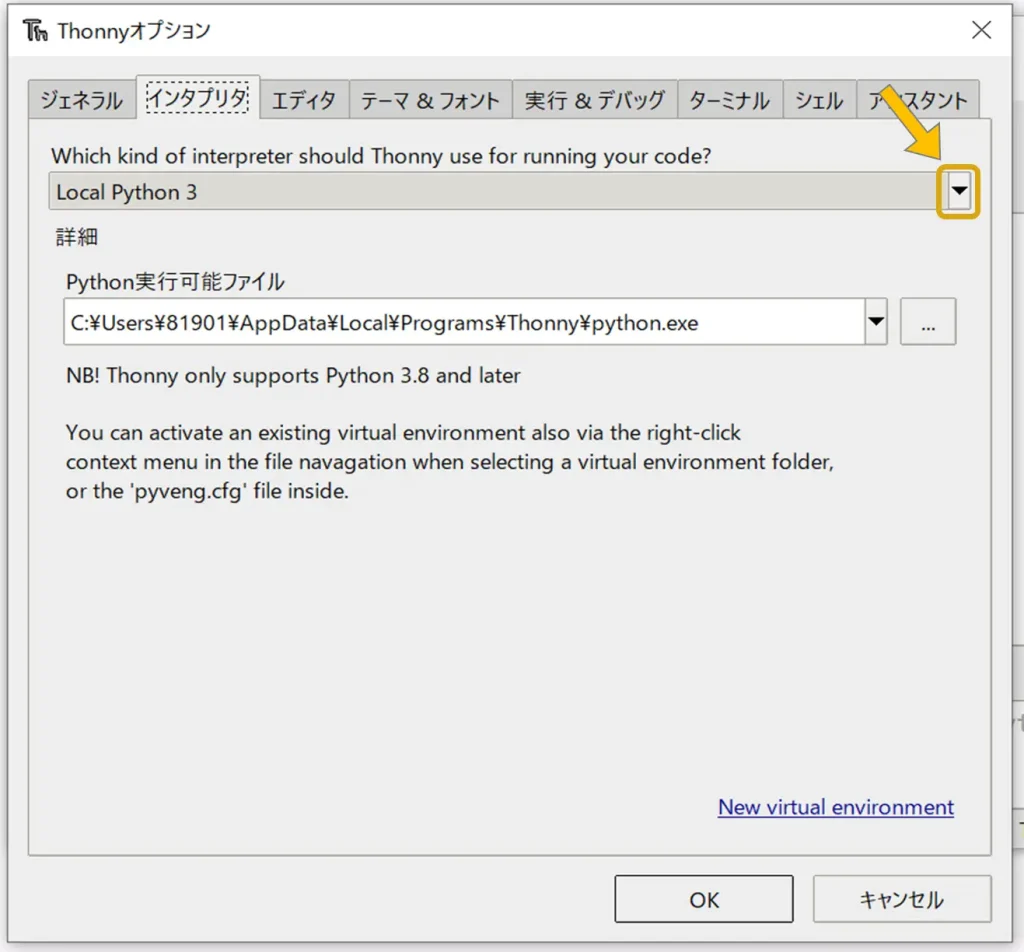
上画像のドロップダウンボタンをクリックします。
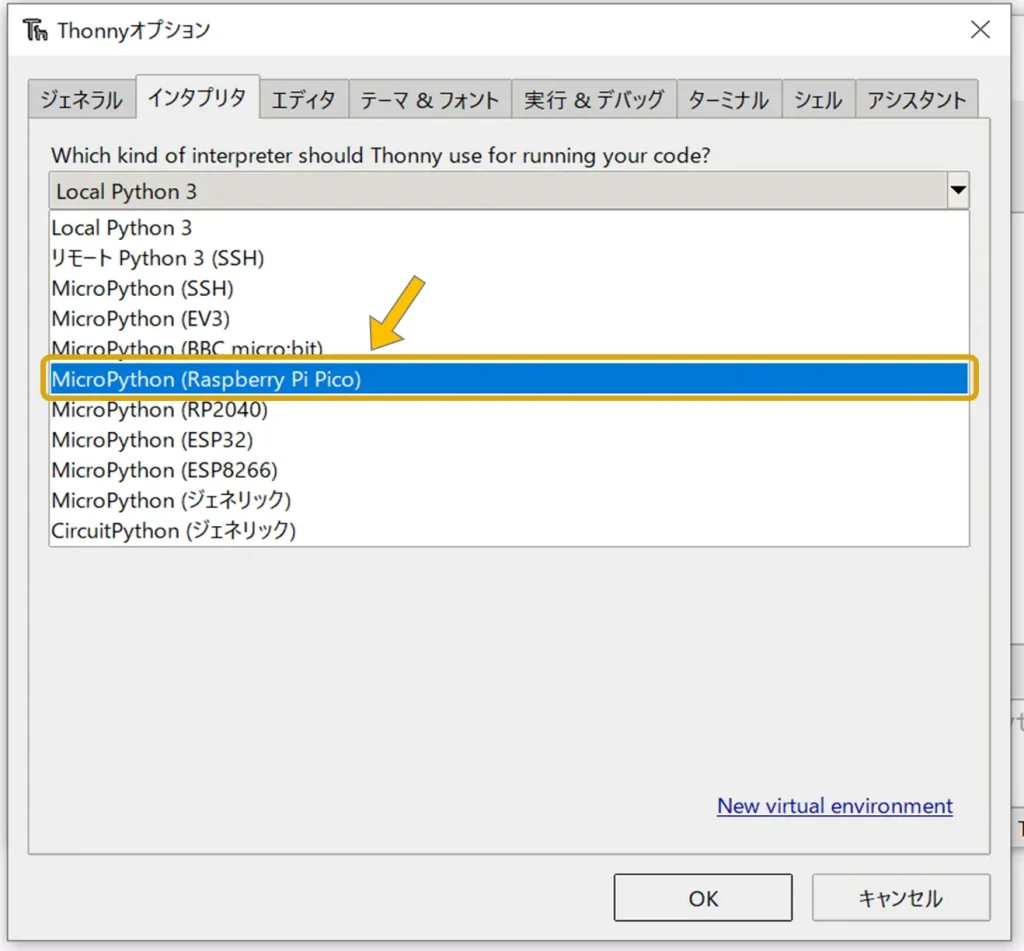
表示されるリストの中から[MicroPython(Raspberry Pi Pico)]を選択します。
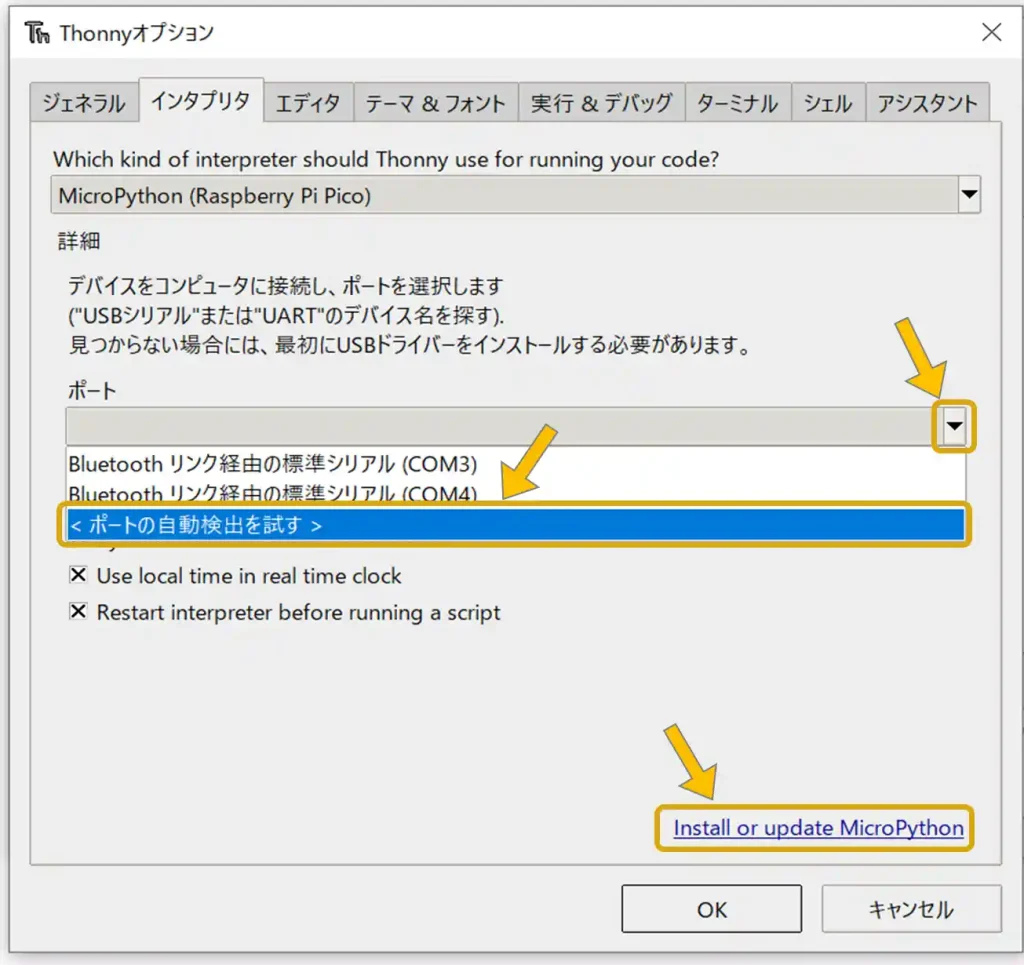
次に「ポート」部のドロップダウンボタンをクリックします。
表示されるリストの中から[ポートの自動検出を試す]を選択し、その下の「Install or update MicroPython」をクリックします。
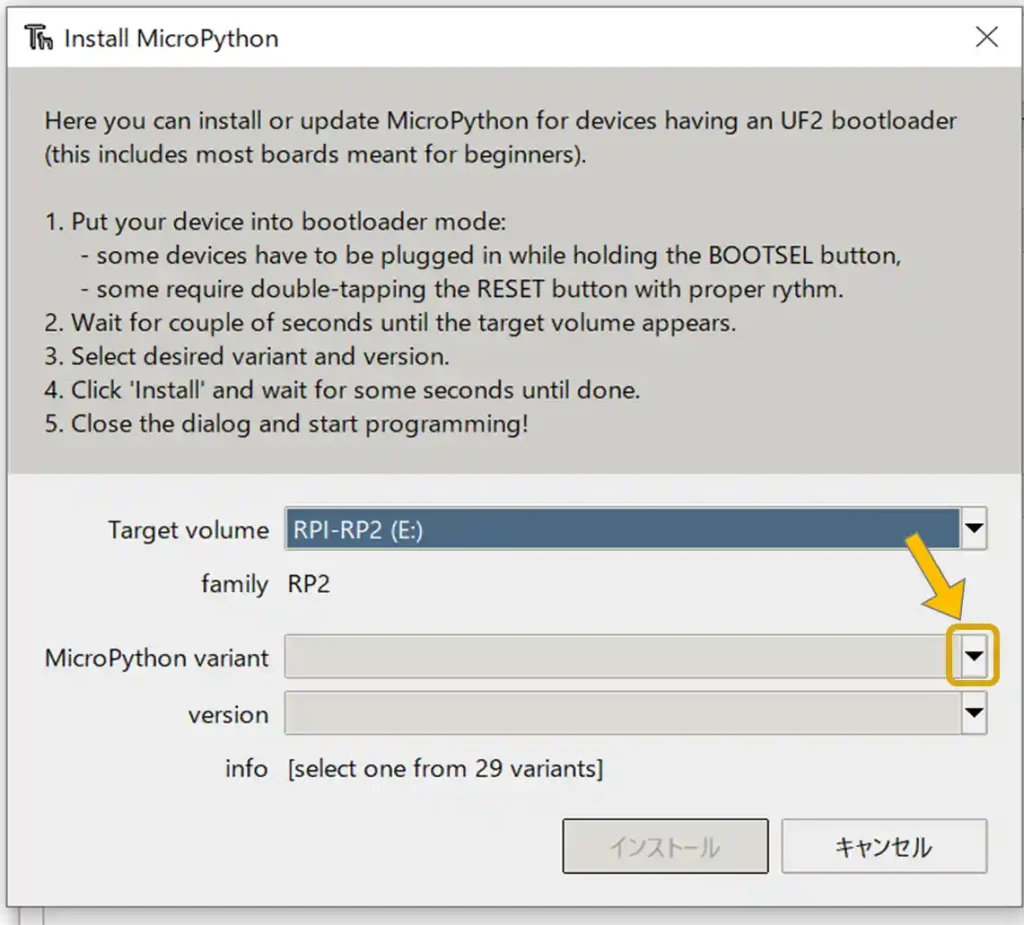
ラズパイPicoが検出されると上画像のような画面が表示されるので、矢印部のドロップダウンボタンをクリックします。
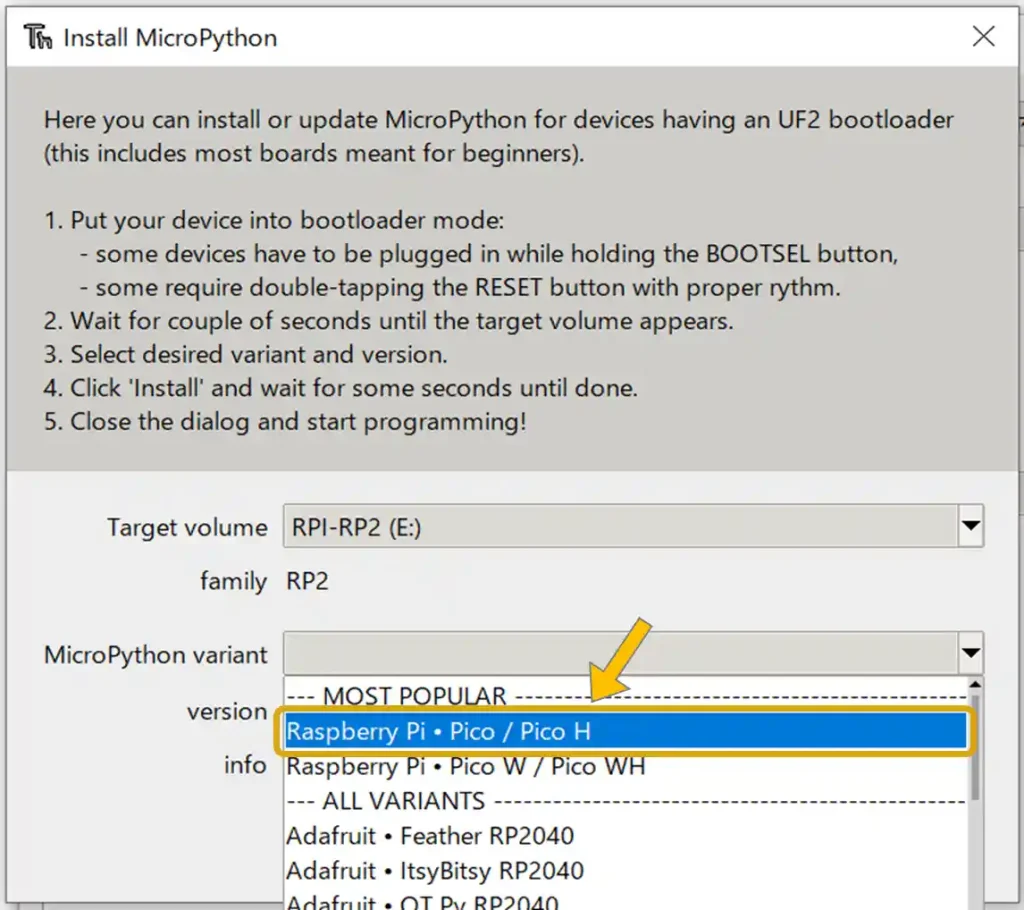
表示されるリストの中から[Raspberry Pi・Pico/Pico H]をクリックします。
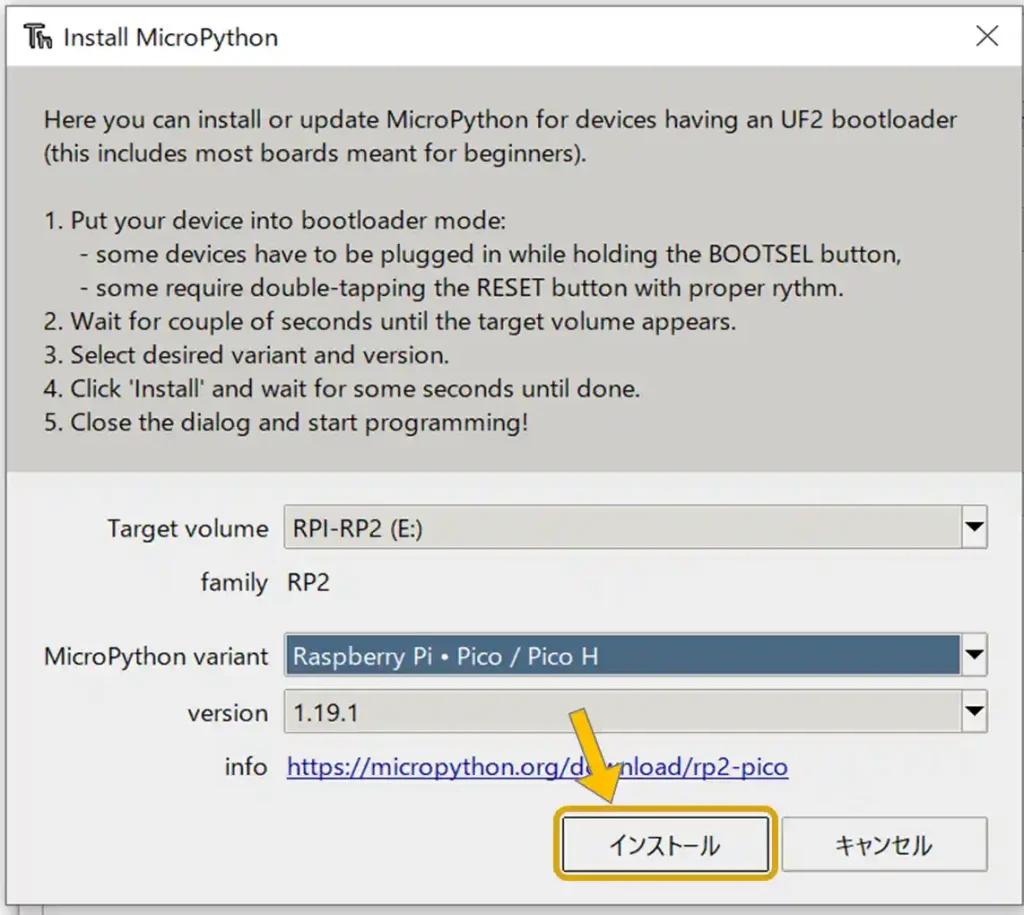
「version」は自動で選択されるので、そのまま「インストール」ボタンをクリックします。
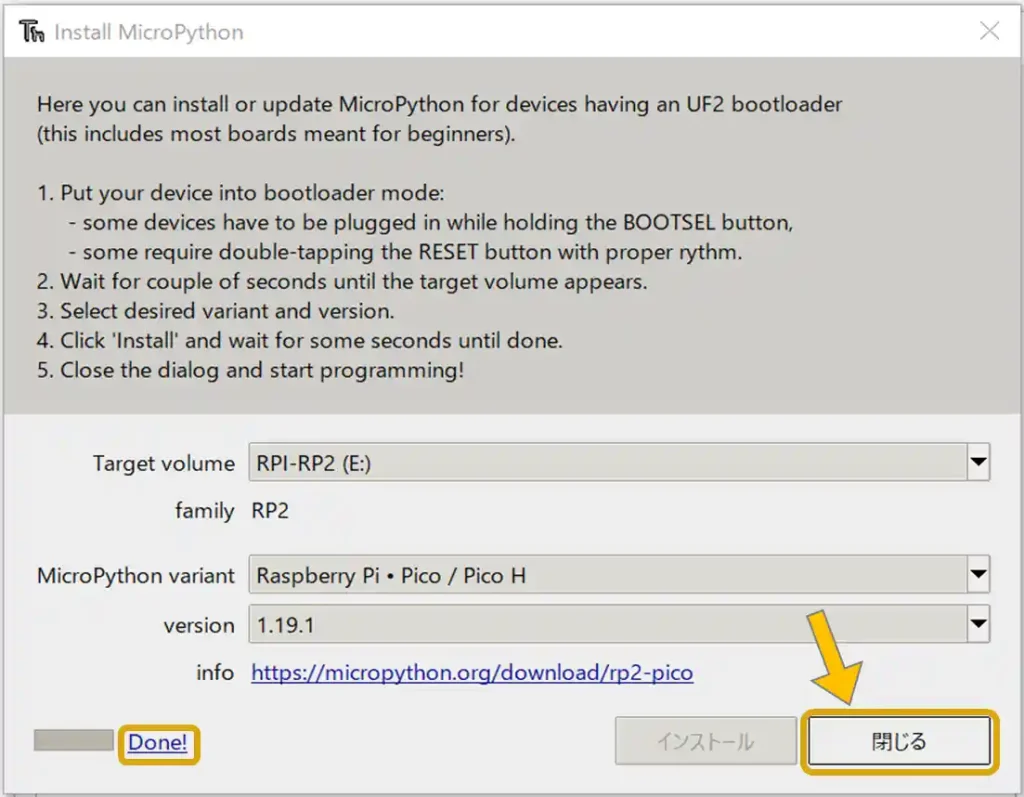
インストールが終わるまでしばらく待って、左下に「Done!」と表示されたら完了です。
「閉じる」をクリックします。
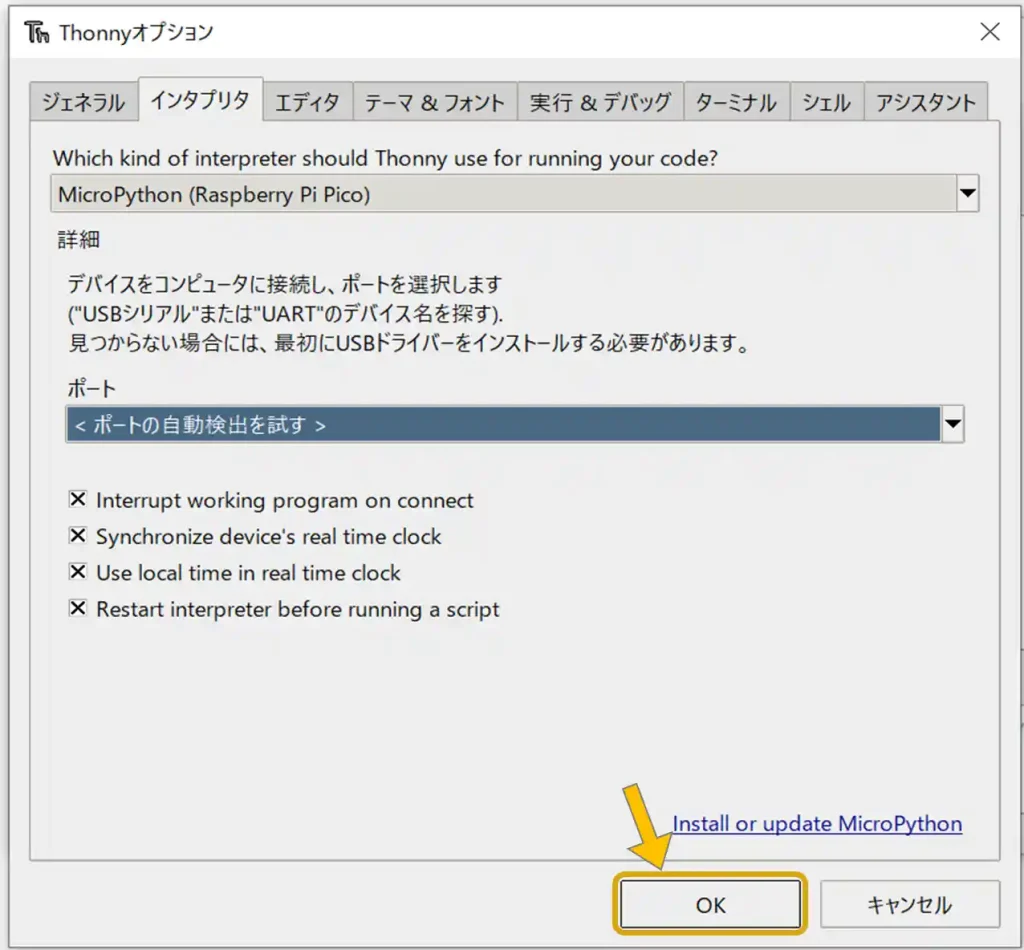
以上で「MicroPython」のプログラミング環境が整いました。「OK」をクリックします。
4.サンプルプログラム(Lチカ)で動作確認
開発環境が整ったらサンプルプログラムで動作確認を行います。
サンプルプログラムとして、ラズパイ本体のLEDを点滅させる「Lチカ」プログラムを準備しました。
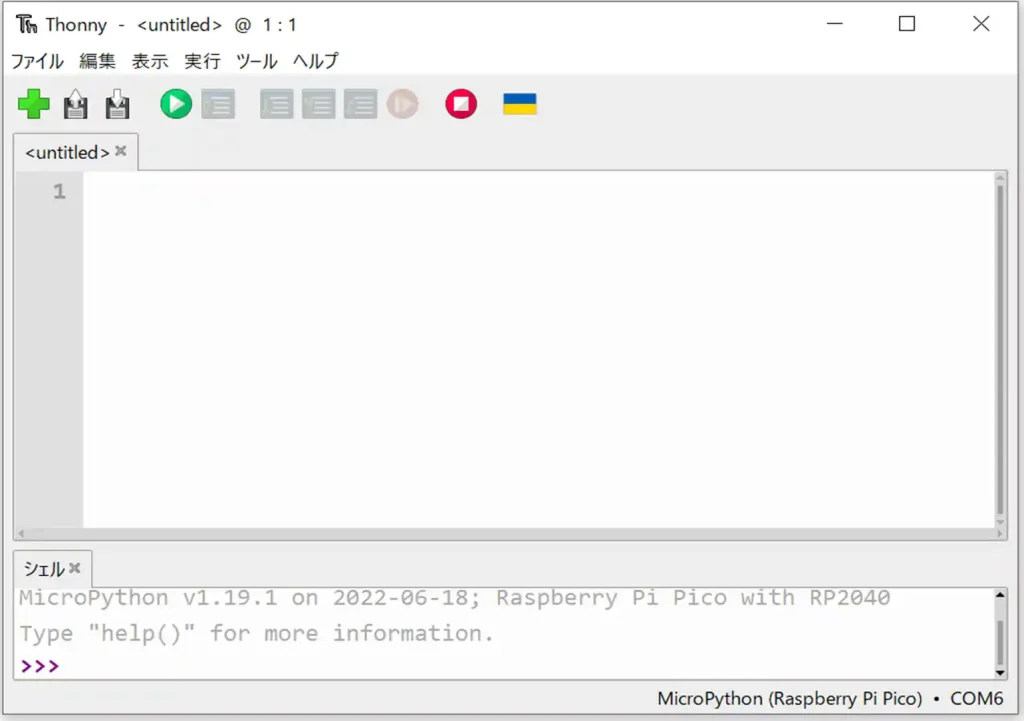
上画像の「Thonny」開発画面に以下のサンプルプログラムをコピペで貼り付けてください。
プログラムのコピーは下の黒塗り部の右上アイコンクリックでもできます。
from machine import Pin # 入出力モジュールを準備
import utime # タイマーモジュールを準備
led = machine.Pin("LED", machine.Pin.OUT) # LED端子をLedとして出力に設定
while True: # ずっと繰り返し
led.value(1) # LEDを点灯
utime.sleep(0.5) # 0.5秒待つ
led.value(0) # LEDを点灯
utime.sleep(0.5) # 0.5秒待つプログラムを貼り付けた画面は下画像のようになります。
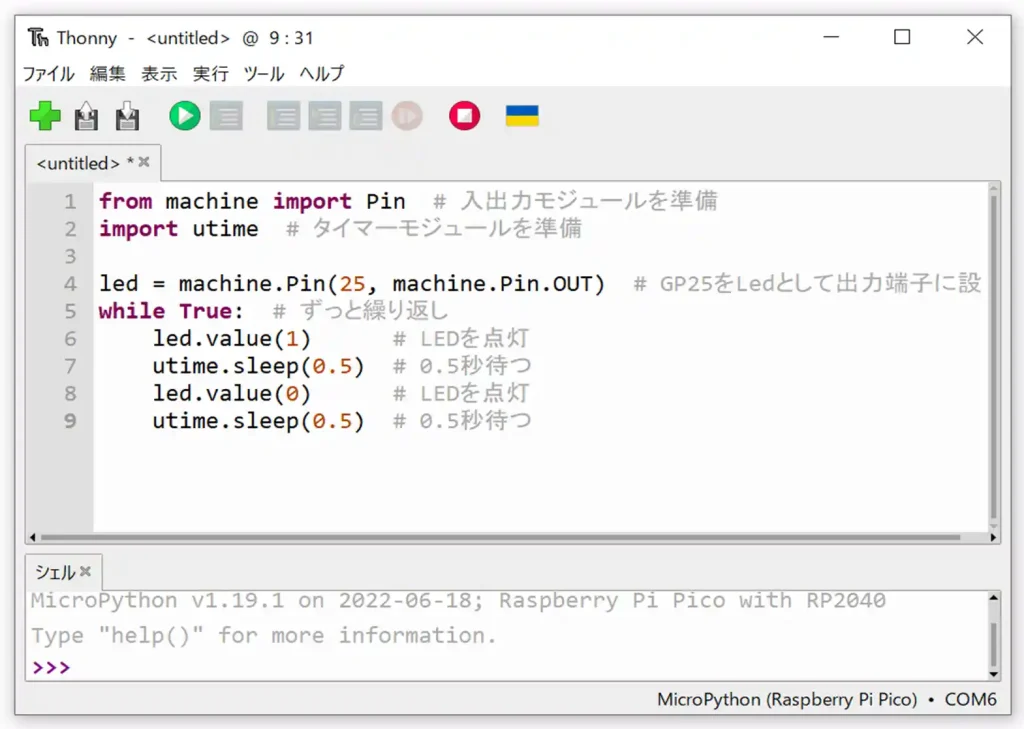
プログラムを貼り付けたら、下画像の「保存」ボタンをクリックします。
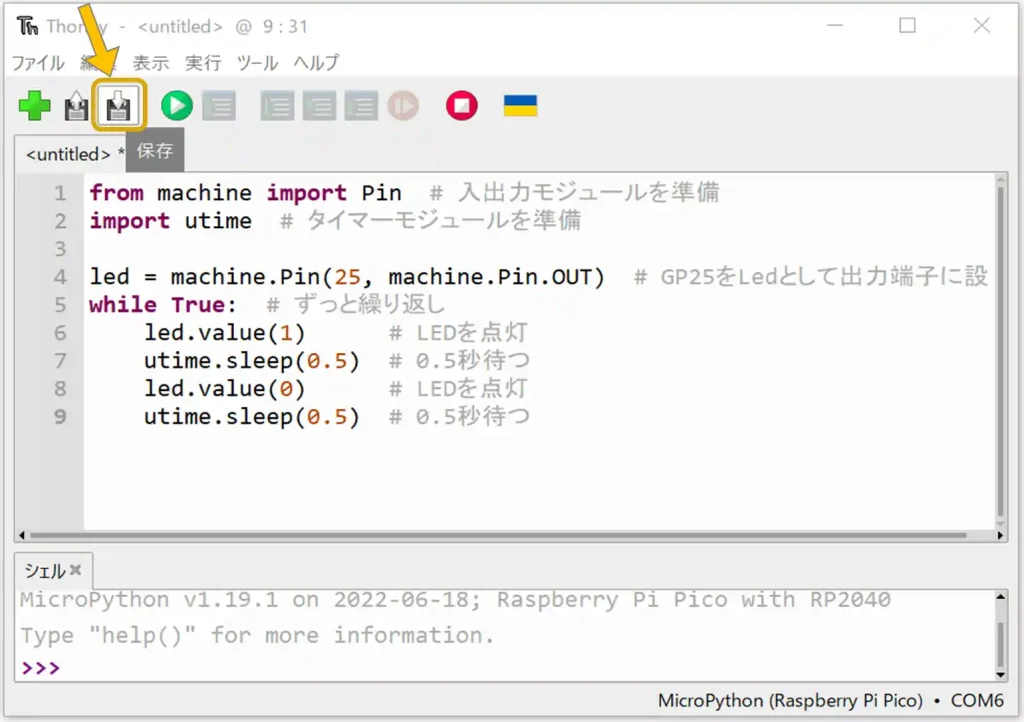
下画像のようなウインドウが表示されます。
今回はラズパイPico本体にプログラムを保存したいため「Raspberry Pi Pico」の方をクリックします。
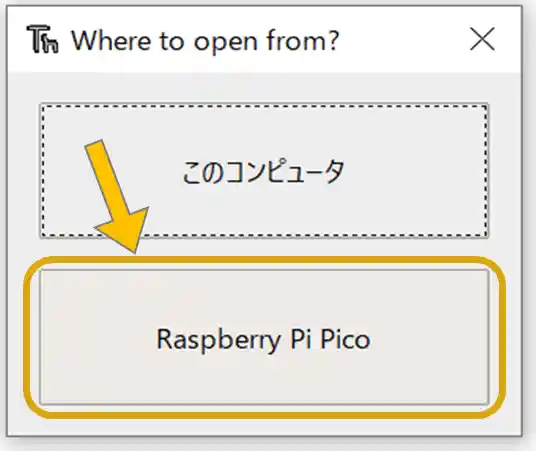
下画像のようなウインドウが表示されるのでファイル名に「main.py」と入力して「OK」ボタンをクリックしてください。
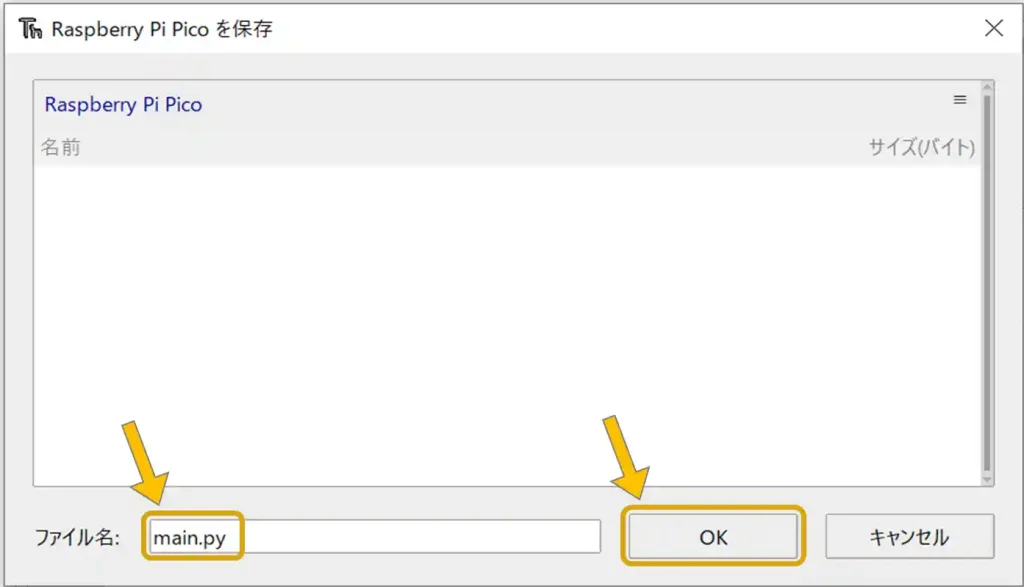
ファイルの保存が終わったら、下画像のように「実行」ボタンをクリックします。
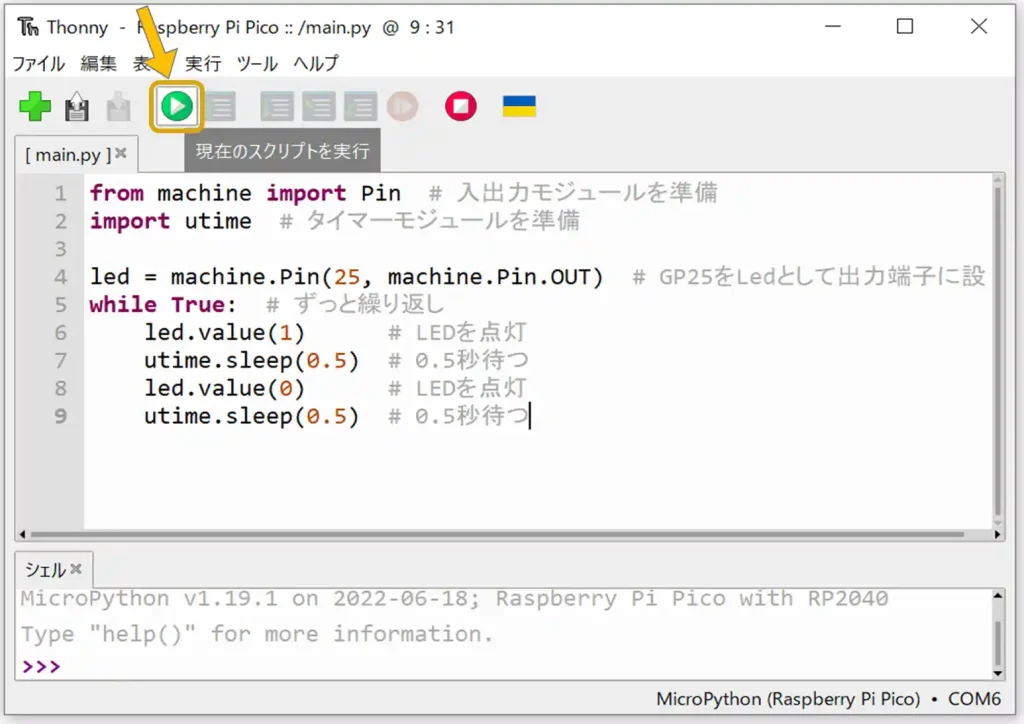
下画像のようにラズパイ基板上のLEDが0.5秒ごとに点滅するのが確認できると思います。
LED点灯

LED消灯

プログラムについては上コードのコメントを参照してください。
LEDを点灯させるプログラムについて簡単に紹介します。
カッコ内の数値が1で点灯、0で消灯です。
utime.sleep(0.5) # 0.5秒待つ
カッコ内の数値で待機時間を設定できるため、この数値を変更するとLEDの点滅間隔を設定できます。
「Raspberry Pi Pico」で使用できる「MicroPython」についての詳細は以下のサイトで確認できます。当サイトでも少しづつ紹介していきたいと思います。
5.プログラムの保存方法
・ラズパイPico単独で動作させるための保存方法
ラズパイPicoに電源を入れた時に単独で動作させたいプログラムは、データを保存する時に選択する保存先を下画像のように「Raspberry Pi Pico」を選択して、ファイル名を「main.py」として保存します。
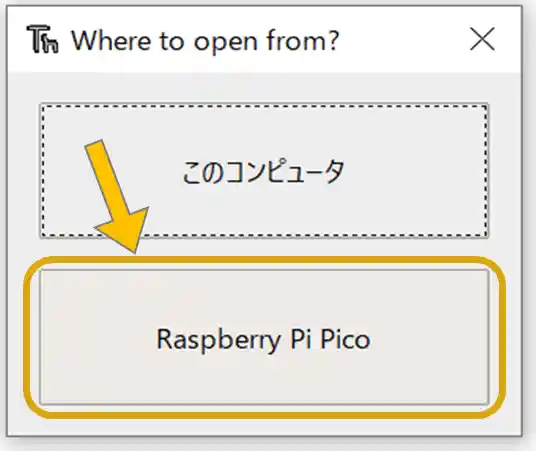
・バックアップデータの保存方法
プログラムファイルのバックアップ等の保存はラズパイPico本体内にも保存できますが、本体に異常があった時や、「Circuit Python」等、他の開発環境をインストールした時に消えてしまうため、パソコン側に保存しておくことをおすすめします。
パソコンへの保存は以下のように行います。
まず、プログラムが実行中であれば「停止」ボタンを押してプログラムの実行を停止します。
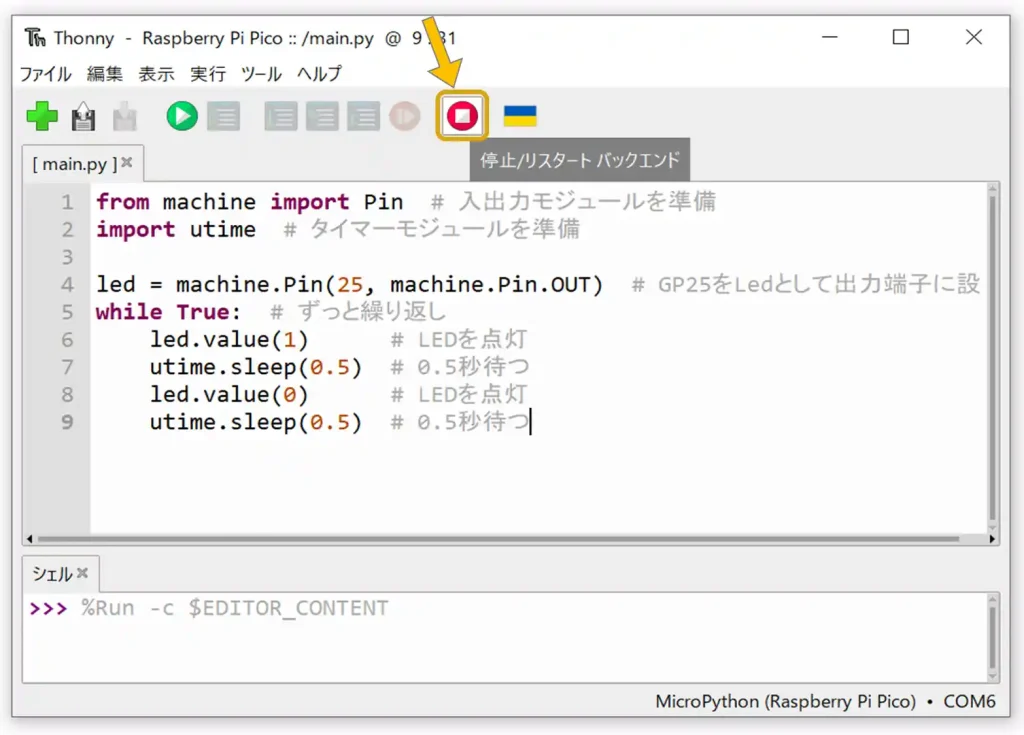
次に下画像のように[ファイル]→[名前を付けて保存]をクリックします。
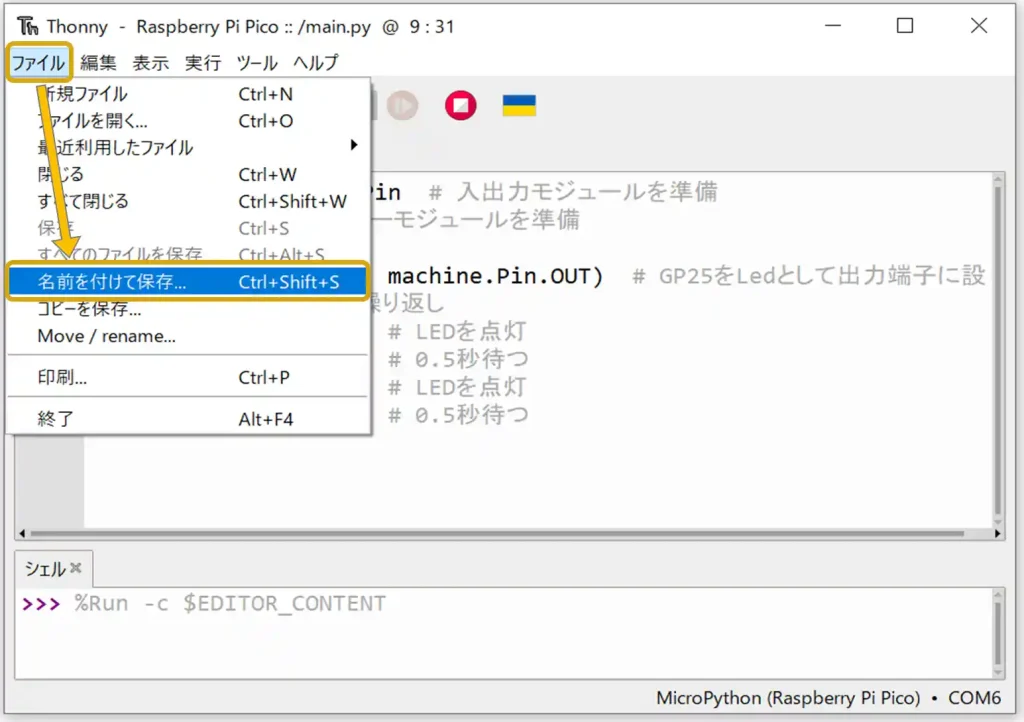
下画像のウインドウが表示されたら「このコンピュータ」を選択します。
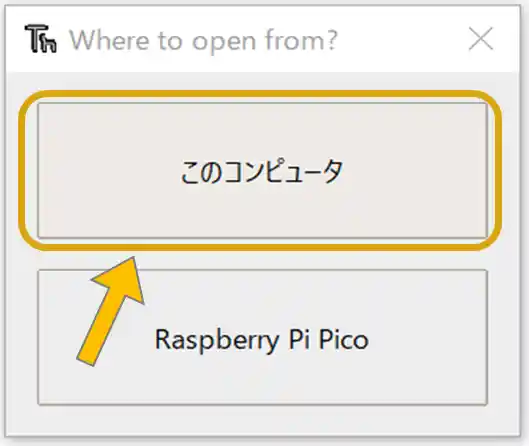
パソコン内で自分が保存したい保存先を選択して、わかりやすい名前(ここではblink.pyとしています)を付けて「保存」をクリックします。
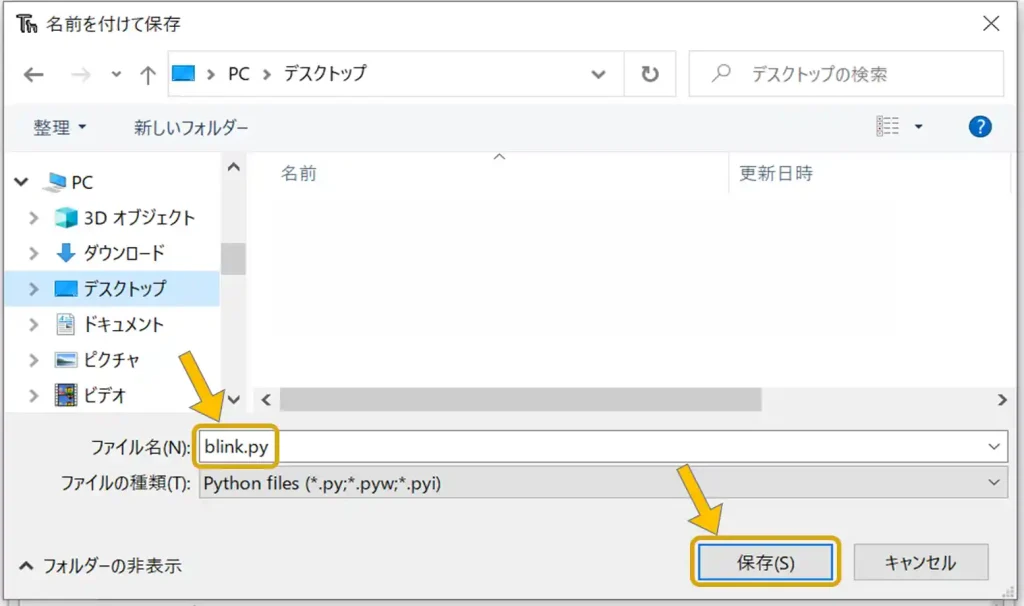
保存が完了すると、下画像のようにタブの部分が保存したファイル名に変わります。
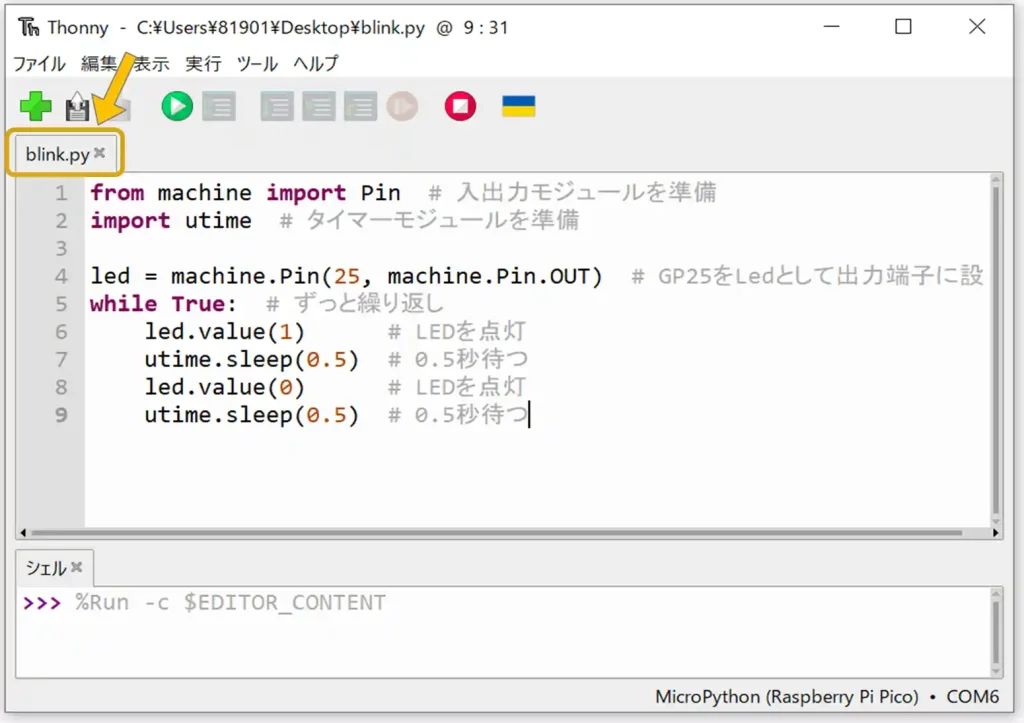
下画像のようにLチカのサンプルプログラムの点滅時間を0.5秒から1.0秒に変更して「実行」ボタンを押すとラズパイPicoの動作が変更されて実行されます。
この段階ではパソコン内に保存したプログラムが実行されている状態です。
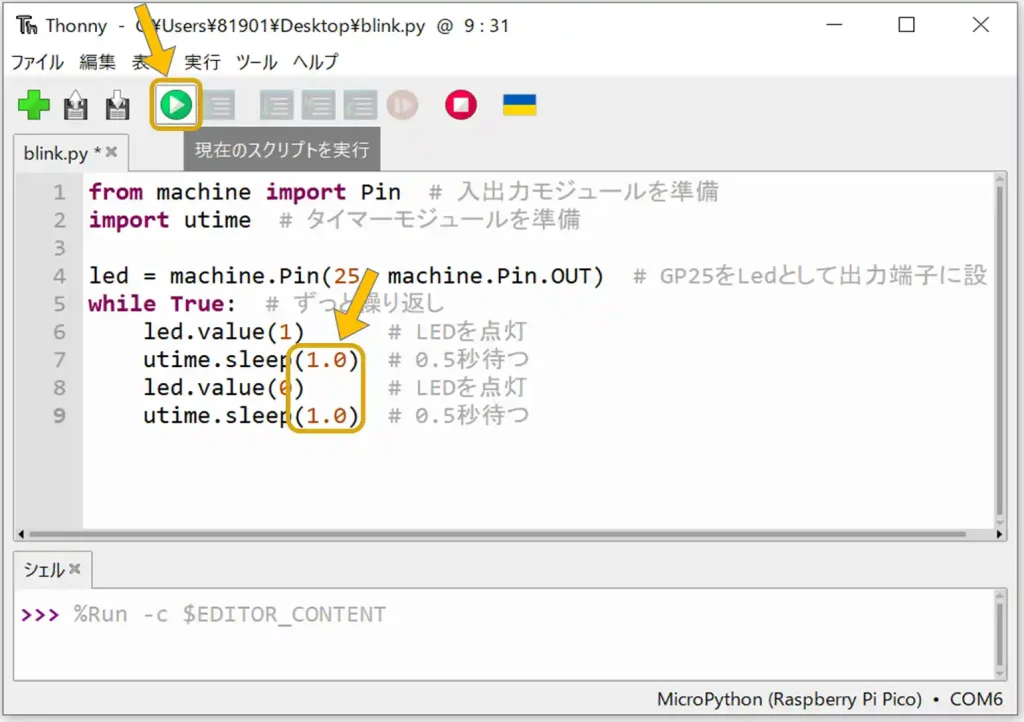
パソコン内に保存して実行していたプログラムをラズパイ単体で動作するようにしたい時には、本体の「main.py」を開いて、コピペで置き換えて保存しなおします。
まずは「停止」ボタンを押して実行を停止します。
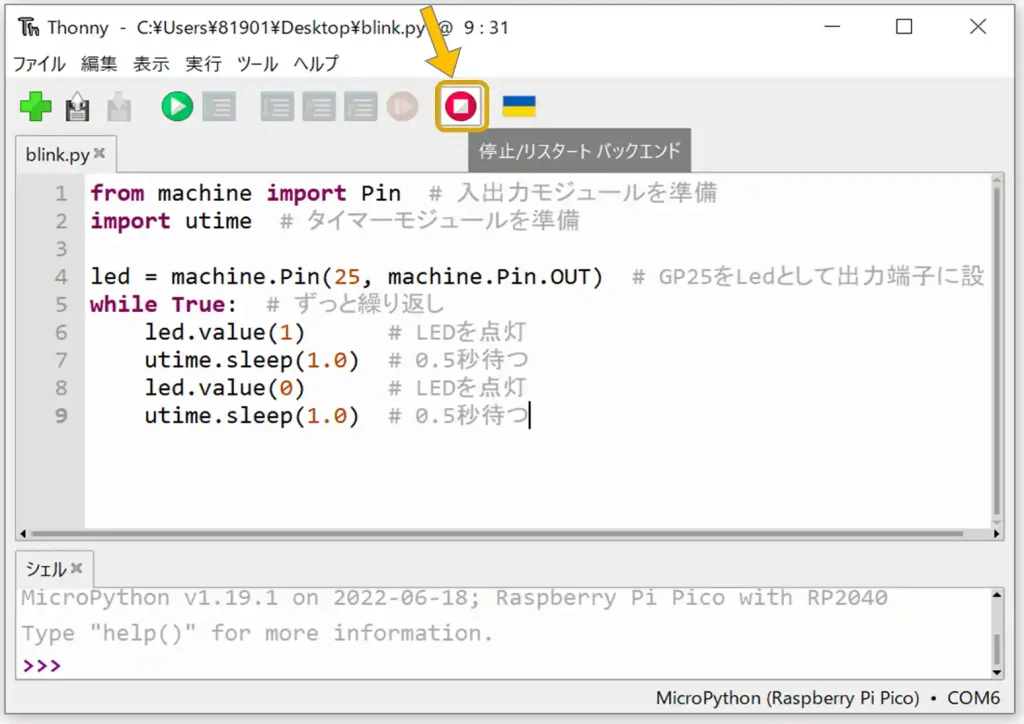
次に、下画像のように「ファイルを開く」ボタンを押します。
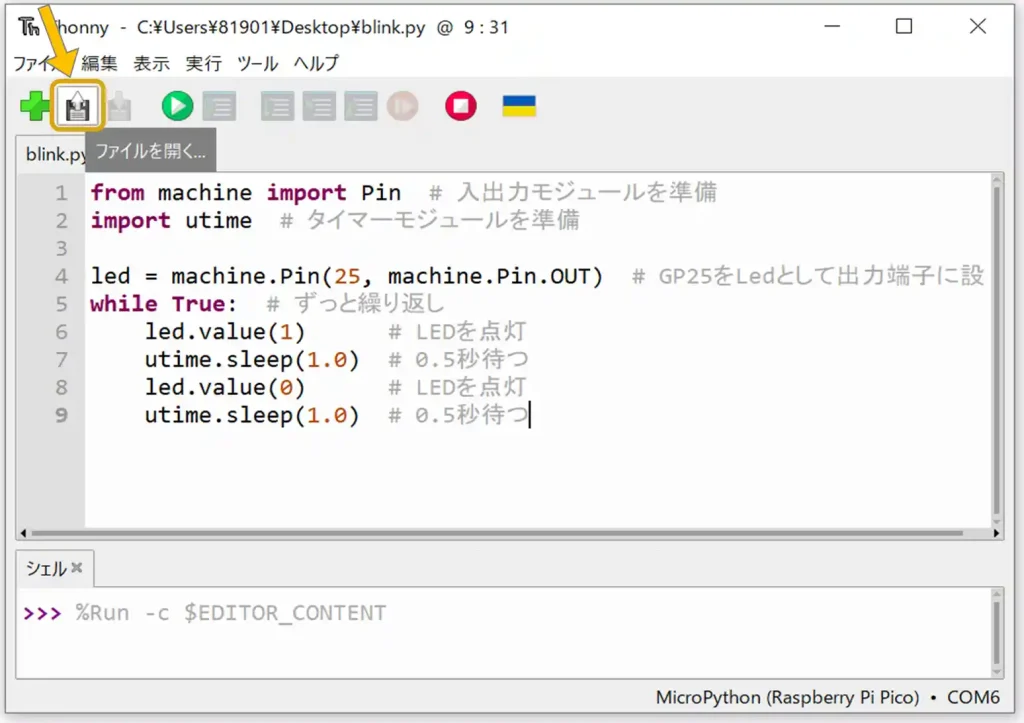
下画像のウインドウが表示されたら「Raspberry Pi Pico」を選択します。
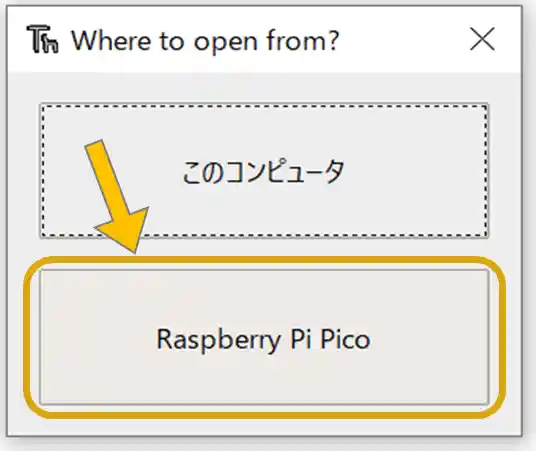
ラズパイPico本体内のデータが表示されるので「main.py」を選択して「OK」ボタンを押します。
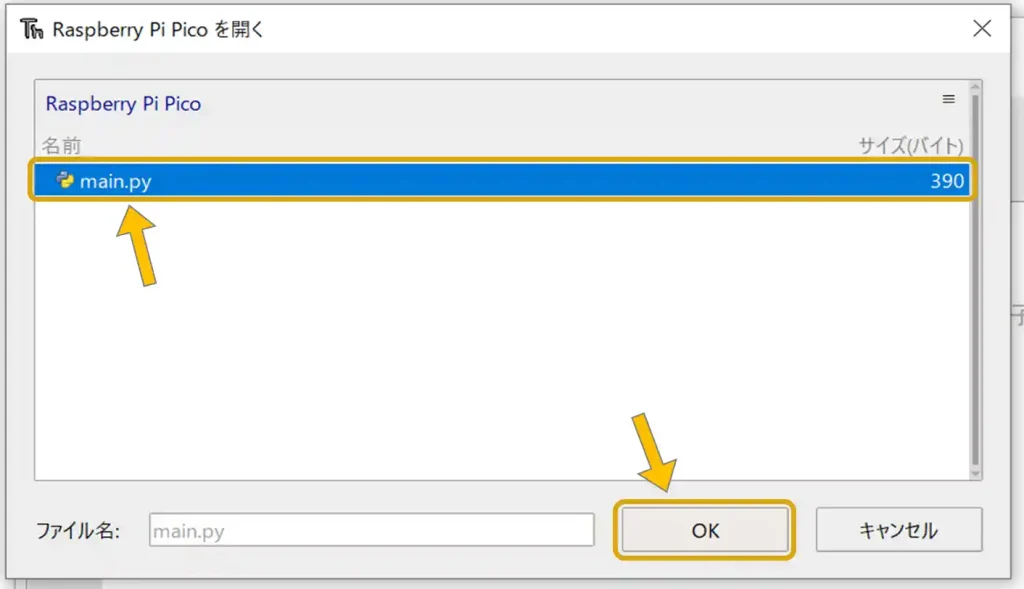
すると下画像のようにパソコン内に保存した「blink.py」とラズパイPico本体内に保存されている「main.py」がタブで切り替えて表示できるようになります。
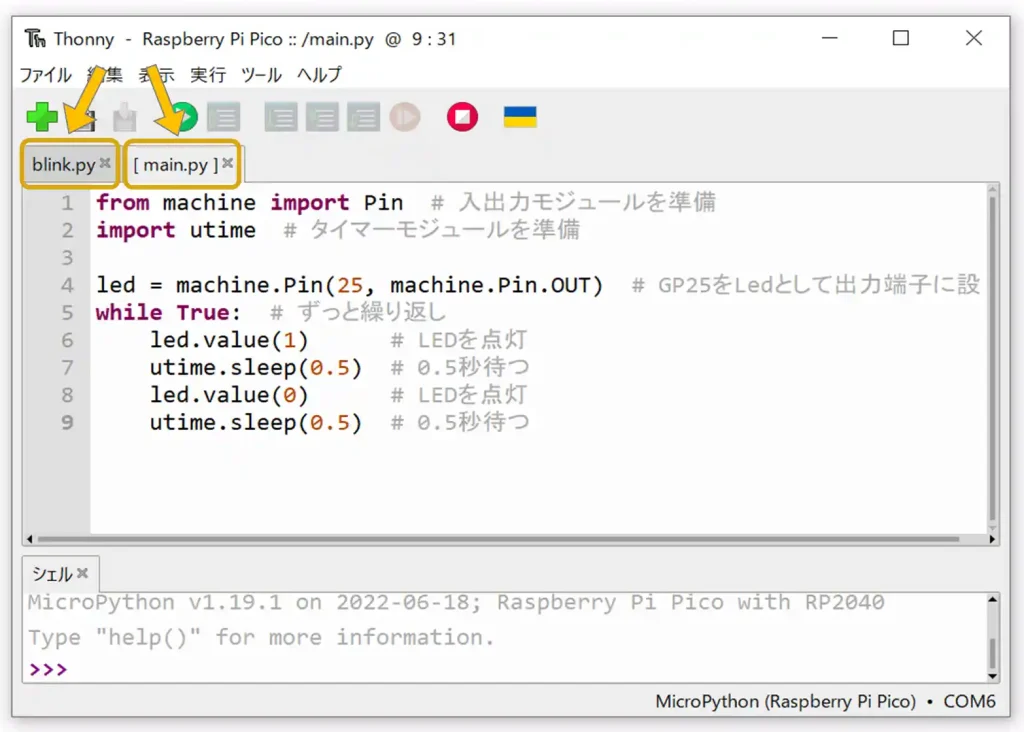
この状態で「blink.py」の内容を「main.py」にコピペして置き換えることでラズパイPico本体のプログラムを置き換えることができます。
6.パッケージ(ライブラリ)のインストール方法
より複雑なプログラムを簡単に作成するために必要なパッケージ(ライブラリ)をインストールするための方法を紹介します。
インストールするパッケージ(ライブラリ)の例として、液晶表示器(OLED)として一般的なAdafruit社製のSSD1306を動作させるために必要なパッケージ(ライブラリ)をインストールする方法で紹介します。
・OLED表示用パッケージ(ライブラリ)を例に紹介
まずは、下画像のように[ツール]をクリックします。
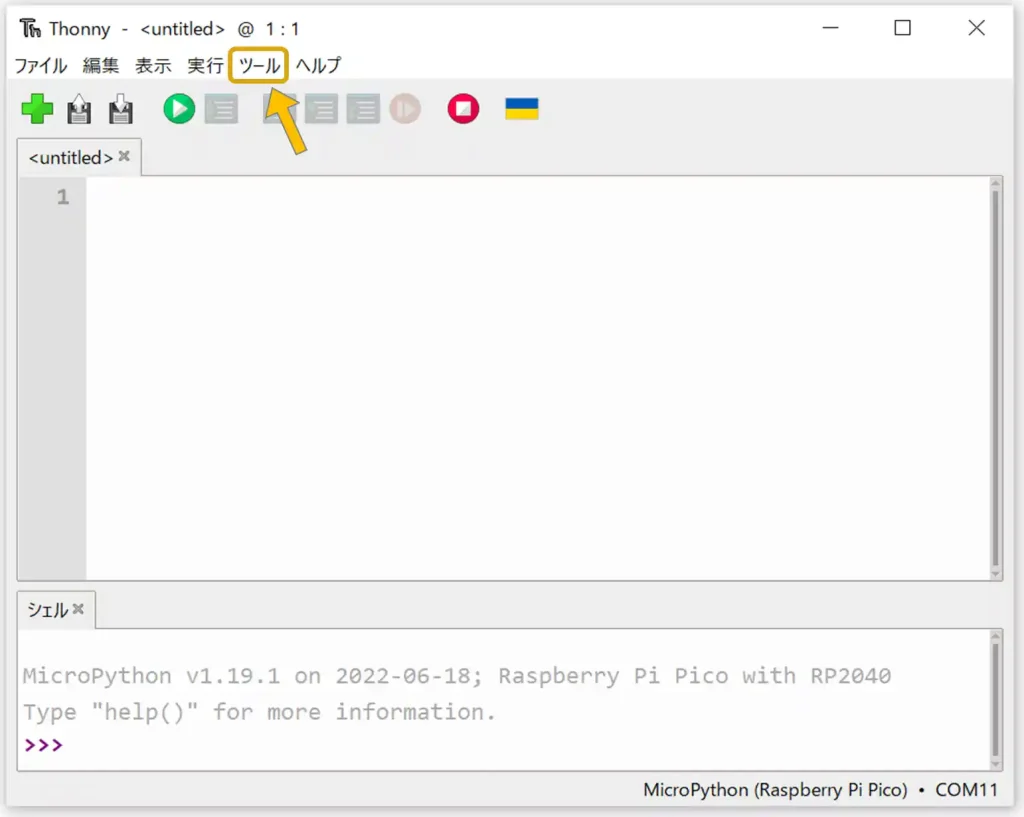
表示されるリストの中から、下画像のように[パッケージを管理]を選択します。
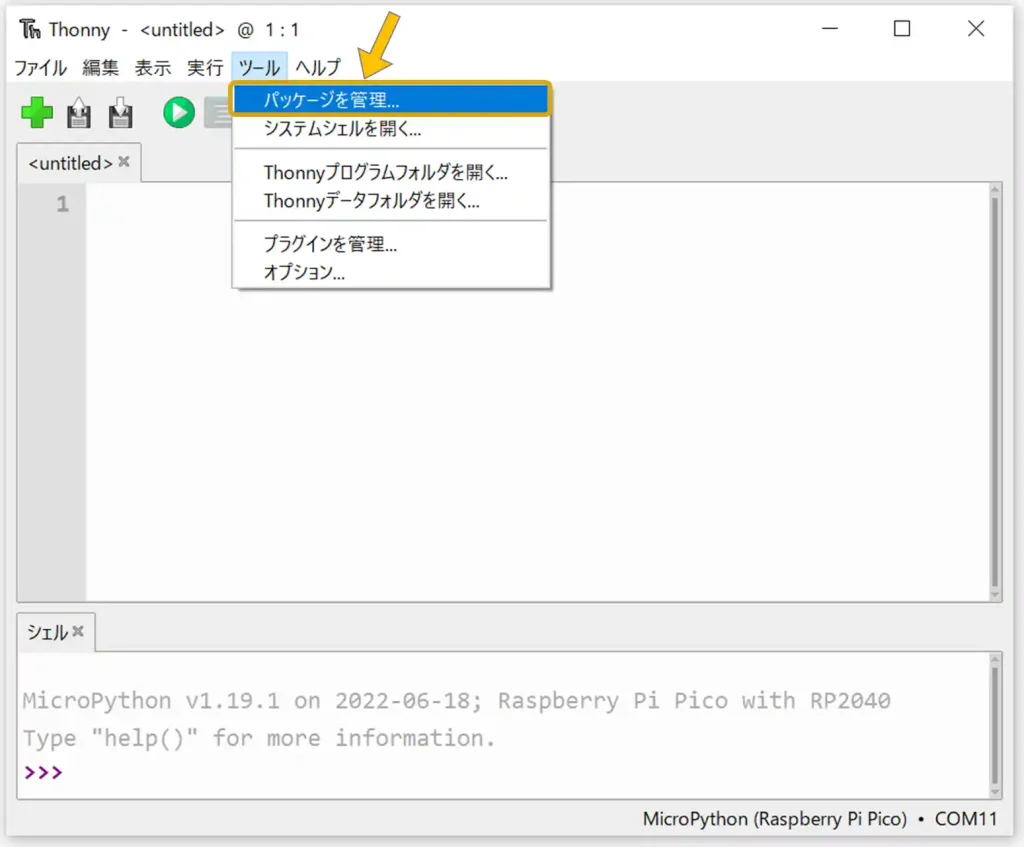
下画像のようなウインドウが表示されるのでインストールしたいパッケージ(ライブラリ)の一部でも良いので入力して「PyPlを検索」をクリックします。
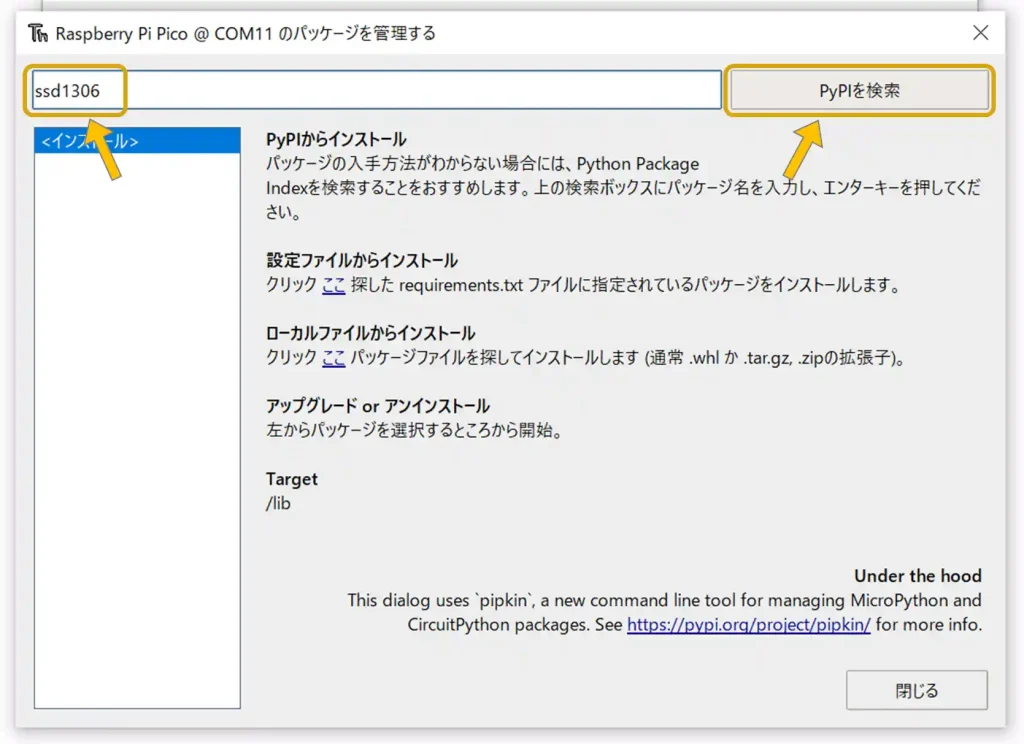
下画像のように「検索結果」に候補が複数表示されます。
今回は「MicroPython」環境で使用する「SSD1306」用ライブラリをインストールしたいため「micropython-ssd1306」をクリックします。
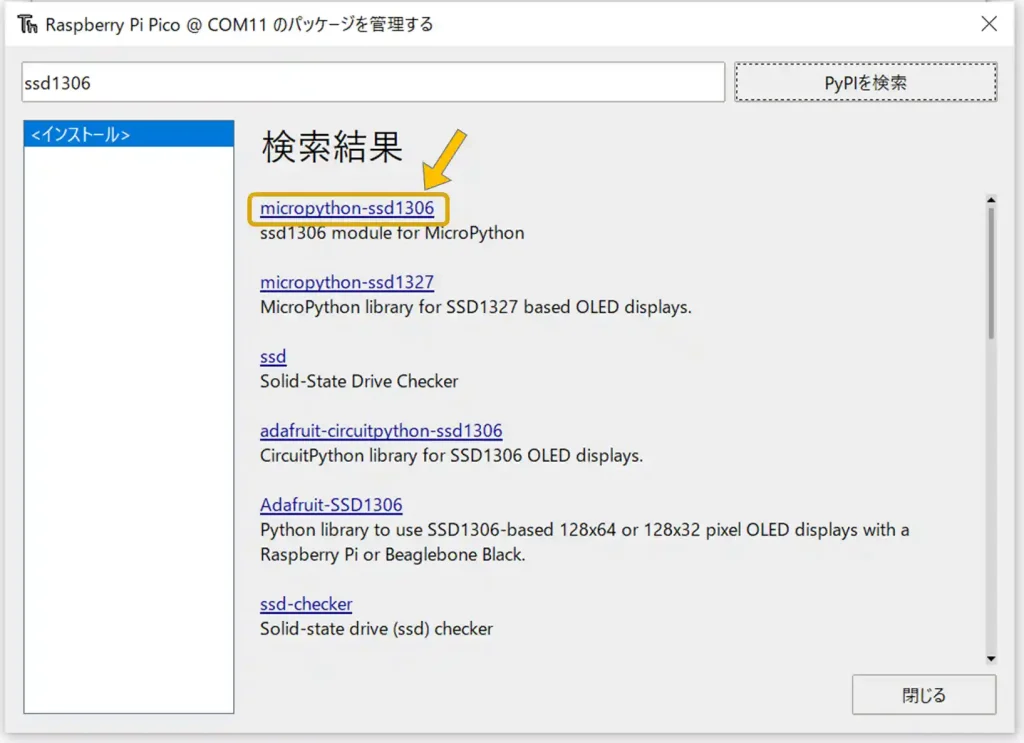
ここで以下のようにエラーが発生する場合があります。
SSL認証に関するエラーのため、この場合はこの後に紹介する「7.SSL認証エラーが発生する場合の対処方法」を参照してください。
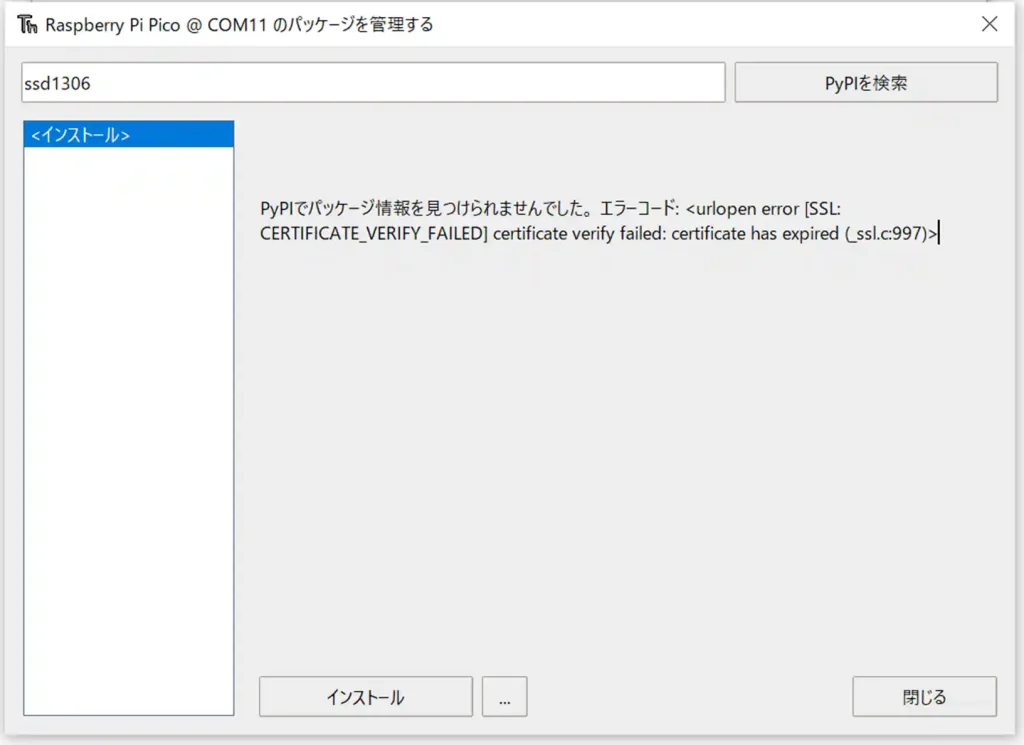
エラーが発生しない場合は、下画像のような画面が表示されるので「インストール」をクリックします。
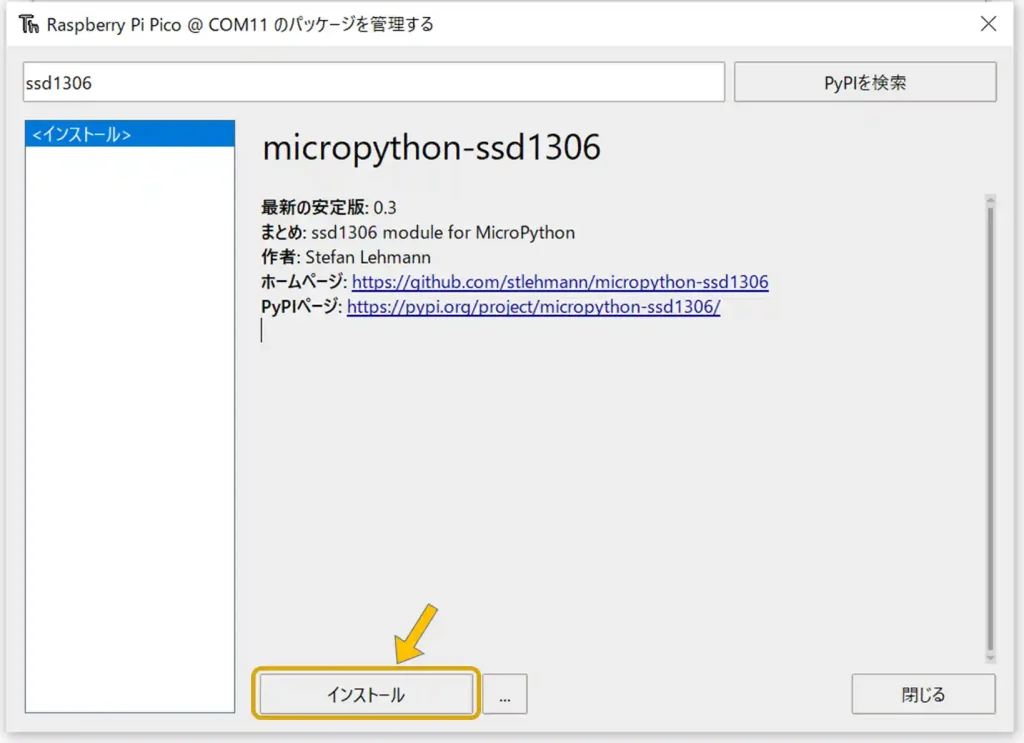
インストールが無事完了すると下画像のような画面になり、ウインドウ左の<インストール>に追加したパッケージ(ライブラリ)がリストで表示されます。
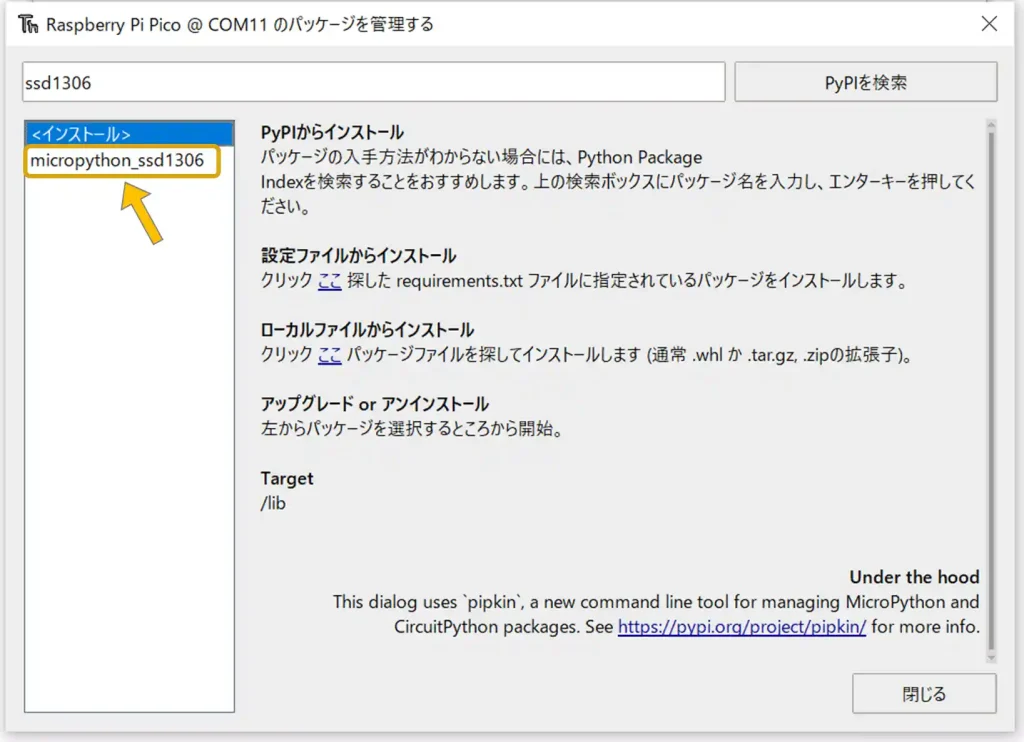
<インストール>リストの中の項目を選択すると、下画像のように詳細情報が確認できます。
GitHubへのリンクや詳細ページへのリンクが表示されるため、使用方法等を確認することができます。
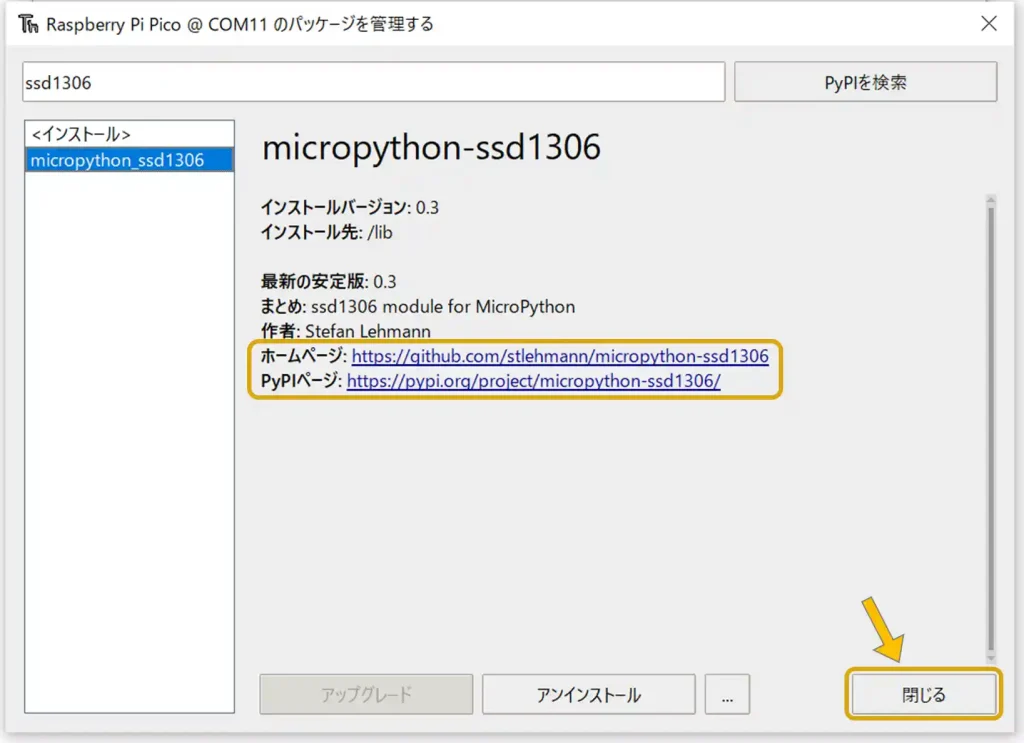
これでパッケージ(ライブラリ)の追加は完了しました。
「閉じる」ボタンを押して終了です。
・動作確認(液晶表示器SSD1306でテスト表示)
念の為、追加したパッケージ(ライブラリ)の動作を以下のプログラムを使用して確認しました。
from machine import Pin, I2C
import ssd1306 # 追加したライブラリを呼び出し
# I2C設定 (I2C識別ID 0or1, SDA端子, SCL端子)
i2c = I2C(0, sda=Pin(16), scl=Pin(17) )
# 使用するSSD1306のアドレス取得表示(通常は0x3C)
addr = i2c.scan()
print( "OLED I2C Address :" + hex(addr[0]) )
# ディスプレイ設定(幅, 高さ, 通信仕様)
display = ssd1306.SSD1306_I2C(128, 64, i2c)
# 液晶画面表示内容設定
display.text('SSD1306 TEST', 15, 0, True) # テキスト表示
display.text('Hello World!', 17, 33, True) # テキスト表示
display.hline(0, 10, 128, True) # 指定座標から横線
display.rect(5, 20, 118, 35, True) # 指定座標に四角
# 設定した内容の表示実行
display.show()下画像のようにブレッドボードでラズパイPicoとSSD1306を接続して実行しました。
問題なく文字や線、図形が表示されました。
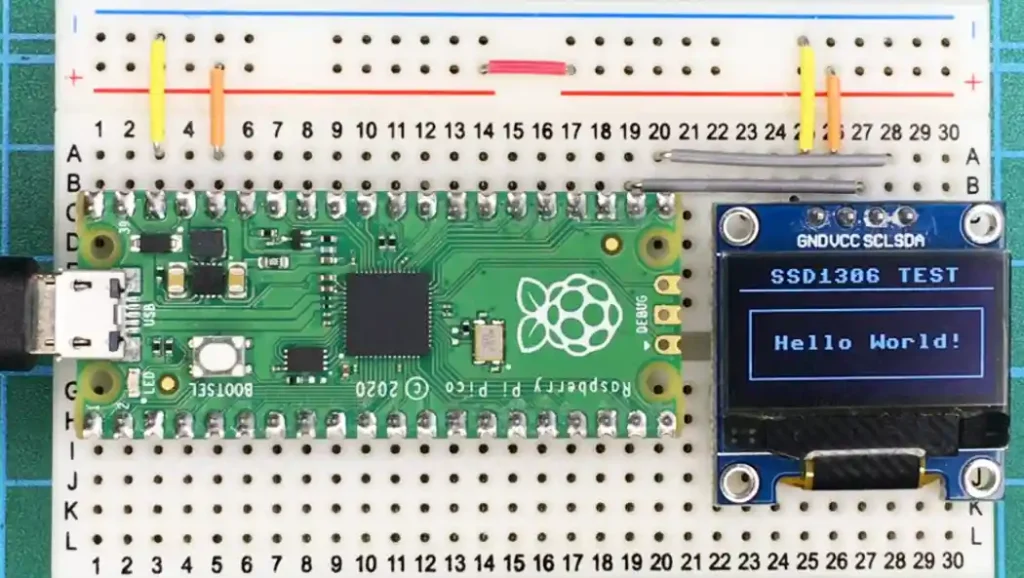
「MicroPython」での液晶表示器SSD1306の使い方については、以下のリンクで詳しく紹介しています。

7.SSL認証エラーが発生する場合の対処方法
パッケージ(ライブラリ)の追加を行う時にエラーが発生して少し手間取りました。
調べてみるとSSL認証に関連するエラーのようでしたので以下の方法でSSL中間証明書をインストールして解決しましたので対処方法を紹介します。
・SSL認証証明書のインストール
結論としては以下リンクのファイルをダウンロードして、ダウンロードしたファイルを実行しSSL認証の中間証明書を追加するだけです。(基本的に「OK』をクリックしていくだけです。)
Windowsではファイルのダウンロード時に警告文のようなものが表示されるため、抵抗を感じるかもしれませんので入手先を紹介しておきます。
入手先ホームページは以下のリンク先になります。
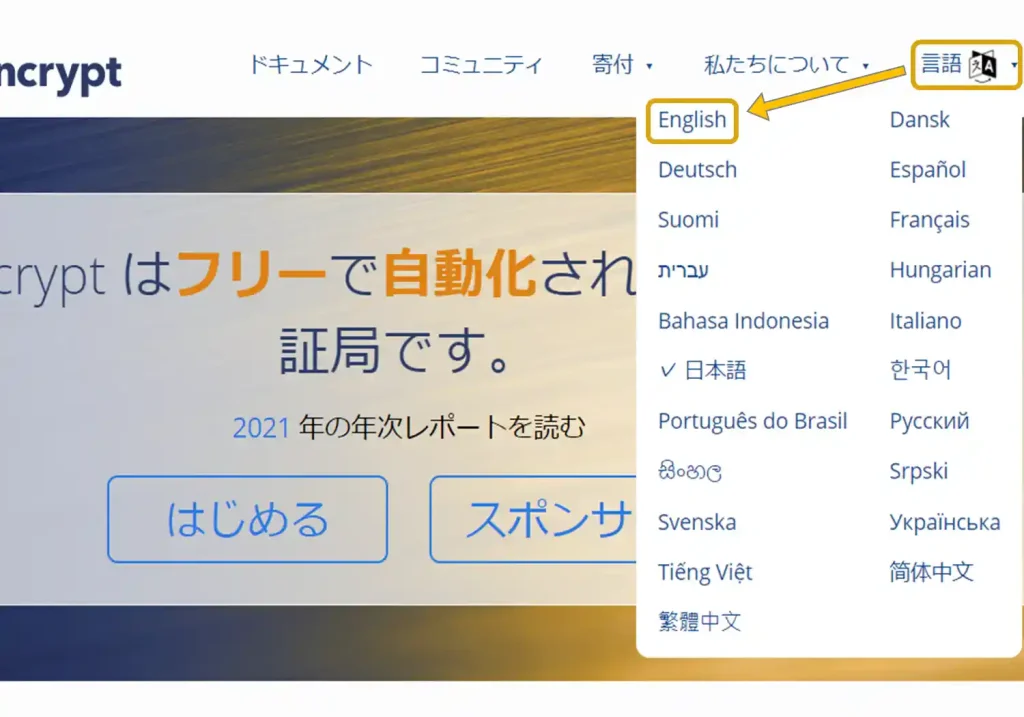
リンク先ページが開くと上画像のように日本語ページが表示されます。
このままでは目的のファイルのリンクページにうまく辿り着けなかったので言語をEnglishに変更します。
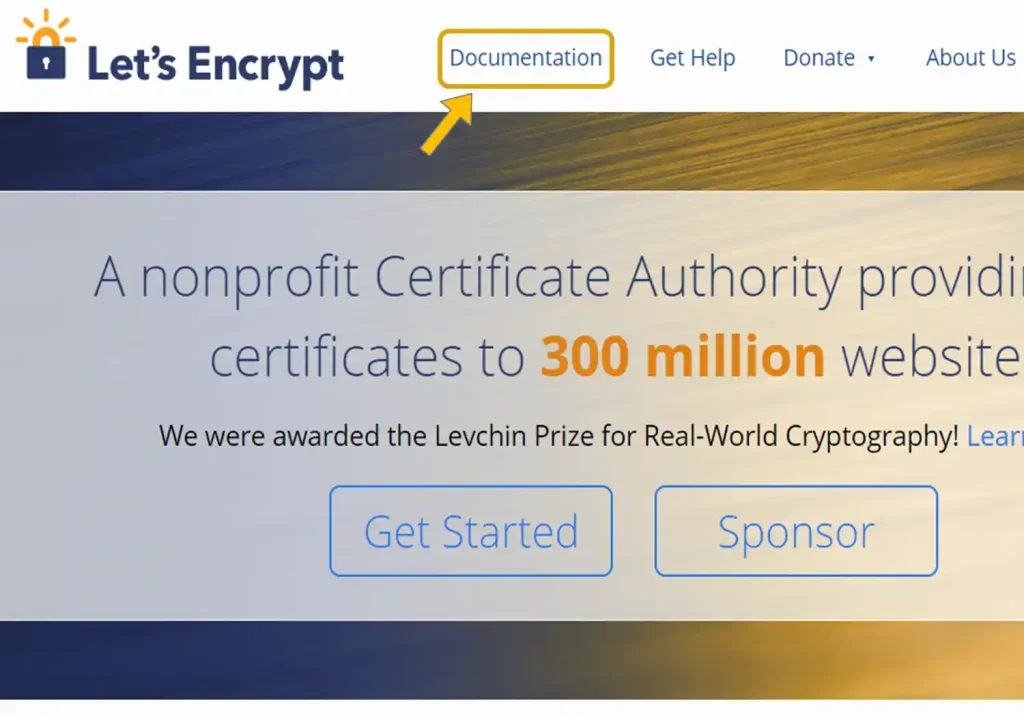
英語ページに切り替わったら、上メニューの「Documentation」をクリックします。
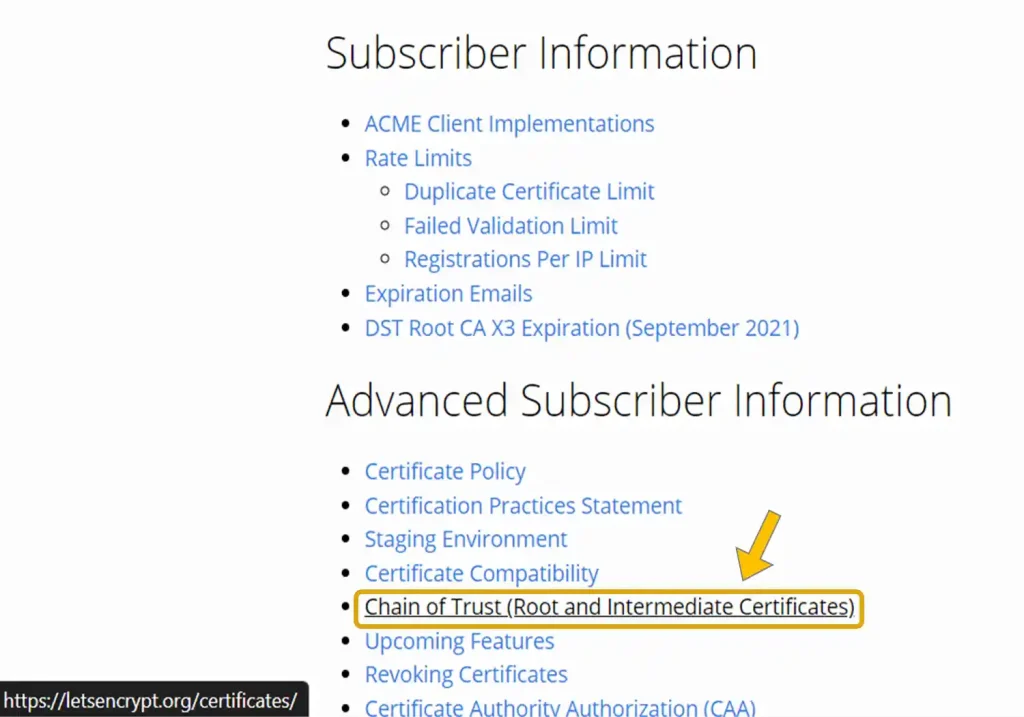
表示されたページの下の方にある上画像のリンクのところをクリックします。
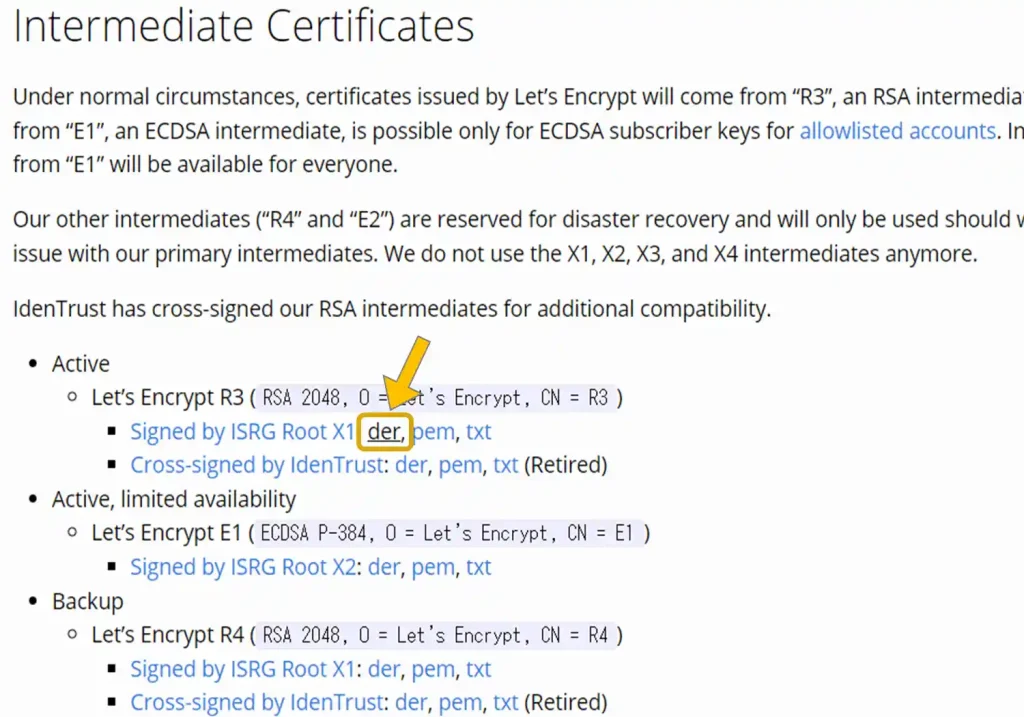
次に表示されたページの矢印部が今回入手したファイルのリンク先です。
クリックするとダウンロードが始まりますが、あまりみたことがない警告文が出ます。
特に問題ないと判断して保存&実行して対処しました。
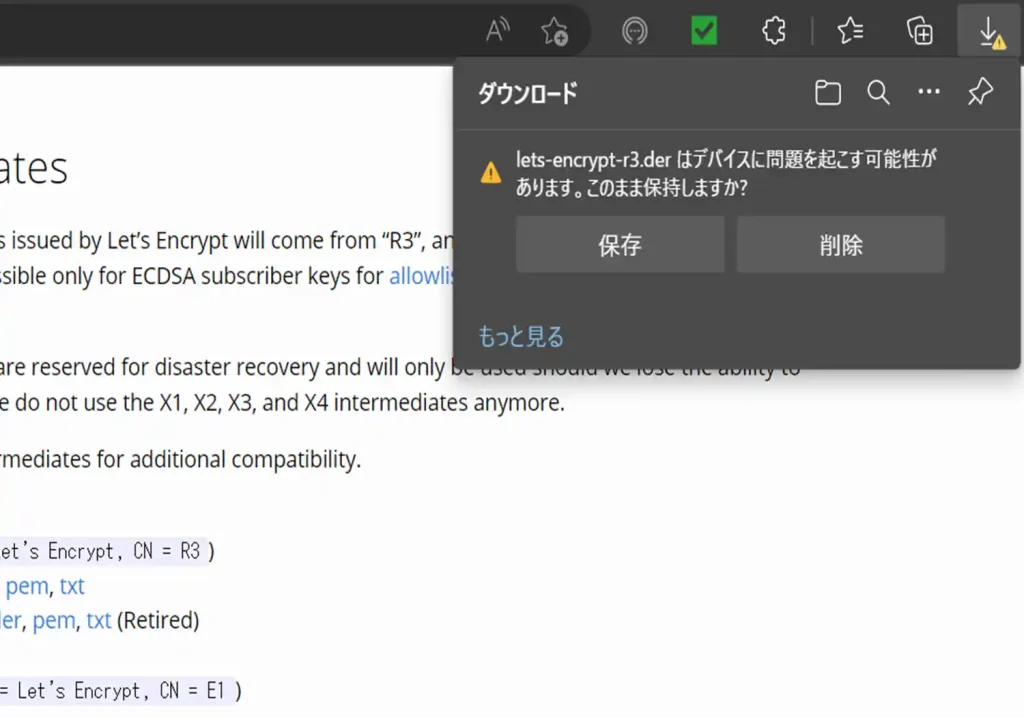
・Let’s Encryptとは
今回SSL認証証明書のデータを入手した「Let’s Encrypt」について、少し調べてみました。
「Let’s Encrypt」は直訳すると「暗号化しましょう」という意味です。
「Let’s Encrypt」 は、公共の利益のために運営されている、フリーで自動化されたオープンな認証局 (certificate authority; CA) で、インターネット・セキュリティ・研究グループ (Internet Security Research Group; ISRG) がサービスを提供しています。
非営利団体ですが、多くの大手企業(ホームページで確認できます)の支援によって運営されています。
・SSL認証証明書の確認方法
今回ダウンロードしたファイルは基本的にクリックしていくだけでインストールできますが、どこにインストールされたのか気になったので確認する方法も調べました。
確認方法は以下になります。
「Windowsキー + R」を押すと「ファイル名を指定して実行」の画面が表示されるので、名前の部分に「certmgr.msc」と入力し「OK」をクリックします。
下画像のようなウインドウが表示されます。その中の「中間証明書」→「証明書」の中にあります。
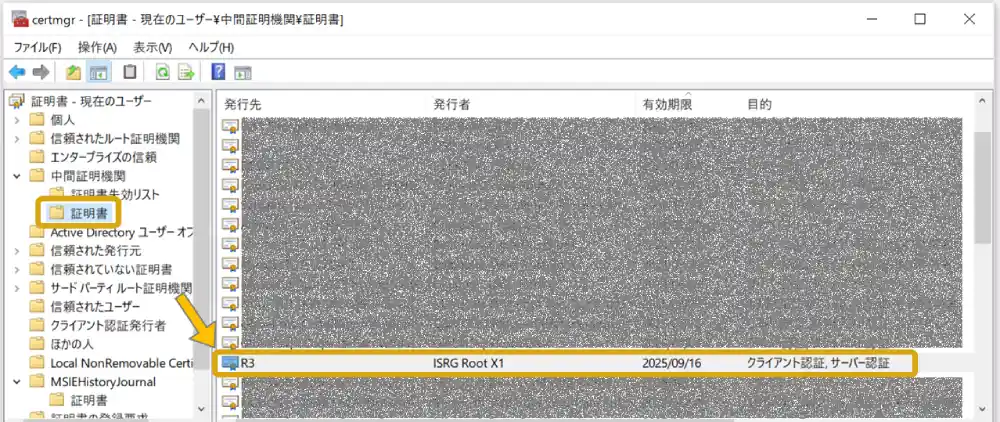
発行先は「R3」、発行者は「ISRG Root X1」です。
右クリックから無効に設定することもできます。
8.ラズパイPico本体の初期化方法
いろいろな開発環境を試したりライブラリをインストールしたりしていると、思いどりに動かなかったり、動作がおかしくなったりして初期状態に戻したいと思うこともあると思います。
そんな時のためにラズパイPico本体を初期化する方法も紹介します。
以下のサイトにアクセスして、本体リセット用のファイルをダウンロードします。
下画像のようなページが表示されるので「UF2 file」をクリックします。

クリックすると「flash_nuke.uf2」というファイルがダウンロードされます。
ラズパイPicoを本体の「BOOTSEL」ボタンを押しながらパソコンと接続して、表示されるフォルダにこのファイルをドラッグ&ドロップするだけで初期化は完了します。
9.まとめ
「Raspberry Pi Pico」で開発環境「Thonny」を使用した「MicroPython」の開発環境について詳しく紹介しました。
開発環境の「Thonny」はエディタの機能が物足りないですが、気軽に導入できてお試しにはちょうど良いと思います。
プログラミング言語の「MicroPython」についても「Python」との互換性もあり、「CircuitPython」よりも入出力端子の指定方法がシンプルで、今のところは「MicroPython」の方が扱いやすいように感じています。
今回、パッケージ(ライブラリ)の追加のところでSSL認証に関連するエラーの対処で意外に情報が少なくて手間取りました。私の環境だけでしょうか・・・
引き続き基本的なプログラムや、他のプログラミング言語「CircuitPython」や開発環境の「Mu Editor」についても使用方法を紹介していきたいと思います。


「Raspberry Pi Pico W」でWi-Fiを使用した遠隔操作、データ監視の方法も以下のリンクで詳しく紹介しています。






































コメント
こんにちは
こちらの記事(MicroPython)を参照しながら
手順を進めていますが・・・・
=====
Python 3.11.5 64bit インストール済み。
ラズパイPicoW
Lチカは、点滅出来ています。
6.パッケージのインストールのところで
始めは、エラーが出て進めなかったのですが
記事の通り(SSL認証)進めて、一旦は
エラーなく進みましたが・・・
検索に上がった、パッケージ(ssd1306)を
選択して
[インストール]クリックで。またまたエラーが出ます。
======エラー文面は、
install –progress-bar off ssd1306
PROBLEM IN THONNY’S BACK-END: Exception while handling ‘install_distributions’ (AssertionError).
See Thonny’s backend.log for more info.
You may need to press “Stop/Restart” or hard-reset your MicroPython device and try again.
Process ended with exit code 1.
=======です。
“Stop/Restart” or hard-reset your MicroPython device and try again.
と言うので
PicoのUSBケーブルの抜き挿しや
PCの再起動をして観ましたが・・・
このエラーは、解消しません。
とても解り易い記述で、大変助かります。
しかし、現在、座礁中です。 :)
Thonny-[ツール]-[パッケージを管理]では
パッケージを、PCにダウンロードし
そのファイルを指定してインストールも出来そう
或いは
Picoに[/lib]フォルダを新設すれば、
この中にパッケージを置けそうな
気配はありますが、
この手動インストールで、どうなるのか楽しみ
ですが・・停滞中です。
相性に問題のないパッケージ(ssd1306)は
見つかって居ないので、
試せていません。
中華製「SSD1306ディスプレイ」が(届き次第、)入手出来たら
試したいです。
実際、試して見たい
ディスプレイは
ST7735 1.8インチ(160*128)SPI
(手元に1枚有るので)
ですが、このドライバも
MicroPython用モノを見つけられて居ません。
ラズパイzero2Wでは、描画できて居ますが
同じドライバがPicoで使えるかどうか
解りません。
ネット検索していますが、簡単そうな
記事が見つかりません。
こんにちは
見てくださりありがとうございます^^
ご質問の内容について、こちらでも以下の環境で試してみました。
両方PicoWです。
・Mac(M1)
python 3.9.13
・Windows10
python 3.10.7
結果どちらもパッケージ(micropython-sd1306)のインストールは問題なくできて、動作確認できました。
試しにWindows10の方のpythonを3.11.5にして試すと、同様にパッケージのインストールのところでエラーが発生したのでpythonのバージョンの問題ではないでしょうか?
Windows10のバージョンを3.10.7に戻すと、また問題なくインストールできました。
python3.11.5で thonnyでパーケージ検索すると micropython-ssd1306は下の方に検索表示されましたが3.10.7では一番上に表示されます。
直接 Libフォルダにインストールすれば問題ないかもしれませんが、python3.11は比較的新しいので、他のプログラムを実行することも考えると安定版の3.10を使う方が良いように思います。
pythonのバージョン問題の可能性があるので 3.10系をインストールして試してみてはいかがでしょうか?
3.11と共存させるにはバージョン切り替えやpathの順番入れ替え(Windows)が必要になると思いますので、特に理由がなければ3.11はアンインストールするのも良いのではと思います。
ST7735については、micropythonのパッケージは検索には出てきませんね・・・私も触ったことないのでよい回答ができません・・・
以下サイトで紹介されているようなのでGitHubからダウンロードしてみてください^^;
https://blog.boochow.com/article/dupterm-for-pico-mp.html
うまくいくことを願ってます♪
お答えありがとうございます。
先程、ssd1306が配達されたので、CircuitPythonの方で
試し、記事の通り、ssd1306で描画できました。:)
「描画できる筈」であっても、実際に試しその通りなると
やはり、顔が にやつき:)『おう・おう!点いた!点いた!』と
嬉しく、楽しい気持ちになります!
ありがとうございまぁす。
ここでも使った、バンドルフォルダの[ lib ]にssd1306の下に
st77735が有るので、このままCircuitPythonの方で
試行を続けてみます。
上記にご紹介のあるWebページも既に読んでいました。
ネット検索でリンクの色が、ST7735繋がりは、殆ど(既読)変わって居ます。
何が何でもMicroPythonでなければいけない事ではなく、
手持ちのST7735をちゃんと「光らせる」事が出来れば良いのです。
今回の体験で、CircuitPythonの方がライブラリ・モジュールの
取り込みがD&Dで簡単です。エラーで拒否ッされる事は
なさそうです。バンドルの入手は簡単で手順が見えます。
git clone~~ など、良く解らない、おまじない文も要りません。
今回も、この間installした、
・Python
・Thonny
・MicroPython
・CircuitPython
を一旦、削除し、ゆっくりinstallし直し、
再度、こちらの記事を参照しながら構成して
今朝、お陰様で上首尾に事が運びました。。
SSD1306の到着予定メール連絡が、昨夕有ったので
夕べの内に、すっかり準備を調え
床につくときは、明朝(=つまり、この時間)が楽しみでした。
ありがとうございます。
CircuitPythonの英語のドキュメントは、やさしい表現で
記述されていますし、Google翻訳の力も借りで
理解しながら進めたいと思います。
コピペ、大好きなんです!!でも、これまでコピペで済ませ来たので
何時までも基礎力が付きません :)
ありがとうございます。
ありがとうございます
私の環境は、
・Windows11homeの23H2 インサイダーβ版です。
アップデートは頻繁に実行しています。
・他は、
・Python
・MicroPython
・CircuitPython
・Thonny
各々,本店ホームページから入手の最新版です。
やはり、Ver.間の相性は実際あるのですね。
安定版を使う事が、大事ですね。
(不安定かも・・でも)最新版が、何故か 好きなんですょ!
まして、「β版です」!!
ST7735 1.8インチ SPI ディスプレイは、5年前位から
廉かったので時々使って来たのですが、
スケッチやscriptをコピペで済ませてきたので
実際、理解していなかったのです。
ST7735は、現在は、Webラジオの聴取時局の
看板を表示させて楽しんでいます。
ラズパイzeroWで、シェルスクリプト実行で
選局に合わせて、看板画像を替え表示させます。実用品になってます。
ラズパイと重ねてディスプレイをHAT接続し、
コントロールはタブレットなどから(Wifiは便利です)。
音は、DACを通すのでとても良い音です。
音楽専門チェンネルだけです。
尤も、5局ほどしか聴かないので、簡単です。
ディスプレイ描画は、Python2.7 から Python3.x.x になるときに
上手く移行出来ずに、てこずりましたが・・・
この時も、コピペで済ませてしませて舞いました。(m_m)
うまく行ったようで何よりです^^
CircuitPythonの方がライブラリも豊富で細かい設定ができるので私もコッチの方が好きです。
私もコピペが好きなので、ブログで紹介する時以外は基本コピペで、動けばいい派ですよ♪
いろんなものを作って楽しまれているようでうらやましい。
今回のバージョン問題は早速ブログに反映しときます。
教えてくださりありがとうございました。
度々で、恐縮です。
ST7735の件です。
何とか、描画出来ないモノかと、探し
回っていました。
https://discover.captainmake.com/how-to-use-st7735-display-with-raspberry-pi-pico/
このページを参照し、描画出来ました。
circuitpython Pico W
と
ST7735 1.8インチTFT(128*160)
の組合わせです。
初心者の「あるある」ですが・・・・
どこを間違ったのか!!2~3日中、始めのうち何度何度も失敗するので
本日 ココで、一度、セッテングを全て解除し、
記事の説明の通り、素直に素直に(私は素直さが、何時も足りません!! :) )
構成を組み直したところ、
たった今、ST7735 1.8インチTFT(128*160)に
描画出来ました!!
後は、じっくりscriptの中身を勉強させて戴いて
オリジナルな描画が出来る様に、頑張りたいと
思います。
ありがとうございました。
またまたいらっしゃいませ〜
海外サイトまで手広く調査されているようで感心します。
1.8インチカラーTFTだと使いこなせれば色々使えそう。
うまく表示できたようなので、あとは楽しい時間ですね♪
ここに書いた情報も少しはお役に立てたようで幸いです。
見てくださりありがとでした^^
私は、Picoに触り出して、まだ、10日か2週間位でしょか?
右も左も解らないので、
こちらのページはとても勉強になりました。
素人の私には、とても助かります。
logikaraさんのページは他にも沢山有るので、また
参考にさせて戴きます。
ともかく、当面の宿題は出来ました :)
ラズパイは、なかなか解けない、解きにくい
クロスワードパズルのようで、解けるととても楽しいですね。
何でもそうでしょうけど・・
些細な事でも「成功体験」は とても大事です。
今も、ニヤニヤしながらディスプレイを観てました・・ :)
また、先に向かえます :)
マイコンより自由度の大きなラズパイzero2W 辺りが、
もっと廉く購入出来ると嬉しいのですが・・
それに、まだ入荷が少ない様です。
4Bや今度の5Bは、私にはオーバースペックと高額で使い難くなりました。
高いのに4Bはブラウザを開いてもサラサラ動きませんが。
ありがとう ございました。
私もラズパイから初めて、3B+、4B、zeroを複数台持ってますが、モノづくりの時間より設定やらをやってるうちに時間ばかり過ぎて・・・最近は触ってません^^;
電源入れたらすぐに動かしたり、試したりしたいのでPicoが自分には合ってます。
Picoに人気は負けてますが AtomS3もオススメですよ♪
とんかつさんの好奇心をきっと満足させてくれると思います。
コピペでお試しを
最近はデバイスも高機能で高額になってきたので、手が出しづらいし、ブログに書くのも大変^^;
今はdockerを勉強しながら、備忘録ブログを書いている最中で更新ができてませんが・・・
ボチボチ更新していきますので、またいらしてください。