3Dプリンター ダヴィンチmini w+の開梱から設置方法まで評価・レビューを交えて詳しく紹介します。
電子工作やプログラミング学習に使用するマイコンボード等でいろいろな電子基板を使用しますが、基板が剥き出しの物も多く金属部に触れてショートしないように意外に気を使います。
こんな時に基板を保護するための樹脂ケースも3Dプリンターがあれば簡単に作れるはず!
3D CADはまともに使ったことないですが、簡単なケースぐらいならすぐ作れるんじゃないかと勝手に思い込みw 衝動的に3Dプリンターを買っちゃいました♪
個人的にはラズパイ3B+でモーター駆動させた時に、回転した瞬間モーターが転がって金属フレームがラズパイの端子に接触、そして即死・・・という苦い思い出が(泣)
3Dプリンターについては全く無知なところから始めたので、意外とつまずくことが多くて・・・これを書いている今では簡単なケース程度なら作れますが、同じように苦労されている方もいるのではと思い、設置から簡単な3Dモデリング、印刷までの手順を詳しく紹介していきたいと思います。
今回は開梱から設置までです。それでは行ってみましょう♪
初期設定からテスト印刷の方法については以下のリンクで詳く紹介しています。

1.3Dプリンターとは
2.ダヴィンチ mini w+ とは
3.ダヴィンチ mini w+ を選定した理由
4.開梱・設置方法
・開梱
・付属品の確認
・本体の取り出し
・固定材の取り外し
・プリントモジュールの取付
・フィラメントのガイドチューブ取付
・付属フィラメントの取付
・フィラメントをガイドチューブへ挿入
・配線
・プラットフォーム(印刷台)テープ貼付
5.まとめ
1.3Dプリンターとは
一般的な紙等へのプリンターでは平面上の一面にインクを印刷して終了ですが、3Dプリンターは印刷台の上に溶かした樹脂等を積み重ねるようにして立体物を印刷することができるプリンターです。
印刷する材料には一般的にABSやPLA等の樹脂が使用されますが、石膏や金属等も印刷できるようになってきています。
印刷物は3DCADで3次元データとして設計します。3DCADのデータには様々な種類がありますが、3Dプリンターで印刷するためのデータは主に「STLデータ(三角形[ポリゴン]の集合体で立体を構成したもの)」が使用されます。
3DCADが使えなくても無料の「STLデータ」がたくさん公開されているので、ダウンロードして3Dプリンターで印刷するだけでその立体物を手にすることができます。
最近では3Dプリンターも安価になり、実用的な性能のものが数万円程度で個人でも入手することができるようになったのは嬉しいことです。
2.ダヴィンチ mini w+ とは
「ダヴィンチmini w+」とは xyzプリンティング社(以下リンク参照)の3Dプリンターです。
重量が7.7kgととても軽量でサイズもW390 x D335 x H360mmと小型ですが、印刷できるサイズは150mm角まで可能です。
印刷するためのソフトも無料でダウンロードすることができ、簡単な3Dデータ作成ソフトも提供されています。

水平調整(キャリブレーション)は全自動で、積層ピッチは0.1〜0.4mmで設定可能。
印刷方式は「熱溶解樹脂積層方式」で使用可能なフィラメント(樹脂)の材質は「PLA / PETG / Tough PLA」です。
組み立てではなく完成状態で納入され、このクラスには珍しくカバーで囲まれていて、稼働部や高温部に触れにくく安全であることと、Wi-Fi接続機能があり離れた場所から印刷できることで、個人だけでなく学校でも多く採用されています。
サポートは日本の「xyzプリンディングジャパン」が行っており、コールセンター及び修理サービスがあるため購入後も安心して使用できます。
3.ダヴィンチ mini w+ を選定した理由
私が「ダヴィンチmini w+」を選択した理由(メリット)は以下になります。
①初めての1台のため日本でのサポートが必須
②予算3〜4万円
③ネット上で情報が多い
④組み立てではなく完成品
⑤印刷に使用するフィラメント(樹脂材料)がアマゾンで購入できる
⑥ソフトウェアが無料でダウンロードできて日本語対応
⑦簡易ながら3DCADソフトも提供されている
ほぼ購入決まってましたが、Amazon限定カラーのブラックがあることを知って、即購入です!
4.開梱・設置方法
「ダヴィンチmini w+」が届いてから開梱するといくつかの付属品を取りつけるのですが、ところどころ手間取ったので、その辺りも含めて以下で順番に設置完了まで紹介していきます。
・開梱
届いたダンボール箱には以下のステッカーが貼られています。
仕様の再確認とサービスセンターへの電話番号も確認できます。


梱包箱の全体は上写真のようになります。
左下に置いてあるのは50x50mmのマイコンボードM5Stack CORE2です。

箱を開けるとまず付属品が確認できます。
・付属品の確認

電源アダプターや造形物を剥がすヘラ等の付属品があります。入れる場所が決められているので入れ忘れ等はなさそうです。
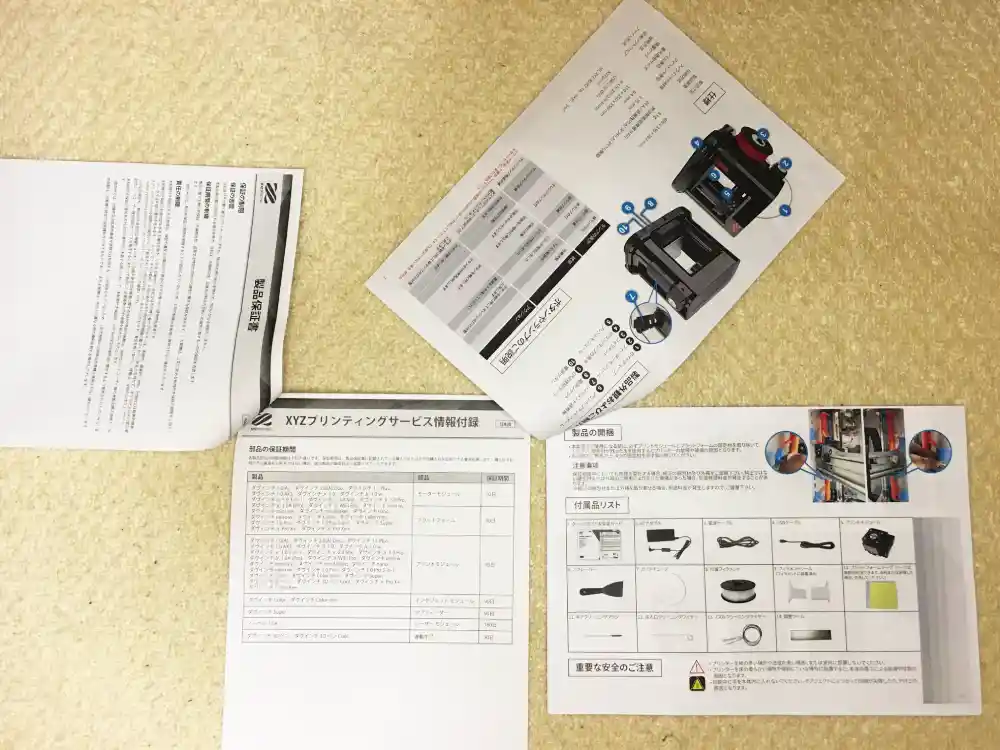
保証書とマニュアルがついてます。マニュアルはA4裏表印刷で5枚と少し物足りないですが、ネット上に情報が多いので何とかなると思います。

付属品の入った発泡スチロールを取ると本体が見えてきます。

手前の小箱には付属のフィラメント(PLA樹脂)とプリンタヘッドが丁寧に梱包されています。
・本体の取り出し

付属品を取り出したら、次に本体を取り出します。

本体の底の部分の両サイドに取っ手があるので、下から持ち上げて取り出します。(約7kg)

これで全て取り出しました。
箱は付属品のものも含めて、修理等でメーカーへ送る時に必要になるので大事にとっておきましょう。

取り出した本体です。冬になるとファンヒーターを置いている場所なので一見ファンヒーターと見間違えそうです。サイズ感も同じ^^;

上写真が付属部品の全てです。
本体を袋から出して全体を見ると、中の可動部はしっかり固定されていて、樹脂ケース部もこれでもかとテーピングされています。テープの粘着力が結構強いのでゆっくり剥がしましょう。

・固定材の取り外し
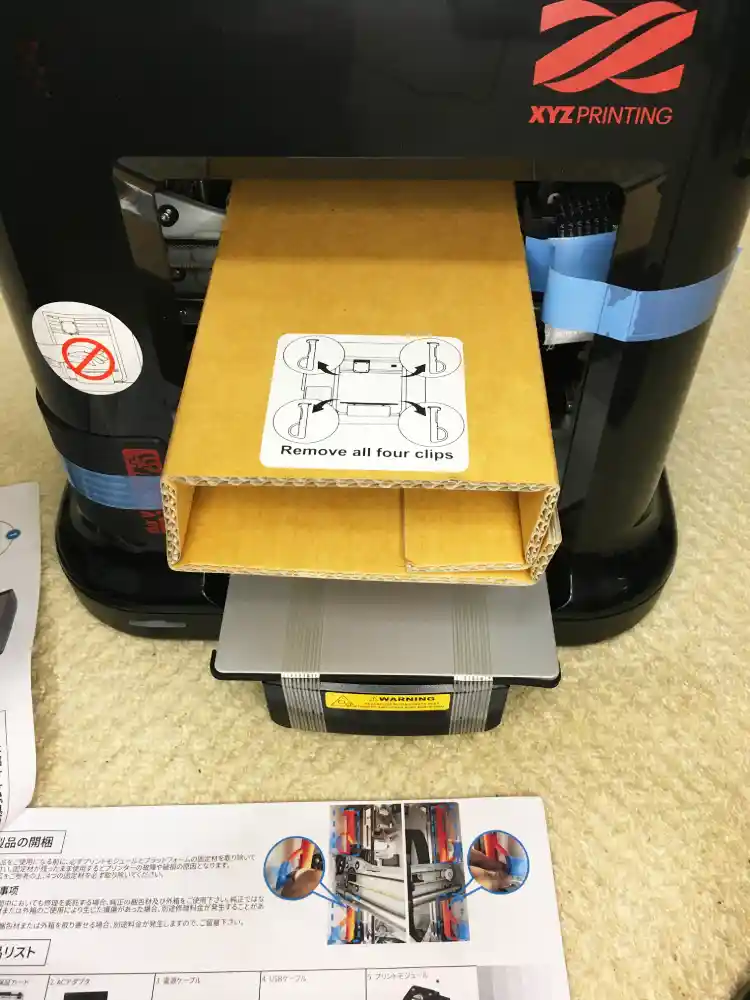
可動部を固定しているダンボールを外します。
ここに「Remove all four clips」と書いてます。
「4つすべてのクリップを外す」という意味です。
私はこれを見逃してこの後ミスりました(汗)

このダンボールは上に持ち上げると外れます。
結構しっかり固定されてるので外しにくいです。

左内側上下にオレンジのクリップが2個あるので取り外します。固くて取れない場合は外す角度を変えてみましょう、簡単に取れるはずです。

右内側上下にもオレンジのクリップが2個あるので外しますが、プリンタヘッドの固定部があるので取りにくいです。

プリンタヘッドの固定部は手で動かせるのでゆっくり左に動かしましょう。

上写真ぐらいスペースができたらクリップを外します。簡単に取れるはずなので軽く取れる角度を探りながら外しましょう。

外したクリップは上写真のようになります。
本当は青いテープがついてるはずですが、私は間違えてテープまで剥がしたのでついてません。

あとは本体に貼られているテープを全て剥がします。

プラットフォーム(印刷台)のテープも剥がしましょう。

全ての固定材を外すと上写真のようになります。
・プリントモジュールの取付

付属品のプリントモジュールを取り付けます。

箱からプリントモジュールを取り出しして青いテープも剥がしましょう。

プリントモジュールは上写真の場所に上から引っ掛けるようにして押し込むとカチッとハマります。
次に上写真の指先部にコネクタを差し込みます。

コネクタはカチッと差さります。外すときはコネクタの両サイドを押さえて持ち上げると外せます。
・フィラメントのガイドチューブ取付
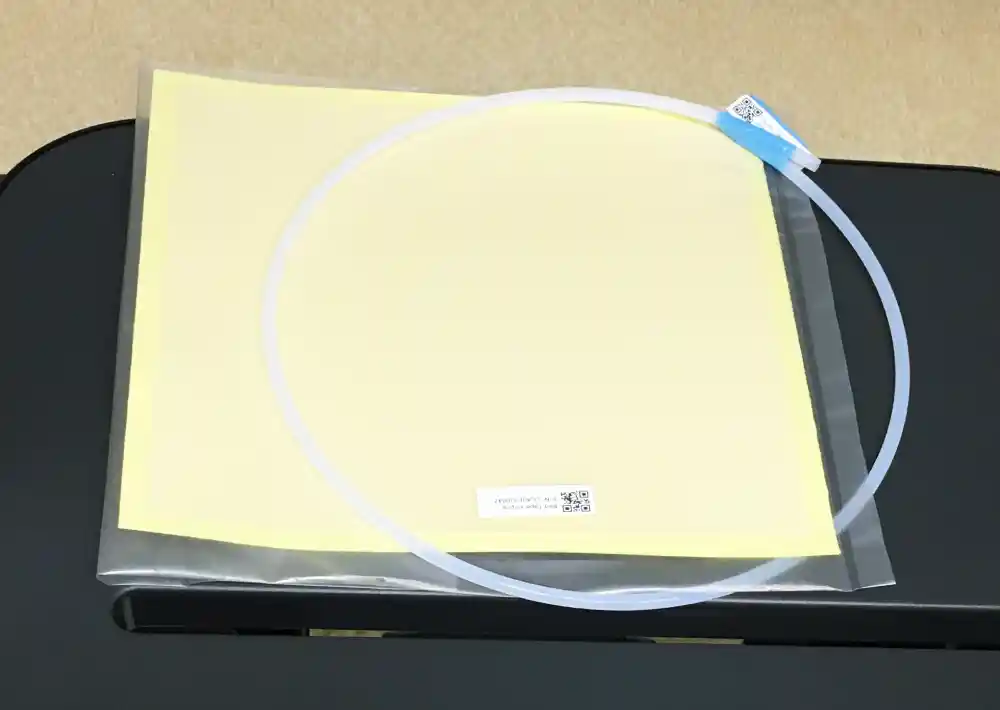
フィラメントを通すガイドチューブを取り付けます。

左側面の上写真の場所にチューブを差し込みます。
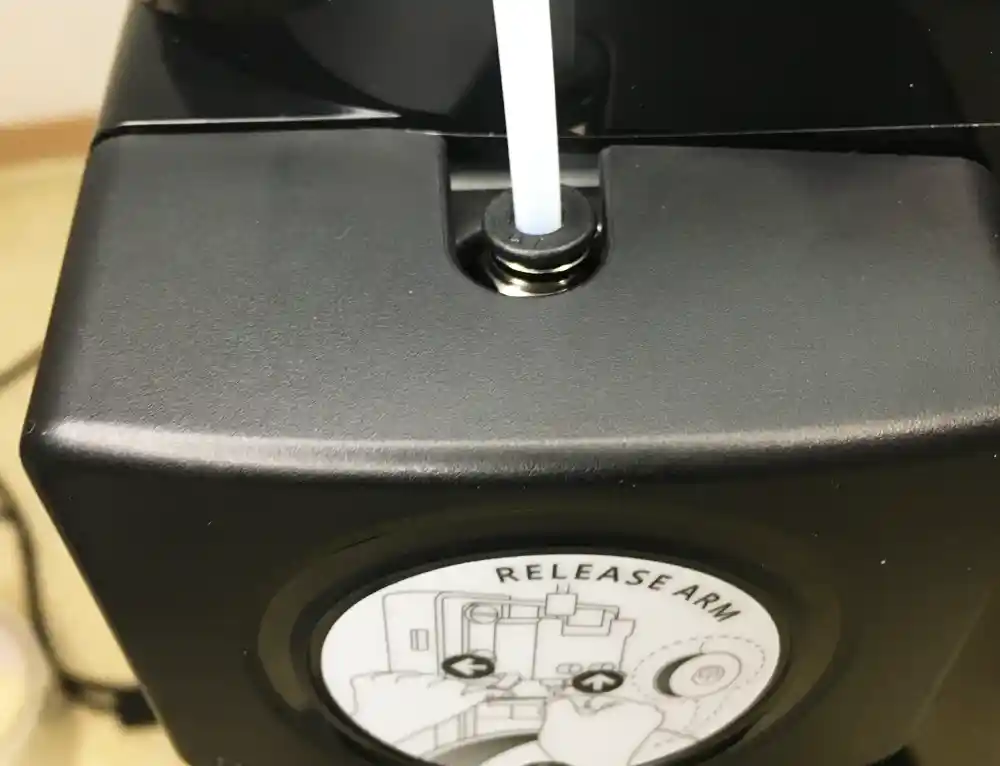
穴にチューブを差し込むだけで固定されて抜けなくなります。

チューブは上の隙間から本体内へ通します。

プリントモジュールの上にもチューブ用の穴があるので同じように差し込みます。

チューブを固定すると上写真のようになります。

チューブを外す時は差し込んだ穴の入り口にある黒い部分を押し込んでチューブを引っ張ると簡単に抜けます。
・付属フィラメントの取付

付属のフィラメント(PLA樹脂)を開梱します。
中には乾燥剤が入ってました。

色はクリアイエローでした。なんだかリサイクル材みたいでイマイチですがテスト用なのでしょうがないですね。長さは100mです。
次にマニュアルでは以下写真のようにネジを外すような指示になってましたが、そのまま使えるのでこれを行う必要はありません。中に入っているNFCタグの確認をしたい方は覗いてみましょう。基板タイプとシールタイプの2種類があります。


フィラメントの固定台を覆っているカバーを外します。このカバーは梱包材と一緒に大切に保管しておきましょう。

カバーを開けたら、上写真のように固定台を取り出します。
ここにカートリッジのNFCタグの読み取り機が内蔵されていて情報の読み書きを行なっています。
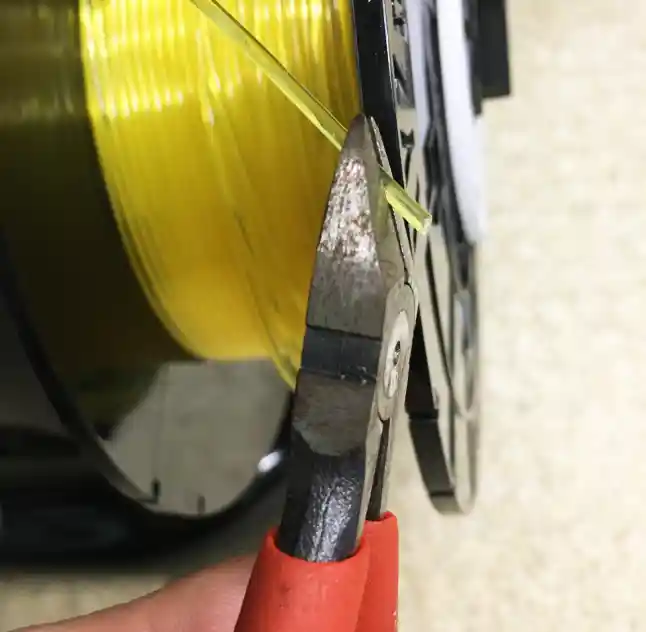
フィラメントをガイドチューブに通していきますが断面が平らだと入りにくいので、ニッパーで斜めにカットします。

カットしたらフィラメントが真っ直ぐになっている事も確認します。曲がっていると入りません。
・フィラメントをガイドチューブへ挿入

フィラメント挿入部のイラストを見ながら作業しますが「RELEASE ARM」がかなり硬いです。
イラストのように指1本では不可能です。(私のものが特別固いのかもしれませんが・・・)
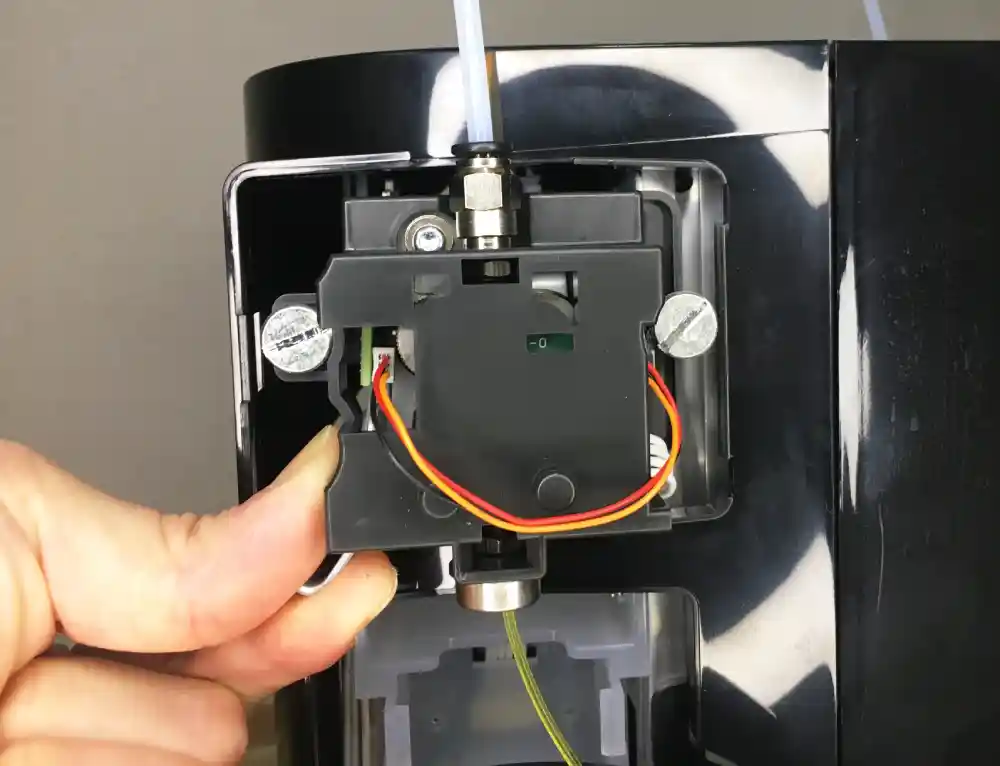
カバーを外して上写真のように摘むようにすると比較的軽く動きます。レーバーを押しながらフィラメントを差し込んでいきます。

フィラメントは写真の位置で見えるところまで入っていいればとりあえず問題ないです。あとはパソコンを繋いだ時にソフト側からロードすれば引き込んでくれます。
・配線
付属の配線を接続していきます。

USBケーブルが袋に入っていないため発泡スチロールが溶けてあちこちに付着していました。他の配線は袋に入っていたのに残念・・・

爪で擦っても綺麗に取れません・・・固定材のテープを利用しましょう。

「ペタペタ、ペタペタ」と何度かやると取れます。

なんとか綺麗になりました。
「メーカーさんこいつも袋に入れてやってください(入れ忘れですか?)」
配線は以下の3種でアダプターと電源コード、USBケーブルです。
上2つのアダプターと電源コードは先に接続しておきます。


左背面の下にアダプターとUSBケーブルの差し込み口があります。

上写真のように配線を接続します。

パソコン側のUSBコネクタはType-Aのため、必要に応じてType-C等の変換アダプタを使用します。

USBケーブルをパソコンに接続して配線完了です。
配線が完了しました。もう少しです。
プリンタを床に置いているのは、印刷の時に机の上だと揺れると思い安定した床に板を敷いて置きました。動かしてみるとそれほど揺れなかったので丈夫な机の上なら大丈夫と思います。

配線が完了したら次にプラットフォーム(印刷台)に専用のテープを貼っていきますが、私はここで電源を入れてしまって貼りにくくなりました。電源はまだ入れないようにしましょう。

電源を入れるとプラットフォームが中に吸い込まれてしまいます。
手で引っ張れば出せますが結構重くて駆動部に負担がかかるのであまりお勧めできません。
また、本体内に手を入れるときは必ず電源を切りましょう。

電源を入れると上写真のように電源ランプが緑色になっています。このランプは状態によってオレンジや赤に光ります。
ボタンと兼用になっているので、印刷終了時の完了確認ボタン等に使用されます。
・プラットフォーム(印刷台)テープ貼付
プラットフォーム(印刷台)に専用のテープを貼っていきます。
電源を入れてしまうと貼りにくくなるので電源を入れる前に貼っておきましょう。

私は電源を入れてプラットフォームが中に入ってしまったので、以下写真では電源を切って後ろから作業してます。

専用のテープは大きいので端の方を少しめくっておきます。

端の部分だけ貼り付けて位置を調整します。台とテープの大きさは同じではないのであまり気にせずラフに位置決めします。
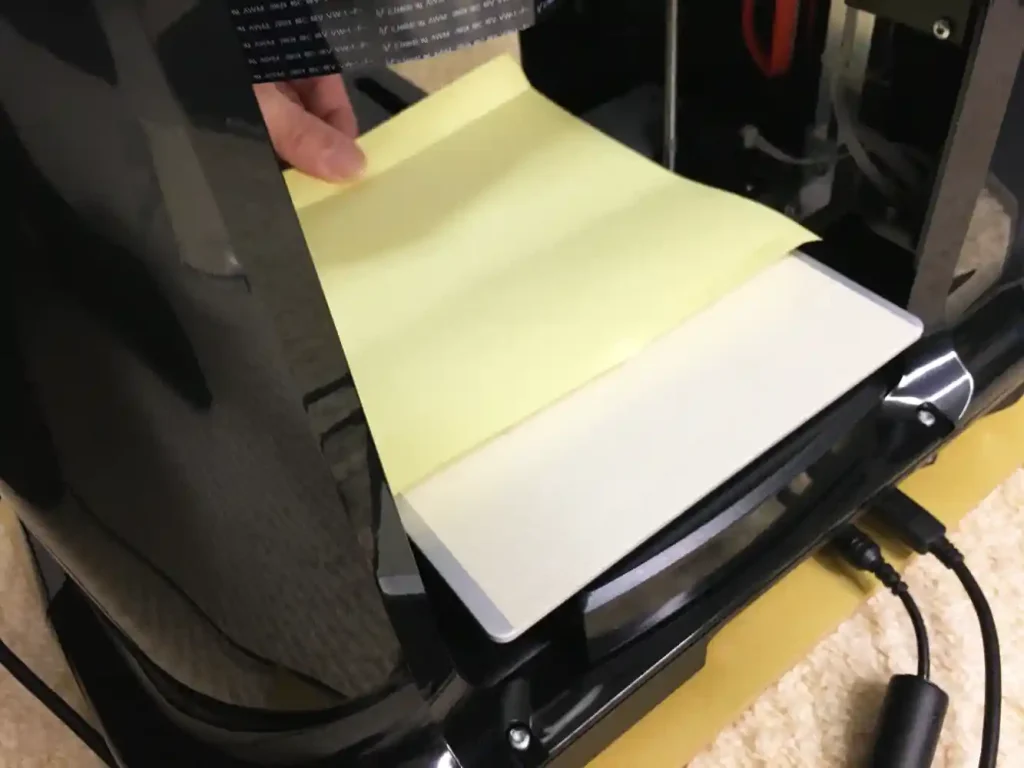
シワができないようにゆっくりとテープを貼り付けながら台紙を剥がしていきます。

シワができずに貼れたら作業完了です。
以上で開梱から設置まで完了しました。次回は印刷に必要なパソコン環境を準備していきます。
5.まとめ
3Dプリンター「ダヴィンチmini w+」の開梱から設置方法までを紹介しました。
3Dプリンターが個人でも数万円で入手できるようになったことで、思い通りの部品が自由に作れるようになって、電子工作やDIY、学生の授業の教材等の幅が広がりそうです。
2〜4万円台で買える3Dプリンターはたくさんありますが、日本でのサポートがなかったり、マニュアルやソフトが日本語対応していなかったり、品質的にも不安なものもあります。
ダヴィンチmini w+ は日本での保守サポートが整っていて日本語の情報もたくさんあります。
他の3Dプリンターを使ったことはないですが学校でも多く採用されていることを考えると、安全で使いやすいのではと思います。動作音も思ったより静かで最初の1台には良いのではないでしょうか。
次回は印刷に必要なソフトのダウンロードから、印刷用のSTLデータの準備、テスト印刷までの方法を詳しく紹介していきたいと思います。



















![XYZプリンティング タフPLAフィラメント(耐衝撃性と伸縮性にPLA) ブラック 600g ダヴィンチnano/mini/Jr/Super/Colorシリーズ用(リール式/NFCタイプ) RFPLEXJP02H [3Dプリンター材料]](https://m.media-amazon.com/images/I/41kjrryHN7L._SL160_.jpg)



コメント