前回は3Dプリンター ダヴィンチmini w+の開梱から設置方法までを詳しく紹介しました。
今回は印刷のためのソフトウェアのインストール方法から、印刷データの準備、本体の設定、テスト印刷まで使ってみた感想・評価・レビューを交えて詳しく紹介します。
私は無知なところから始めたので、何からすればいいのか結構手間取りましたが・・・分かってしまえば簡単、以下最短手順で紹介します。それでは行ってみましょう♪
前回の開梱から設置方法については以下のリンクで詳しく紹介しています。

1.テスト印刷までの作業手順
2.統合ソフトXYZmaker Suiteのインストール
3.印刷データの準備(データがある方は不要)
・XYZmaker 3DKitのインストール
・データの読み込み
・印刷用STLデータの保存
4.テスト印刷
・XYZprintのインストール
・ダヴィンチmini w+本体の印刷設定
・印刷用STLデータの読み込み
・印刷準備、設定
・印刷実行
・印刷完了、造形物の確認
・印刷が終わったら必ずやること
5.まとめ
1.テスト印刷までの作業手順
今回テスト印刷を行うための作業手順は以下のようになります。
ダヴィンチmini w+で印刷を行うために必要なソフトウェアはプリンターのメーカー「XYZプリンティングジャパン」から無料(アカウント登録必要)で提供されています。
①統合ソフトXYZmaker suiteのインストール
印刷に必要な統合ソフト「XYZmaker suite」をインストールしていきます。
「XYZmaker suite」では印刷するための3Dデータを作成したり、印刷データ(STLデータ)を作成する3Dモデリングソフト「XYZmaker 3DKit」をインストールできます。
また、プリンター本体の設定や印刷するための印刷管理ソフト「XYZprint」を機種ごとに選択してインストールできます。
②印刷データ(STLデータ)の準備(データがある方は飛ばしてください)
印刷するためのデータを準備します。
※すでに印刷したいデータ(STLデータ)がある方はここは飛ばしてください。
先にインストールした「XYZmaker suite」の中から3Dモデリングソフト「XYZmaker 3DKit」をインストールして、その中のサンプルデータを読み込み、印刷可能なSTLデータに変換して使用します。
③印刷管理ソフトXYZprintのインストール
先にインストールした「XYZmaker suite」の中から印刷管理ソフト「XYZprint」をインストールします。このソフトで本体の設定や印刷の実行を行っていきます。
④ダヴィンチmini w+の準備
ダヴィンチmini w+本体を印刷できる状態にするため、プラットフォーム(印刷台)の準備と印刷管理ソフト「XYZprint」から本体を操作して、印刷に使用する材料(フィラメント)をロードしていきます。
⑤印刷実行、造形物の確認、終了時の注意
印刷管理ソフト「XYZprint」でSTLデータを読み込んで印刷設定をします。
印刷を実行して完成した造形物の確認を行います。
印刷終了時にはフィラメントをアンロード(排出)します。(しないと翌日以降で確実に折れてます)
2.統合ソフトXYZmaker Suiteのインストール
印刷データを準備するための3Dモデリングソフト「XYZmaker 3DKit」をインストールしたり、印刷管理ソフト「XYZprint」をインストールするための統合ソフト「XYZmaker Suite」をダウンロードしてインストールしていきます。
まずは以下のリンクから「XYZプリンティングジャパン」のサイトへアクセスします。
下画像のようなページが表示されたら「デスクトップ3Dプリンター」の方の[アクセス]をクリックします。
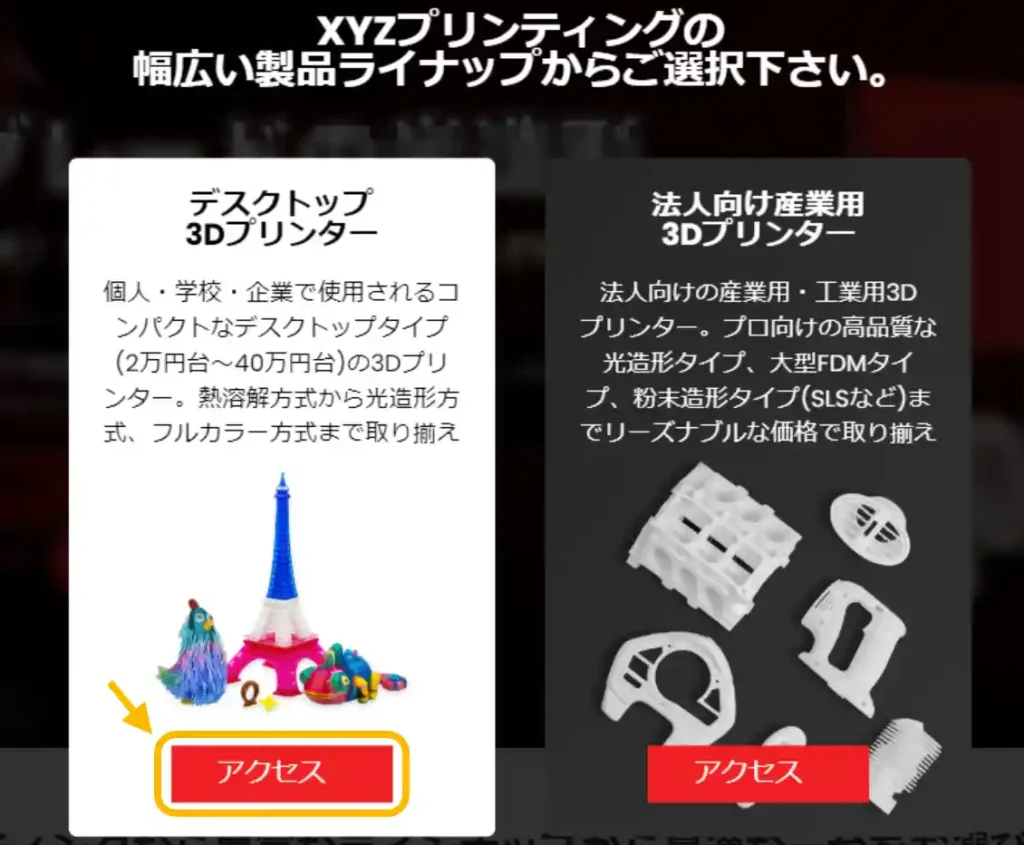
次に[ソフトウェア]クリックして
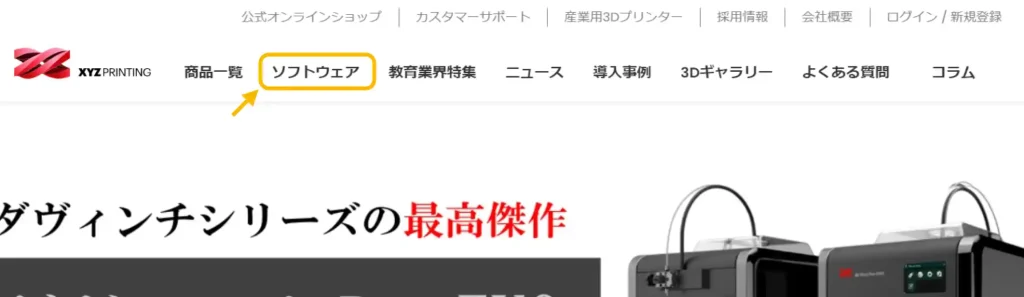
下のような画面になったら[XYZmaker Suite]をクリックします。
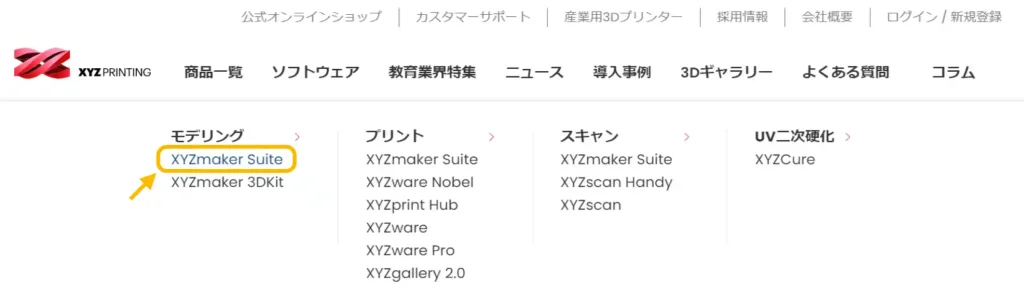
次のページで下へスクロールすると、下画像のように[ダウンロード]が現れるのでクリックします。
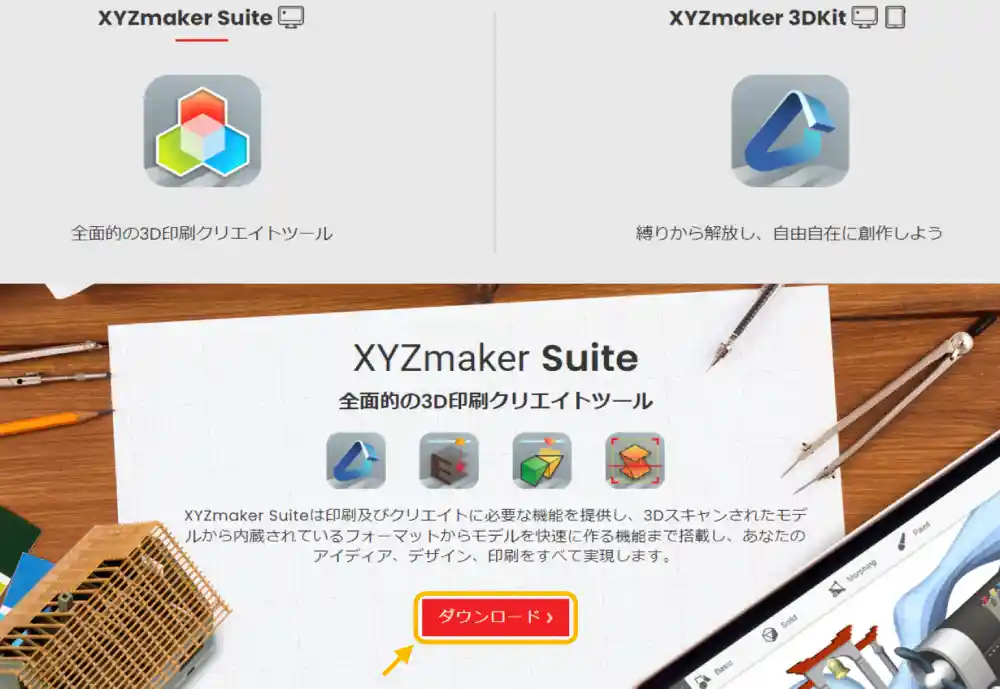
アカウントの登録画面が表示されたら[アカウントをお持ちでない方はこちら]をクリックします。
登録画面が表示されたら必要な情報を入力ます。「使用規約」等を確認して[サインアップ]をクリックすると登録メールが届くのでメールから登録を完了させてください。
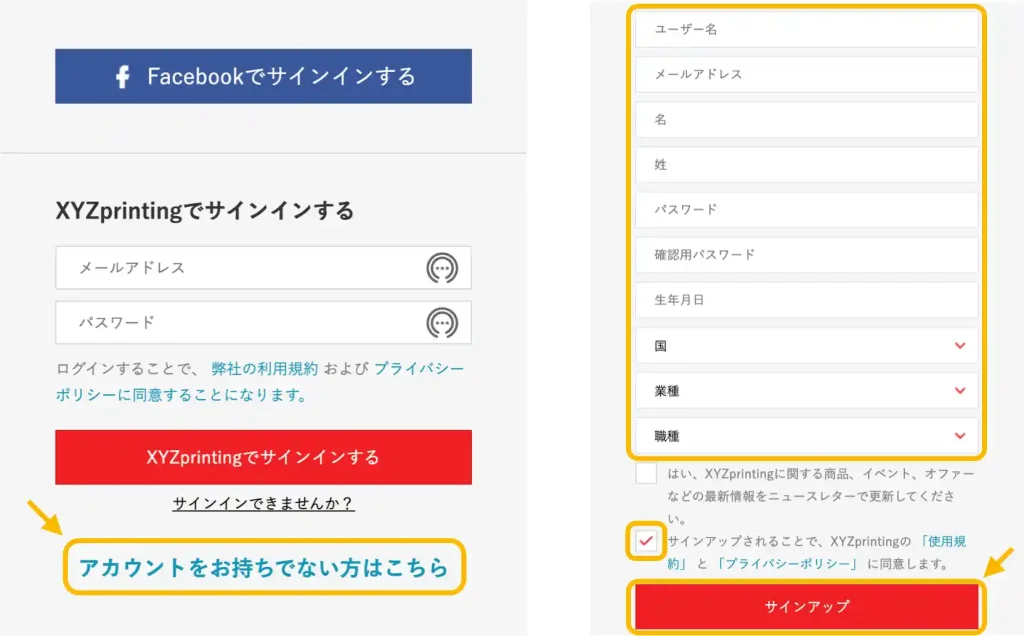
登録が完了したら、メールアドレスとパスワードを入力してサインインしましょう。
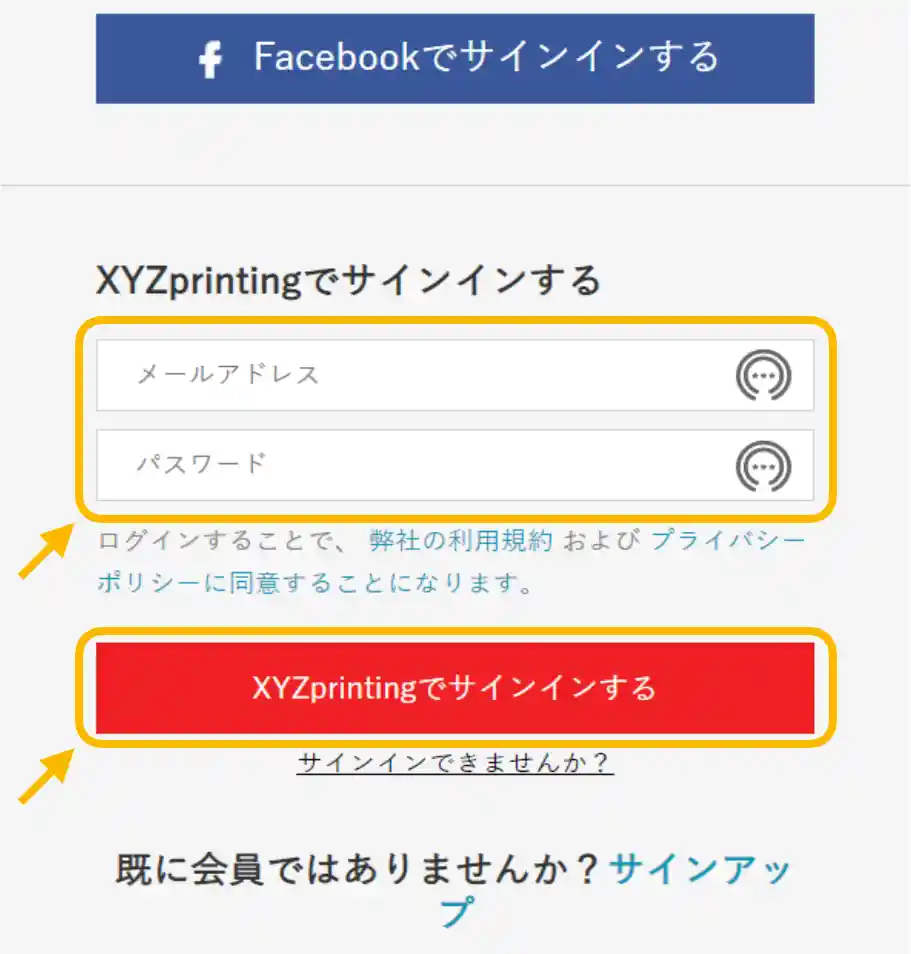
サインインすると下のような画面が表示されます。「Windows」か「Mac」か、ご使用のパソコン環境に合わせて「ダウンロード」の[↓]部をクリックします。
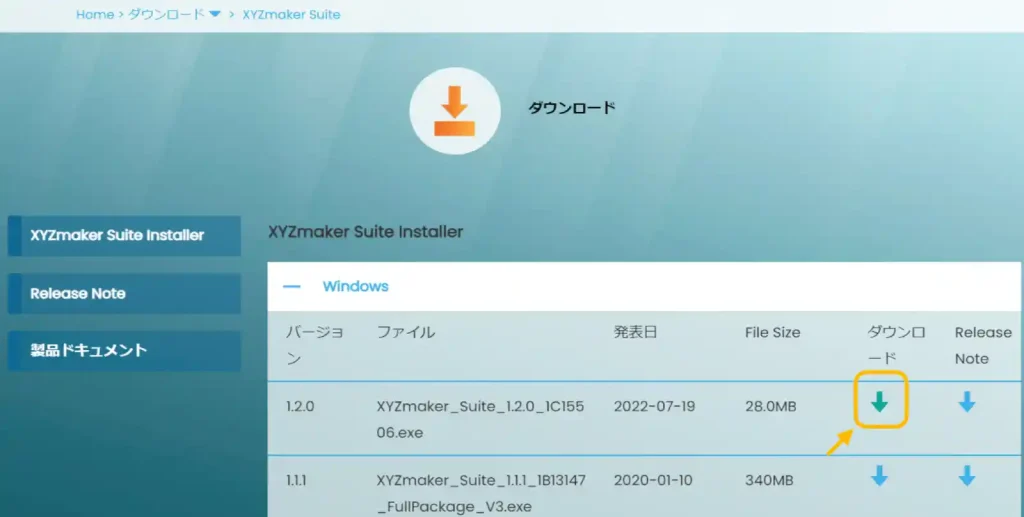
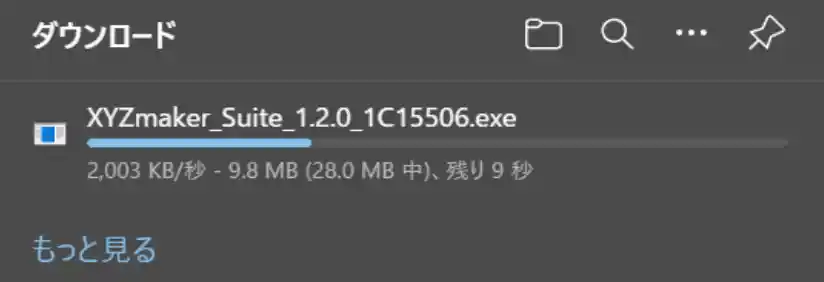
ダウンロードが始まるのでしばらく待ちましょう。
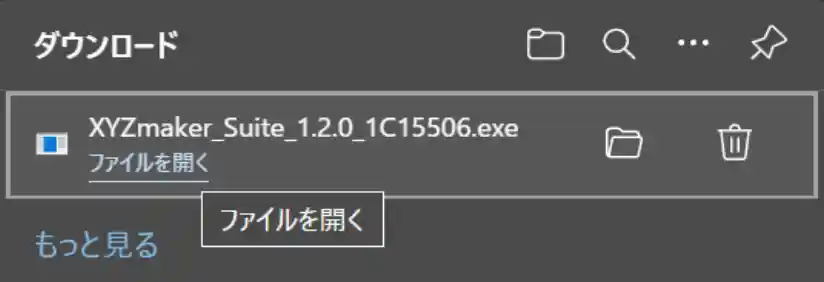
ダウンロードが完了したら、開くをクリックします。
ファイルはダウンロードフォルダにダウンロードされているので、そちらからクリックして実行しても良いです。
下画像のようなウインドウが表示がされる場合がありますので[はい]をクリックします。
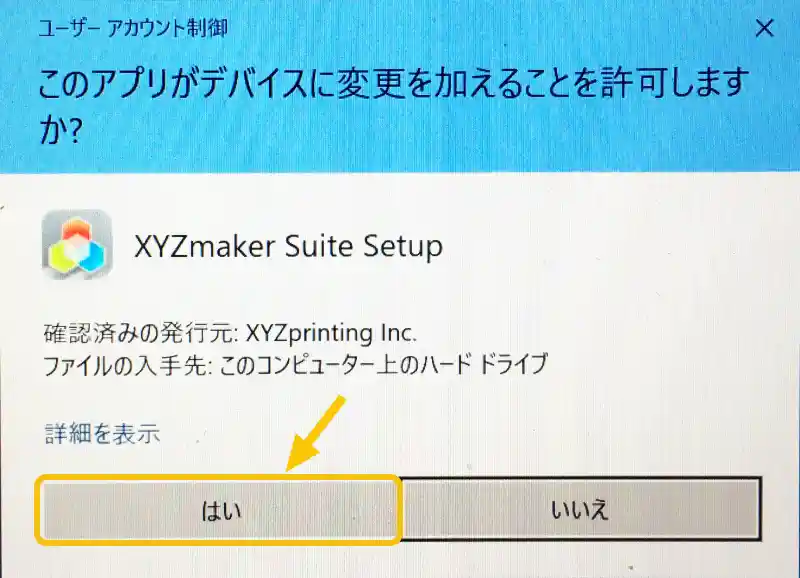
以下のようなウインドウが表示されてインストールしていきますが、基本的に[Next]をクリックしていくだけです。
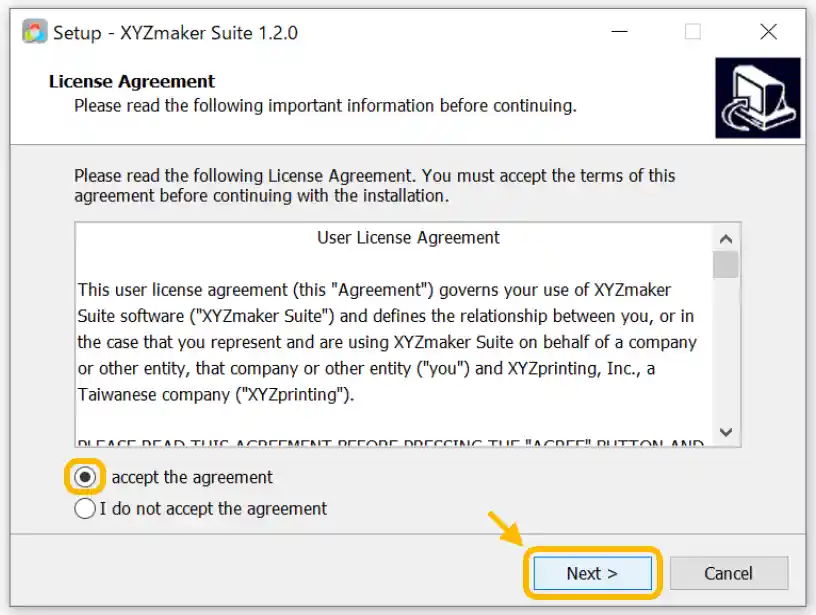
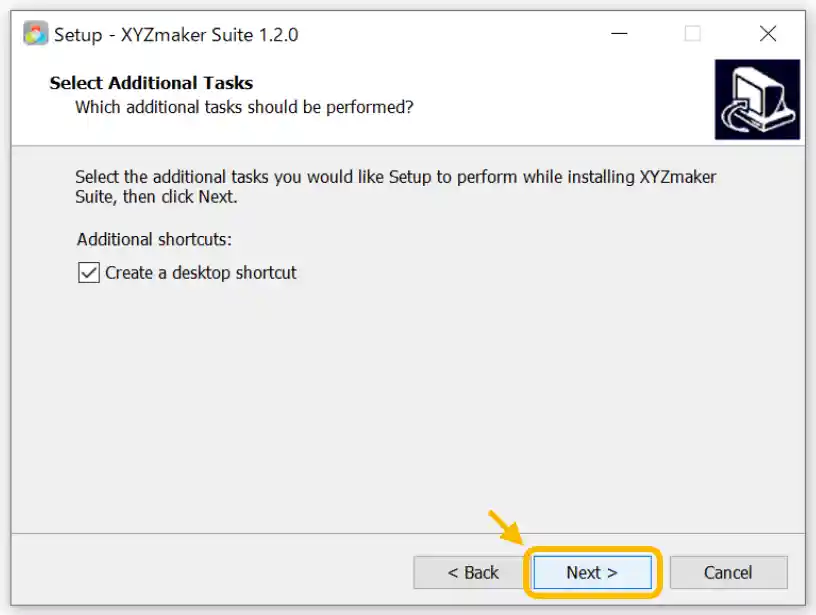
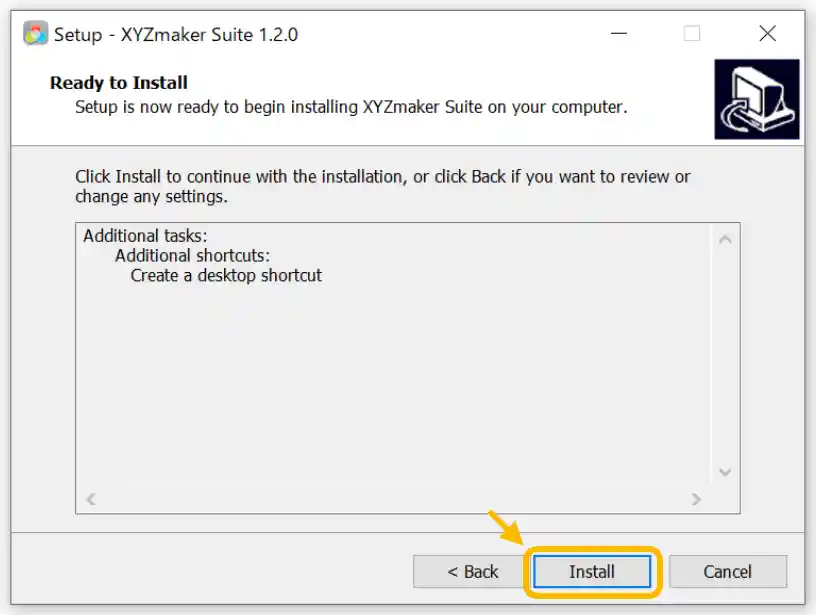
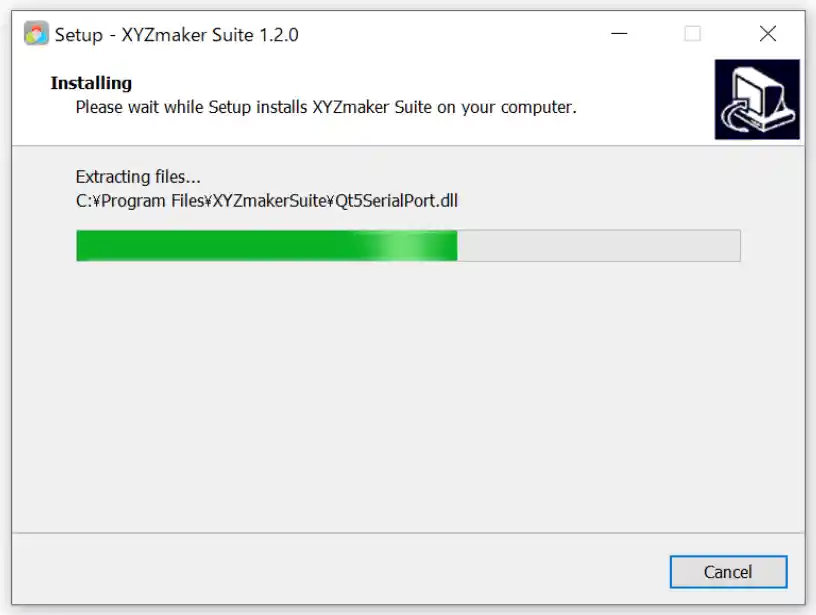
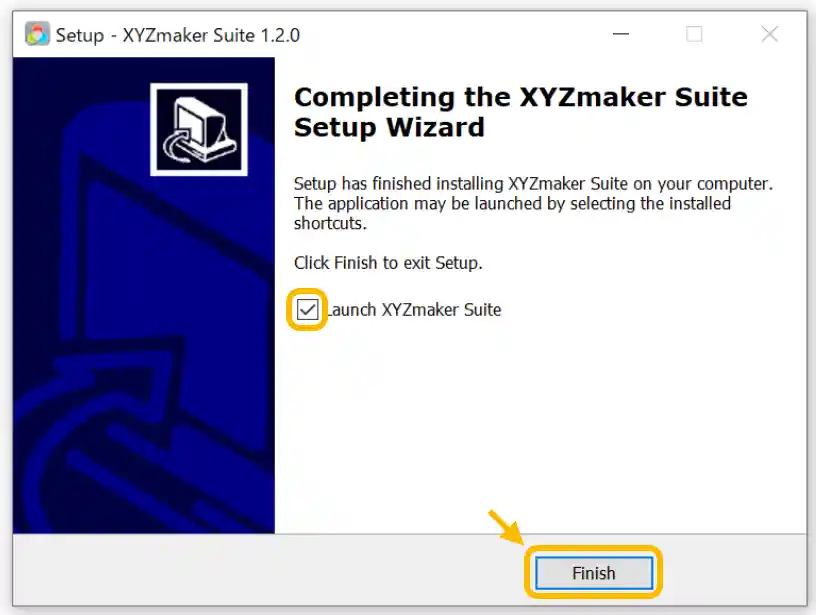
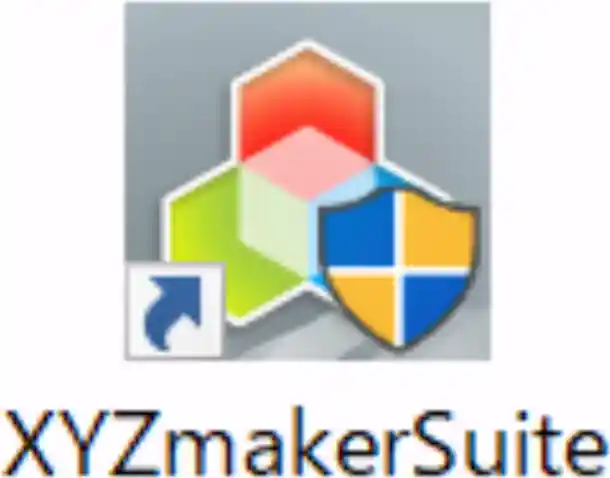
デスクトップには上のようなショートカットが作成されます。
[Finish]をクリックすると下のような画像が表示され「XYZmaker Suite」が起動されます。

起動すると以下のような画面が表示されるので内容確認して同意をクリックしましょう。
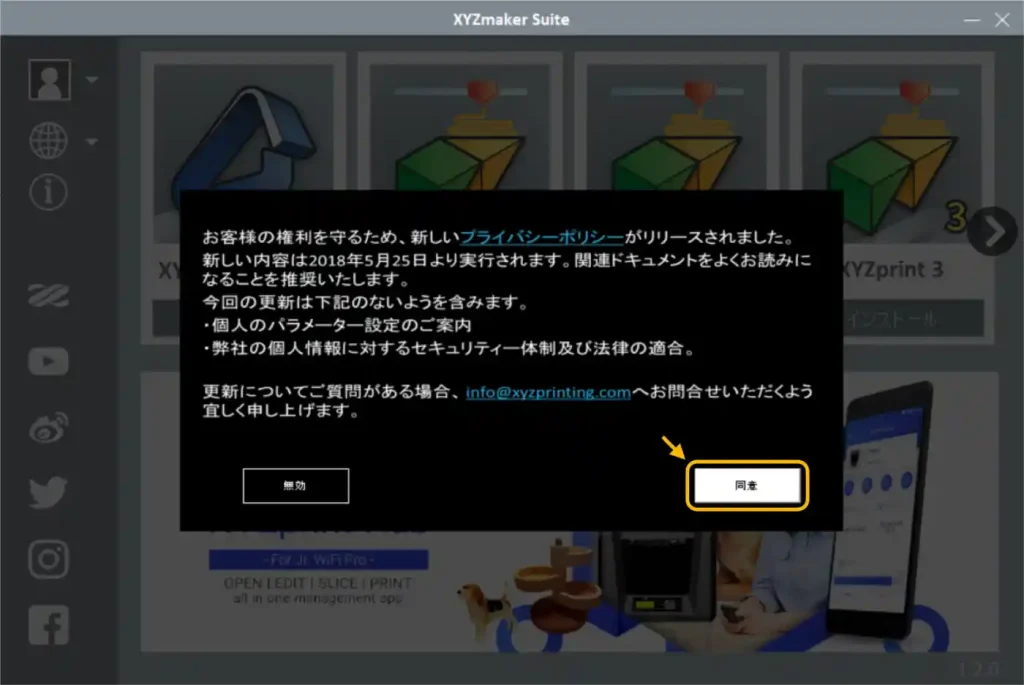
以下のように「注意事項」が表示されます。
「XYZmaker Suite」では機種に合わせて複数の印刷管理ソフトがインストールできます。
ダヴィンチmini w+では「XYZprint」を使用することが確認できます。確認したら画面を閉じましょう。
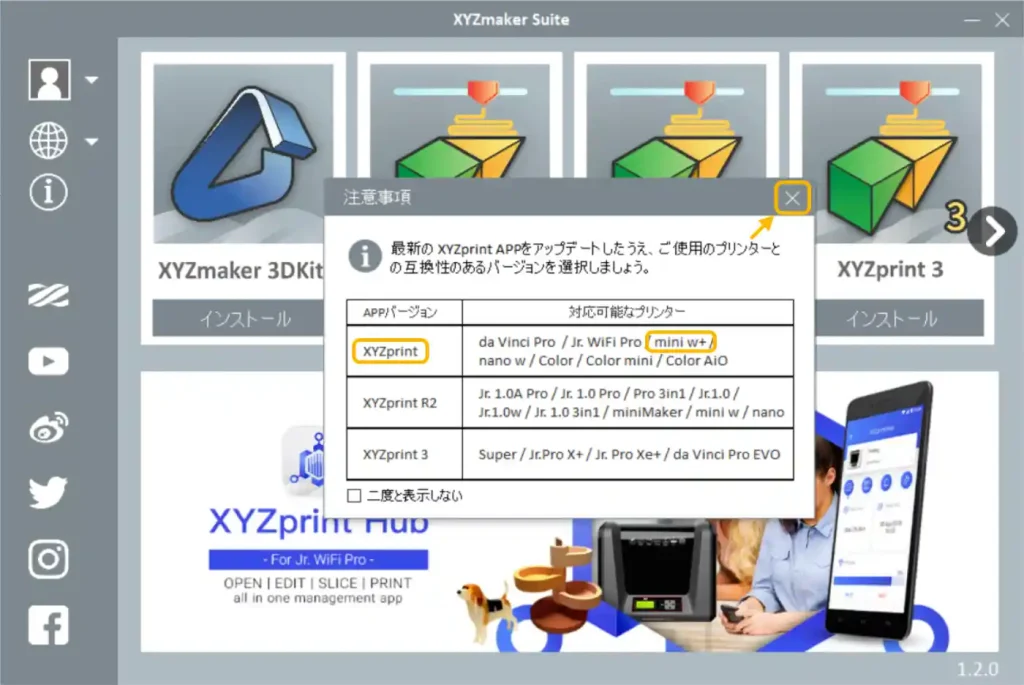
これで「XYZmaker Suite」のインストールは完了です。
続いて印刷データの準備をしていきます。すでにデータをお持ちの方は「4.テスト印刷」へ進んでください。
3.印刷データの準備(データがある方は不要)
印刷データは「XYZmaker Suite」からインストールできる3Dモデリングソフト「XYZmaker 3DKit」の中のサンプルデータを使用します。(既に印刷したいデータがある方は「4.テスト印刷」へ)
・XYZmaker 3DKitのインストール
「XYZmaker Suite」の画面から下画像のように「XYZmaker 3DKit」の[インストール]をクリックします。
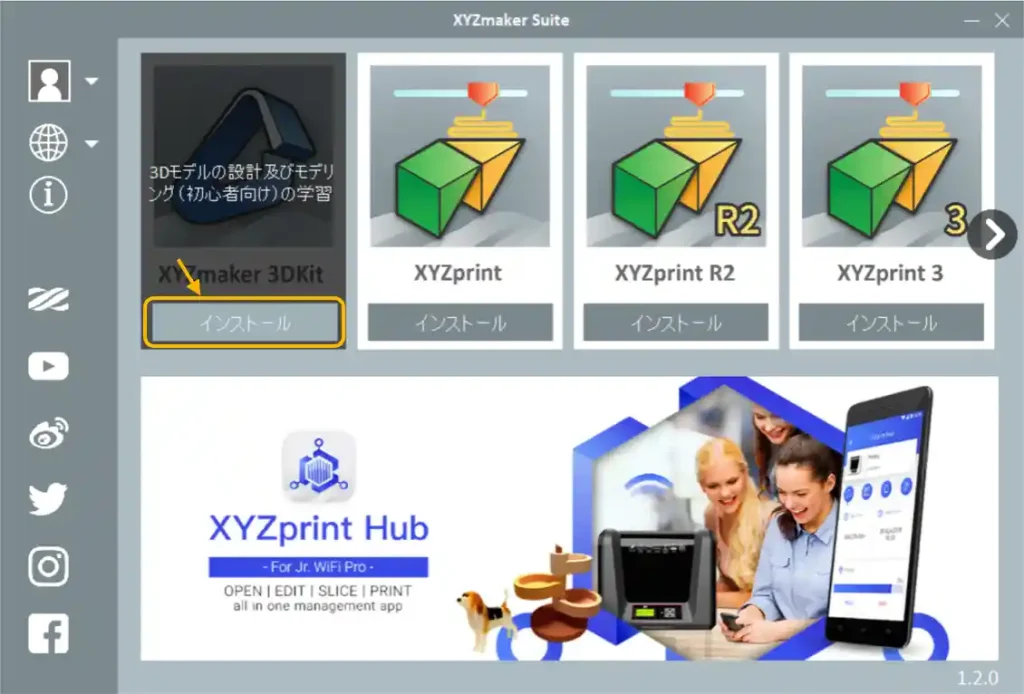
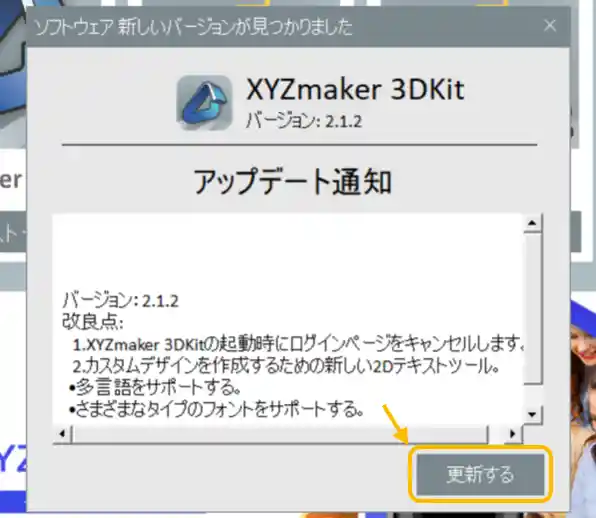
上のようなウインドウが表示されたら[更新する]をクリックします。
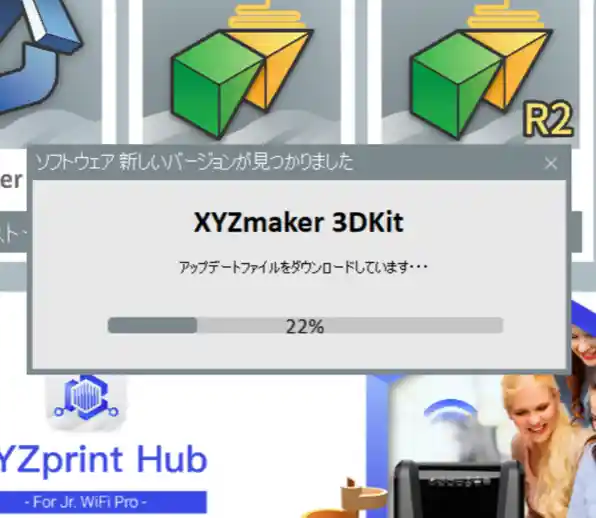
更新が始まりますのでしばらく待ちます。
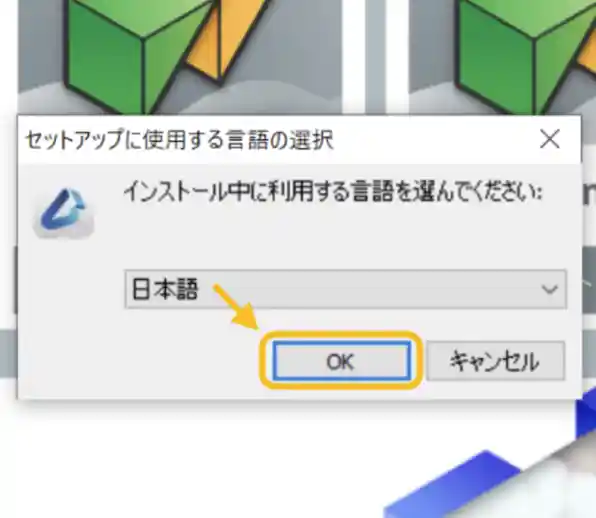
言語選択画面が表示されます。言語を選択して[OK]をクリックします。
以下のようなウインドウが表示されてインストールしていきますが、基本的に[次へ]をクリックしていくだけです。
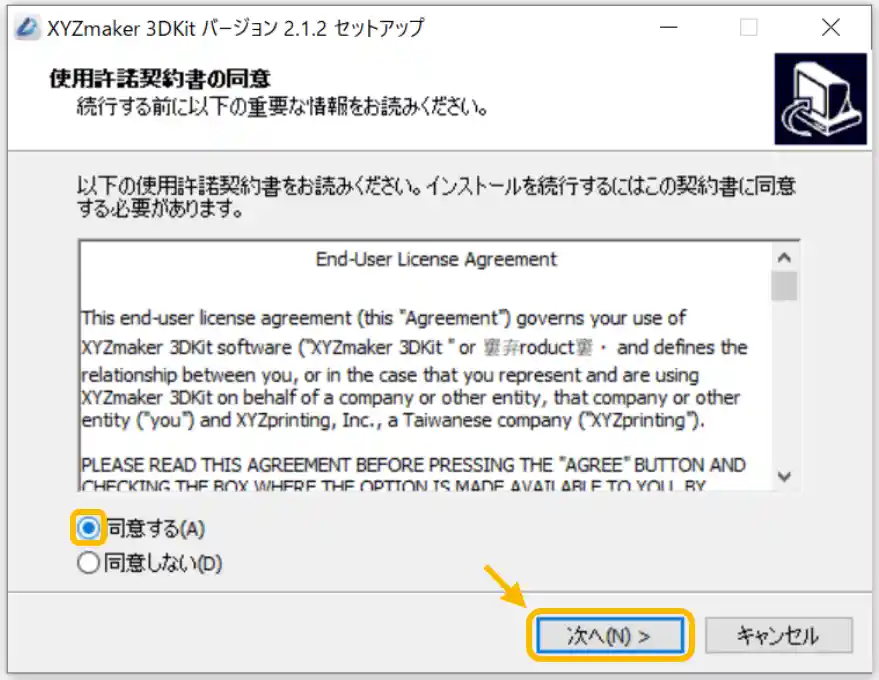
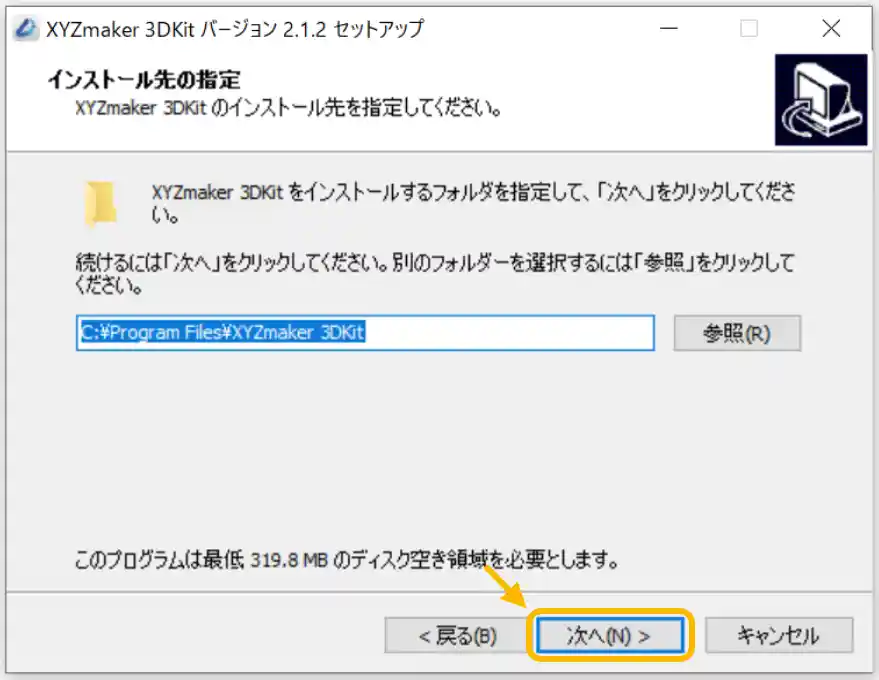
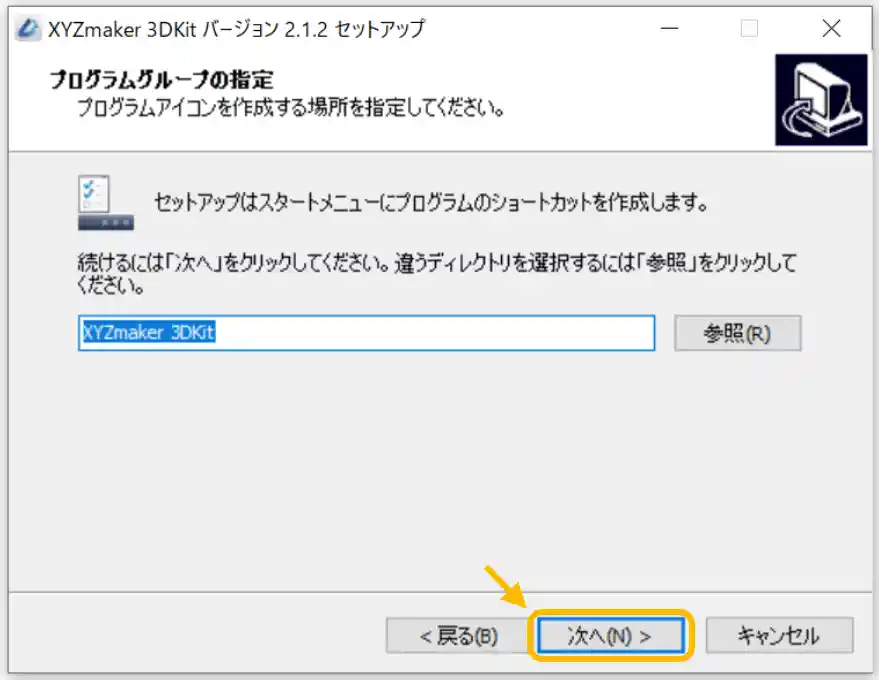
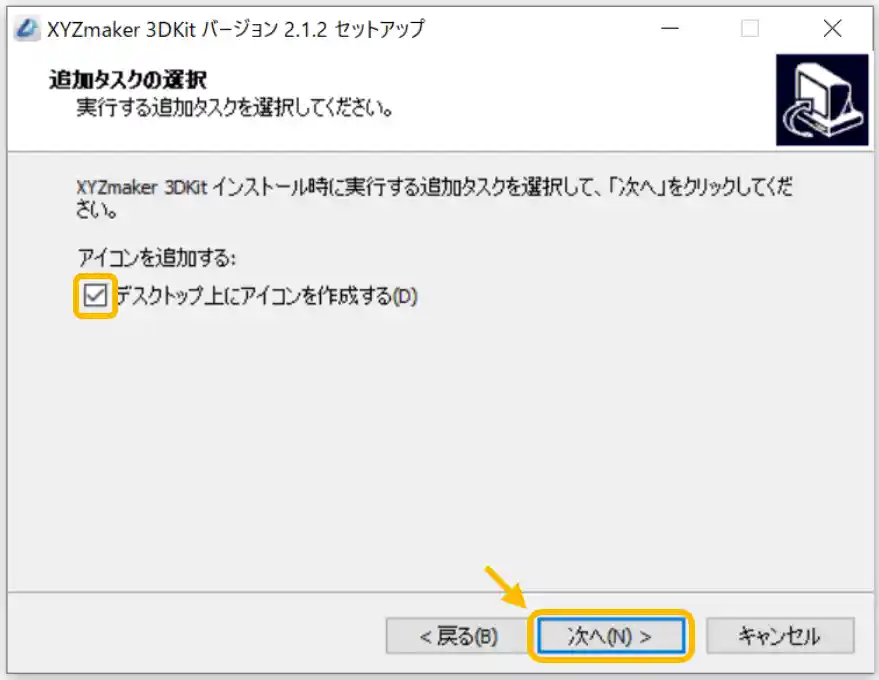
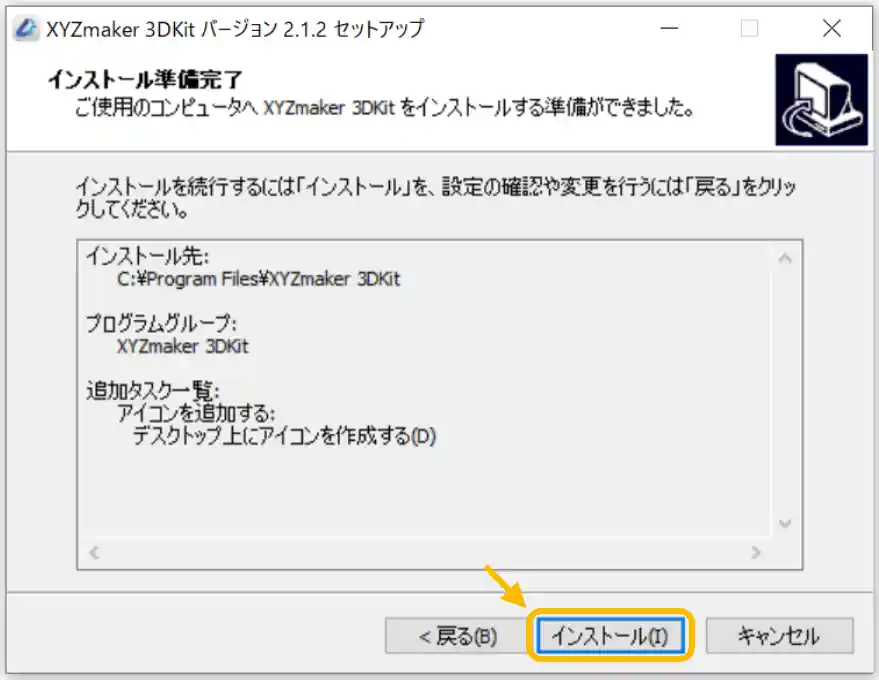
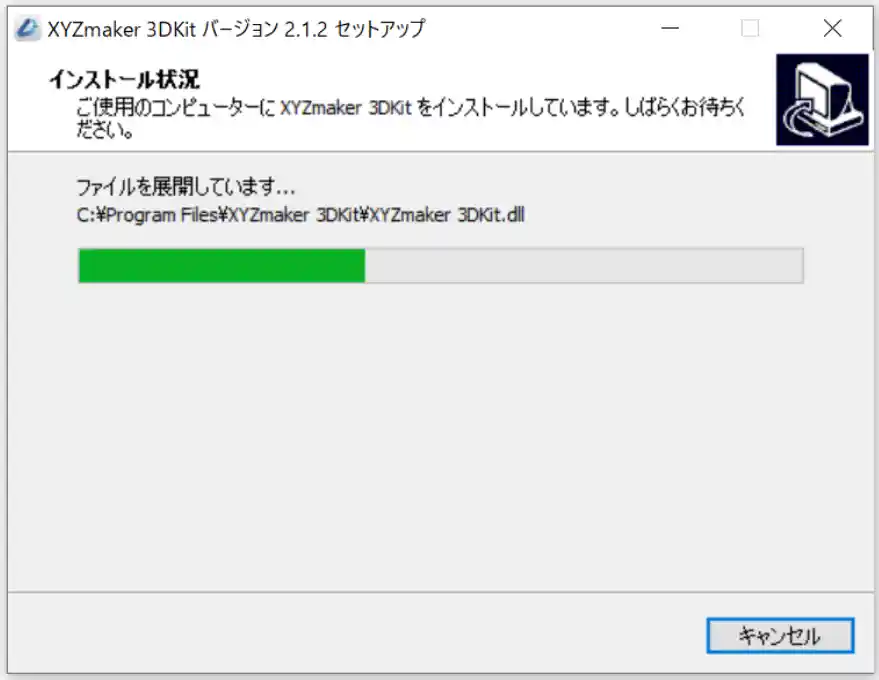
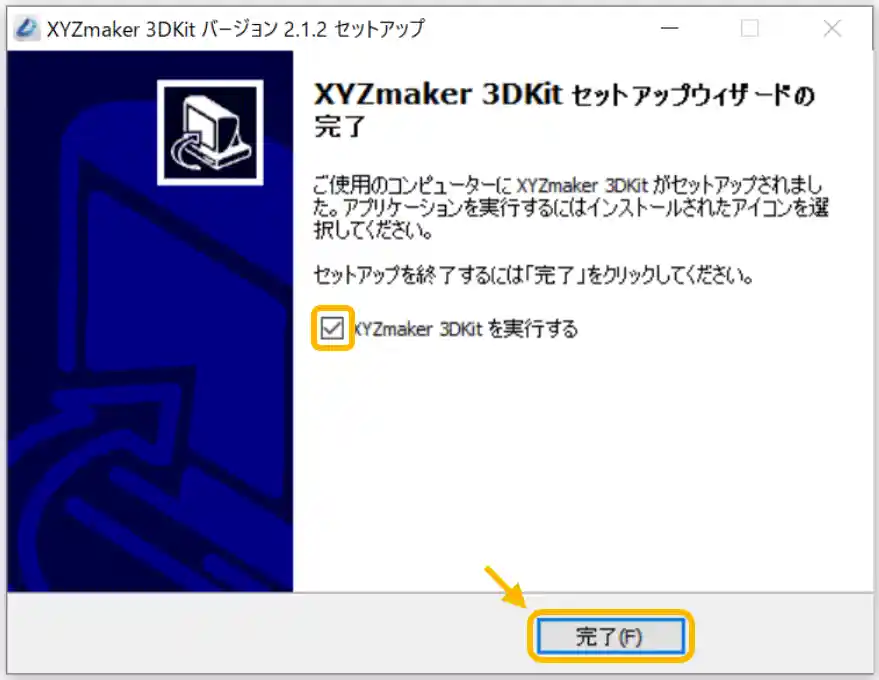

[完了]をクリックすると「XYZmaker 3DKit」が起動します。
「XYZmaker 3DKit」が起動すると下のような画面が表示されます。
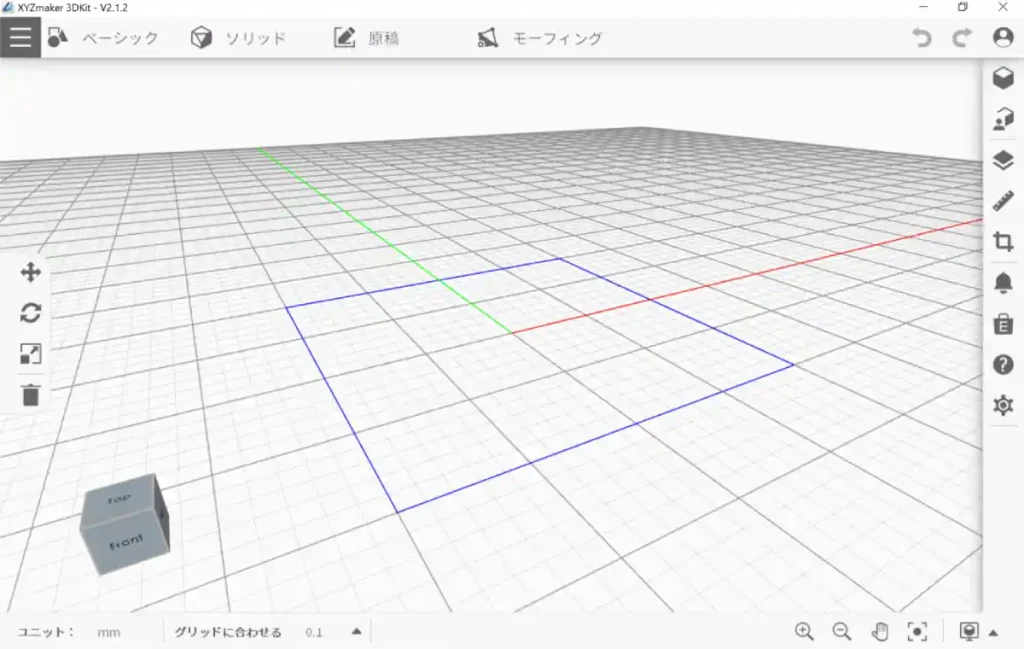
これで「XYZmaker 3DKit」のインストールは完了です。
・データの読み込み
「XYZmaker 3DKit」にはサンプルの3Dデータがいくつか用意されてますので、テスト印刷のためにこれを読み込んで使用します。
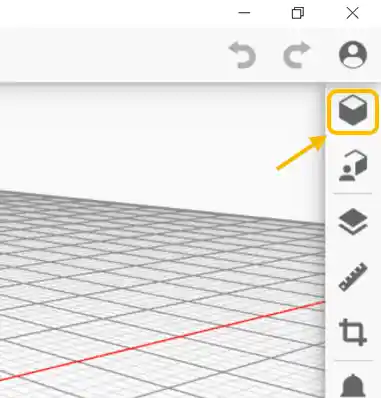
上画像のように画面右上のアイコンをクリックします。
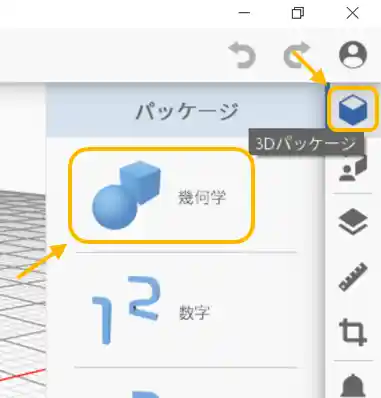
「パッケージ」が表示されたら[幾何学]をクリックします。
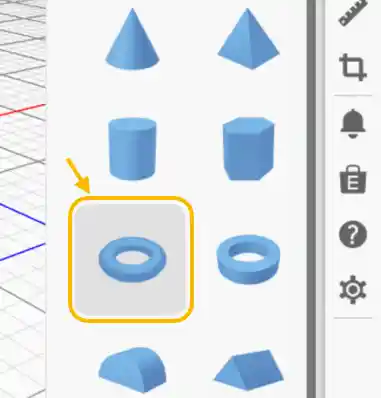
いろいろな図形が表示されるので好きなものを選択しましょう。今回は上画像のリングを選択しました。
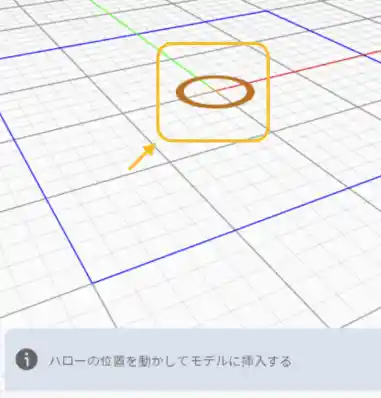
上画像のような円形のカーソルが表示されます。
青い四角枠の中央辺りに持っていってクリックしましょう。
下画像のように選択した3Dデータが配置されます。
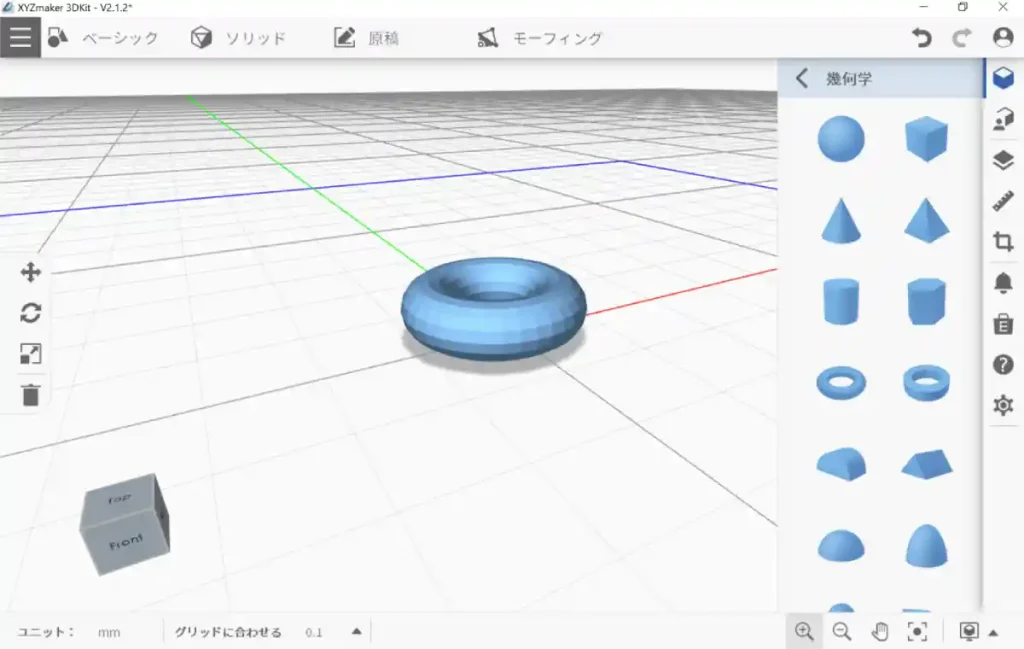
これでデータの読み込みは完了です。
・印刷用STLデータの保存
次に読み込んだ3Dデータを印刷するために「STLデータ」に変換して保存していきます。
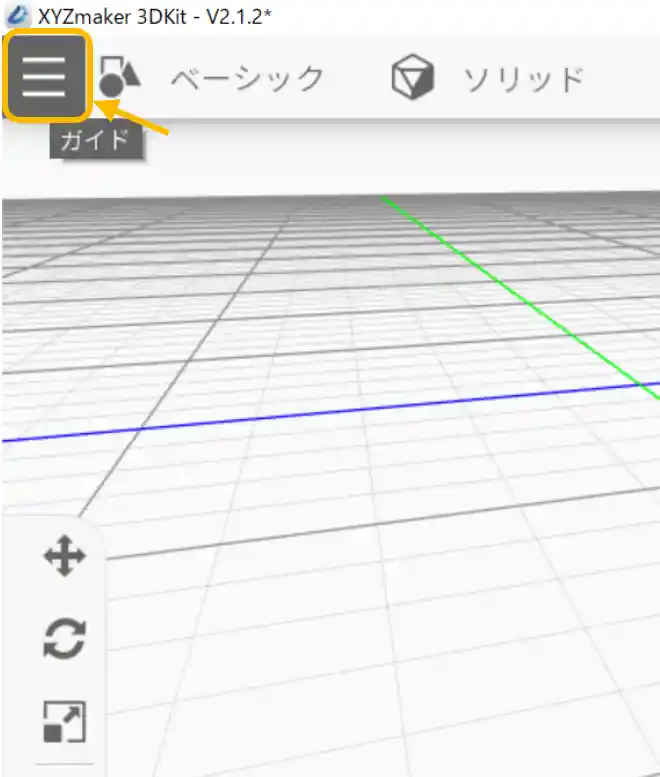
上画像のように画面左上の[ガイド]部をクリックします。
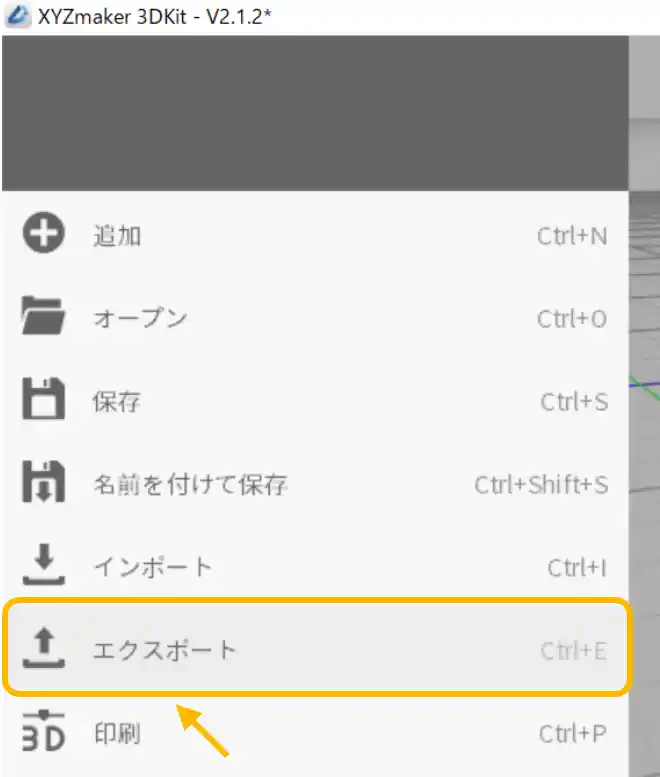
ドロップダウンメニューの中から[エクスポート]をクリックします。
下画像のように保存場所を指定(今回はデスクトップ)して、ファイル名を入力(今回は「test」)して[エクスポート]をクリックします。
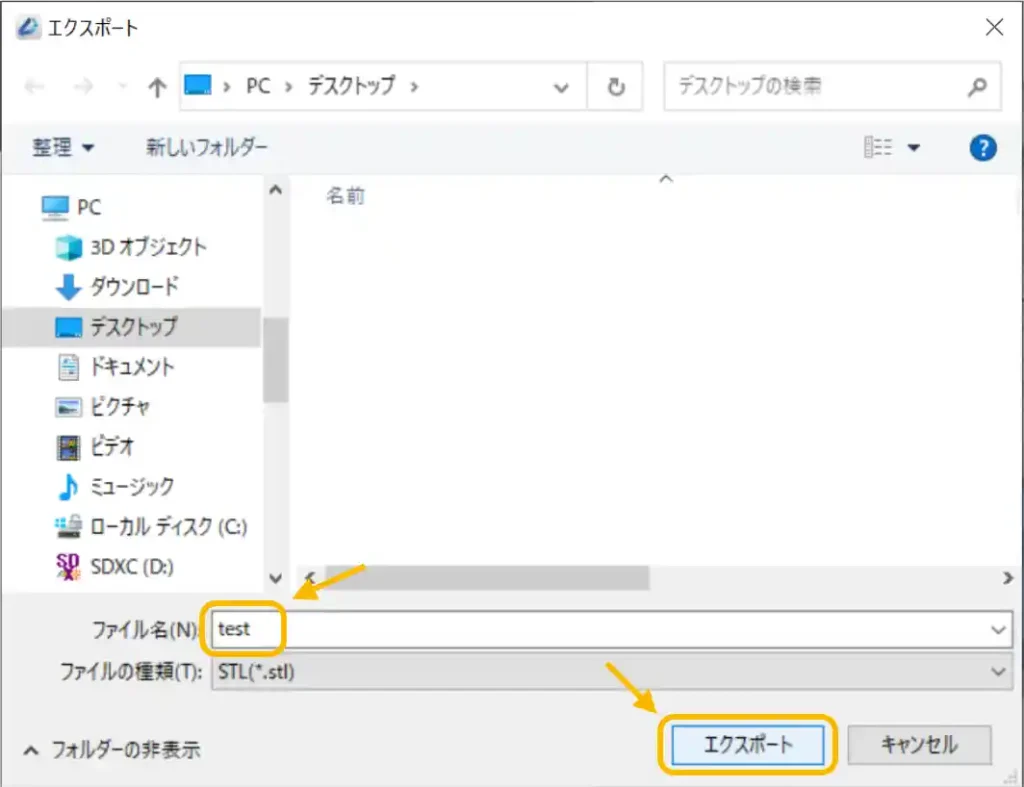
これで印刷するためのSTLデータの準備は完了です。
4.テスト印刷
印刷をするために「XYZmaker Suite」から印刷管理ソフト「XYZprint」をインストールしていきます。このソフトでプリンター本体の設定や印刷を行うことができます。
・XYZprintのインストール
「XYZmaker Suite」の画面から以下の「XYZprint」の[インストール]をクリックします。
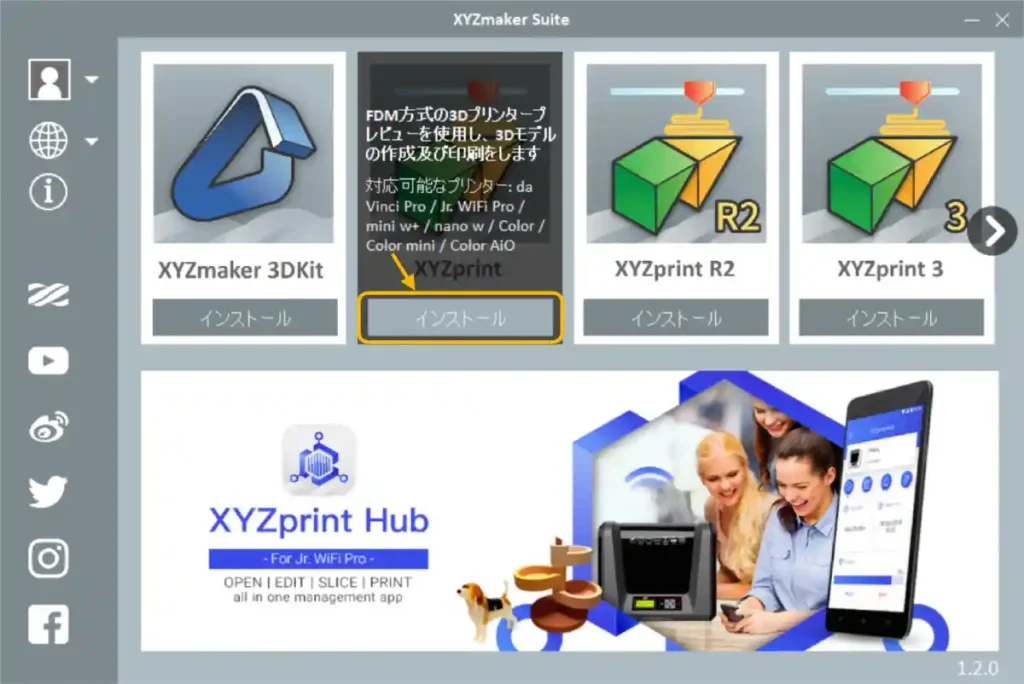
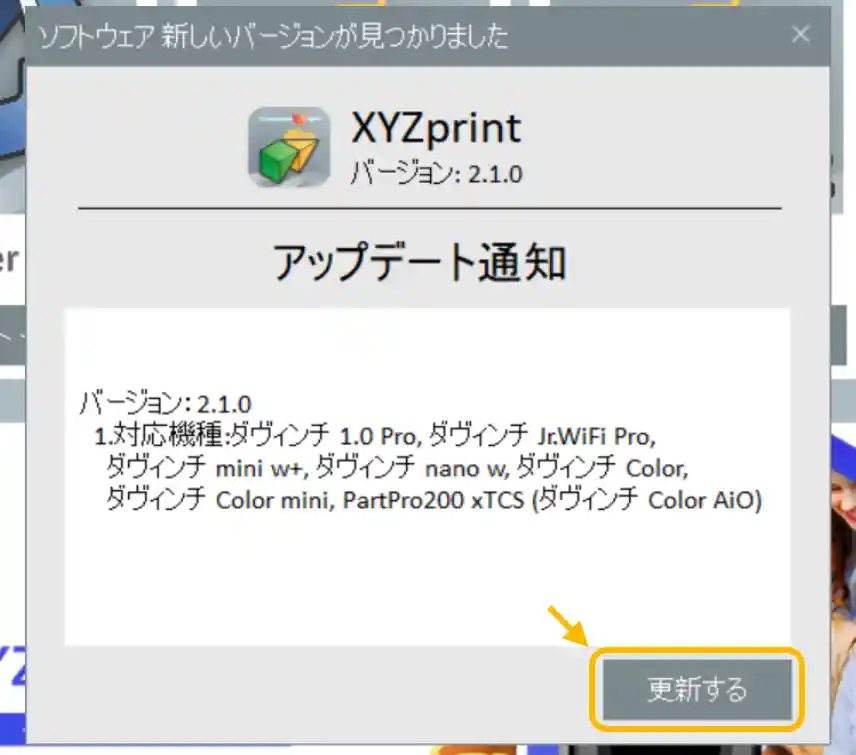
上のようなウインドウが表示されたら[更新する]をクリックします。
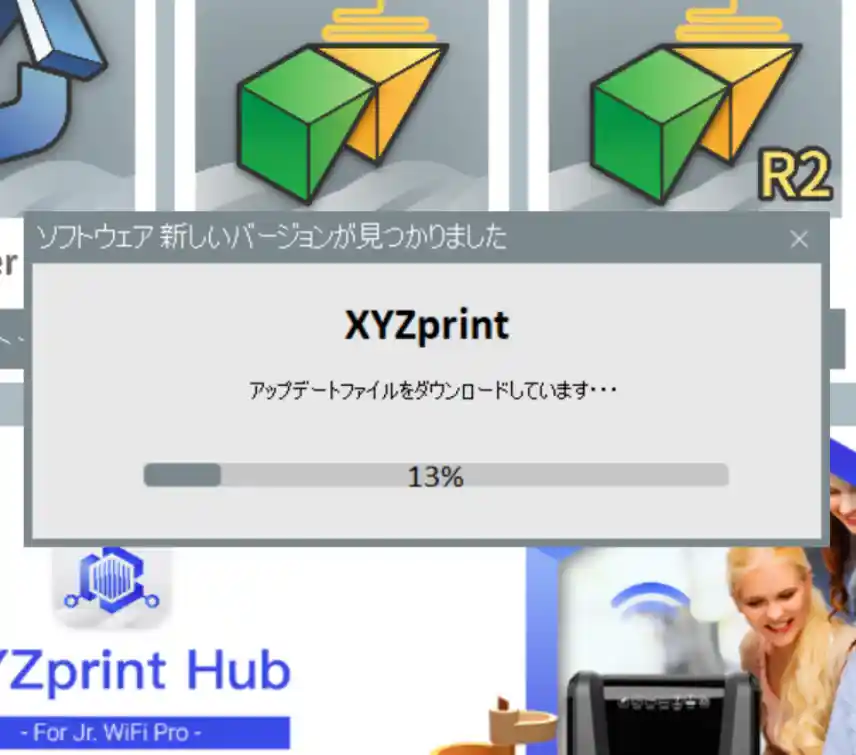
更新が始まったら終わるまでしばらく待ちましょう。
以下のようなウインドウが表示されてインストールしていきますが、基本的に[Next]をクリックしていくだけです。
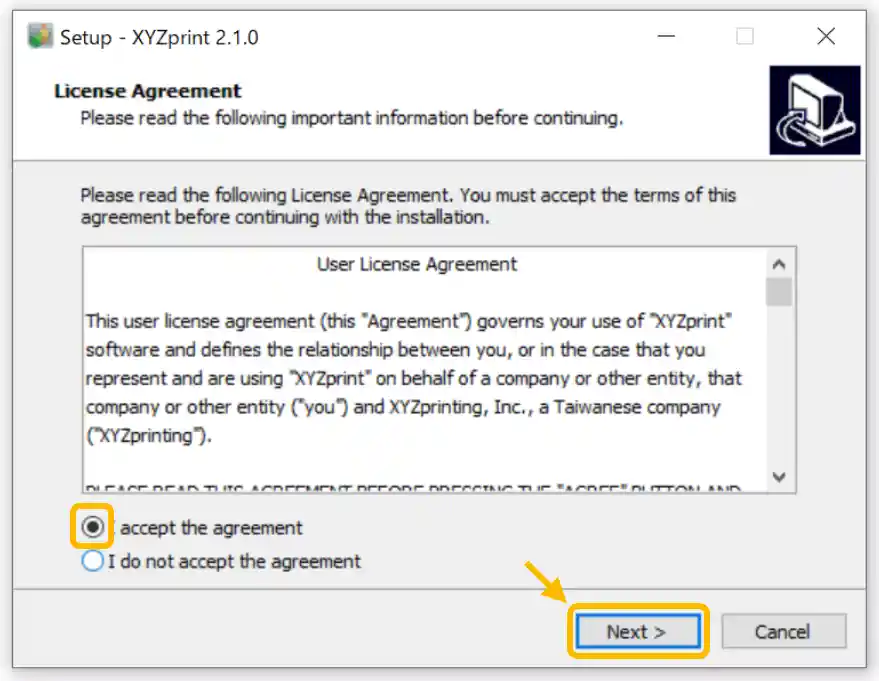
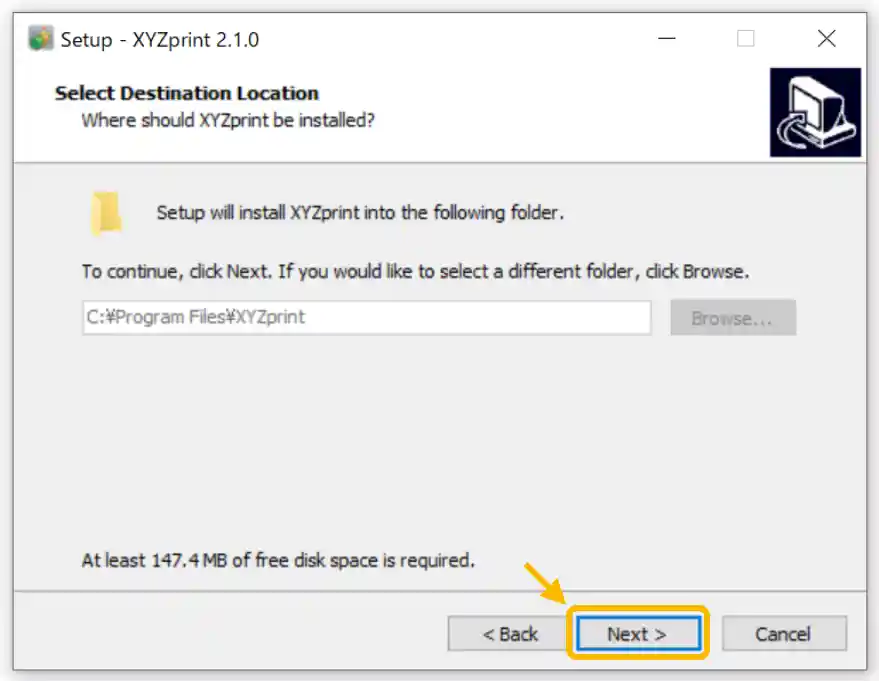
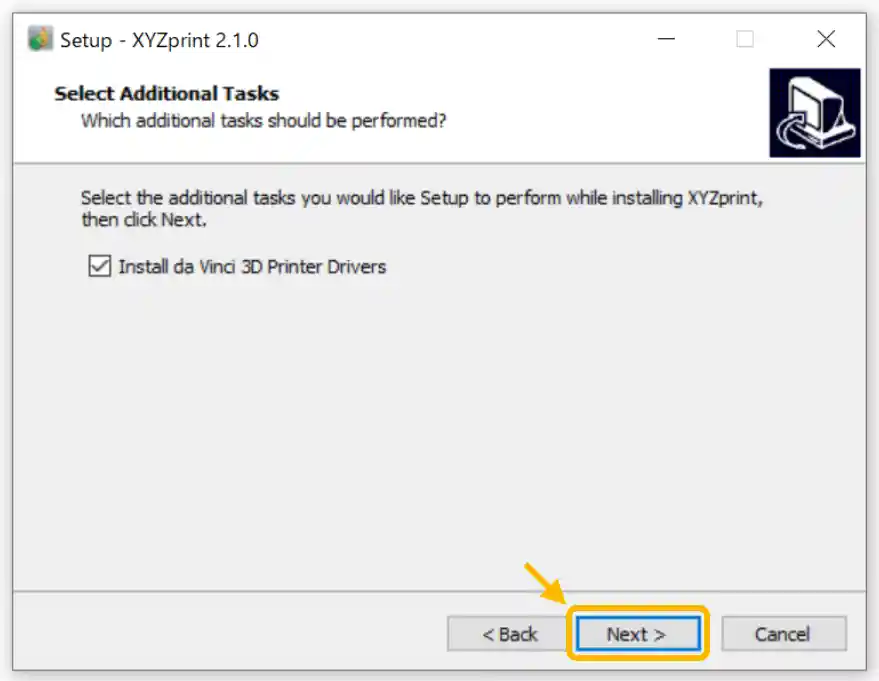
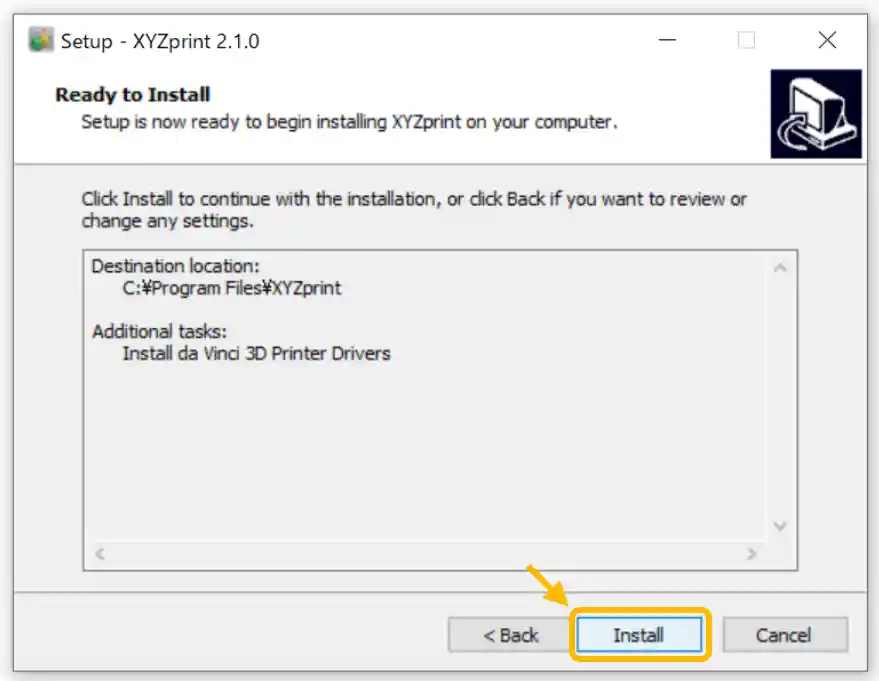
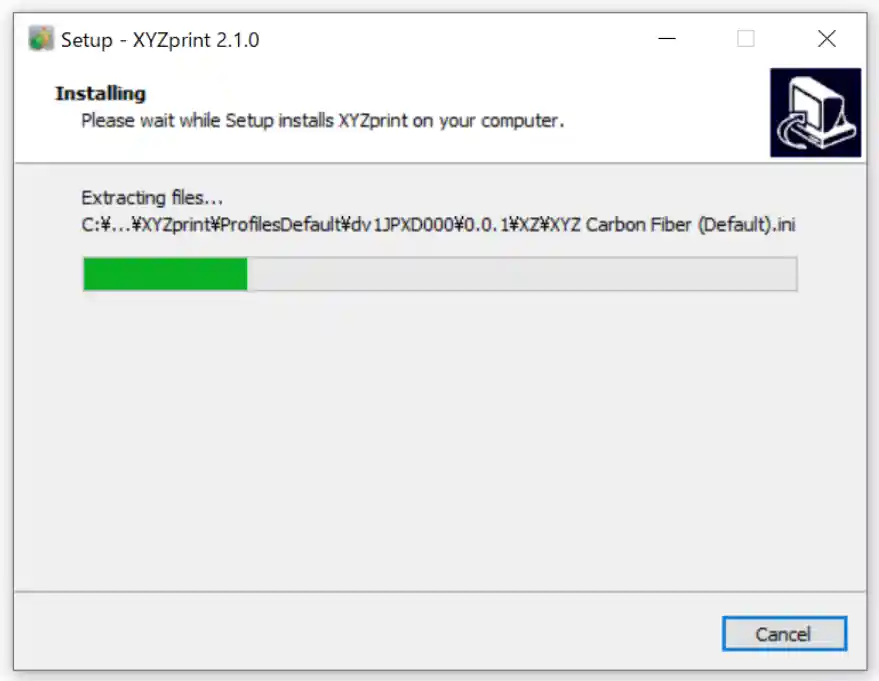
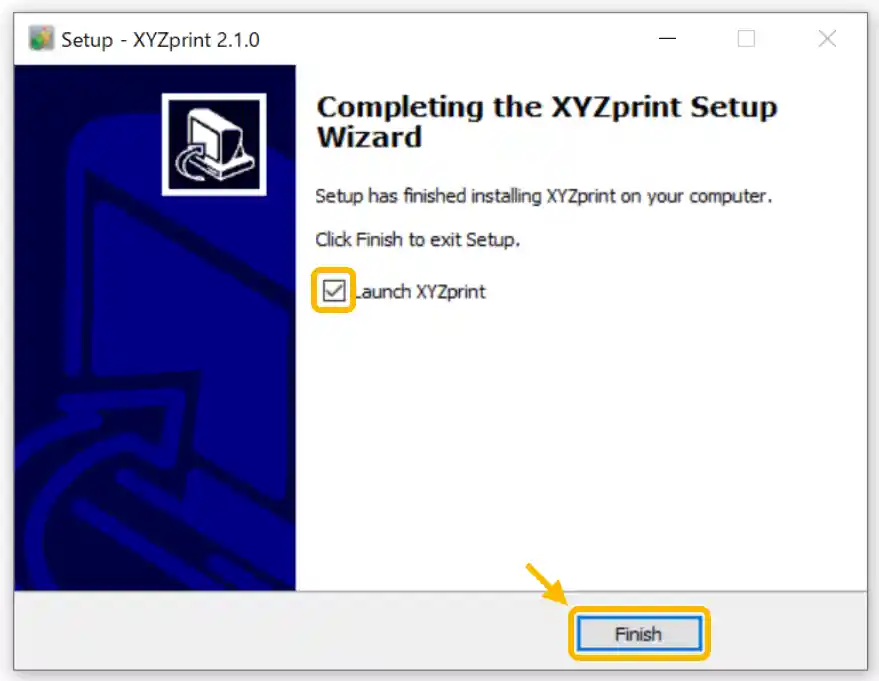
[Finish]をクリックすると「XYZprint」が起動します。

「XYZprint」が起動すると下のような画面が表示されます。
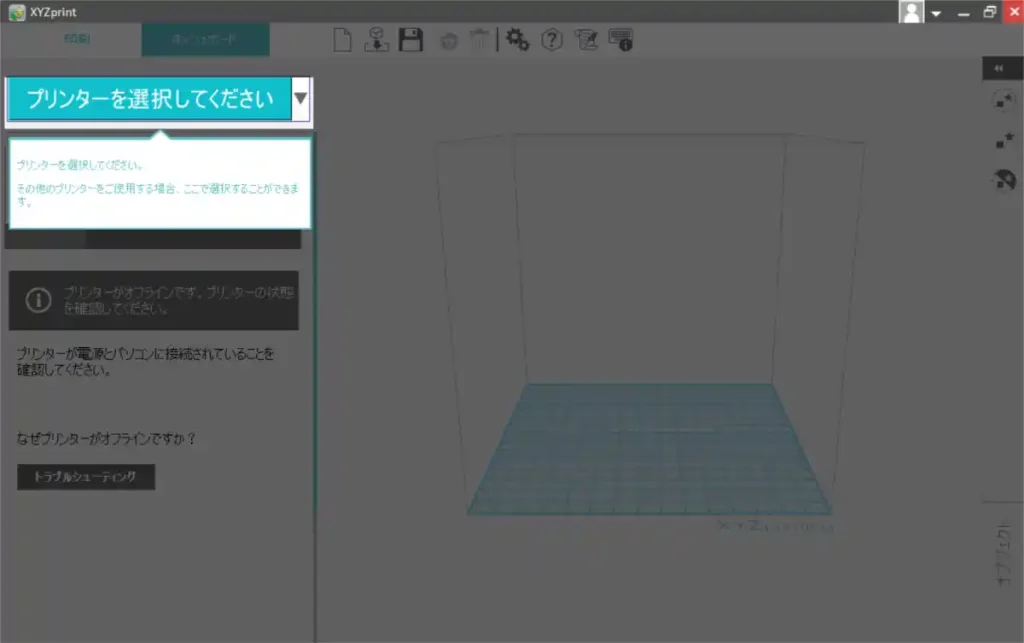
これで「XYZprint」のインストールは完了です。
・ダヴィンチmini w+本体の印刷設定
「XYZprint」を使ってダヴィンチmini w+ 本体の印刷設定を行なっていきます。
フィラメントの準備方法は以下のリンクで詳しく紹介しています。

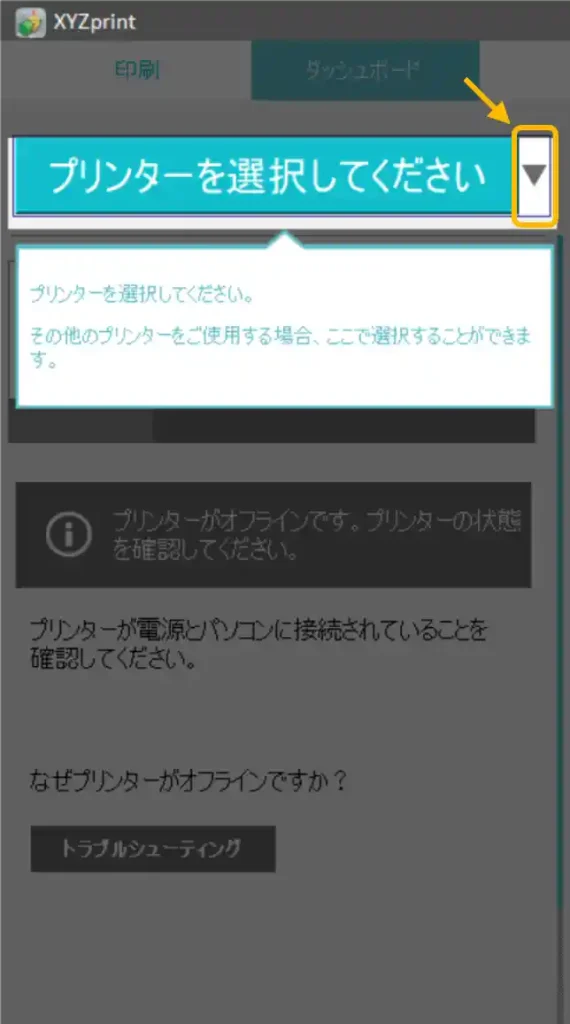
画面左の上画像の矢印部をクリックしてください。
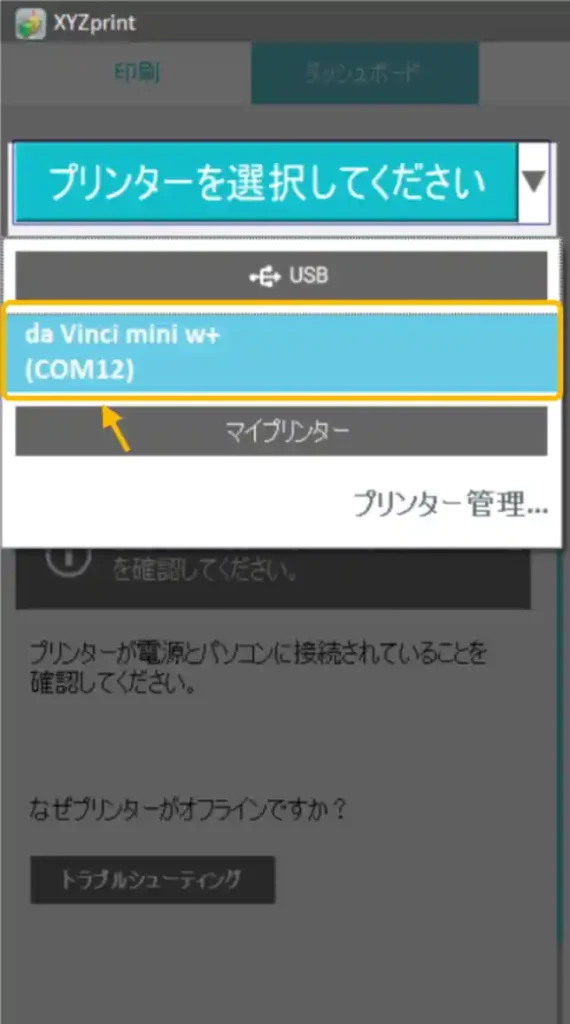
プリンターが認識されていれば上画像のような表示になります。
(COM番号は環境によって異なります。)
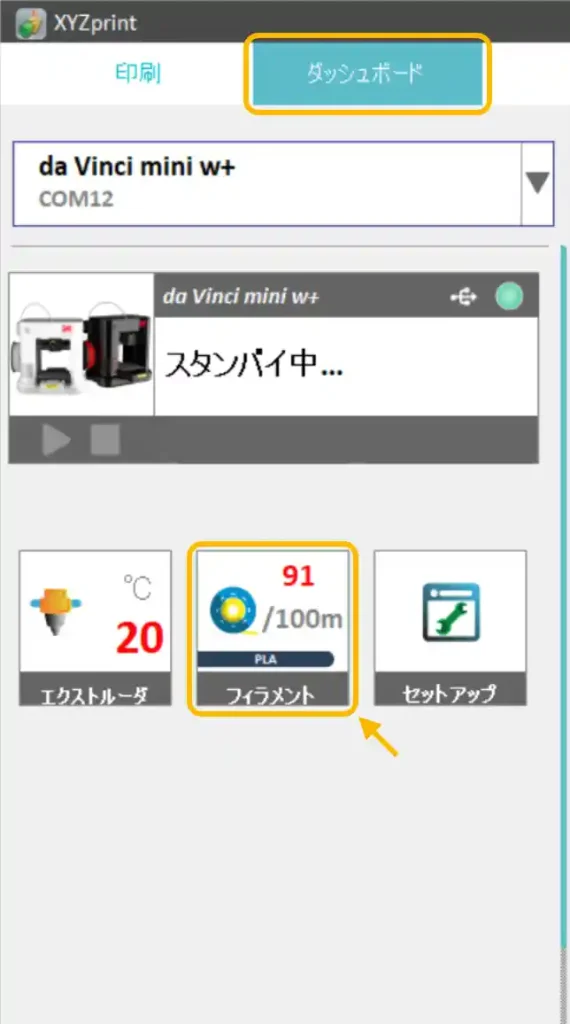
上画像のような表示になったら「ダッシュボード」タブの[フィラメント]をクリックします。
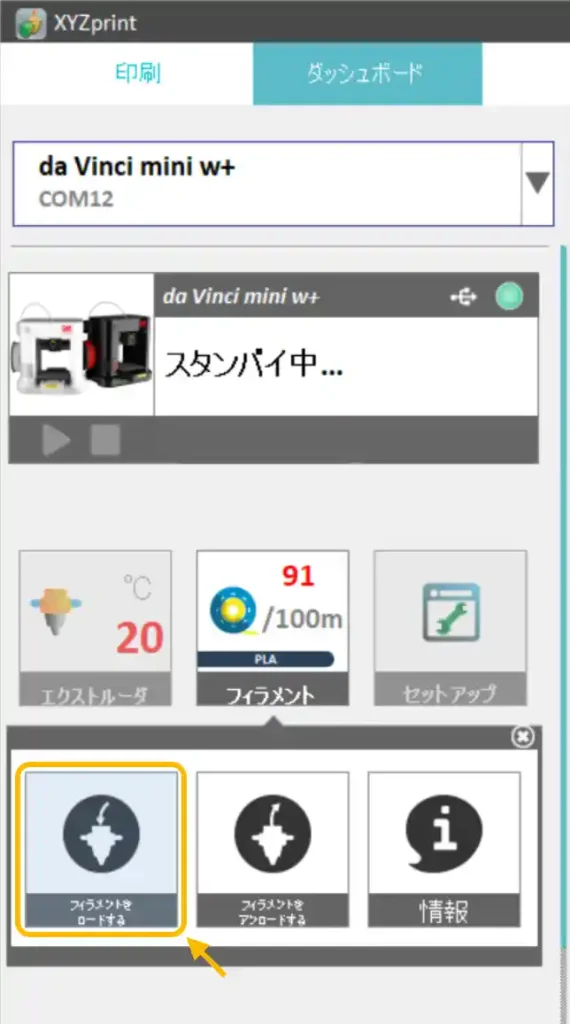
上画像のような表示になったら[フィラメントをロードする]をクリックします。
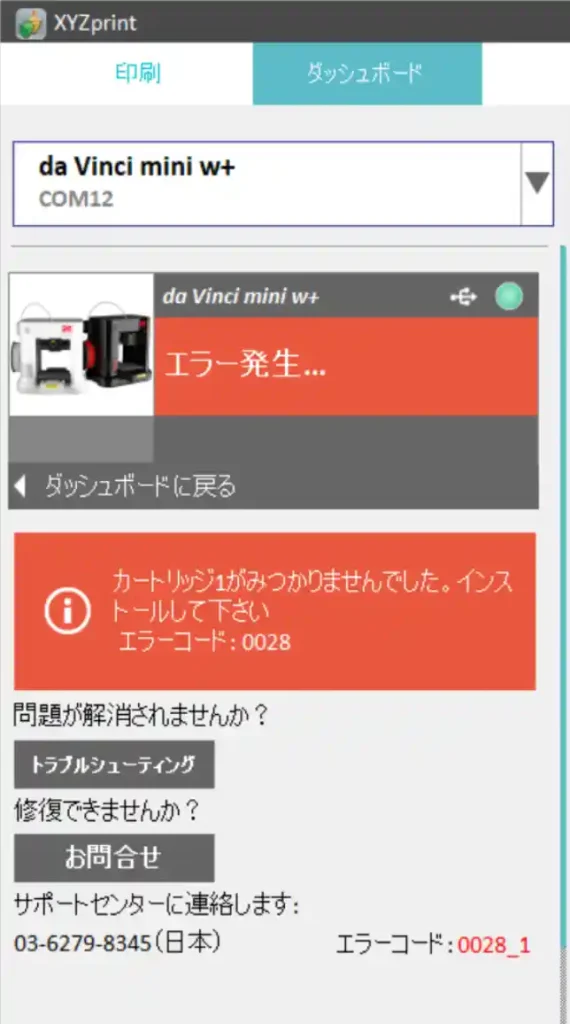
エラーが表示される場合はプリンター本体のフィラメントカートリッジの取り付けを確認してください。
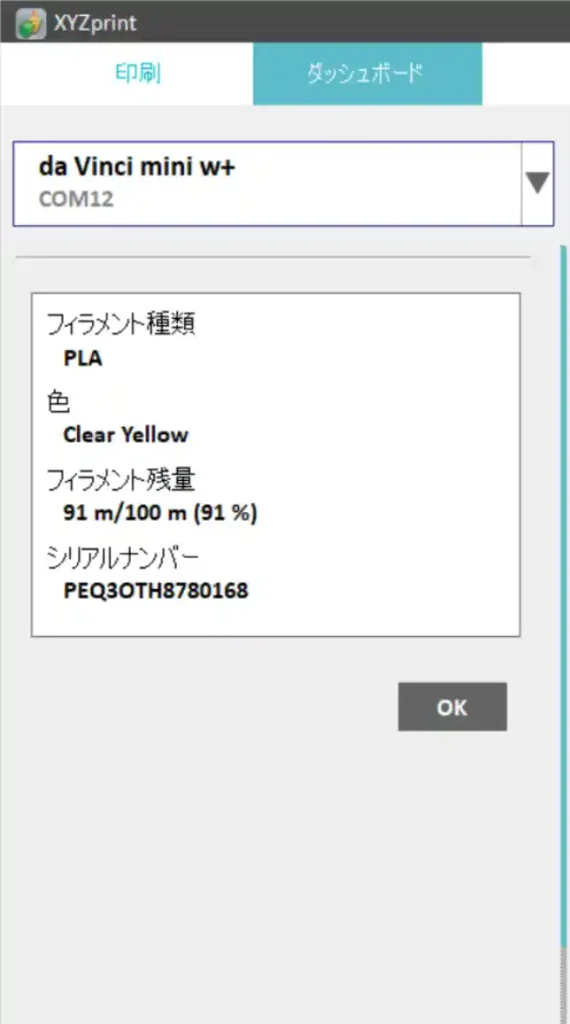
[情報]をクリックするとフィラメントの情報が確認できます。
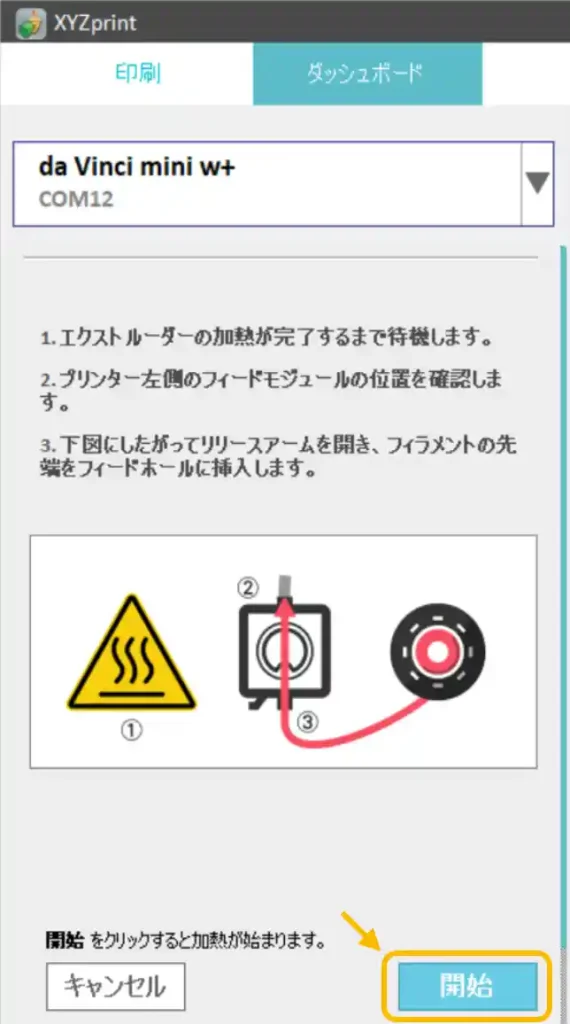
上画像のような表示になったら[開始]をクリックします。
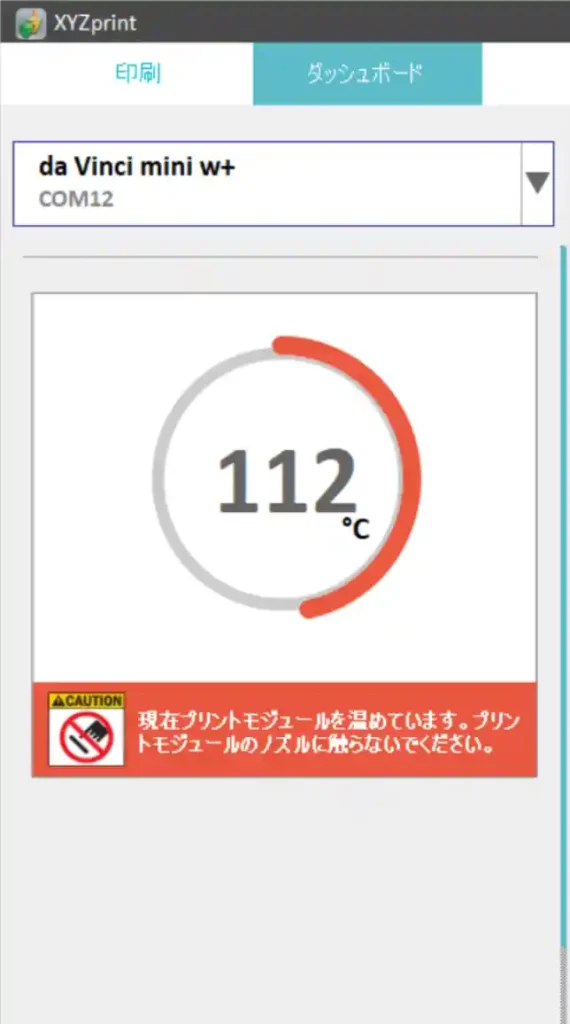
プリントモジュールのノズルの加熱が始まります。
200℃以上の温度になるのでプリンター内には手を入れないようにしましょう。

温度が上がるとプリントモジュールが動作し始めます。

上画像の場所に来たらフィラメントが出てきます!
プリントヘッドのノズル部が高温なので触れないように注意しましょう。

上画像のようにフィラメントが結構勢いよく出てきます。
色違いのフィラメントに変えた時等は色が変わるまで出しましょう。
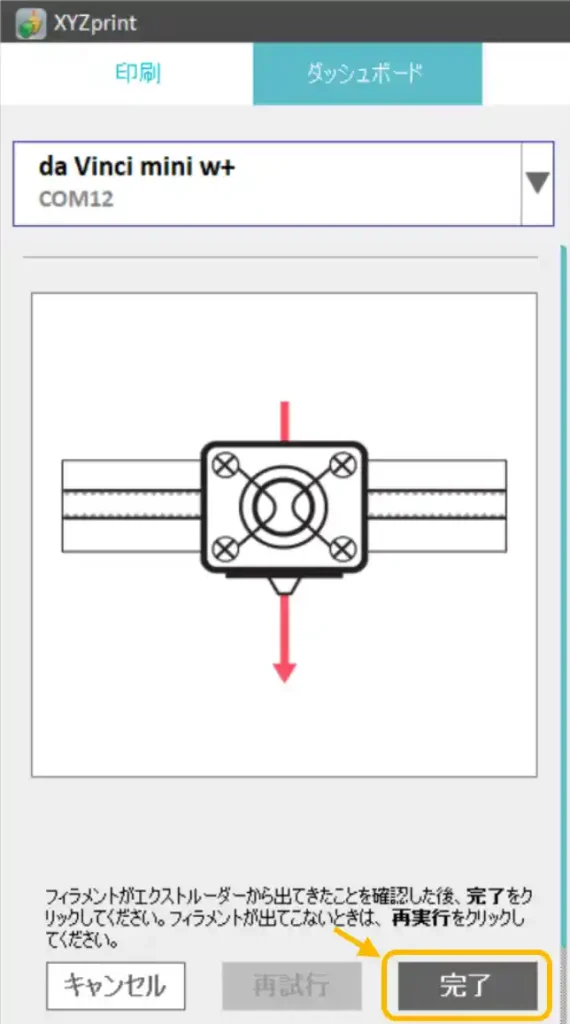
プリントモジュールからフィラメントが出てきたら[完了]をクリックします。
すぐには止まらないのでちょっと焦りますw。少し出てから止まるので安心してください。

[完了]をクリックするまでどんどん出てきます。
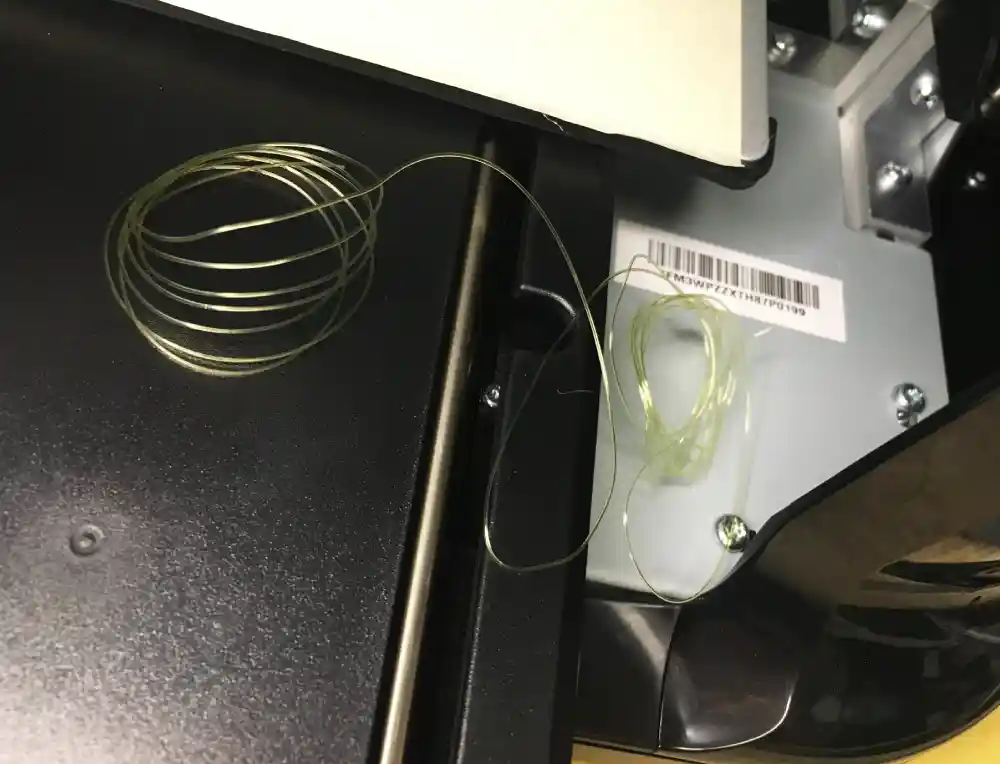
結構出してみましたがこれぐらいでは止まりませんでした。
これでプリンター本体の準備は完了です。
・印刷用STLデータの読み込み
印刷用のSTLデータを読み込んでいきます。
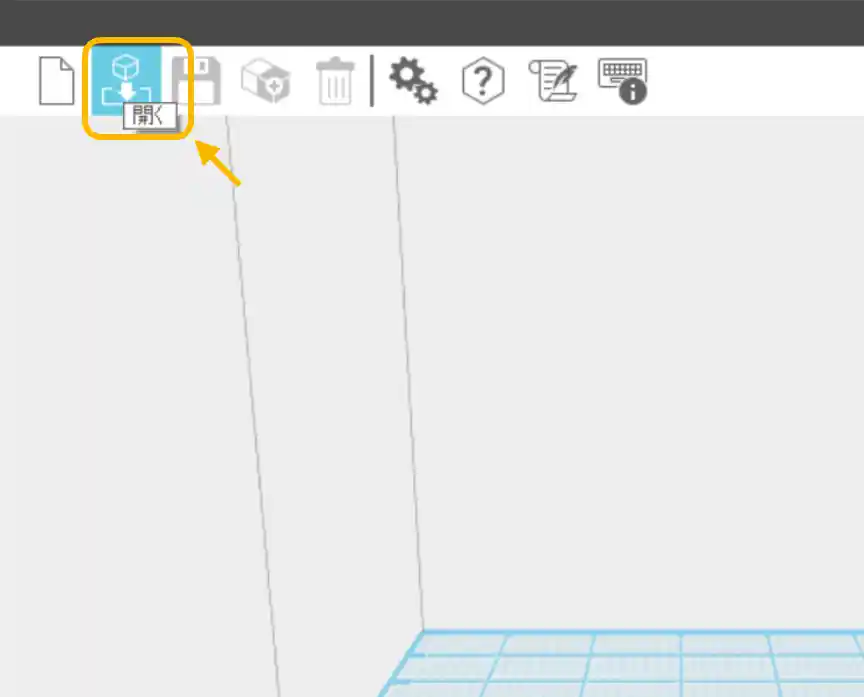
画面上メニューの[開く]をクリックします。
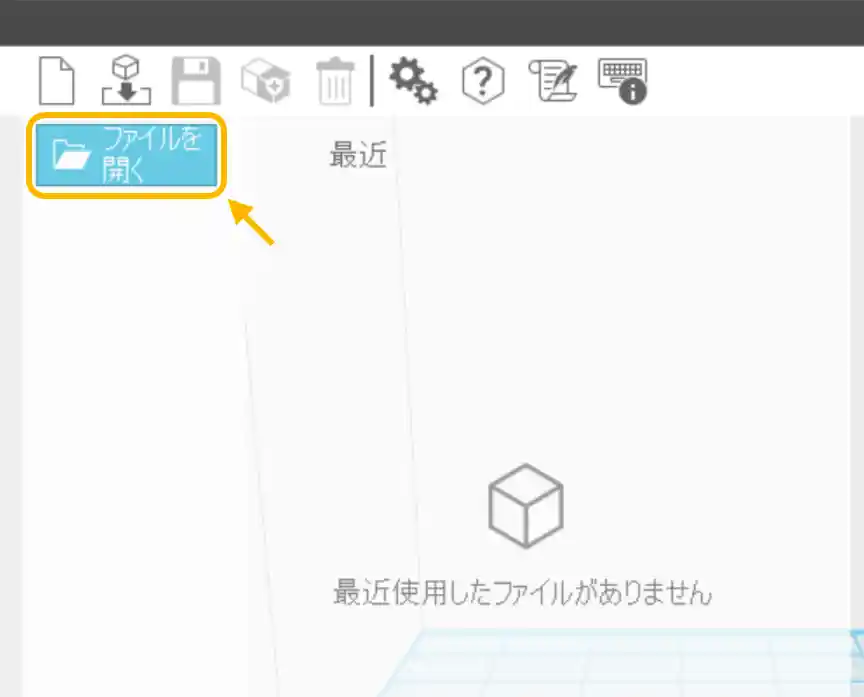
次に[ファイルを開く]をクリックします。
印刷履歴があればここに表示されます。
先に準備しておいた「test.stl」ファイル、または印刷したい「STLデータ」を指定して[開く]をクリックします。
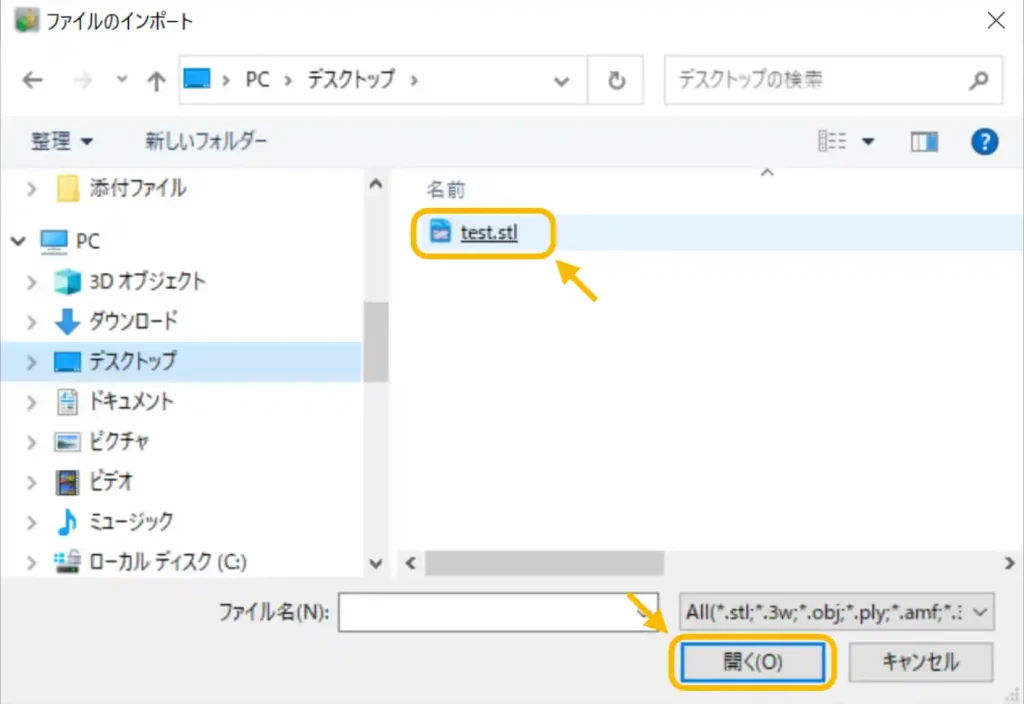
下画像のように印刷データが表示されます。
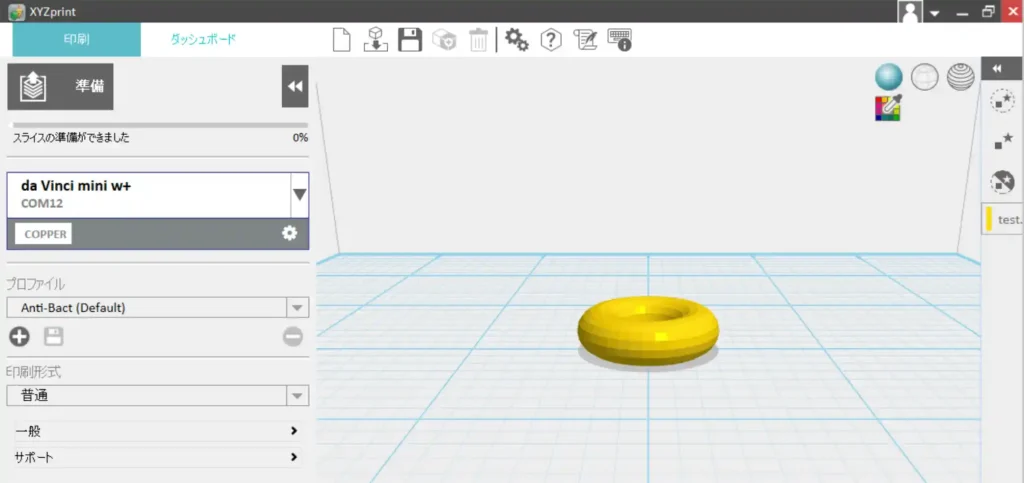
これで印刷用の「STLデータ」の読み込みは完了です。
・印刷準備、設定
印刷の準備として、使用するフィラメントの指定、印刷精度の指定を行なっていきます。
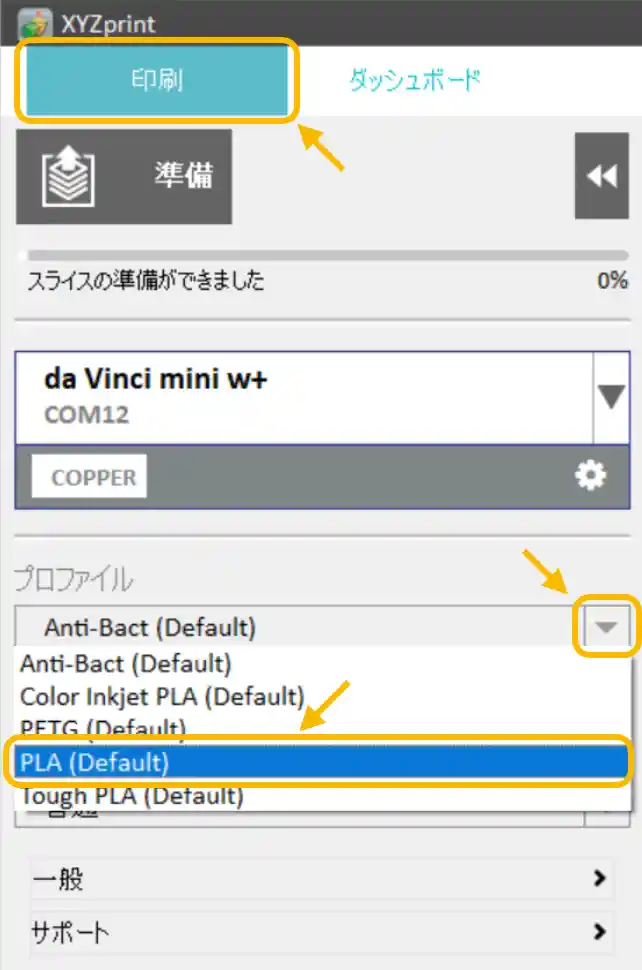
「印刷」タブをクリックして、「プロファイル」のドロップダウンメニューから、使用するフィラメントを選択します。今回は付属フィラメントを使用するので「PLA(Default)」を選択しています。
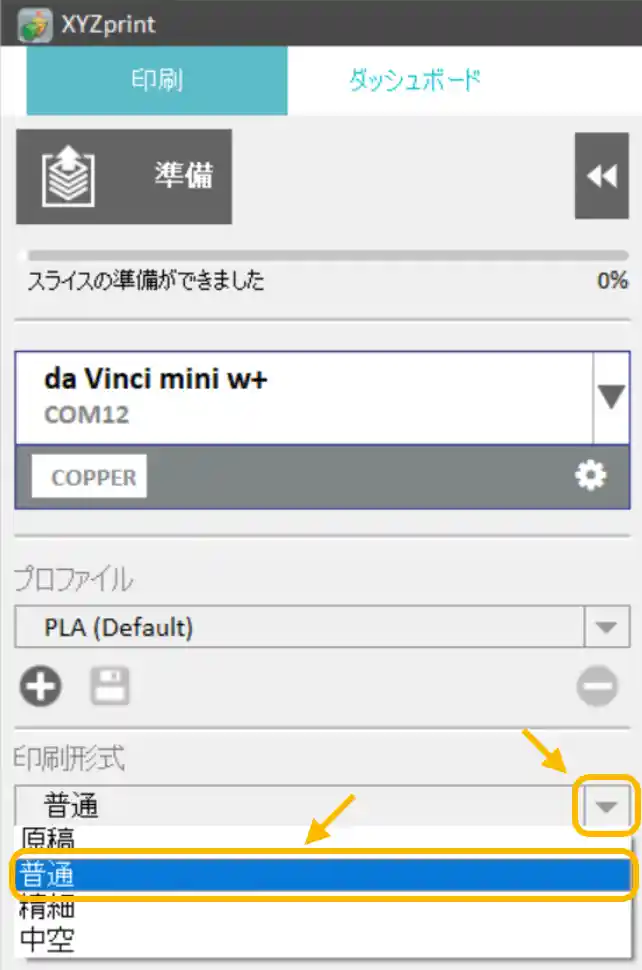
次に印刷精度の設定を行います。
「印刷形式」のドロップダウンメニューから今回は「普通」を選択します。
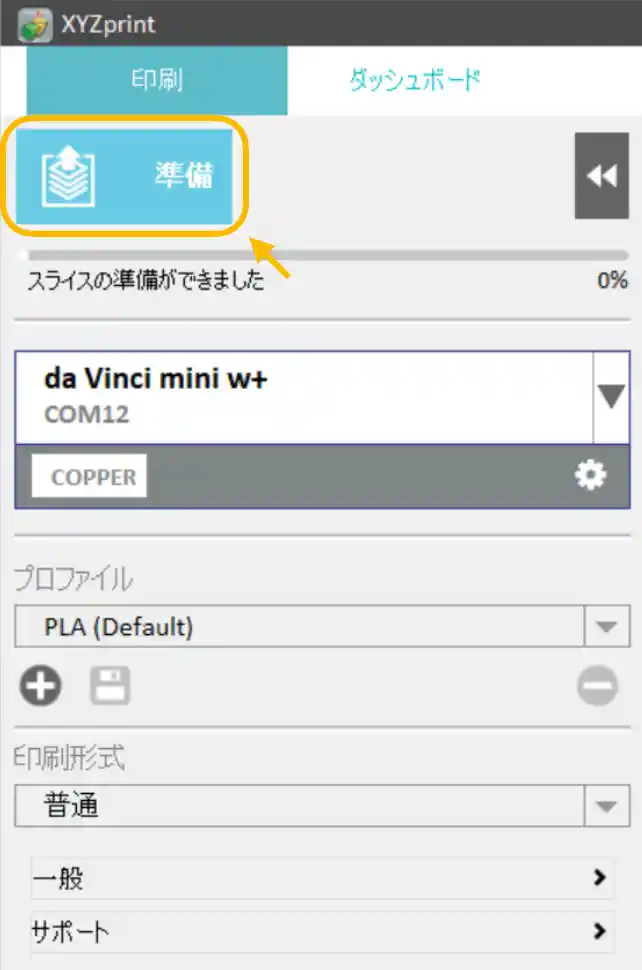
印刷設定が完了したら[準備]をクリックします。
下画像のように印刷するための「スライスデータ」が生成されて準備完了です。
ここで「推定印刷時間」や「フィラメントの推定使用量」、レイヤーの積層数(今回は20)が確認できます。
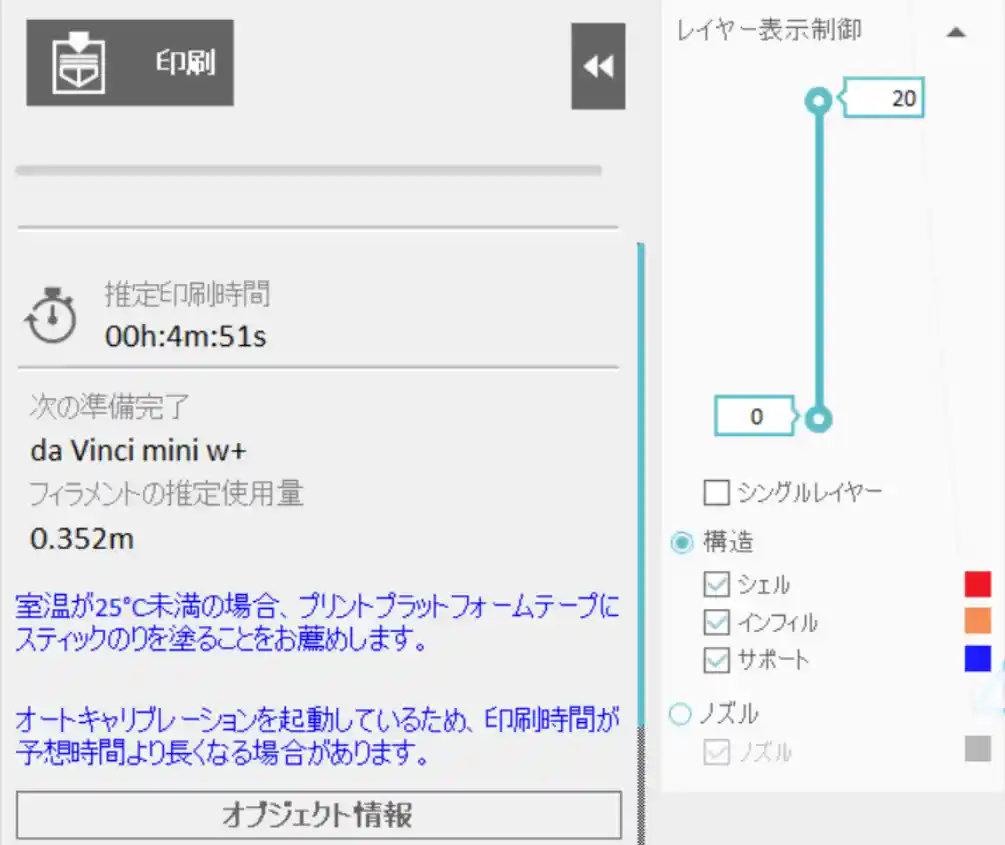
これで印刷準備が完了しました。
・印刷実行
印刷を実行する直前にプラットフォーム(印刷台)の準備をしていきます。
ユーザーガイドには室温が25℃以下の場合は下画像のように「スティックのり」を塗ることを推奨しています。印刷した時は20℃以下だったので塗っておきました。

「スティックのり」を塗ったら乾く前に印刷をしていきましょう。
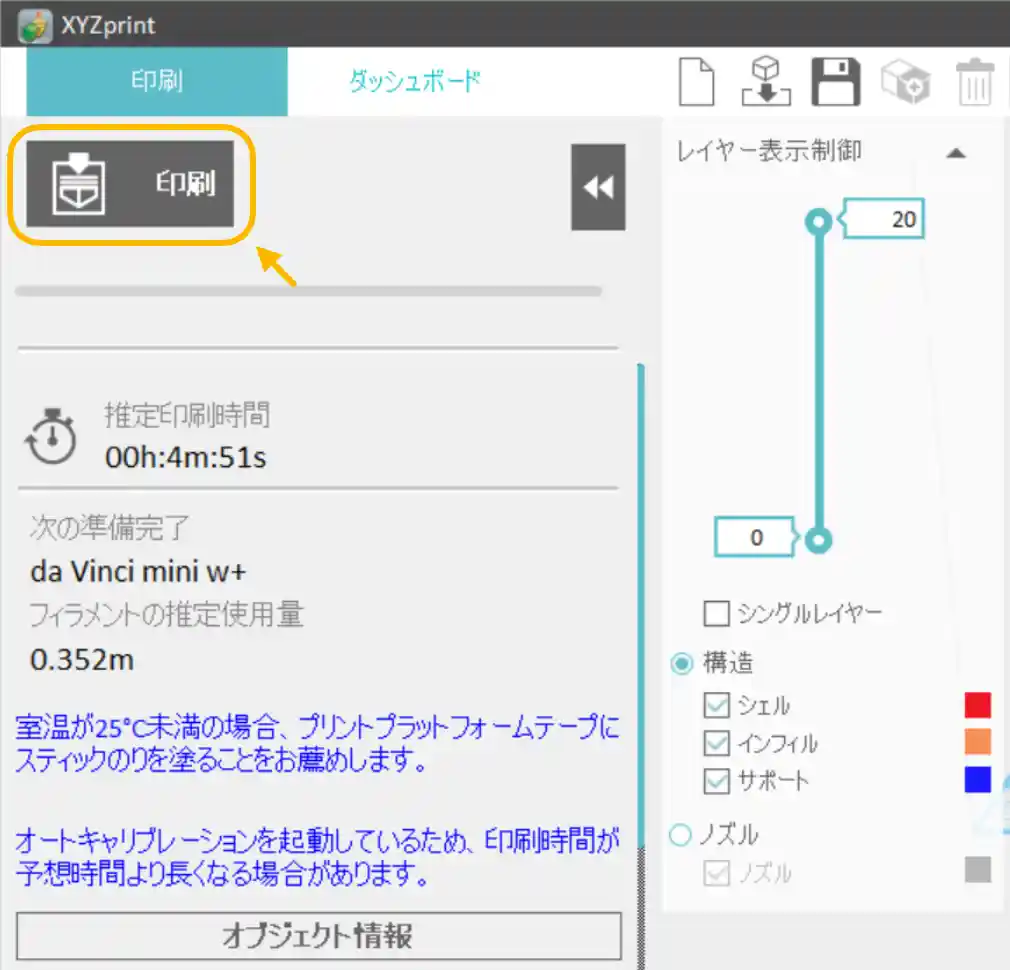
上画像のように[印刷]をクリックします。
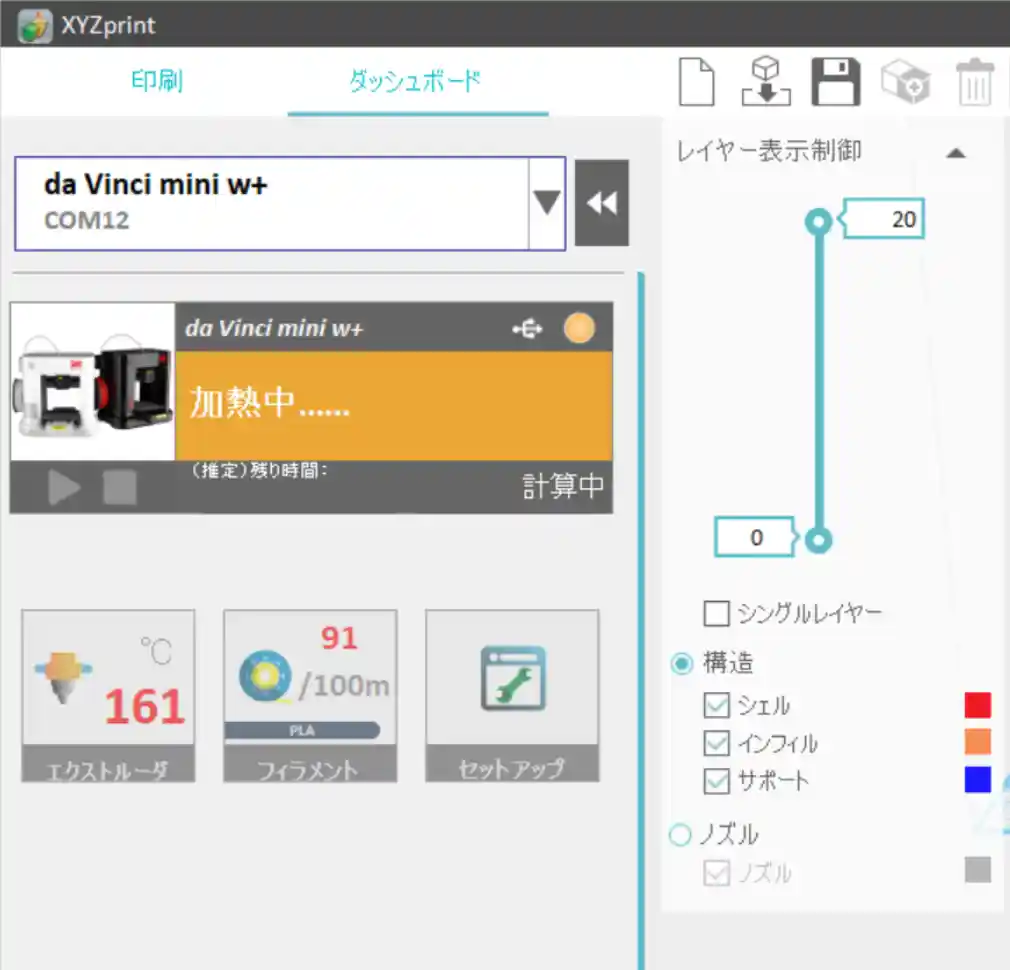
プリントヘッドの加熱が開始され、上画像の「エクストルーダ」部の表示温度が上昇していきます。
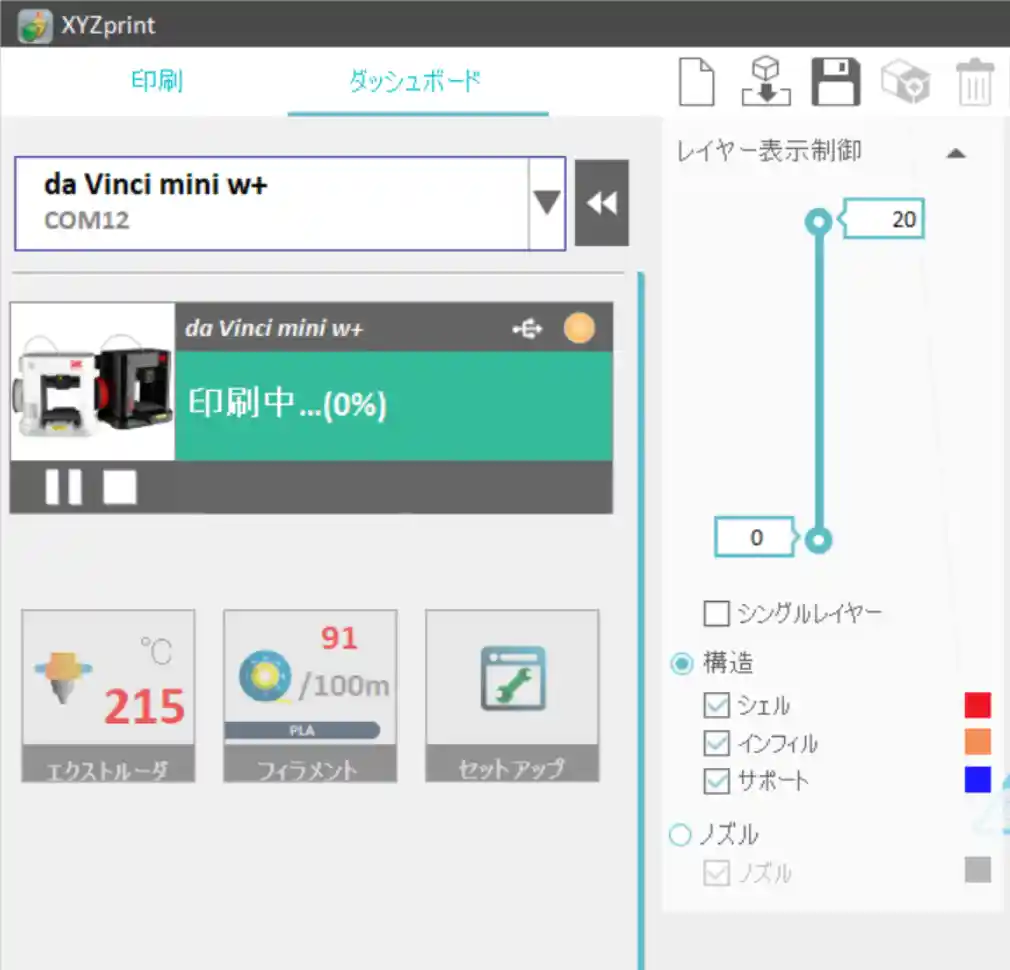
エクストルーダの温度が215℃程度になると印刷が始まります。

印刷は最初の1層目が大事です。
プラットフォームにしっかりと定着しているかを確認しましょう。もし定着していなければ印刷を中止して最初からやり直しましょう。

だいぶ出来てきました♪もう少しで完成です。
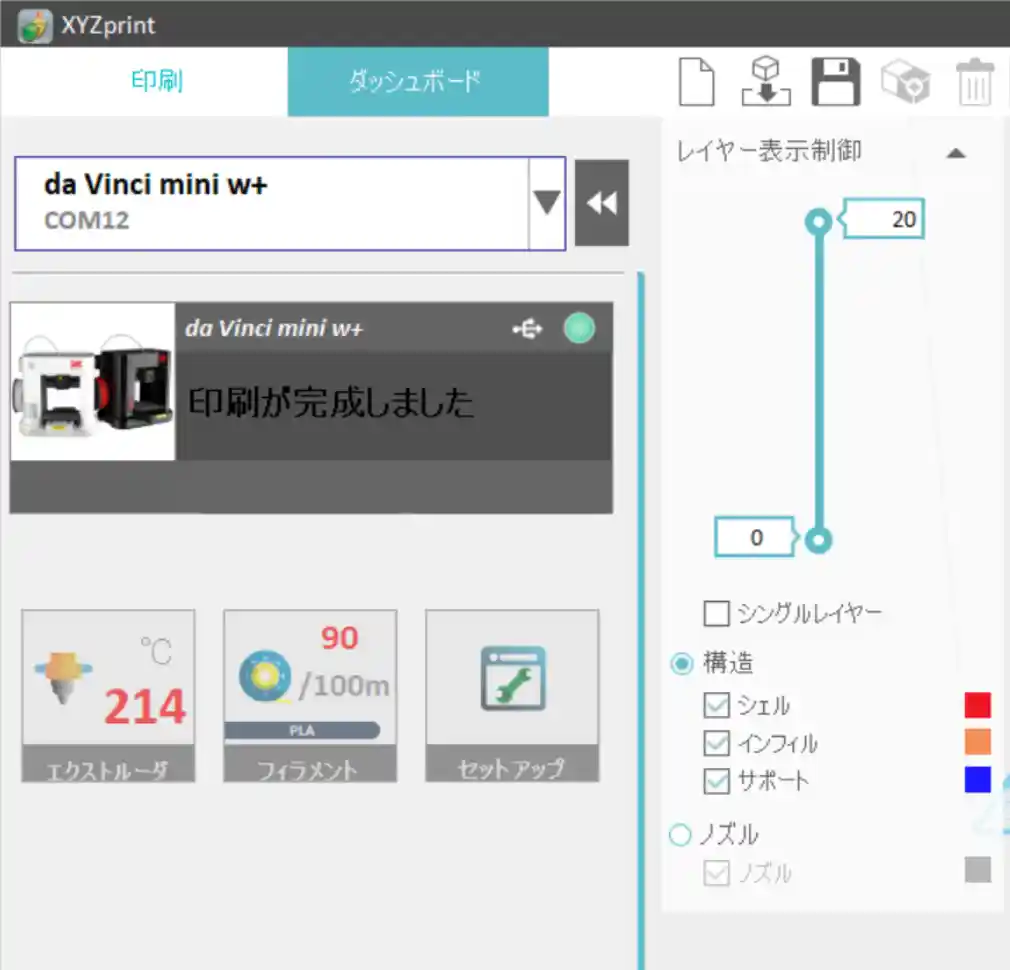
印刷が完了すると上画像のような画面になります。
エクストルーダの温度は暫く高いままなので、本体内部には手を入れないように注意しましょう。
・印刷完了、造形物の確認
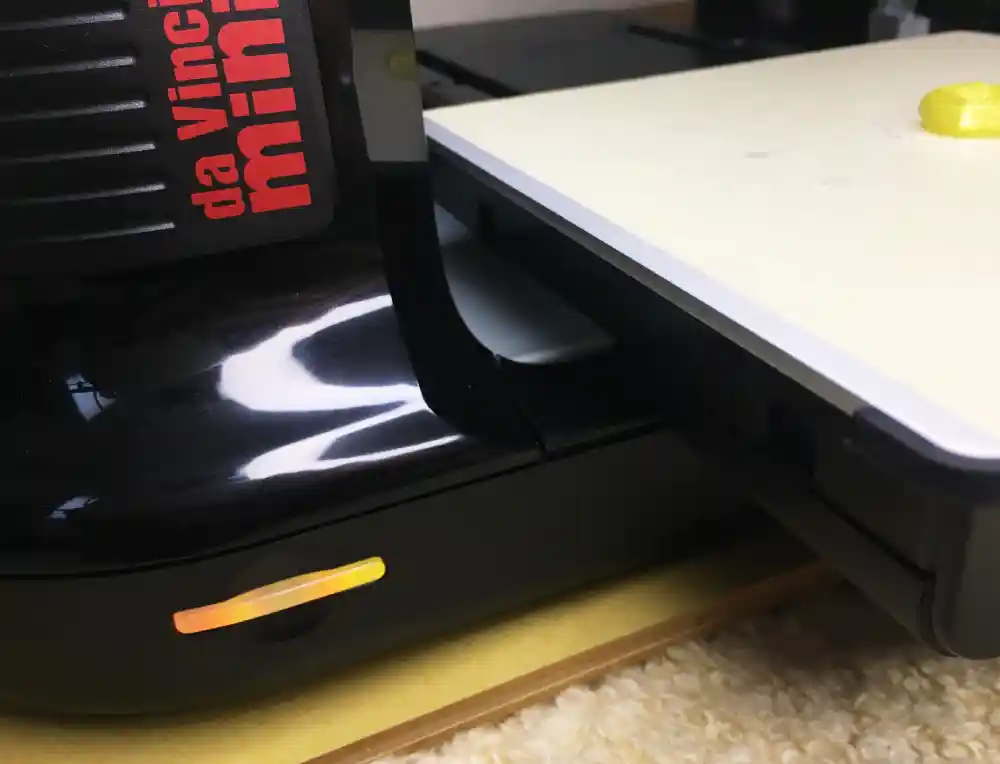
印刷が終了すると上画像のように本体正面左下のランプがオレンジ色になってブザー音が鳴ります。
ランプ部はボタンにもなっていて、押すとランプは緑色に変わります。

うまく印刷できました。右端には上画像のように毎回1往復分のフィラメントが出力されるので完成品と一緒に剥がしておきましょう。

完成品は「のり」でくっついているので剥がします。
今回は付属のヘラを使用せず簡単に剥がれました。

ひっくり返すと「のり」がくっついてますが、これを綺麗に取るのはなかなか難しいです。

側面は上画像のようになりました。
底部は丸みがなく平らになってますが、下から積んでいくのでしょうがないですね・・・
上の方は丸みがあって綺麗に再現されています。

斜めから見ると綺麗に出来ています。
なんだかアメみたいで美味しそうなので、子供さんの近くには置かない方が良さそうです。
ちなみに今回は印刷精度設定の「印刷形式」を「普通」で印刷しましたが、「精細」にして同じものを印刷して比較してみました。下画像のそれぞれ左が「精細」で右が「普通」です。

横から見ると、左の「精細」の方は積層ピッチが細かいせいか下側がさらに潰れて平らになってしまいました。

上から見ると左の「精細」の方が綺麗のように見えますが、やはり潰れた感じです。右の「普通」の方が形状の再現性は高いです。
・印刷が終わったら必ずやること
続けて印刷を行わない場合は、必ずフィラメントを「アンロード」して取り出しておきましょう。
これをやらずに放置すると翌日以降に必ずフィラメントが折れてます。
フィラメントが勿体無いし、折れたフィラメントを取り出したり再セットするのが大変です。
「アンロード」は以下の手順で行います。
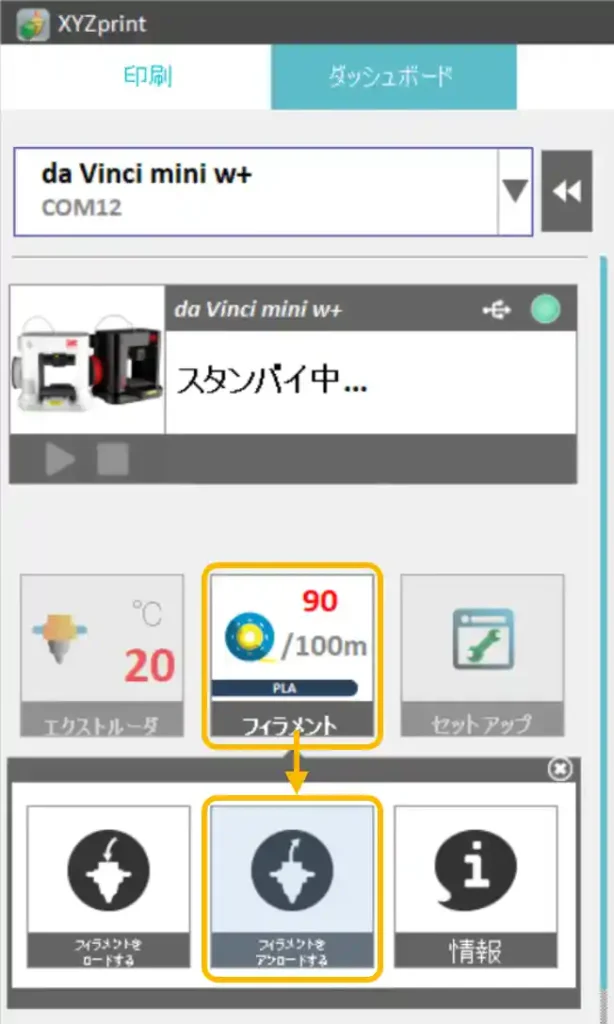
「ダッシュボード」タブをクリックして上画像の[フィラメント]をクリックすると表示される[フィラメントをアンロードする]をクリックします。
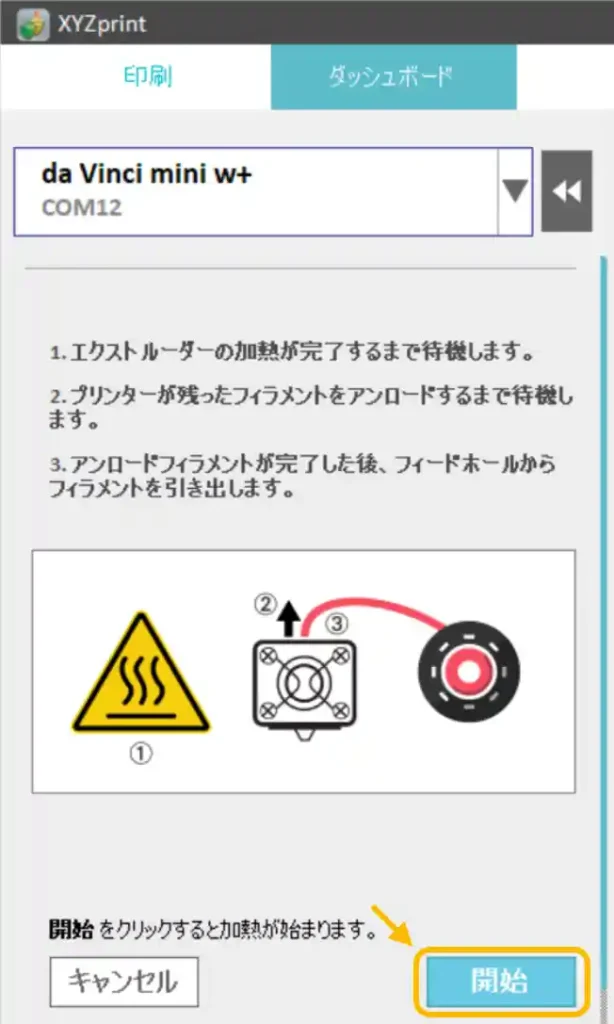
上画像のように表示されたら[開始]をクリックします。

アンロードされるとフィラメントは数秒で上画像のように排出されますが「ウィーンウィーン」とモーターは動作したままです。
フィラメントを引き抜くとモーターは止まります。
フィラメントに負担がかからないようにリールに軽く巻いて保管しておきましょう。
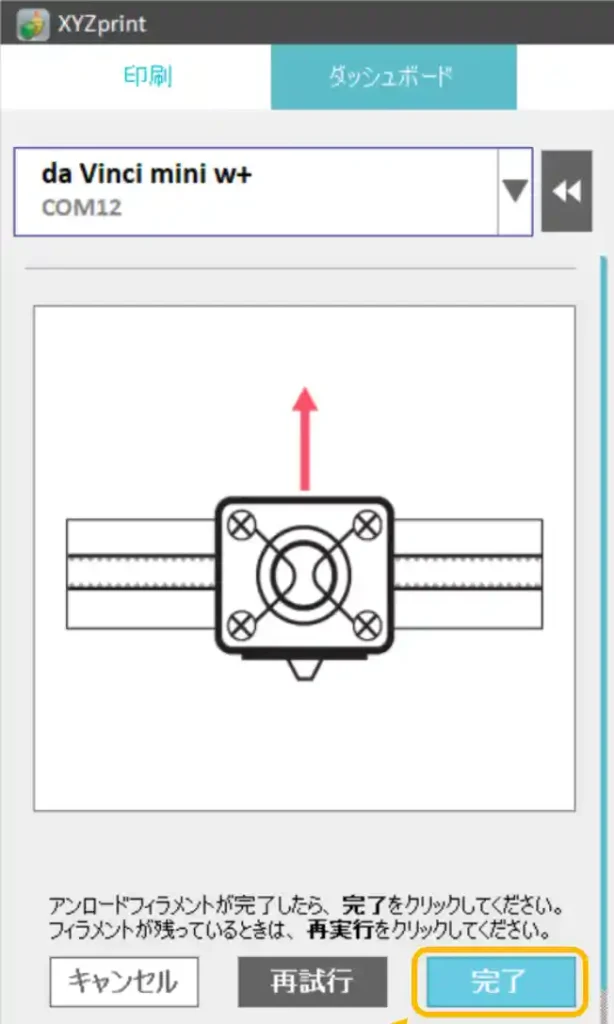
上画像のように表示されたら[完了]をクリックします。これでアンロードは完了です。
アンロードされたフィラメントの先端は尖った形になっている為、次セットする時には簡単に入れることができます。

プラットフォームの「のり」も完全に乾く前に取り除いておきましょう。
以下のように大きめのテープにくっつけて剥がすようにすると綺麗に取れます。

大きめのテープを貼り付けます。

しっかり貼って剥がすを何度か繰り返すと綺麗になります。
5.まとめ
ダヴィンチmini w+で印刷するためのソフトウェアのインストールから、印刷データの準備、本体の設定、テスト印刷まで詳しく紹介しました。
必要なソフトウェアは「XYZプリンティングジャパン」のホームページから全て無料でダウンロードできます。
3Dモデリングソフトの「XYZmaker 3DKit」では簡易ながら3Dデータの作成から読み込み、印刷用の「STLデータ」への変換までできます。
サンプルデータも用意されているため、3DCADが使えなくてもテスト印刷をすぐに行うことができます。
無料の「STLデータ」はいろいろなものがネット上で公開されているので、ダウンロードして印刷してみましょう。
印刷管理ソフトの「XYZprint」では本体の設定や情報確認ができ、印刷設定もシンプルで視覚的にわかりやすいので、初心者でも簡単に印刷できるのではないでしょうか。
今回のテスト印刷では印刷精度を「普通」と「精細」にして同じものを印刷してみましたが、印刷精度の高さと形状の再現性の高さは異なるようです。
形状によっては精度を下げた方が綺麗にできるものもありそうなので設定を変えて色々試してみる必要がありそうです。
次回はフィラメントの材質を変えて同じ設定で印刷するとどうなるかも試してみたいと思います。
せっかくなのでサンプルデータではなく、フリーの3DCADで簡単なケースを作成する方法を紹介します。



















![XYZプリンティング タフPLAフィラメント(耐衝撃性と伸縮性にPLA) ブラック 600g ダヴィンチnano/mini/Jr/Super/Colorシリーズ用(リール式/NFCタイプ) RFPLEXJP02H [3Dプリンター材料]](https://m.media-amazon.com/images/I/41kjrryHN7L._SL160_.jpg)



コメント