前回までで3Dプリンター ダヴィンチmini w+の開梱から設置、テスト印刷の方法までを詳しく紹介しました。
今回はフリーの3DCADを使用して基板等を収める簡単なケースのモデリング方法から、印刷用データへ変換、実際に印刷して確認するところまで紹介します。
印刷に使うフィラメントの材質についても付属の「PLA」と別売りの「Tough PLA」でどのような違いがあるかもレビューしながら詳しく紹介します。
今回は下画像のような剥き出しの「ジョイスティック基板」用のケースを基板端子ショート防止のために作成しました。




今は3Dプリンターも安くなり、フリーの3DCADもいくつかあるので、誰でも簡単に自作部品が作れる環境が手に入ります。
私は3Dプリンターも3DCADもまったくの初心者だったので、何からすればいいのか結構手間取りましたが、分かってしまえば簡単です。まずは簡単なケースから作ってみましょう♪
前回の開梱から設置とテスト印刷の方法については以下のリンクで詳しく紹介しています。


1.無料で使える3DCADの紹介
・XYZmaker 3DKit
・Fusion360
・3DCAD
2.Fusion360無償版のダウンロード方法
3.Fusion360の使い方
・使用する機能の紹介
・ケース外側ボディの作成
・ケース内側空間の切り取り
・基板位置決めポストの作成
・印刷用STLデータへの変換方法
4.3Dプリンターで印刷
・フィラメント材質 PLA
・フィラメント材質 Tough PLA
5.まとめ
1.無料で使える3DCADの紹介
無料でダウンロードして使える3DCADはいくつかありますが完全無料のものや、個人や趣味の用途であれば無料で使用できるものがあります。ここでは以下の3つについて紹介します。
・XYZmaker 3DKit
3Dプリンター「ダヴィンチmini w+」の製造元である「XYZプリンティング」社が提供している3Dモデリングソフトです。
誰でも簡単に3Dモデリングができるようにという思いで作られており、寸法を決めて図形を書くというより、粘土をこねる様に立体物を作成できます。

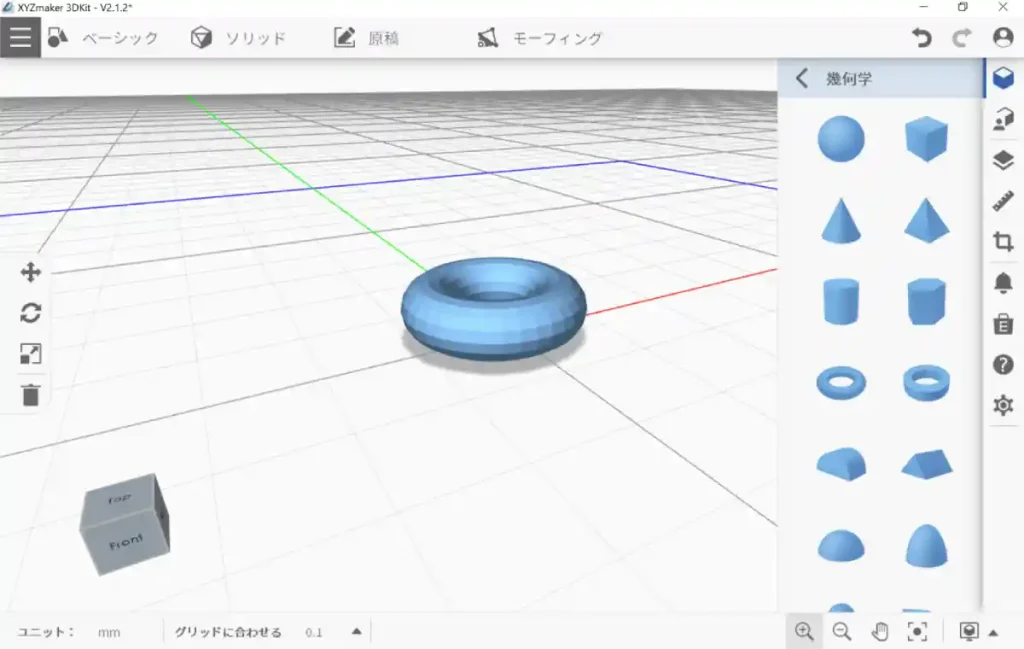
・Fusion360
「AutoCAD」で有名な「AUTODESK」社製の3DCADです。
製品設計から製造、電子設計などの統合機能を搭載しており、基本的にはサブスクリプリクション(30日間返金保証)で提供されていますが、個人や趣味で非商用を目的とする利用や一定の条件を満たしたスタートアップ企業での利用であれば3年間無料(今後状況によって変わっていくと思います)で使用できる無償版も提供されています。

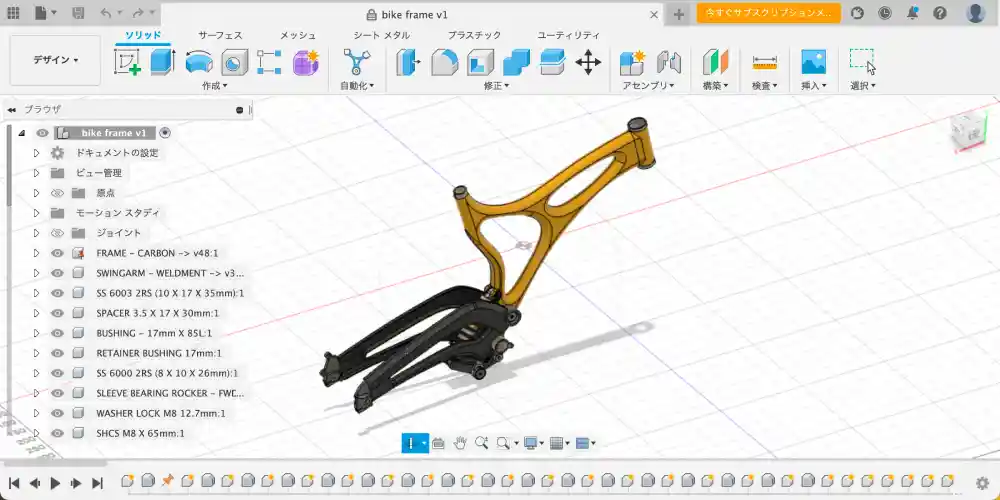
・3DCAD
「3DCAD」とはオープンソースの3DCADソフトです。
最大の利点は商用利用であってもずっと無償で使用できることです。
「ワークベンチ」という形で、2DCAD図面の生成やアセンブリ、解析、ネジ等の部品呼び出し、歯車の作成等の機能をを追加することができます。

2.Fusion360無償版のダウンロード方法
3つの無償で使える3DCADについて紹介しましたが、私が最も使いやすかった「Fusion360」について、無償版(個人や趣味で非商用での利用の場合)のダウンロード方法について紹介します。
まずは以下の「AUTODESK」社のホームページへのリンクをクリックします。
開いたページから少し下へスクロールすると下画像のように無償のところに[利用を開始]ボタンがあるのでクリックします。
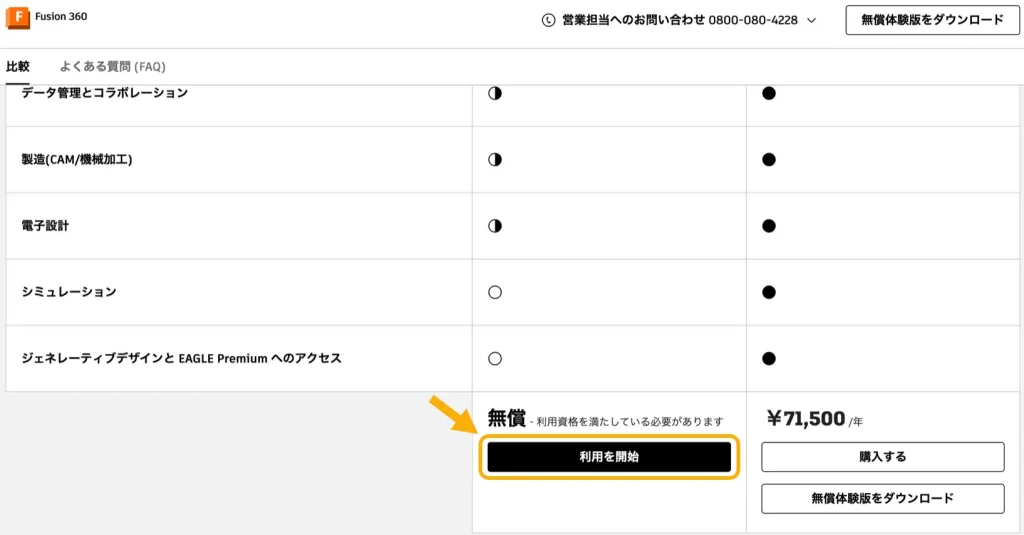
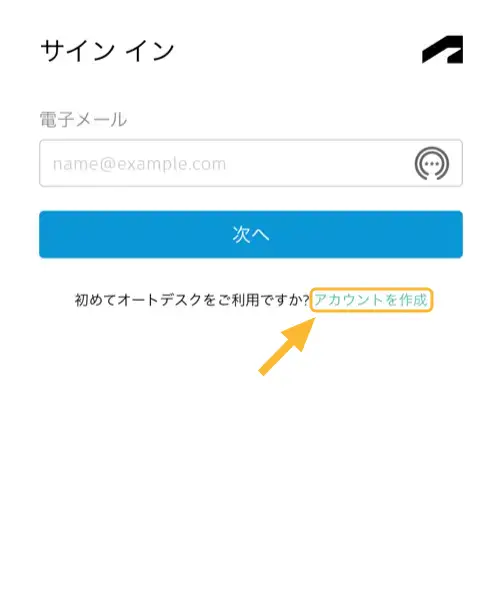
上画像のようにサインイン画面が表示されたら[アカウント作成]をクリックしましょう。
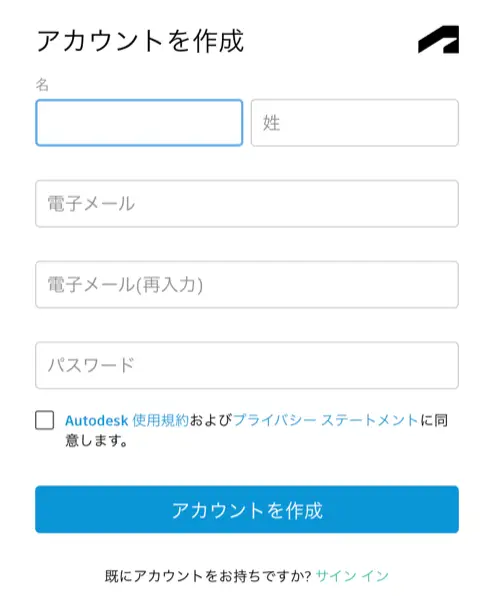
必要な情報を入力して使用規約等を確認してチェックしたら[アカウントを作成]をクリックします。
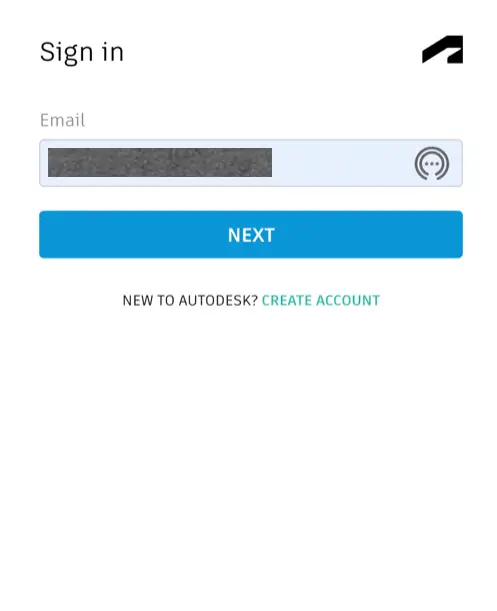
上画像のように再度サインイン画面に戻って「Email」アドレスを入力して[NEXT]をクリックします。
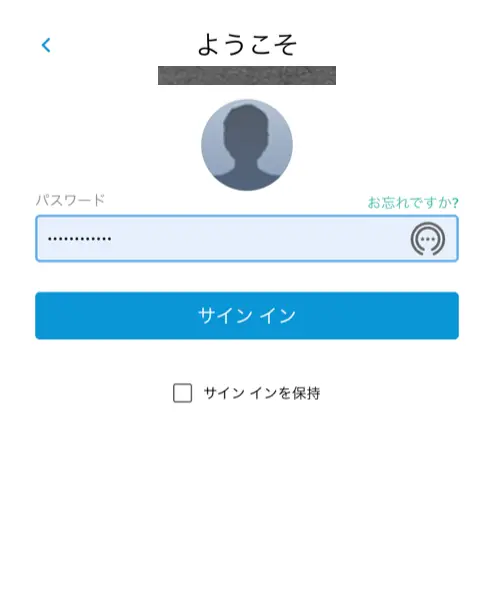
次に登録した「パスワード」を入力して[サインイン]をクリックします。
下画像のような画面が表示されますので、必要な情報を入力して使用規約等を確認してチェックしたら[次へ]をクリックします。
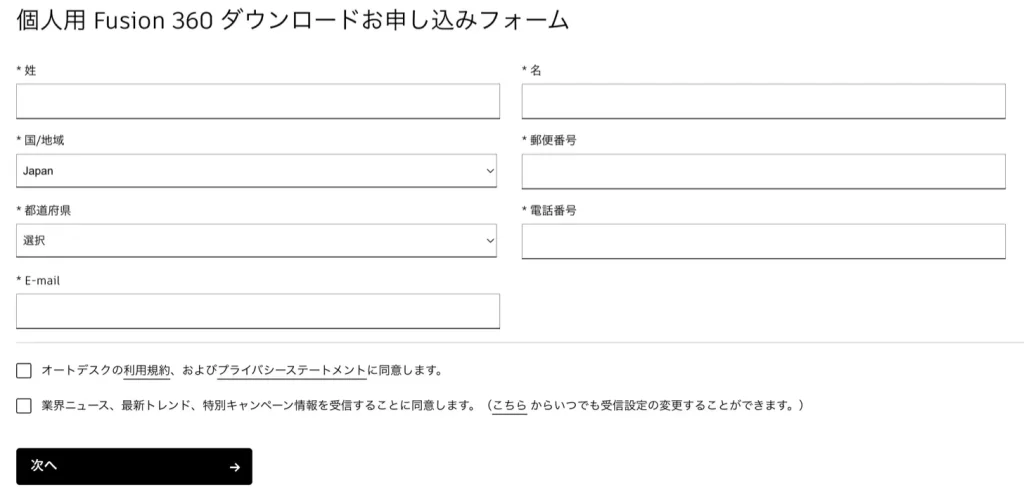
この後は画面の指示に従ってダウンロード後にダウンロードしたファイルを実行してインストールしてください。
3.Fusion360の使い方
3DCAD「Fusion360」について、3Dデータの作り方を簡単なケースのモデリング方法を例に、3Dプリンターで印刷するためのSTLデータへの変換方法を紹介します。
今回作成するケースは下画像のようなもので、作成は①〜③の手順で行っていきます。
①外形を四角のブロックとして立体を作成
②中の空間を四角で押し込んで切り取り
③角の基板位置決め用のポストを円で押し出して円柱にした後に面取り

①〜③をそれぞれ1つの部品として作成して組み合わせて完成させます。
まずはモデリングするための「Fusion360」の機能から紹介します。
・使用する機能の紹介
「Fusion360」のアイコンをクリックして起動してください。
起動すると下画像のような画面になり、画面上部にはモデリングに使用するコマンドアイコンが並んでいます。
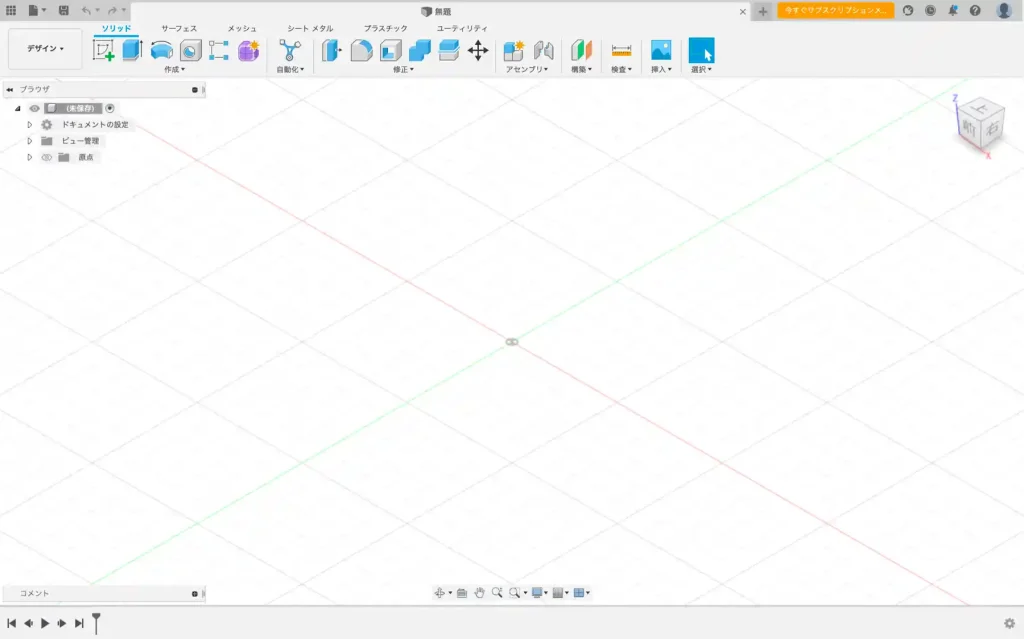
今回のケース作成に使用するコマンドアイコンは以下になります。
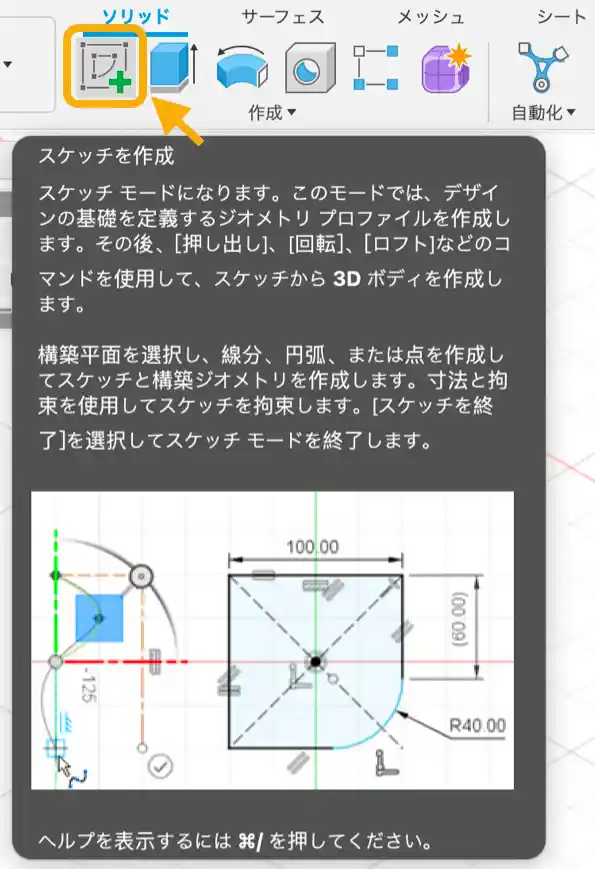
部品の形状を2次元図面で寸法を指定して作図します。
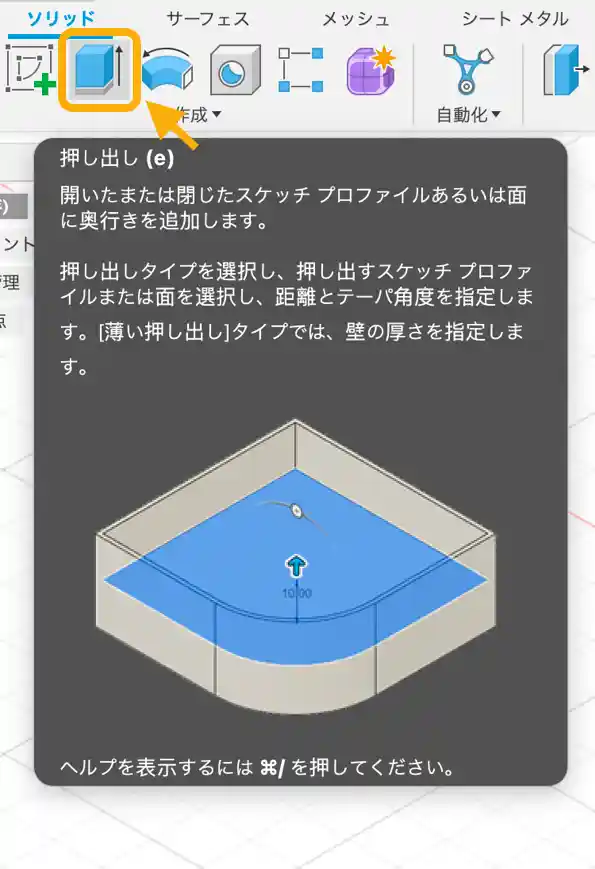
スケッチで作図した2次元図形を押し出し、またはマイナス方向や両側などに押し出して立体を作ります。
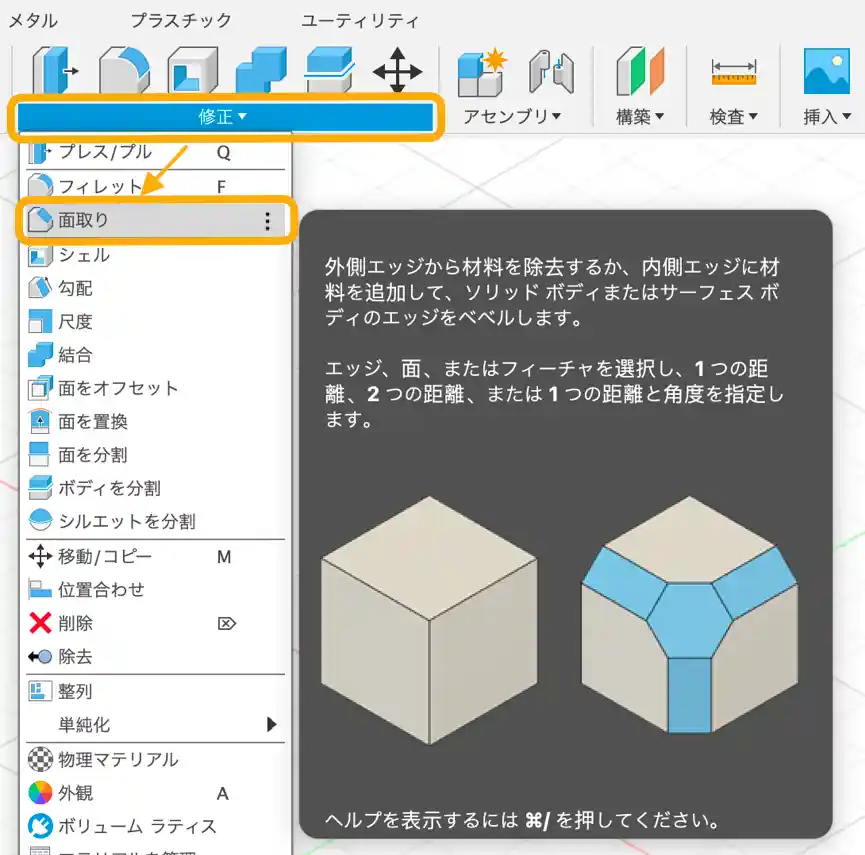
押し出した立体の角に面取りを行います。
以下は[スケッチ]アイコンをクリックして2次元図面を作成する時に表示されるアイコンです。
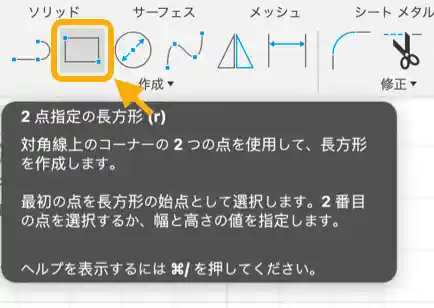
任意の寸法で四角を作図します。
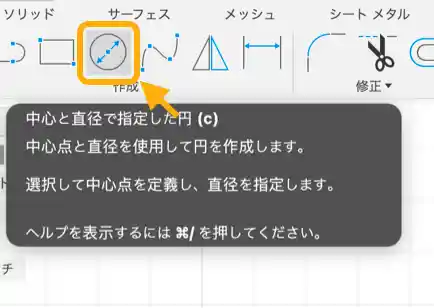
任意の外径で円を作図します。
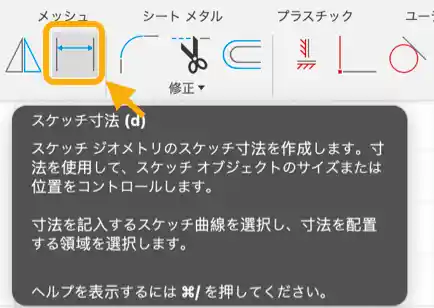
作図した図形に寸法を与えます。
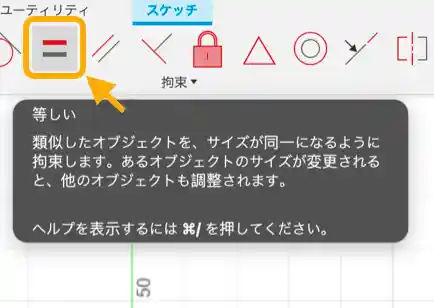
拘束(寸法や位置を他の線や点と関連づけて固定する)機能の1つで[等しい]は複数の線や円の寸法が同じになるように拘束します。
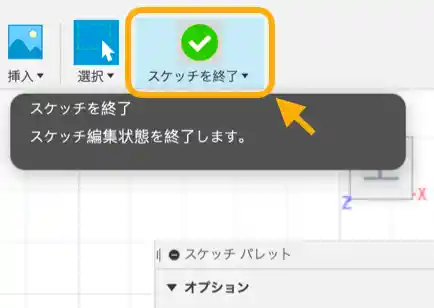
スケッチモードの右上にありスケッチモードを終了して立体(ボディ)の作成に移ります。
・ケース外側ボディの作成
まずはケースの外形を四角のブロックとして作成します。
下画像のように[スケッチ]アイコンをクリックして、作図する平面を選択します。
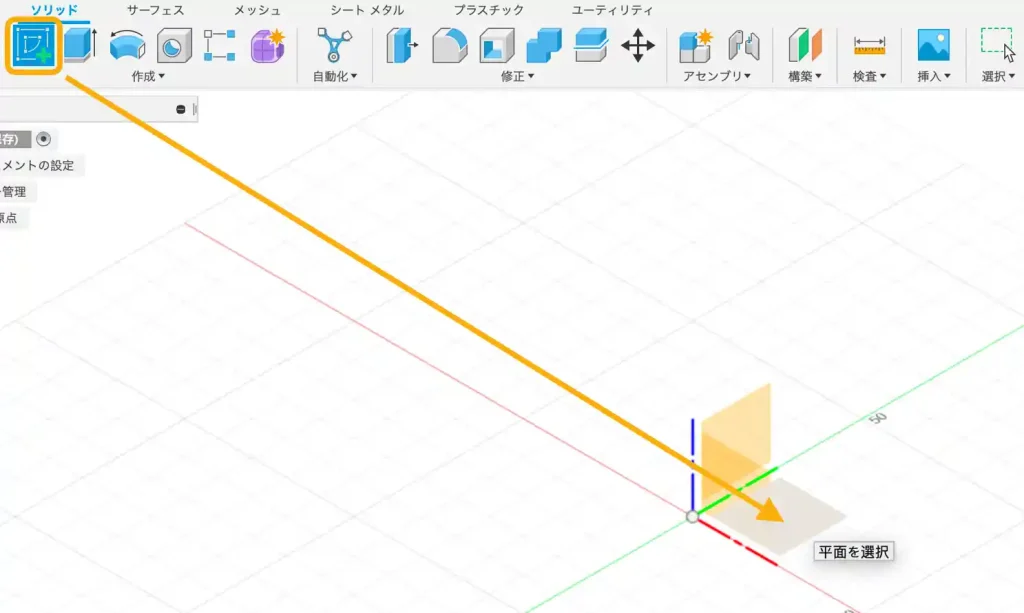
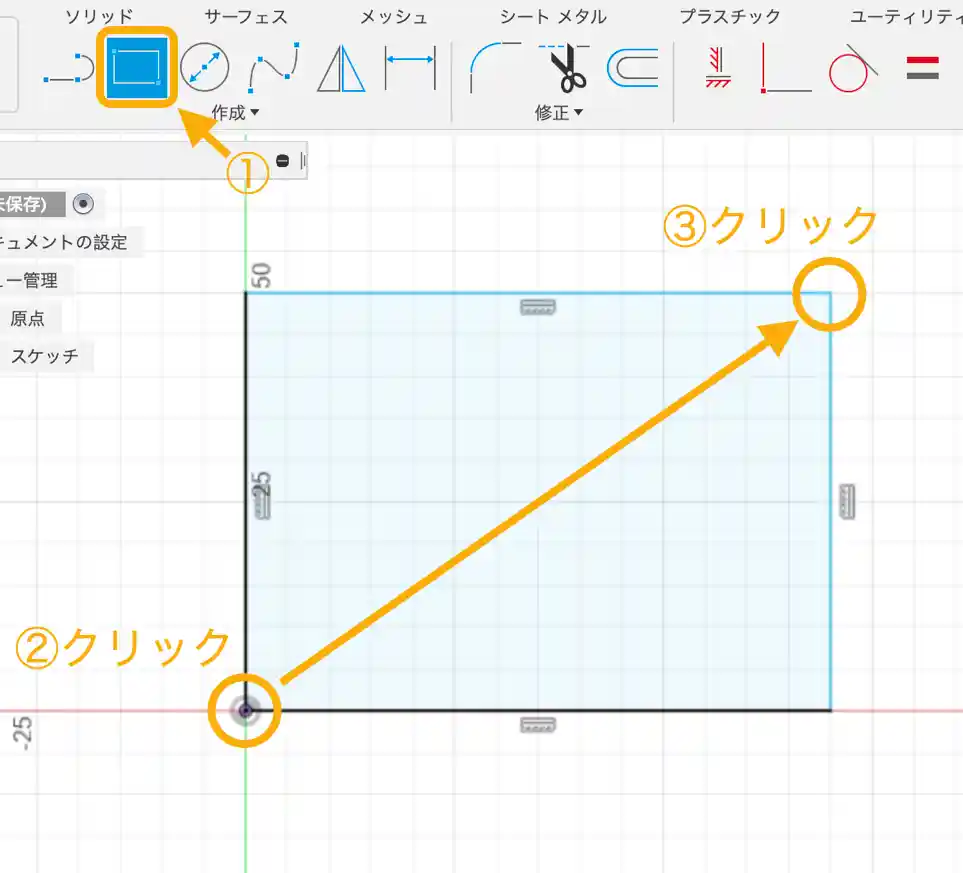
①[長方形]アイコンをクリックし、上図のように②中心点(赤線と緑線が交差する点)から③の適当な位置をクリックして四角を書きます。
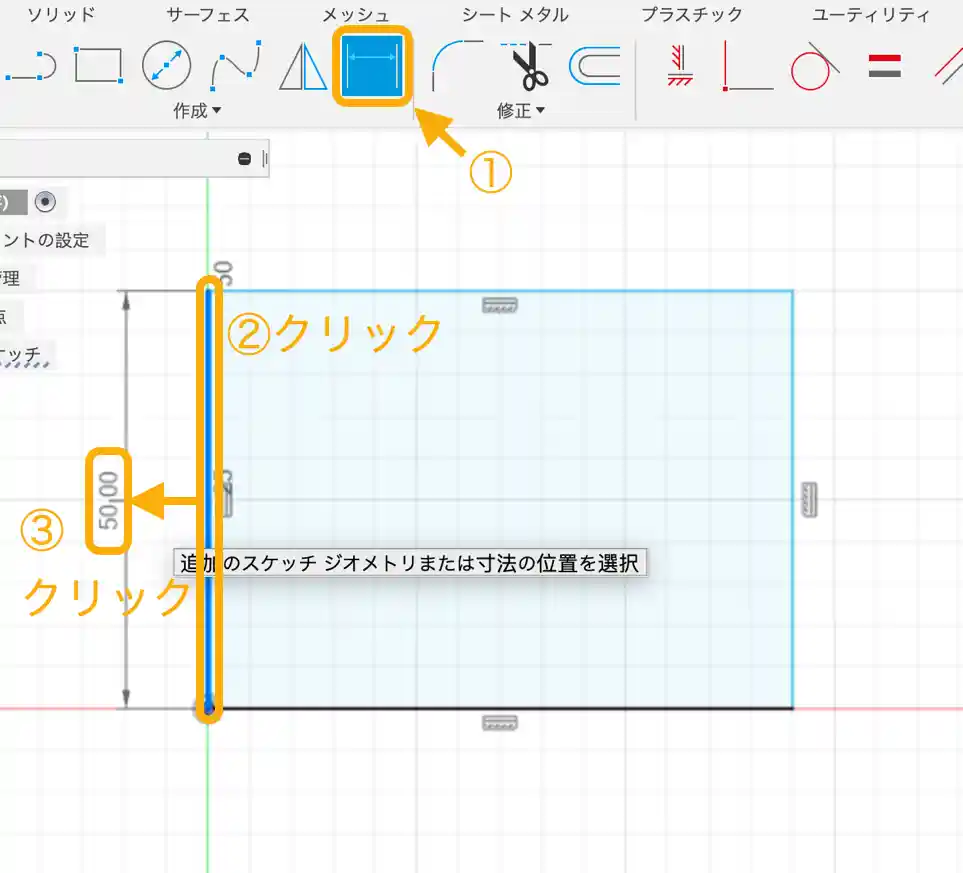
①[寸法]アイコンをクリックし、②の縦線をクリックしてカーソルを移動すると、寸法線が現れるので、③の適当な位置でクリックします。
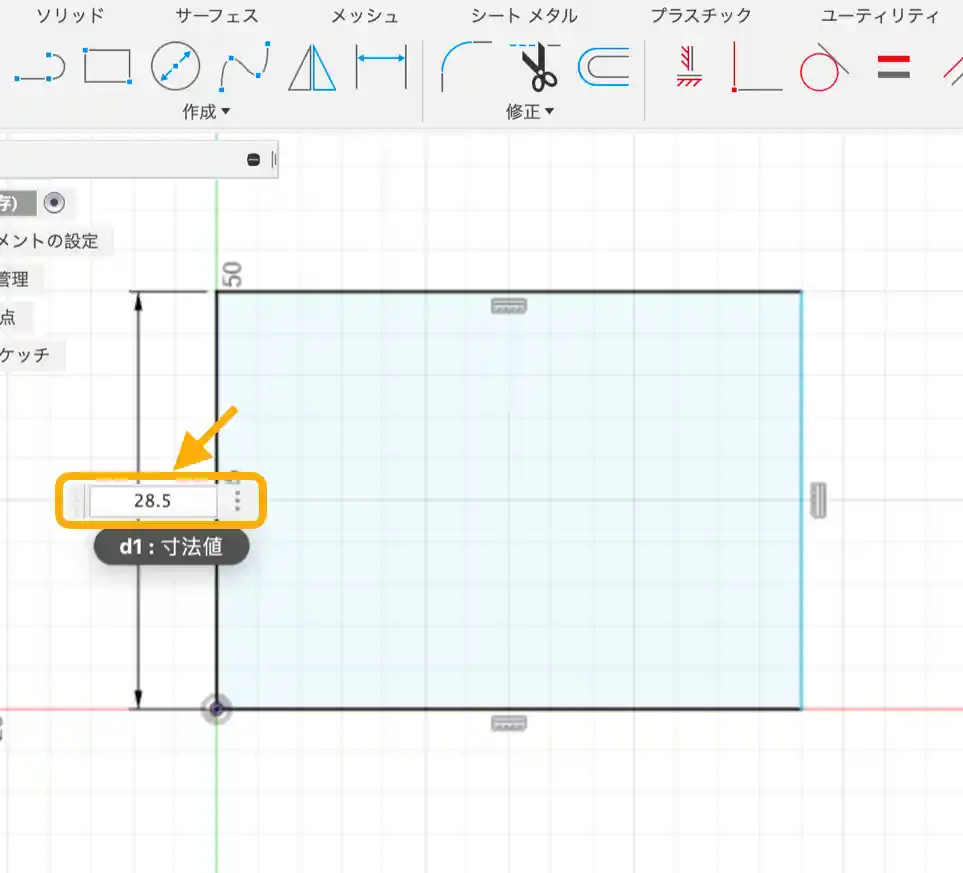
寸法入力窓が現れるので寸法(28.5)を入力します。
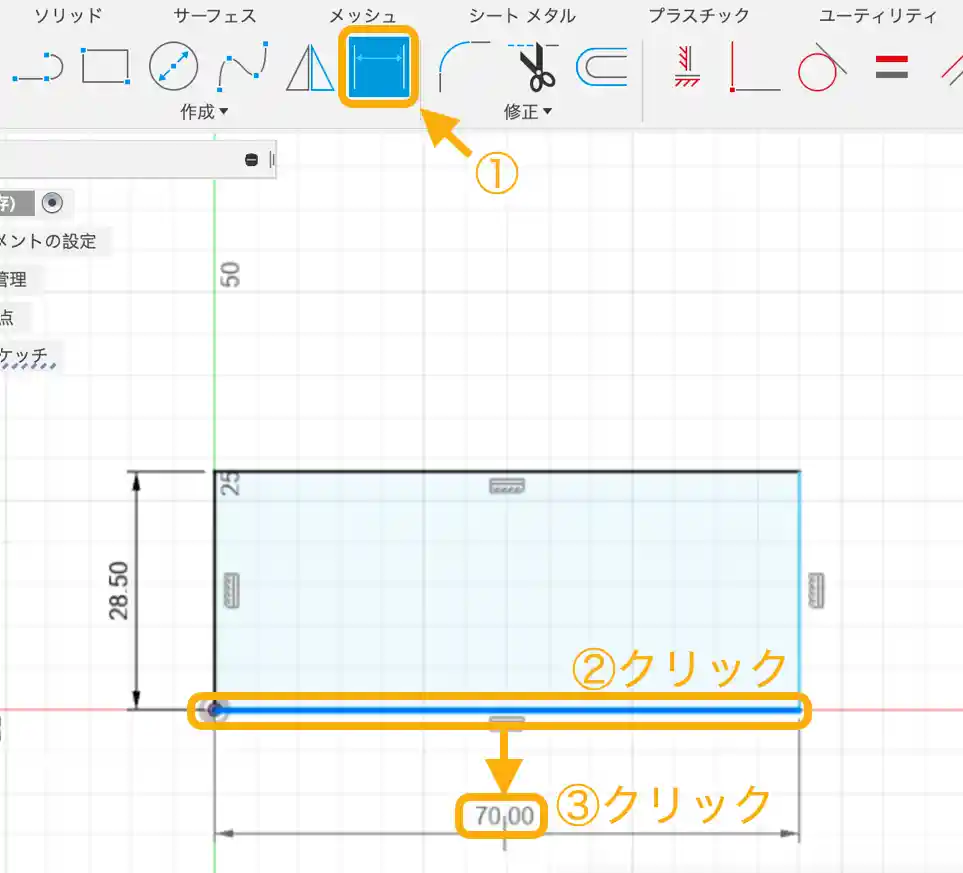
同様に横線も①[寸法]アイコンをクリックし、②の横線をクリックしてカーソルを移動すると、寸法線が現れるので、③の適当な位置でクリックします。
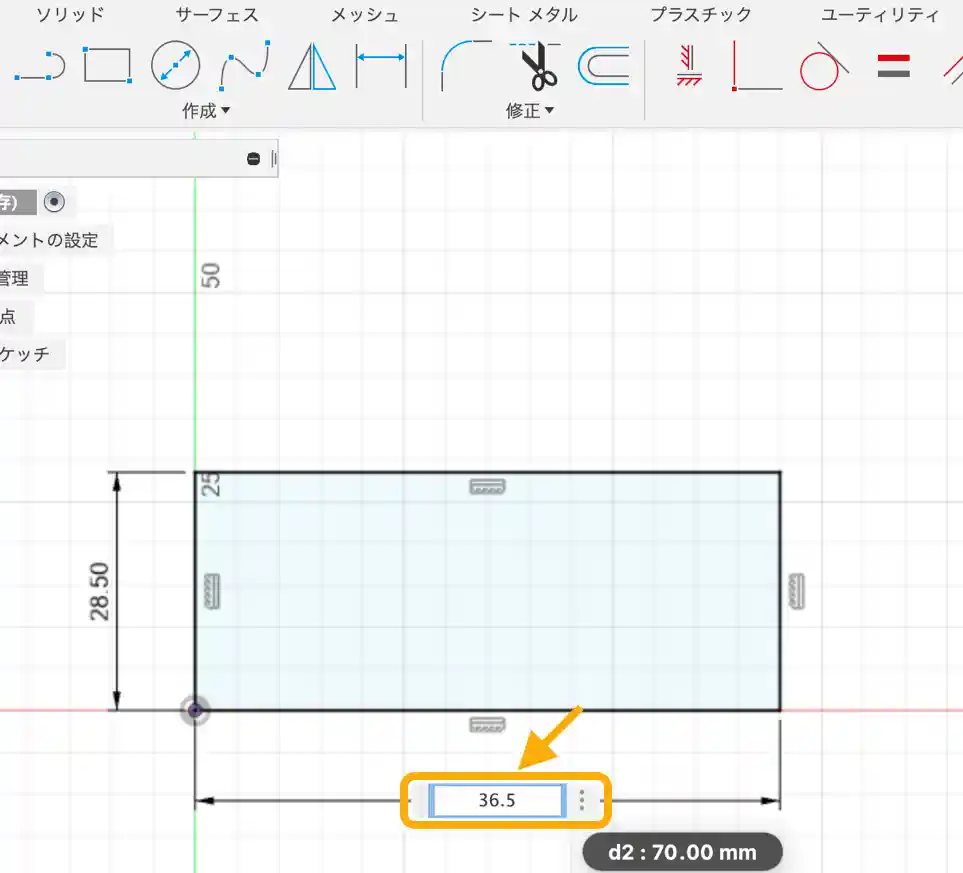
寸法入力窓が現れるので寸法(36.5)を入力します。
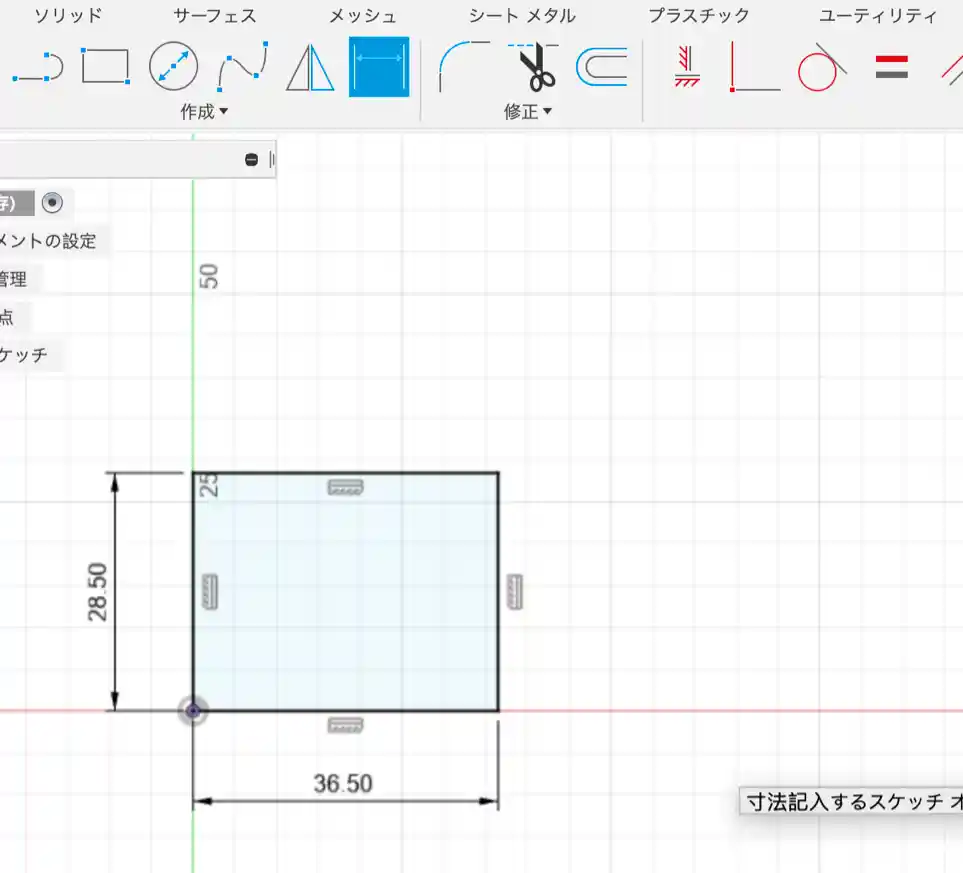
これでケースの外形寸法が決まりました。次に角に丸みをつけていきます。
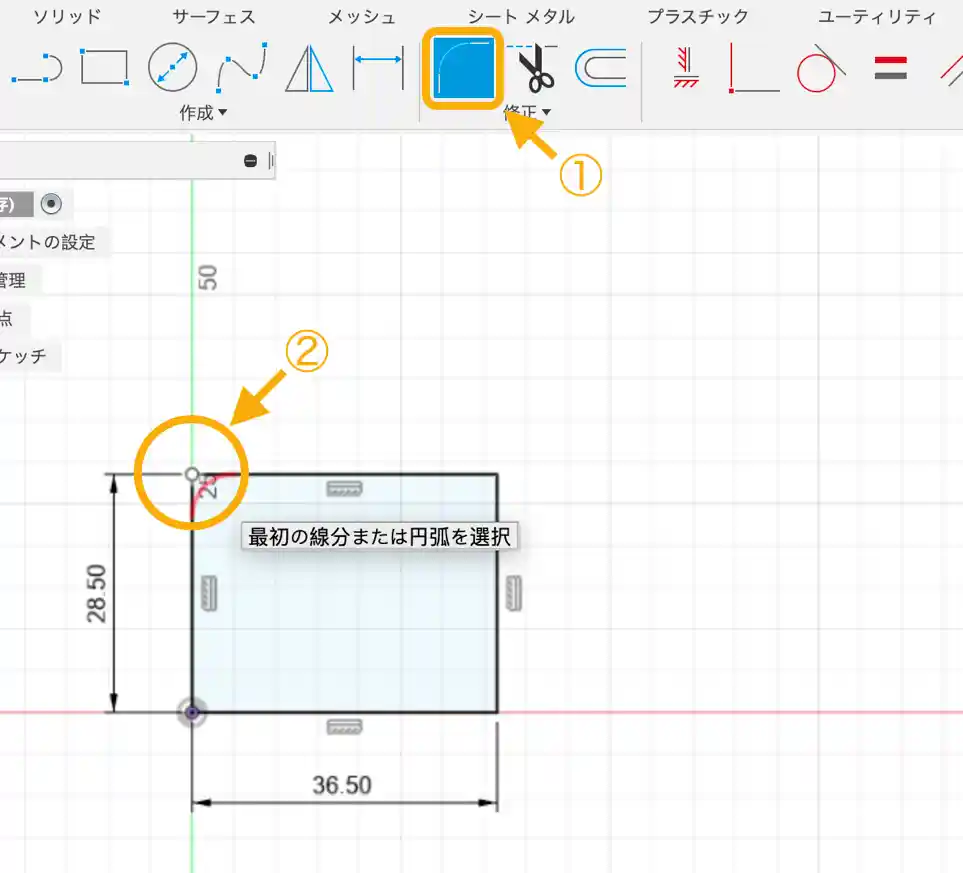
①[フィレット]アイコンをクリックして、②の角をクリックすると角が丸くなるので、全ての角をクリックしていきます。
(連続してクリックすることで「等しい」の拘束が自動で行われます。)
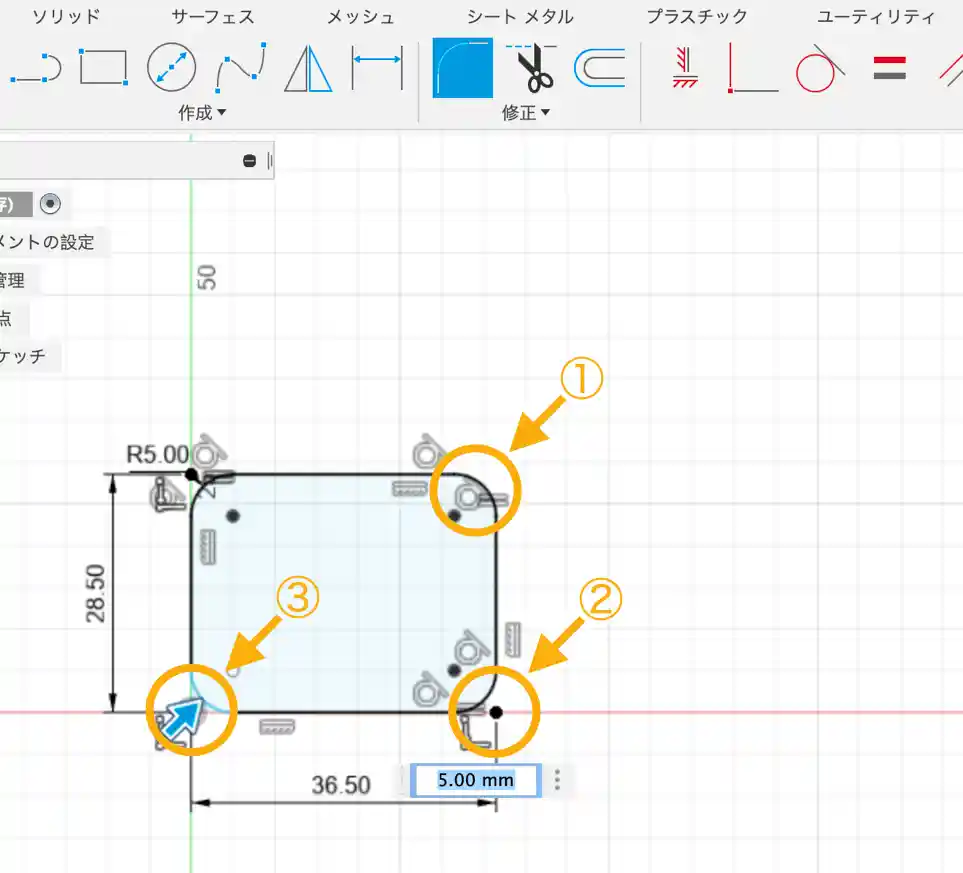
①〜③までクリックしたら寸法入力窓に寸法(1)を入力すると全ての角が「R1」の寸法になります。
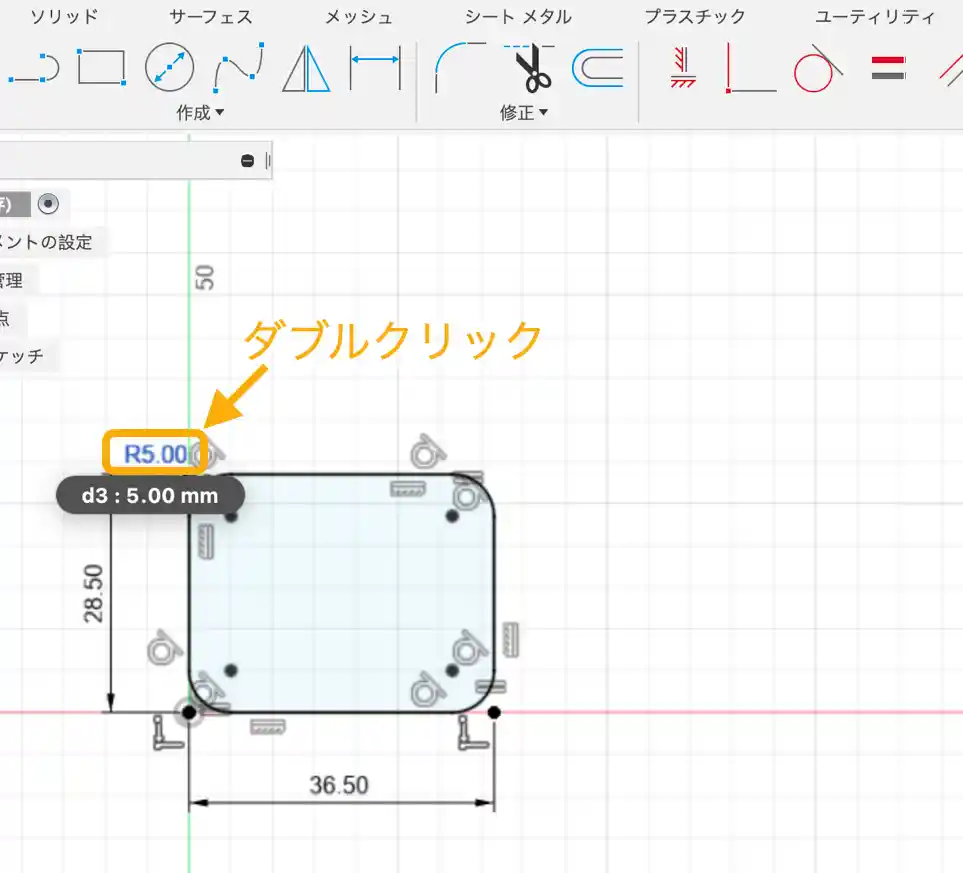
寸法の指定は上図の寸法をダブルクリックして編集することもできます。
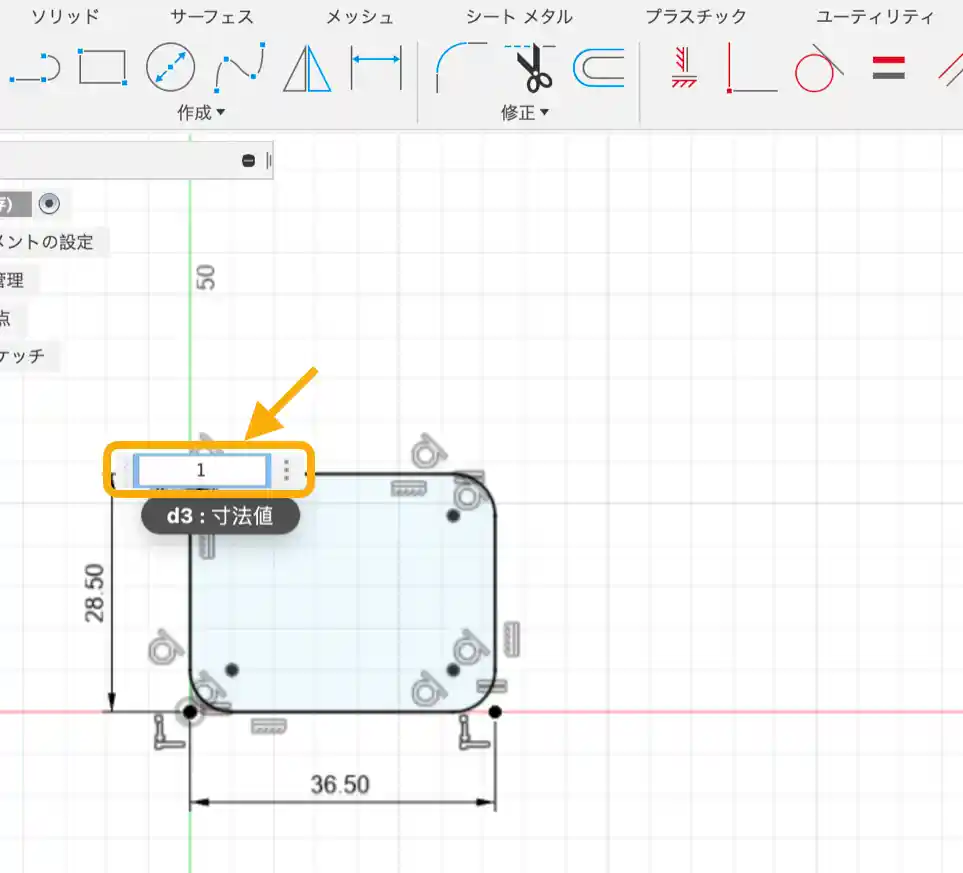
寸法入力窓が現れたら寸法(1)を入力します。
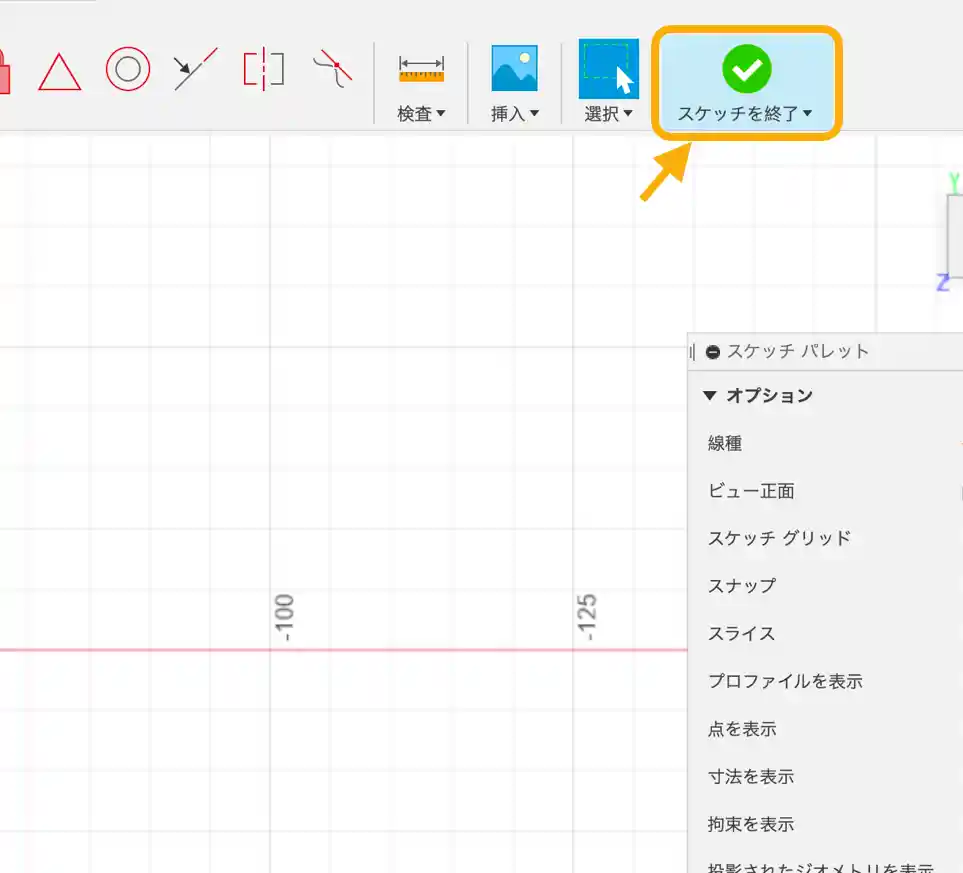
これでケース外形のスケッチは完了です。画面右上の[スケッチを終了]アイコンをクリックしましょう。
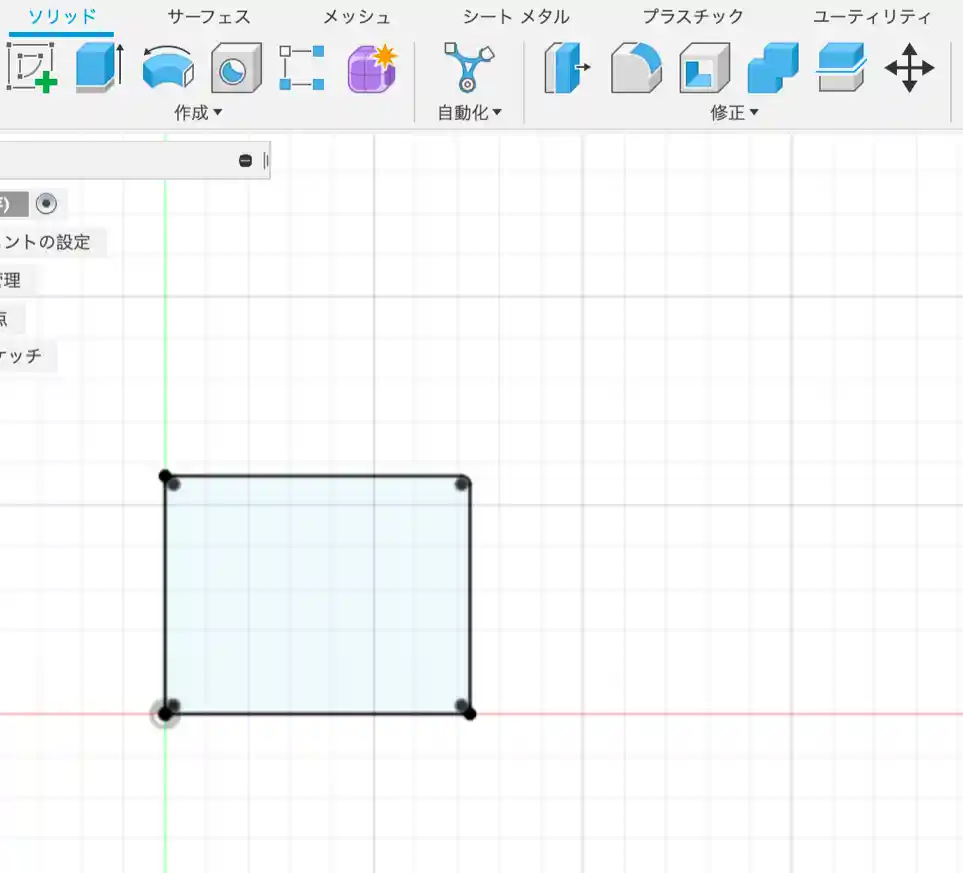
次にスケッチした上図の四角を押し出して立体にしていきます。
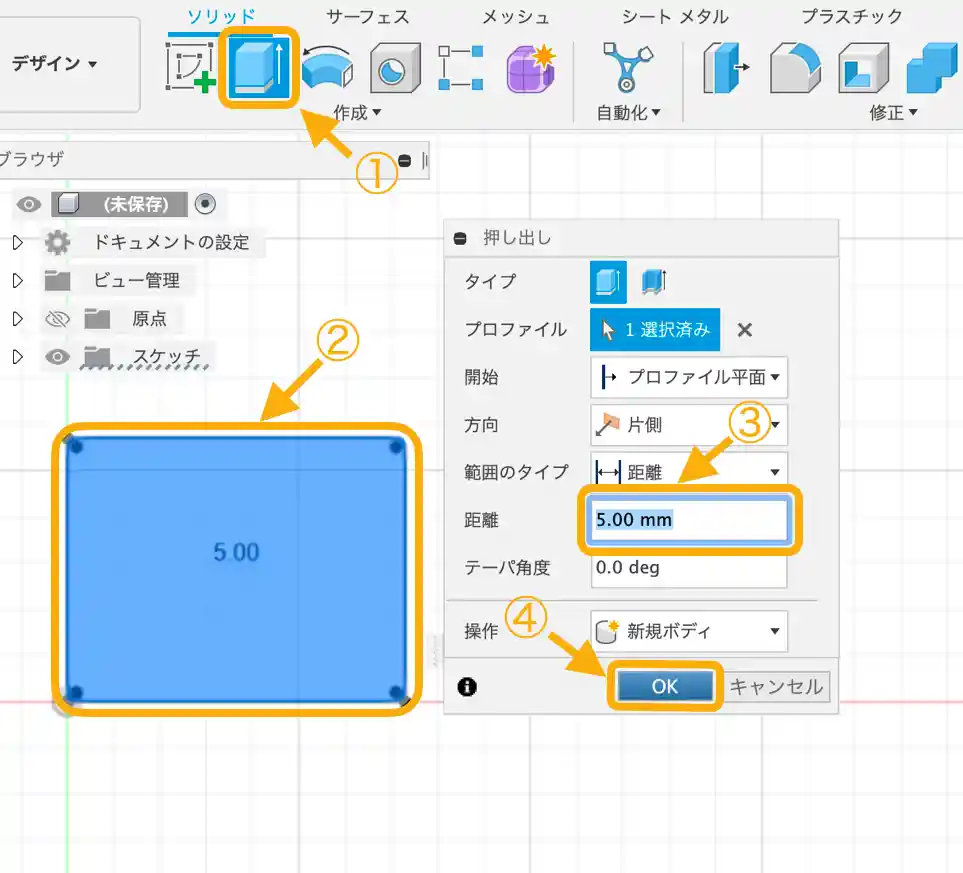
①[押し出し]アイコンをクリックし②スケッチした四角の面をクリックします。
上図右のウインドウの③「距離」に寸法(5mm)を入力し④[OK]ボタンをクリックします。
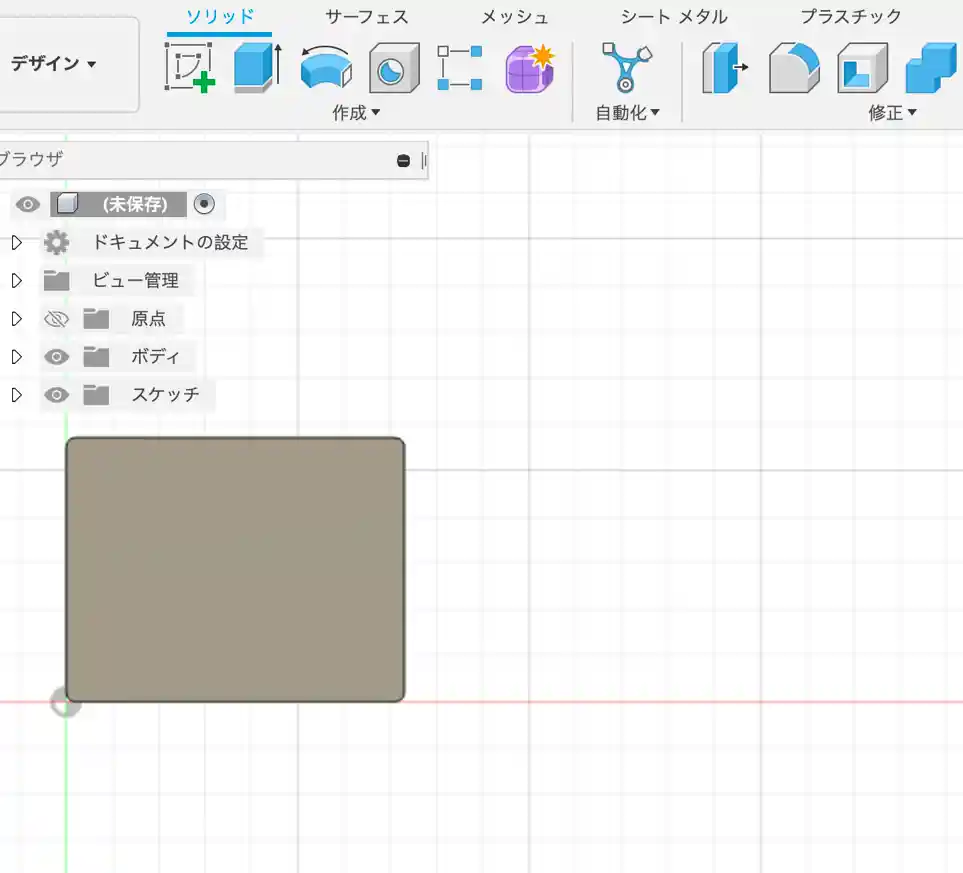
これで押し出しは完了して立体ができてますが正面から見ると分からないので回転させてみましょう。
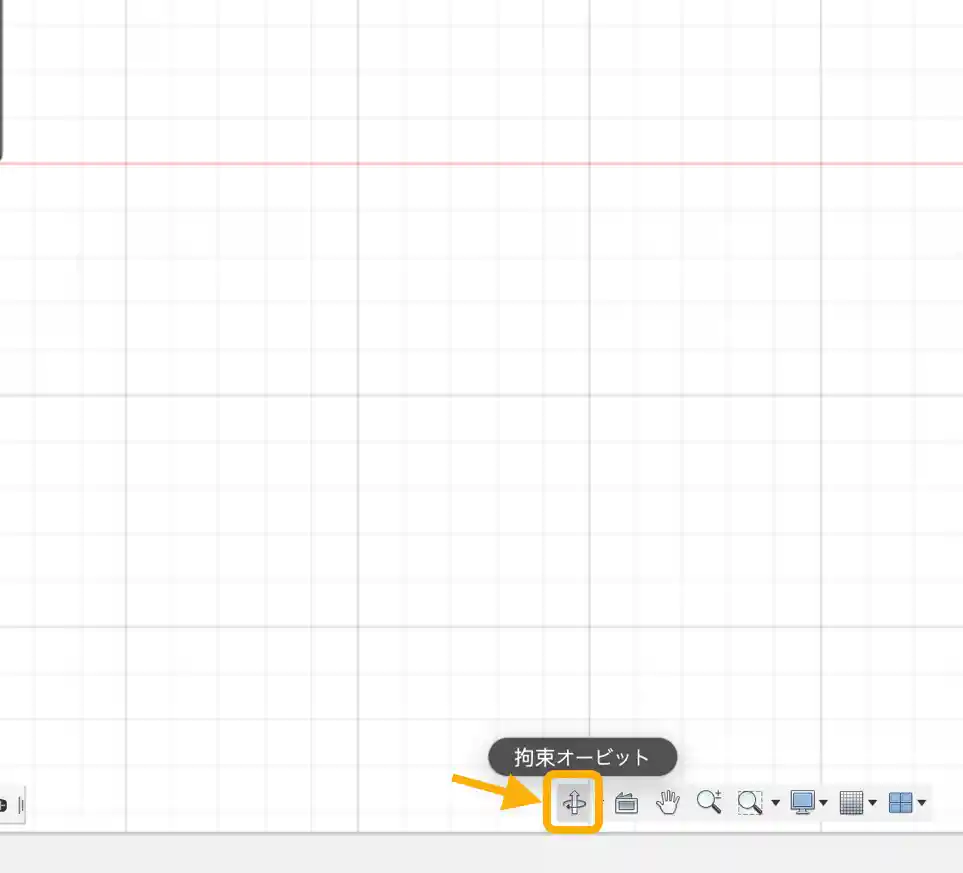
上図のように画面下の[オービット]アイコンをクリックして図形をドラッグすると回転できます。
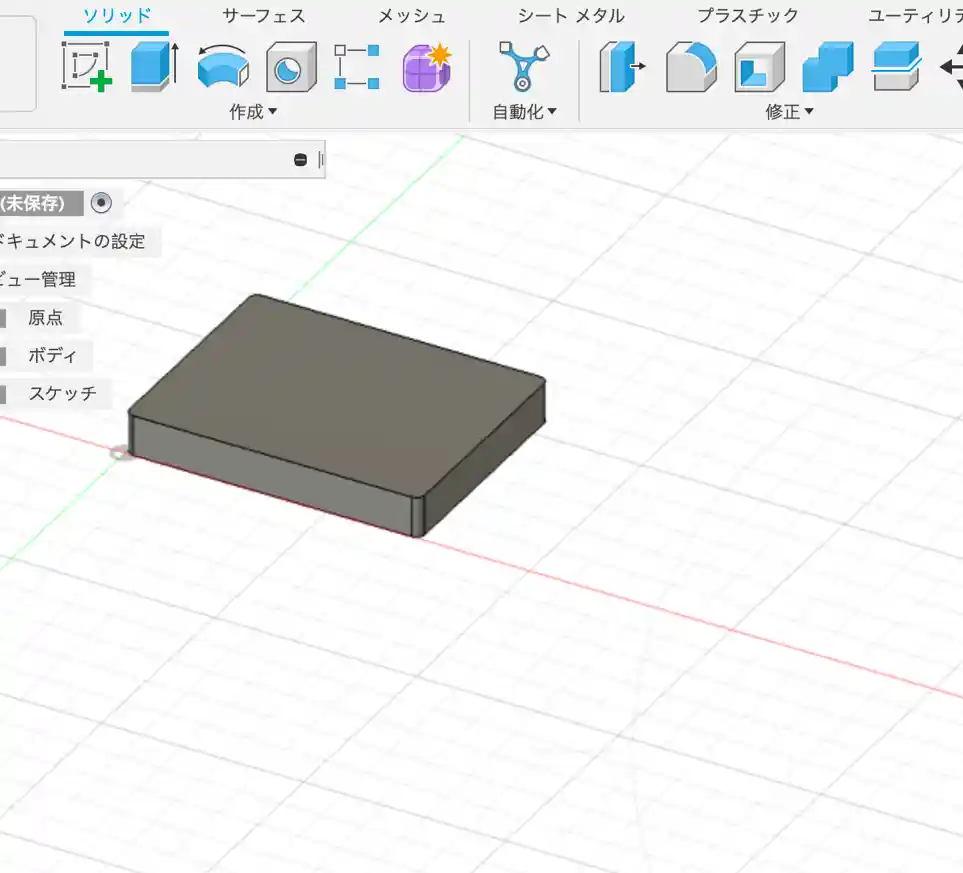
立体になっているのが確認できました。
次にこのケースの内側をくり抜くための四角をスケッチしていきます。
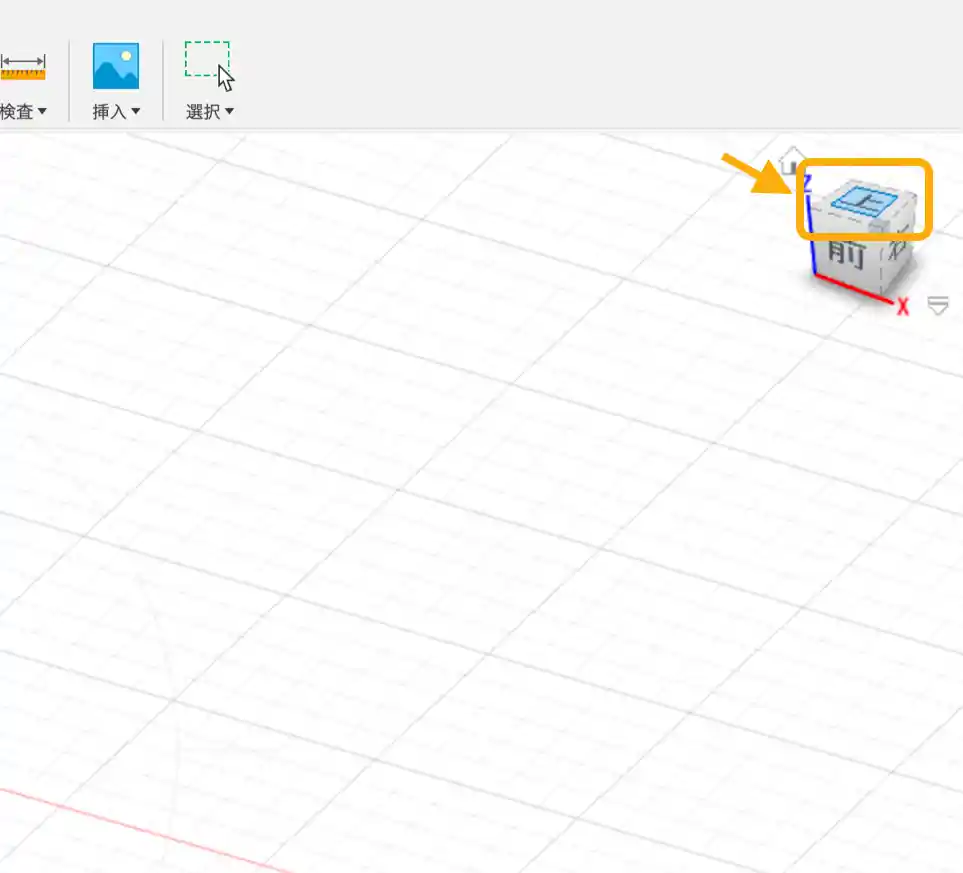
平面図をスケッチするため視点を戻しておきましょう。画面右上に立方体があるのでこれの「上」の面をクリックします。
・ケース内側空間の切り取り
ケース本体は四角を押し出して立体を作りましたが、内側の空間は空の四角を押し込んで(切り取り)作成します。
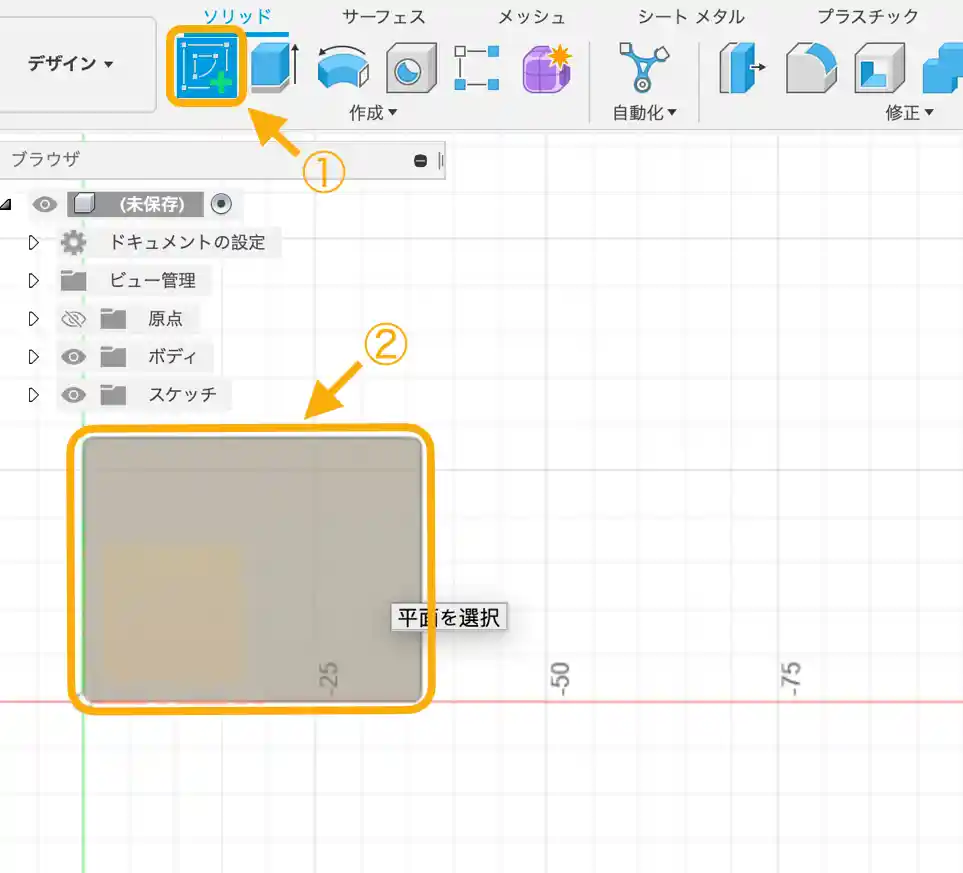
①[スケッチ]アイコンをクリックして、作図する面として、押し出した立体の面②を選択します。
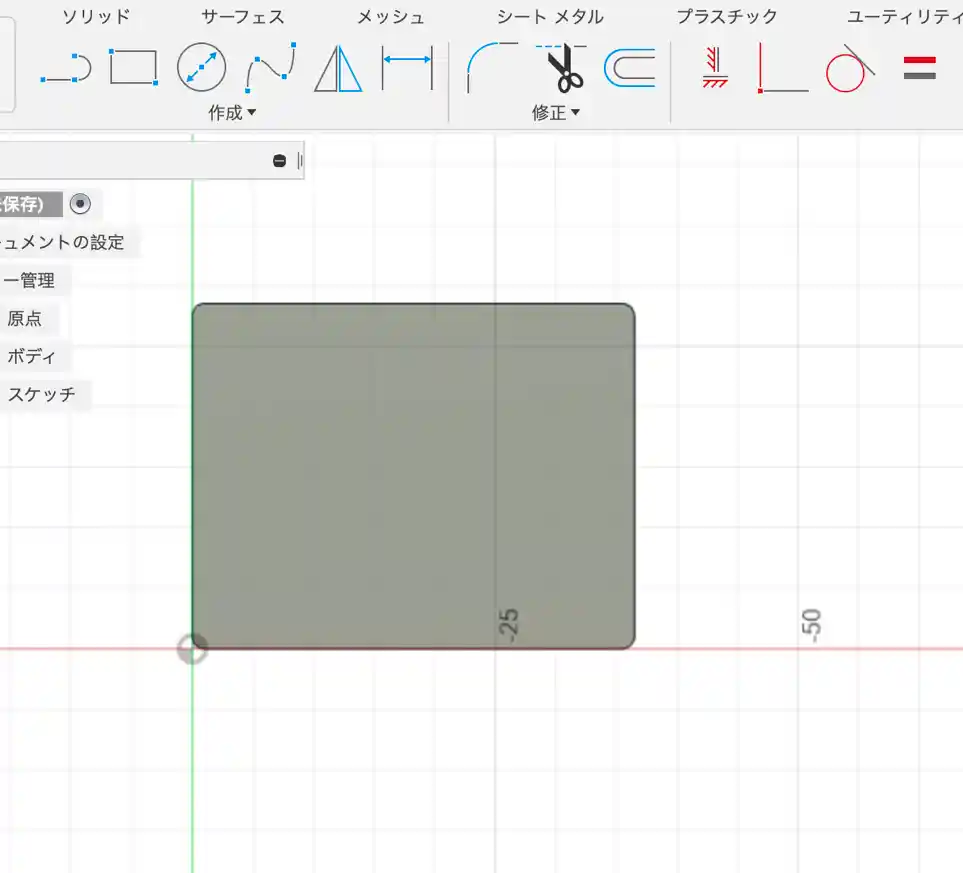
「スケッチモード」に移行します。
空間として切り取るための四角を作図していきます。
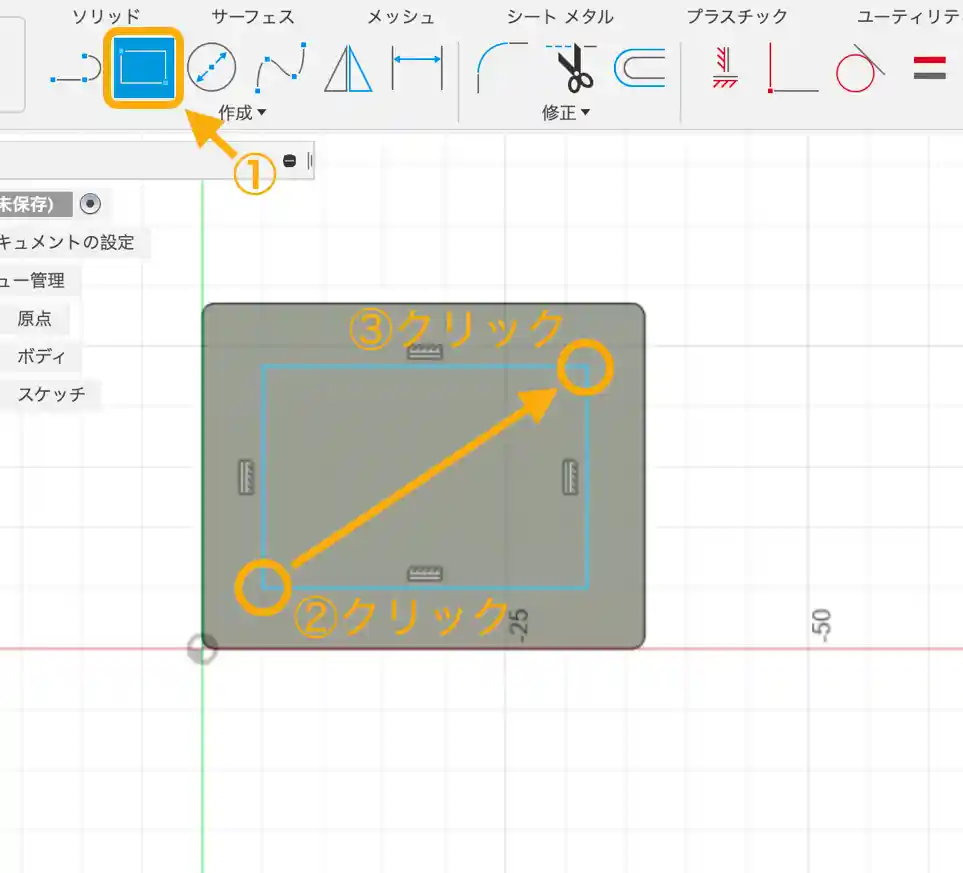
①[長方形]アイコンをクリックして、先に作成した四角の内側に、適当に②から③とクリックして四角を書きます。
次に寸法を指定していきますが、四角の寸法ではなくケースの枠の厚みで指定していきます。こうすると外形寸法が変わっても中の空間も一緒に変更されます。
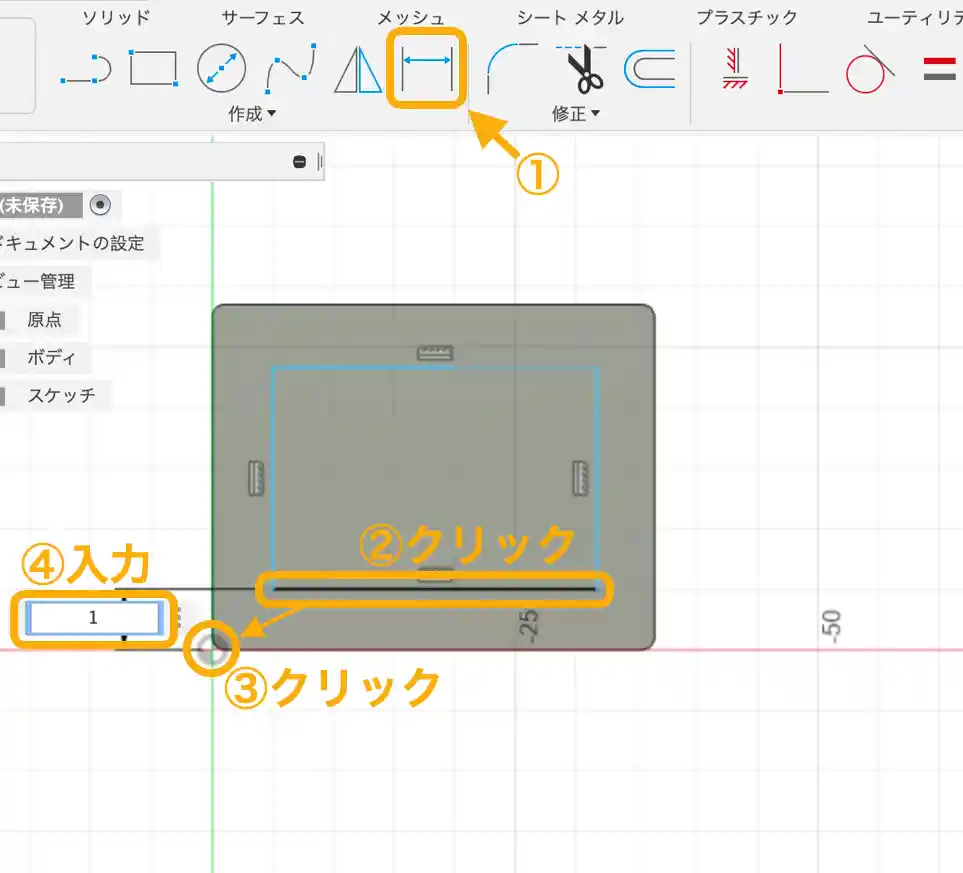
①[寸法]アイコンをクリックします。
内側の四角の②横線をクリックして③中心点をクリックします。
そのままカーソルを横へ持っていってクリックすると④寸法入力窓が現れるので寸法(1)を入力します
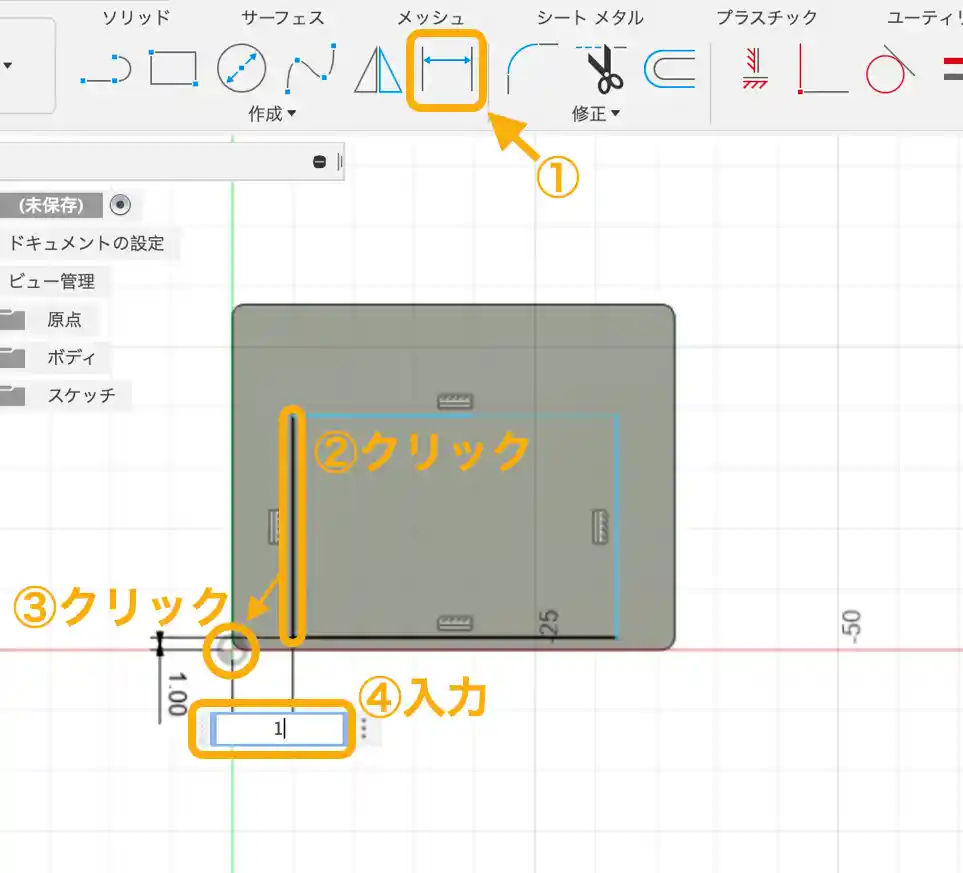
同様に縦線も①[寸法]アイコンをクリックして、内側の四角の②縦線をクリックして③中心点をクリックします。
そのままカーソルを下へ持っていってクリックすると④寸法入力窓が現れるので寸法(1)を入力します
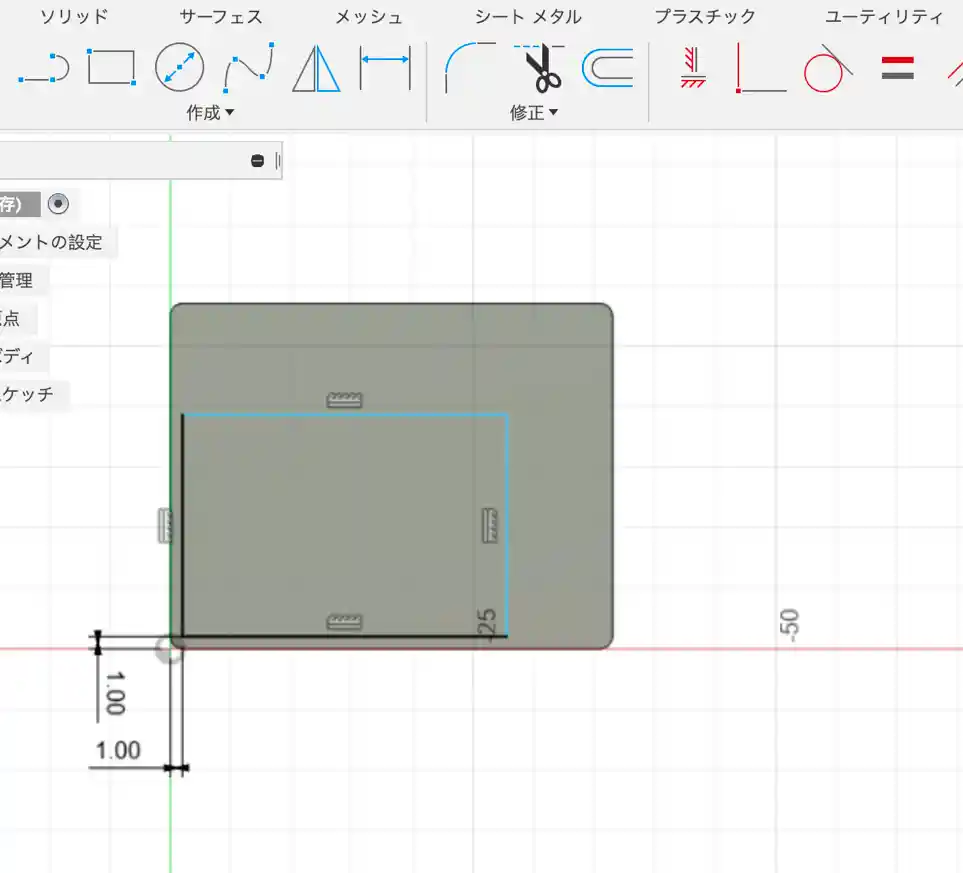
2辺の寸法が決まりました。残りの2片も同様に指定していきます。
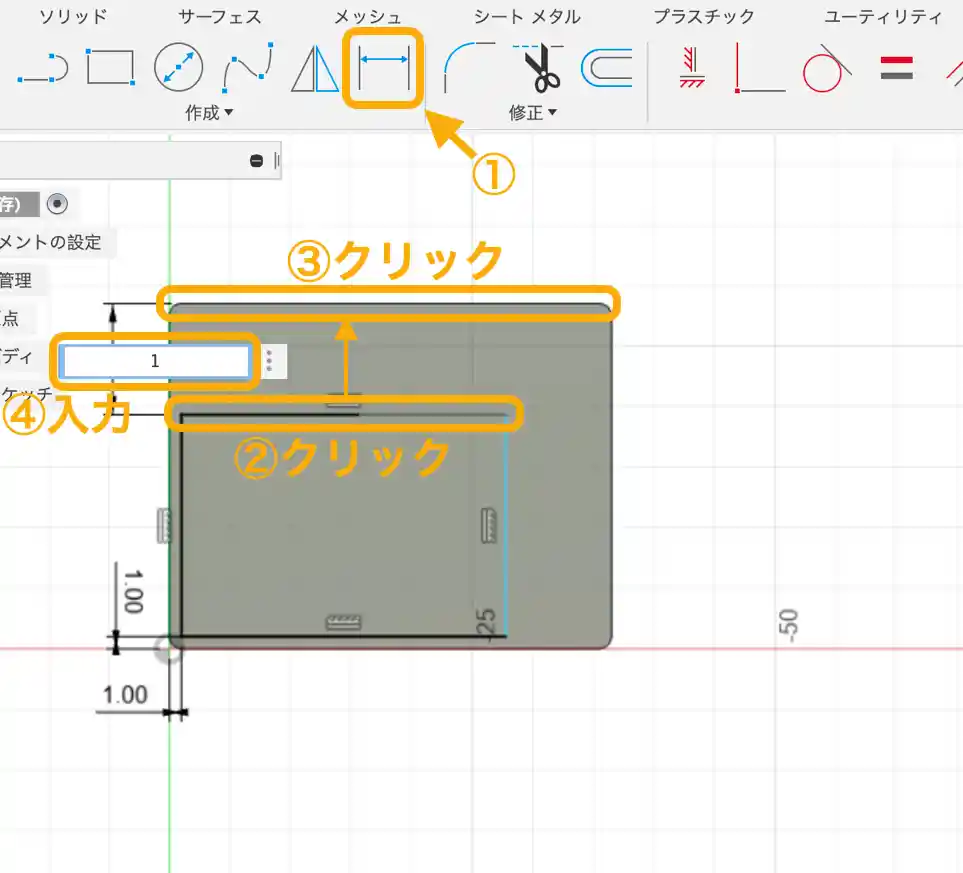
上の辺も同じ寸法(1)に指定します。
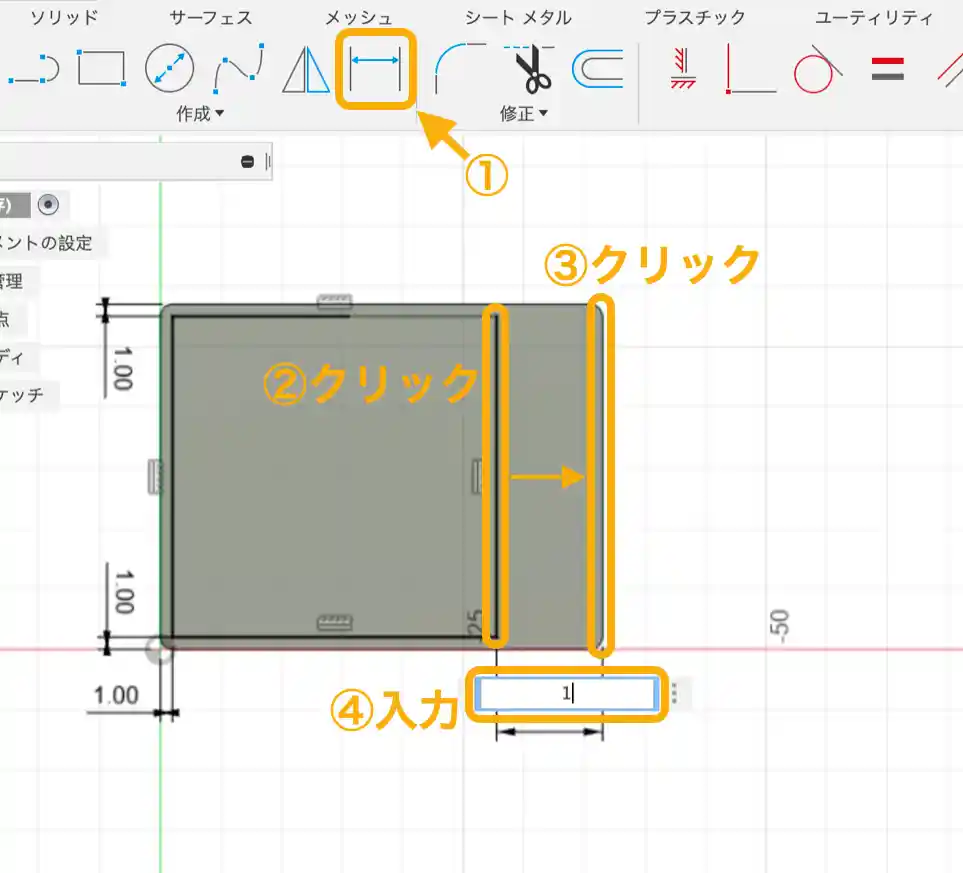
右の辺も同じ寸法(1)に指定して完了です。
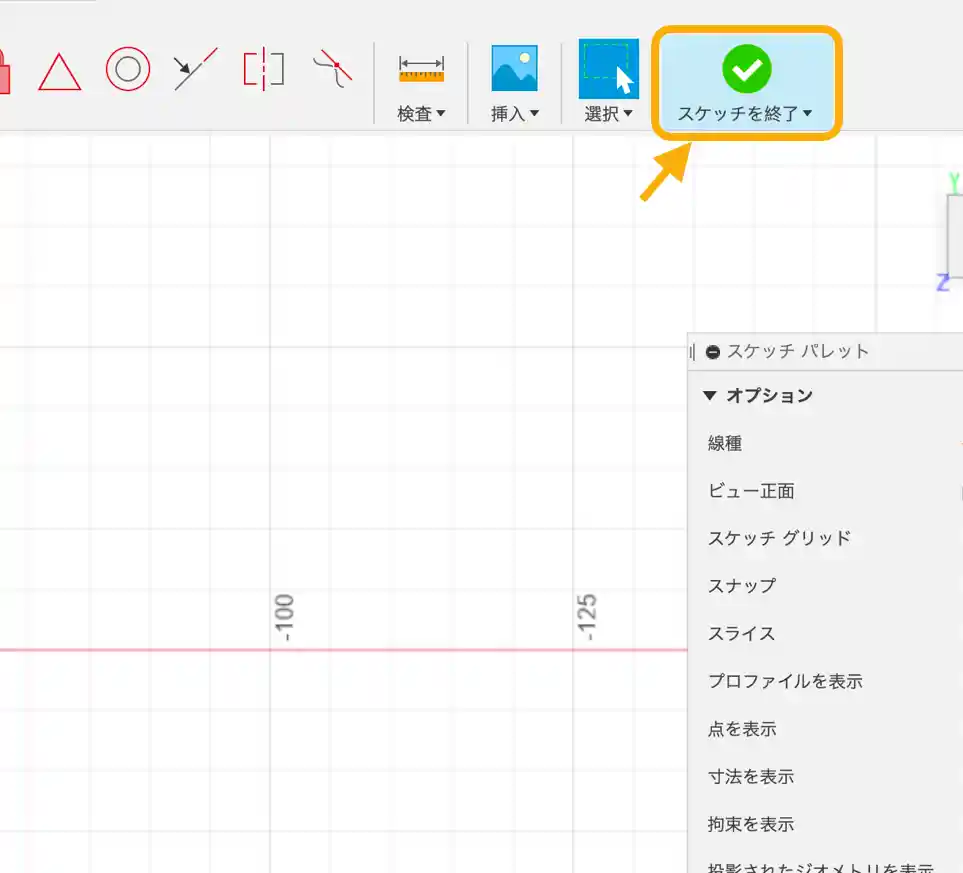
空間を切り取るための四角のスケッチが終了したので[スケッチを終了]アイコンをクリックします。
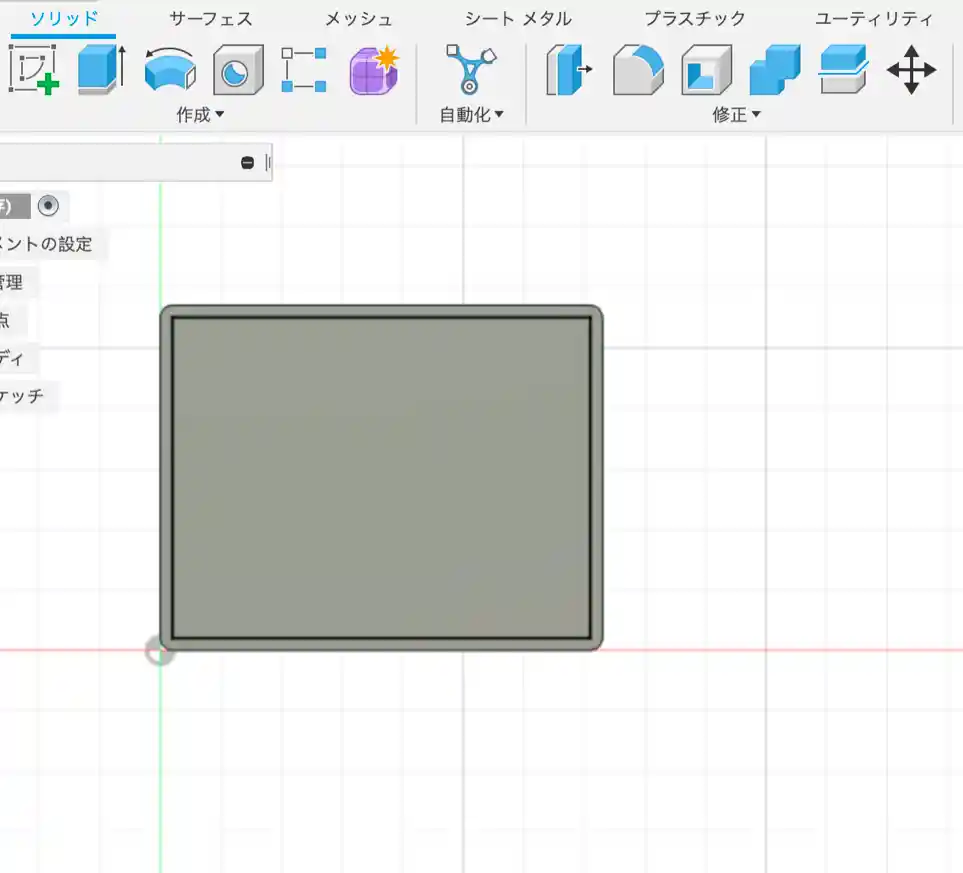
上図のように外形の立体の上に四角が作図された状態になりました。
次に作図した四角を空間として押し込んで切り取っていきます。
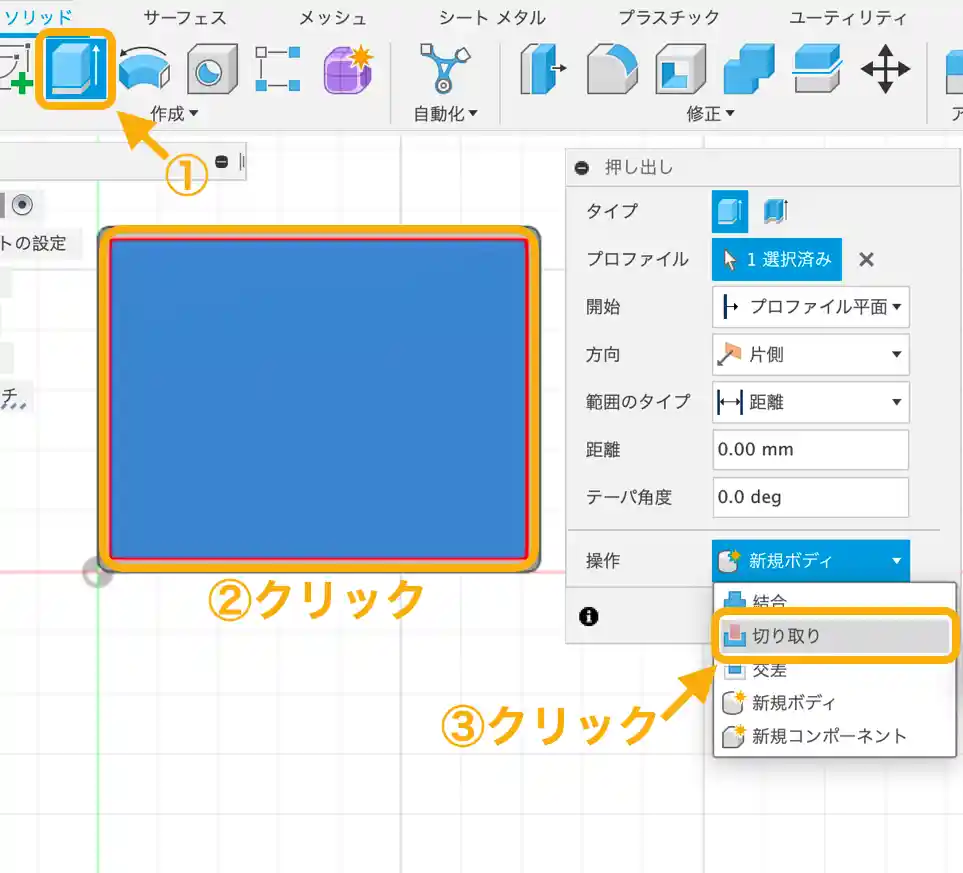
①[押し出し]アイコンをクリックして、内側の四角の面②をクリックします。
上画像右側ウインドウの「操作」から③「切り取り」をクリックします。
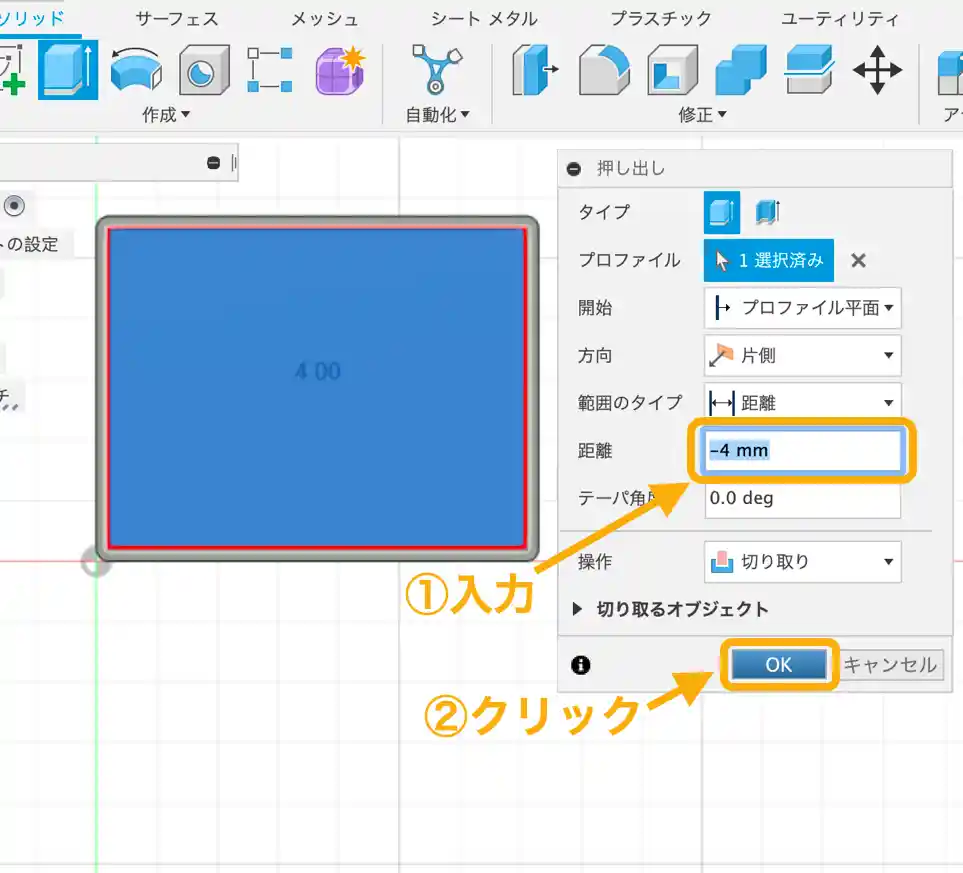
「距離」①にマイナス寸法(-4mm)を入力して②[OK]ボタンをクリックします。
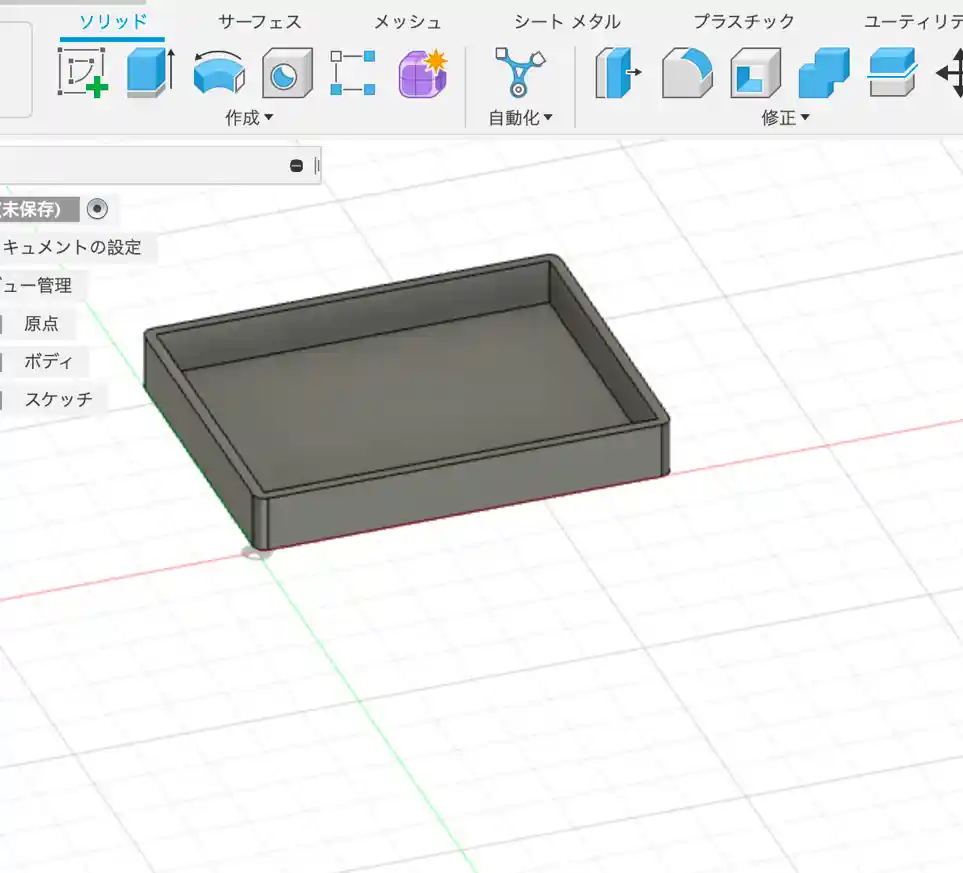
上図のように立体が切り取られ空間ができました。「オービット」で回転させて確認してみましょう。
ケースらしくなってきました。次にケースの内側の角部に位置決めのためのポストを円を押し出して立てていきます。
・基板位置決めポストの作成
最後に角部に基板を位置決めするためのポストを円で押し出して立ち上げた後に面取りしていきます。

[スケッチ]アイコンをクリックして、円柱を立てるケースの内側の面をクリックします。
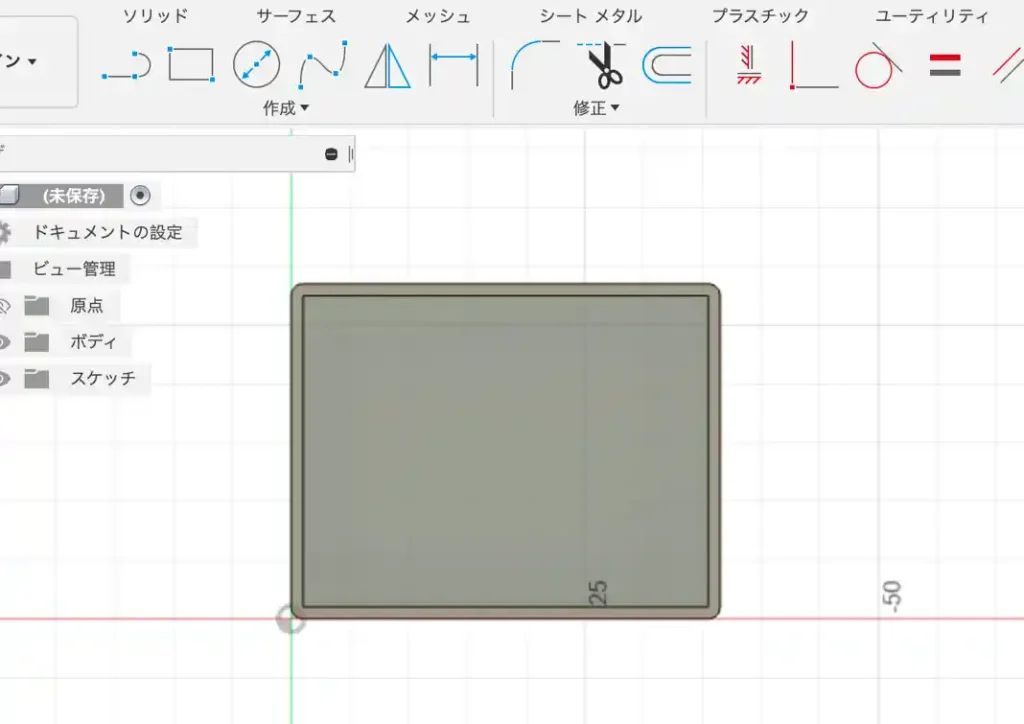
「スケッチモード」に移行したら適当に円を4つ書いていきます。
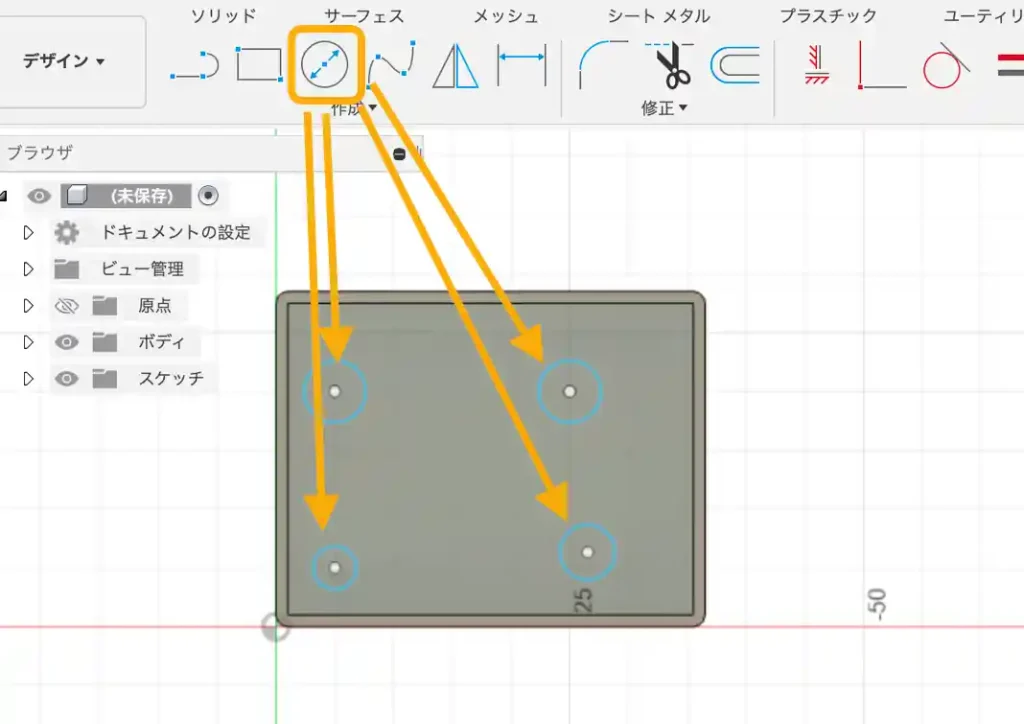
[円]アイコンをクリックして上図のように適当に4つの円を書きます。

次に①拘束[等しい]アイコンをクリックして、②の円、③の円とクリックしていきます。
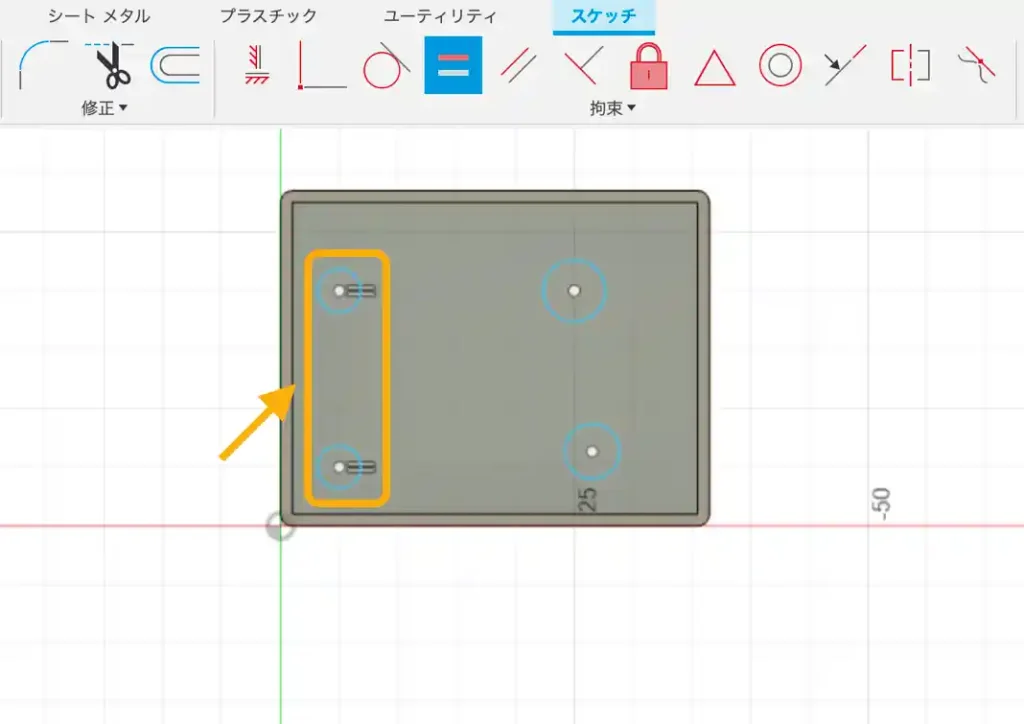
クリックした2つの円の横に「=」記号が現れます。この記号は「拘束」記号で、2つの円が「等しい」で拘束されていることを表します。
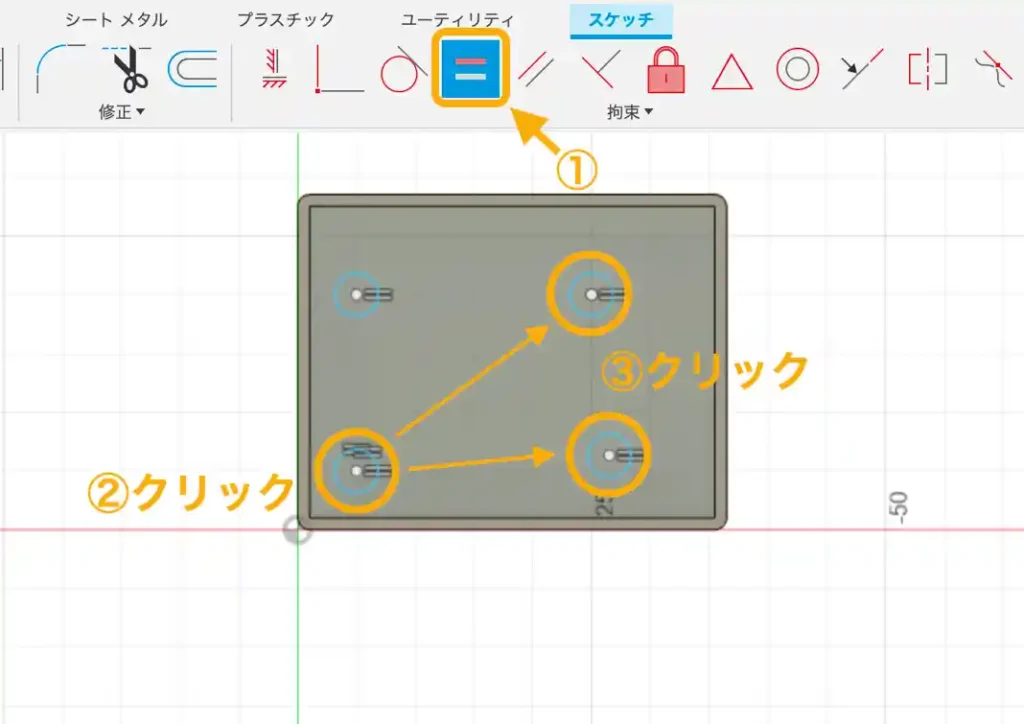
同様に①[等しい]アイコンをクリックして、残りの円も同様に②、③とクリックして「拘束」していきます。
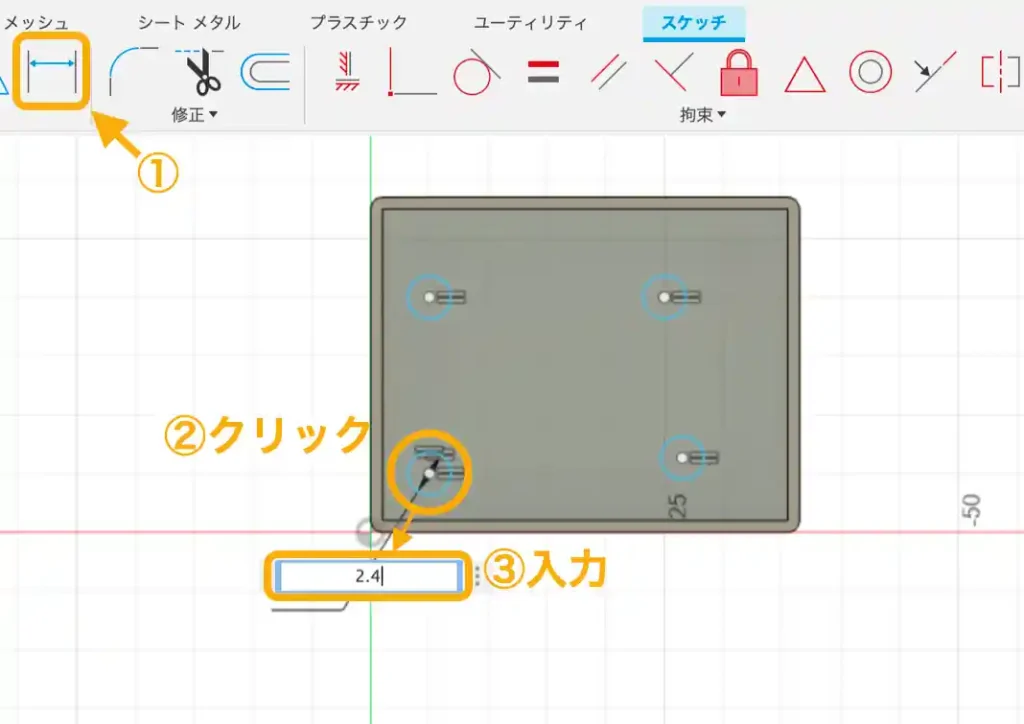
次に円の寸法を指定します。
①[寸法]アイコンをクリックして、②円をクリックします。
寸法線が現れるので適当なところでクリックすると③寸法入力窓が現れるので寸法(2.4)を入力します。
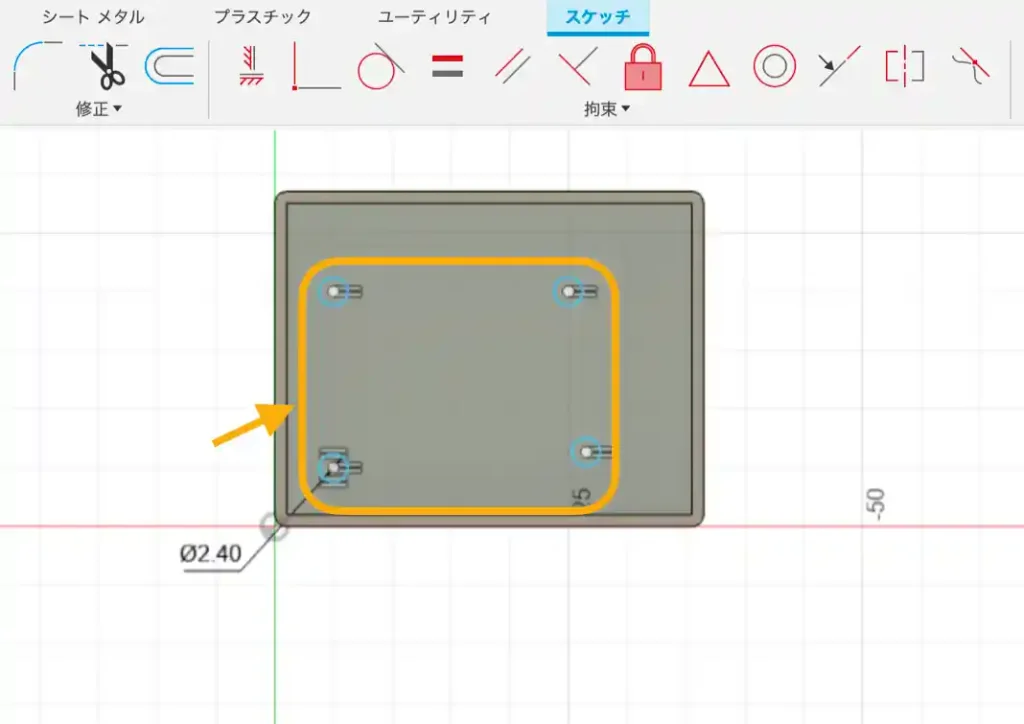
4つの円は「等しい」で「拘束」されているため、1つの円の寸法を指定するだけで、全ての円が同じ寸法に指定されます。
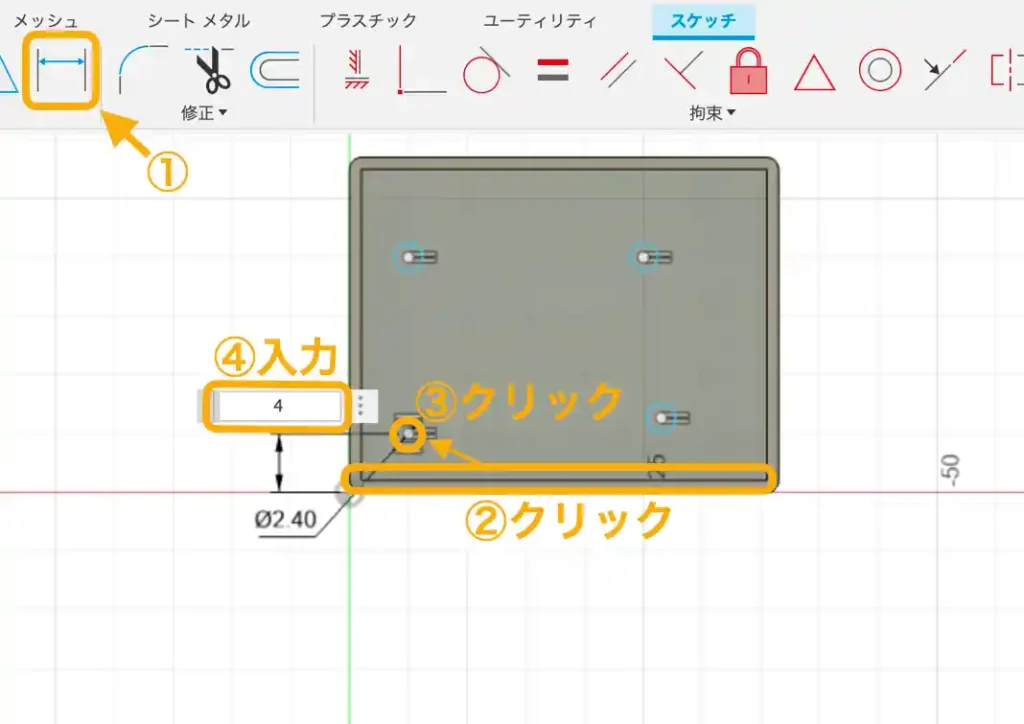
次に円の位置を指定していきます。
①[寸法]アイコンをクリックして②ケース外側の線をクリック後③円の中心をクリックします。
そのままカーソルを横へ移動すると寸法線が現れるので適当なところでクリックします。
寸法入力窓が現れるので寸法(4)を入力します。
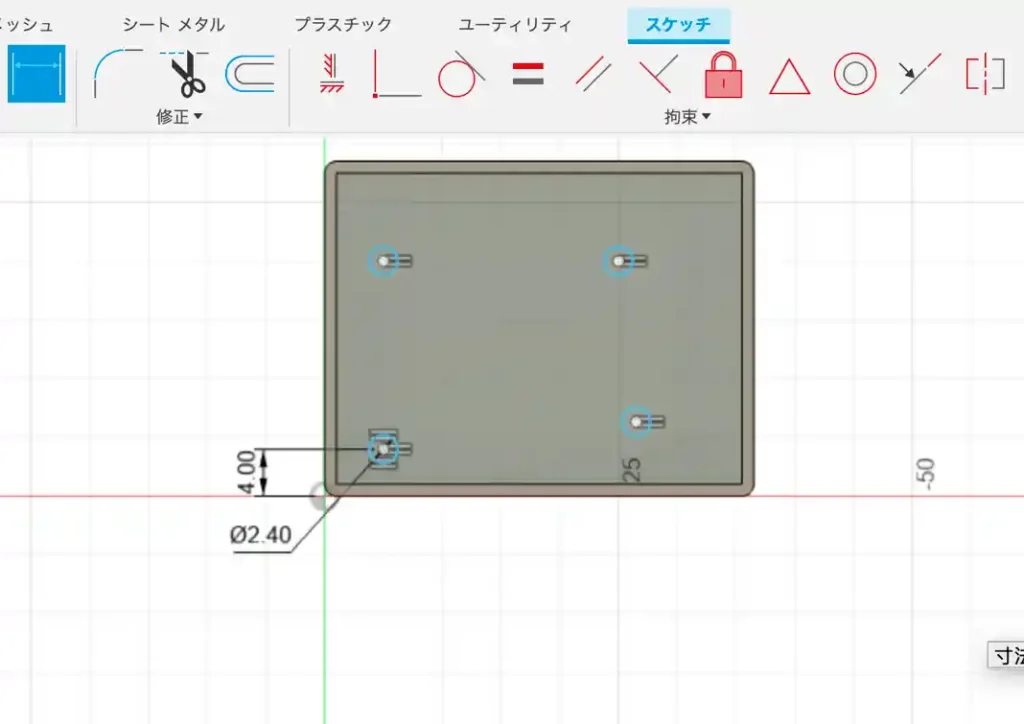
同様にして円の位置、円の間隔の寸法も指定してみましょう。
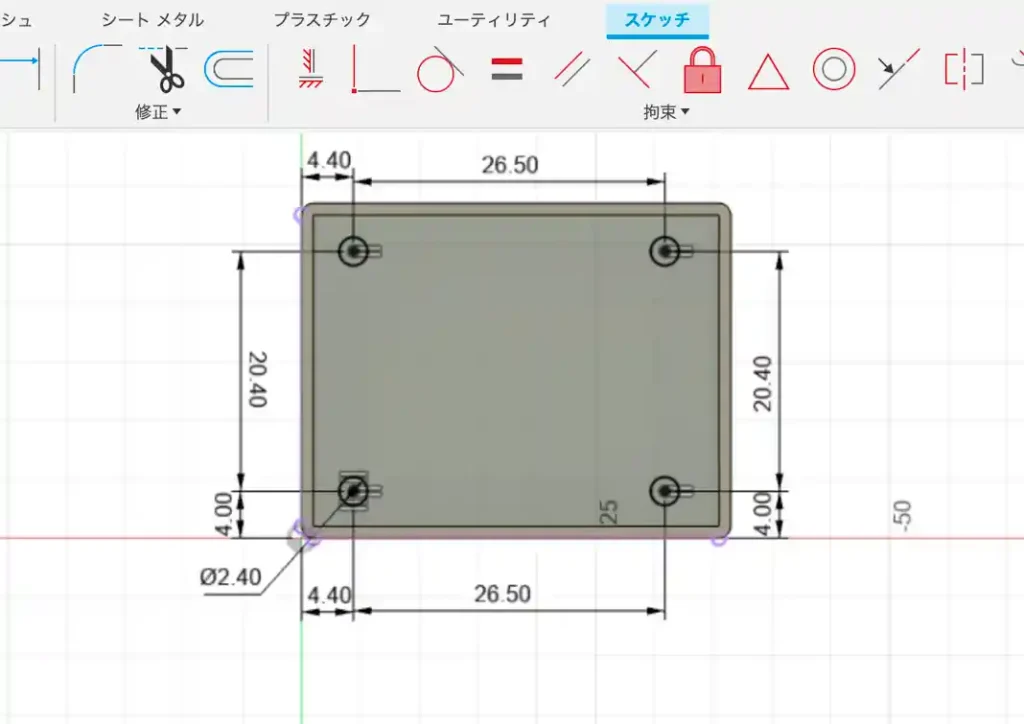
寸法を入力して円の位置が決まる(拘束される)と円の青線が黒線に変わります。
円が黒線になるように上図を参考に寸法を入力してみましょう。
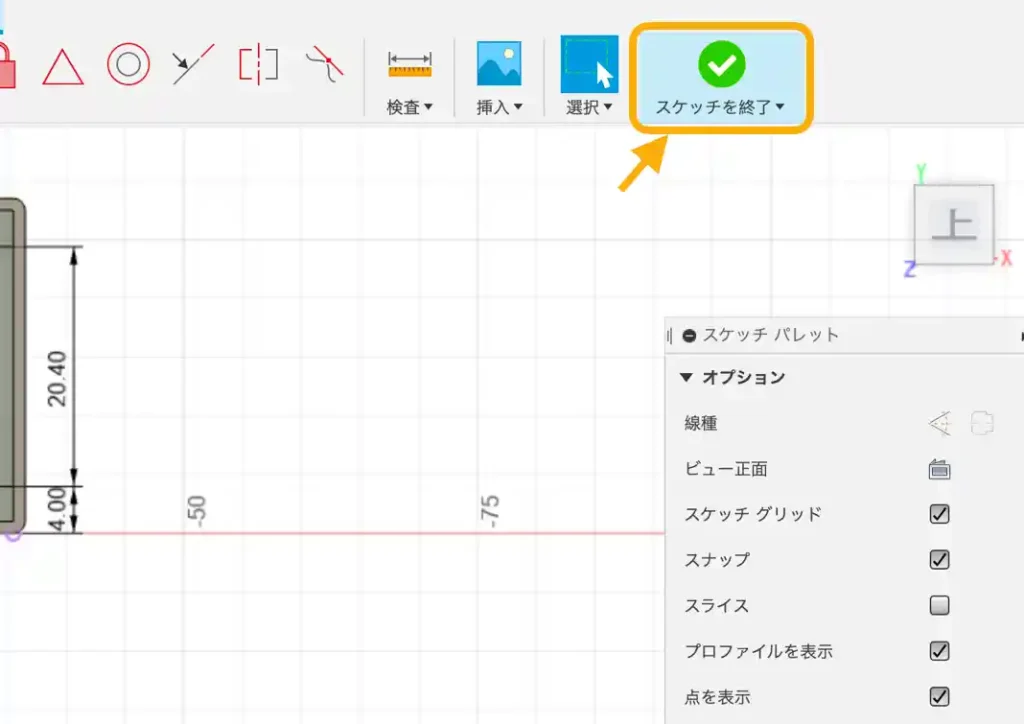
寸法の指定が終わったら、画面右上の[スケッチを終了]アイコンをクリックして、この円の押し出しを行っていきます。
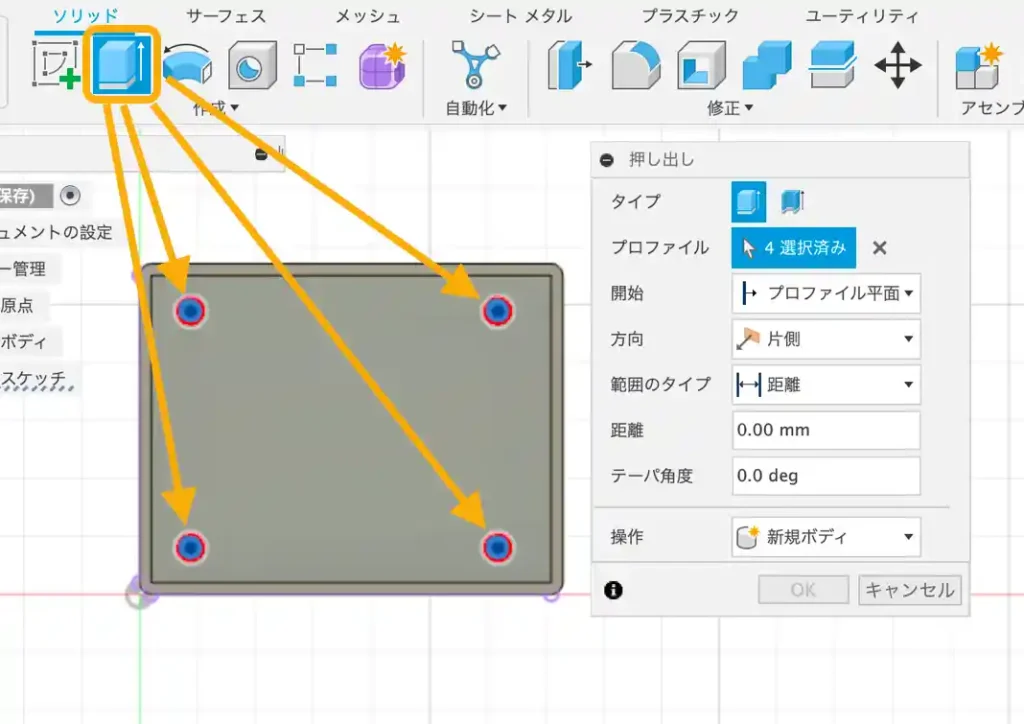
[押し出し]アイコンをクリックして、4つの円を順番にクリックして選択します。
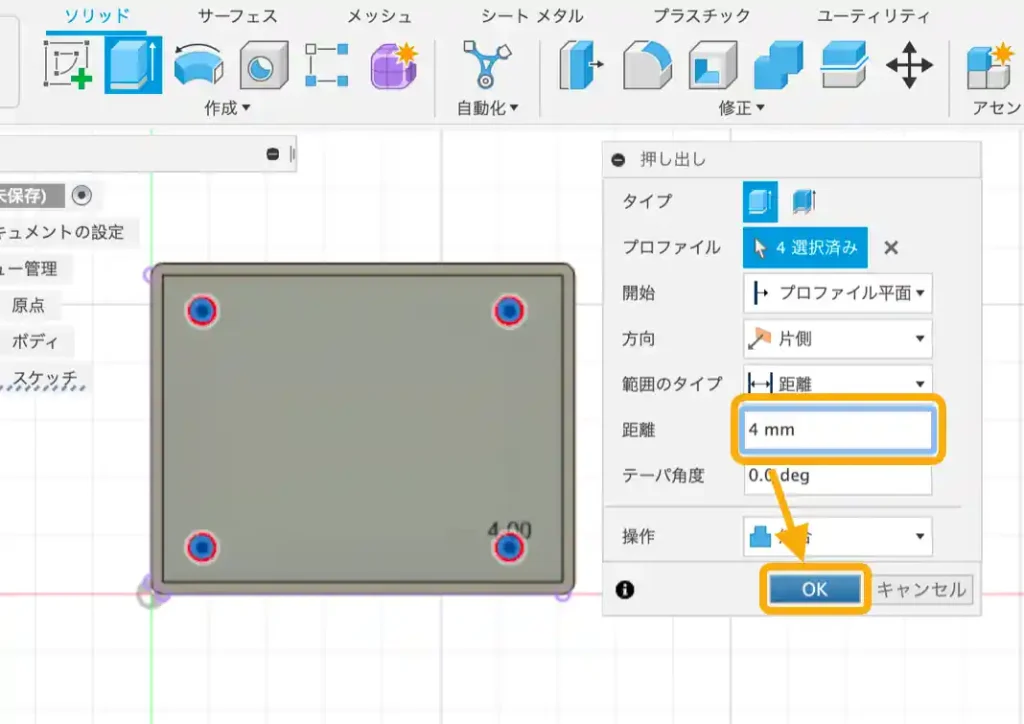
上図右側のウインドウの「距離」に寸法(4mm)を指定して[OK]ボタンをクリックします。
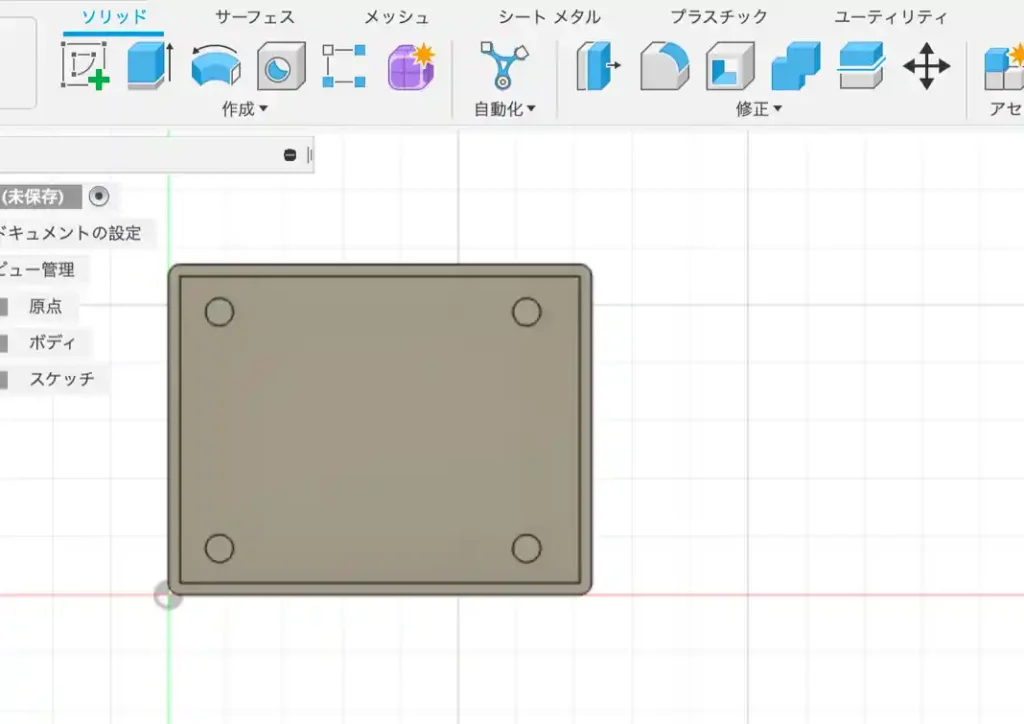
これで押し出しが完了しました。
正面からだと分かりにくいので「オービット」をクリックして回転させてみましょう。

ケースの中に4本の円柱が出来たのが確認できます。
中に入れる基板の位置決めに使用するため、入れやすいように円柱に面取りを行います。
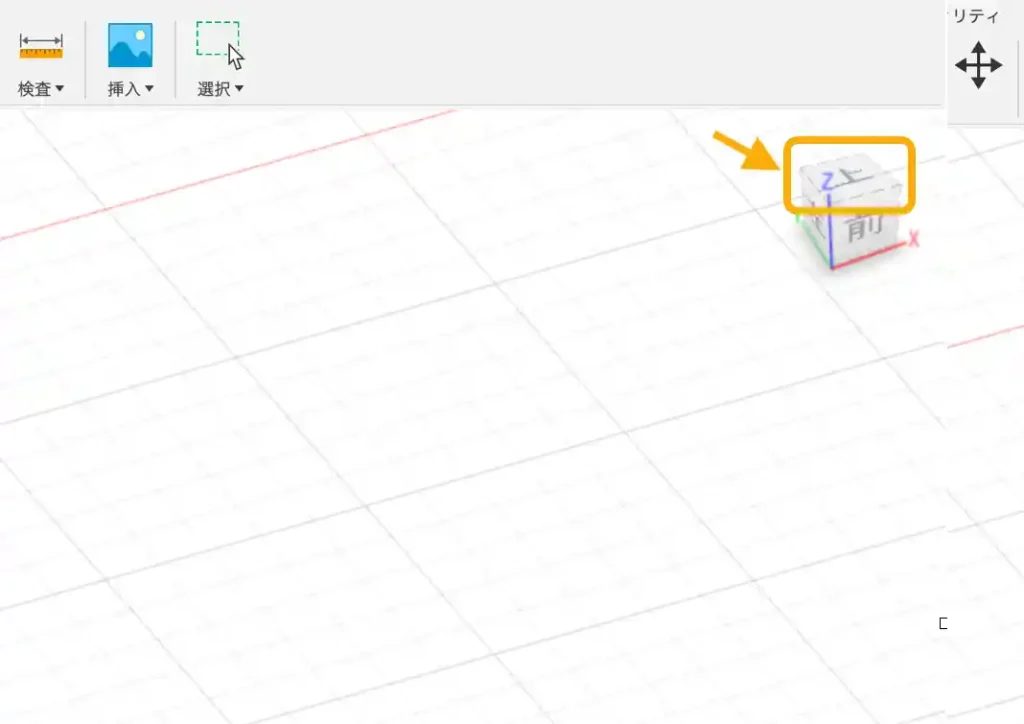
視点を「上」に戻します。
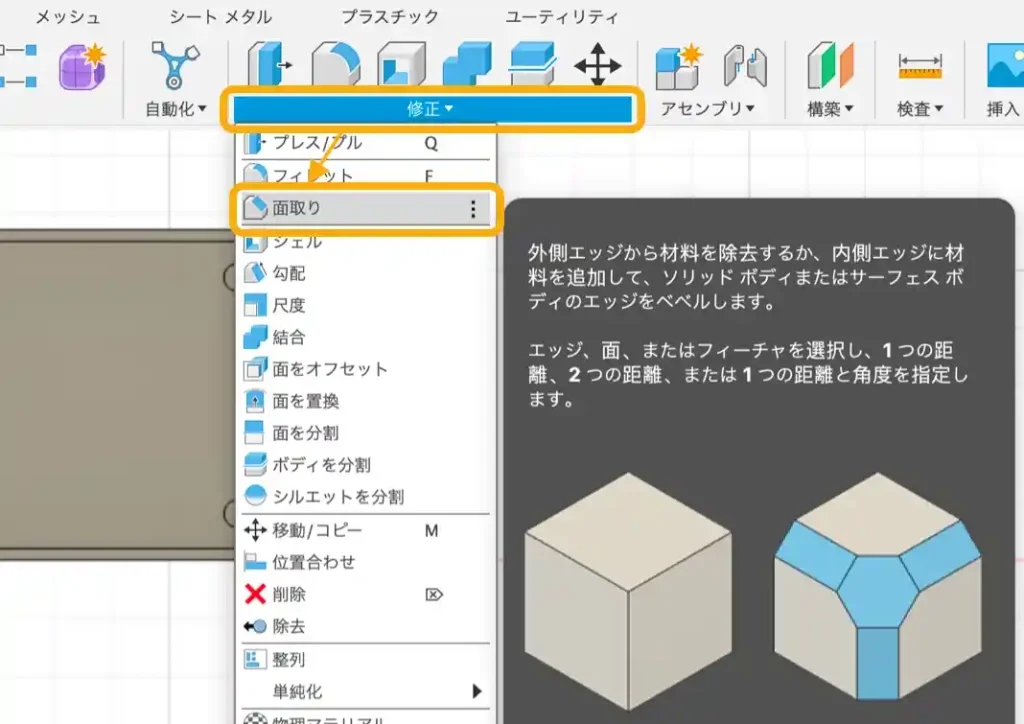
上図のように[修正]をクリックしてドロップダウンリストから[面取り]をクリックします。
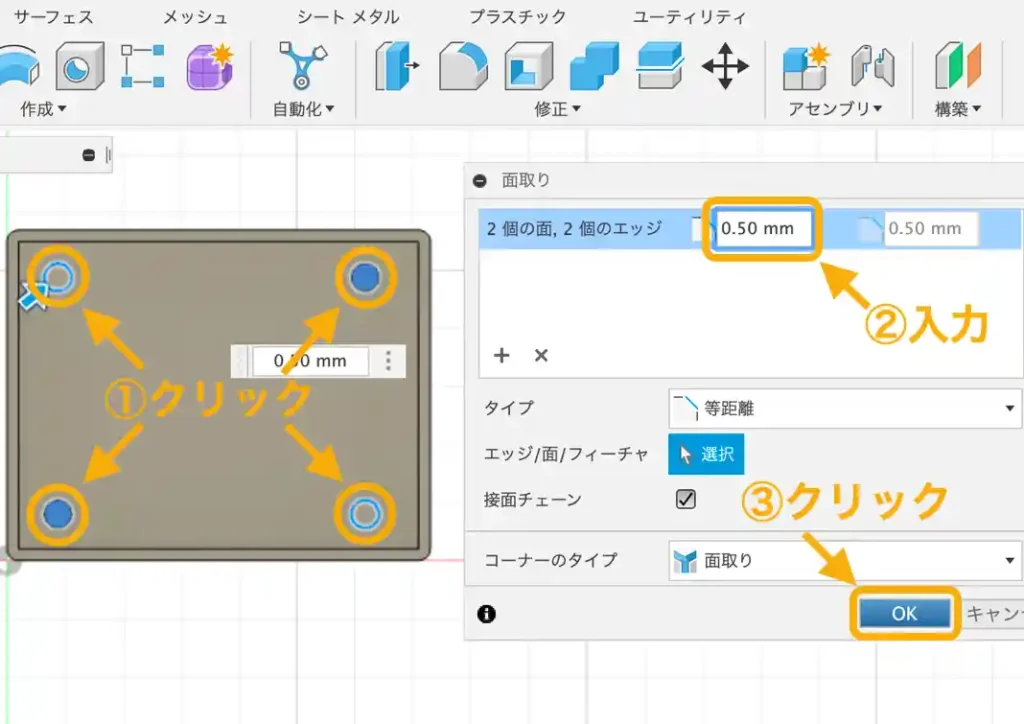
4つの円柱の面取りを行うため円の角部①を選択します。
②に面取り寸法(0.5mm)を入力して、③[OK]ボタンをクリックします。
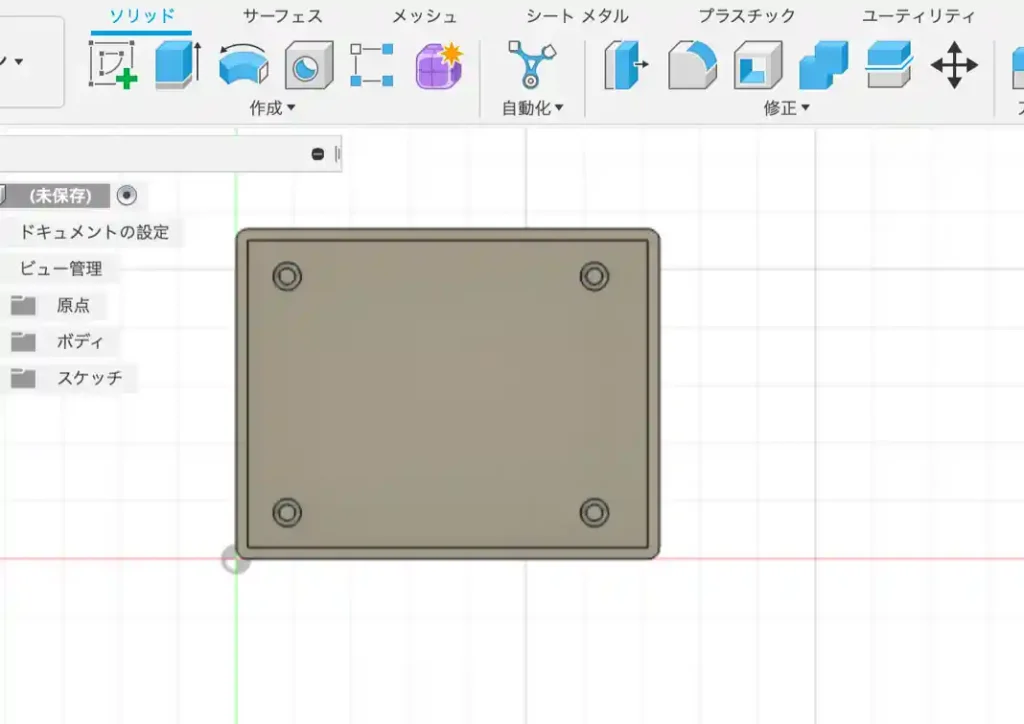
4つの円柱の面取りができました。
回転させて確認してみましょう。

以上で簡単なケースのモデリングが完了しました。
・印刷用STLデータへの変換方法
作成した3Dデータを3Dプリンターで印刷するための「STLデータ」に変換していきます。
まずは作成したデータを保存しておきます。下図のように「ファイル」アイコンをクリックして「保存」をクリックしましょう。
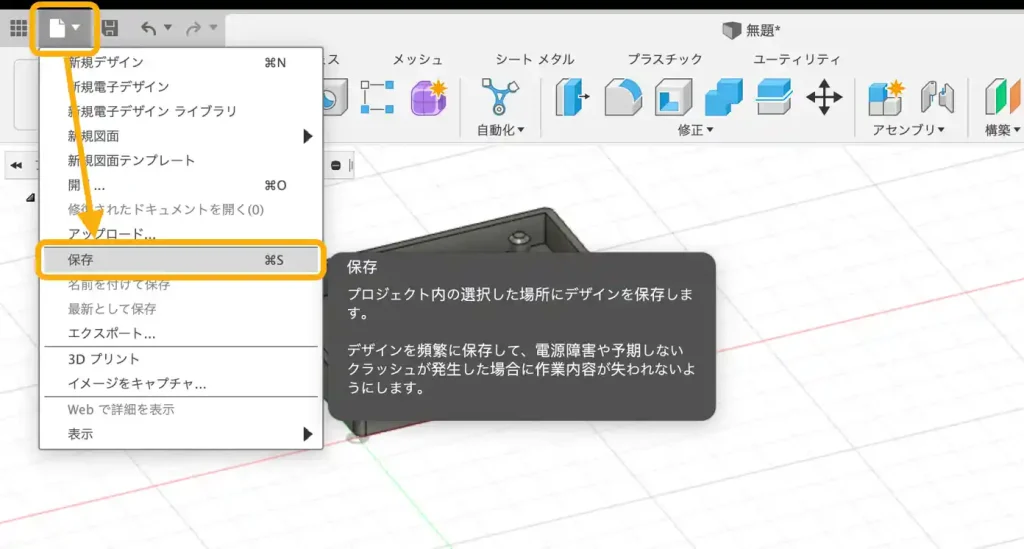
下図のようなウインドウが表示されるので「ファイル名(ここではJoyStick_CASE)」を指定して[保存]ボタンをクリックします。
(ファイルの保存場所を指定したい場合は「場所:」の欄で指定します。)
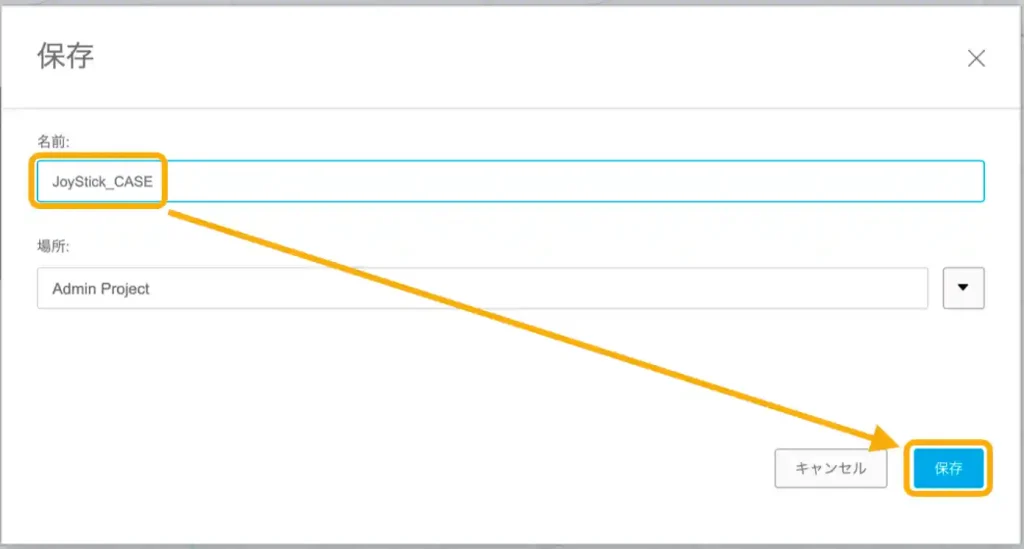
次に印刷用の「STLデータ」への変換を行います。
下図のように「ファイル」アイコンをクリックして「エクスポート」をクリックします。
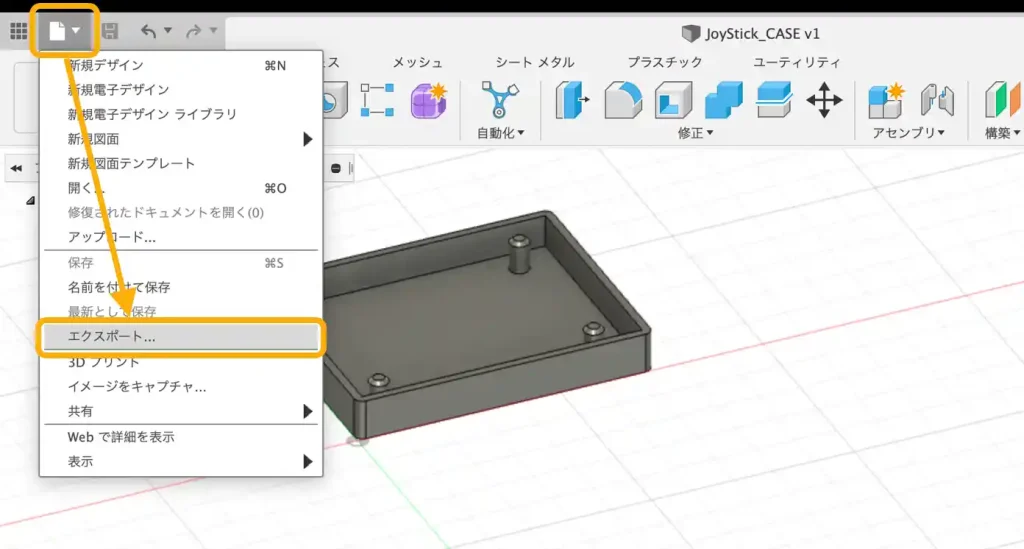
下図のようなウインドウが表示されます。
「名前:」はそのままの方がわかりやすいのでそのままにしておきましょう。
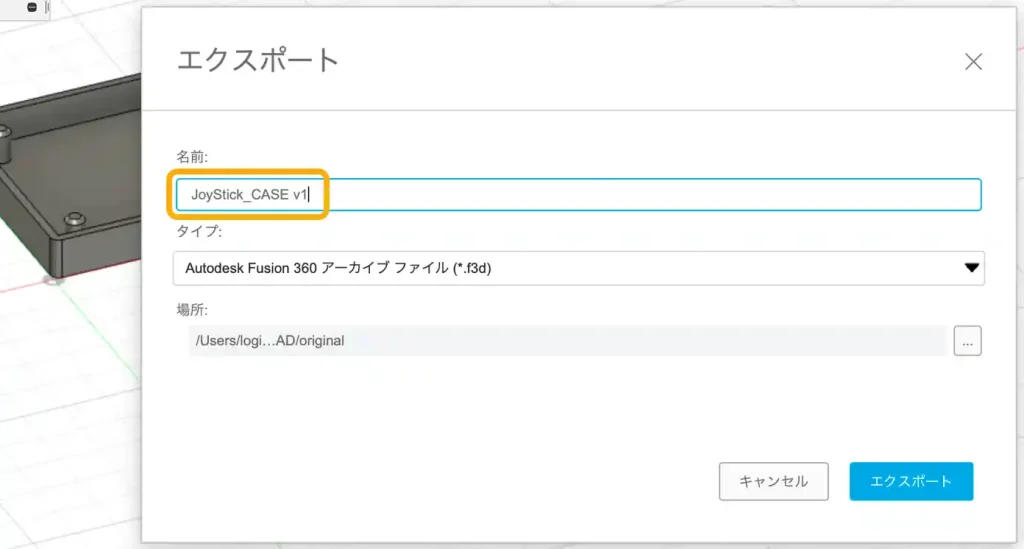
下図のように「タイプ:」のドロップダウンボタンをクリックするとタイプのリストが表示されます。その中から「STLファイル」を選択しましょう。
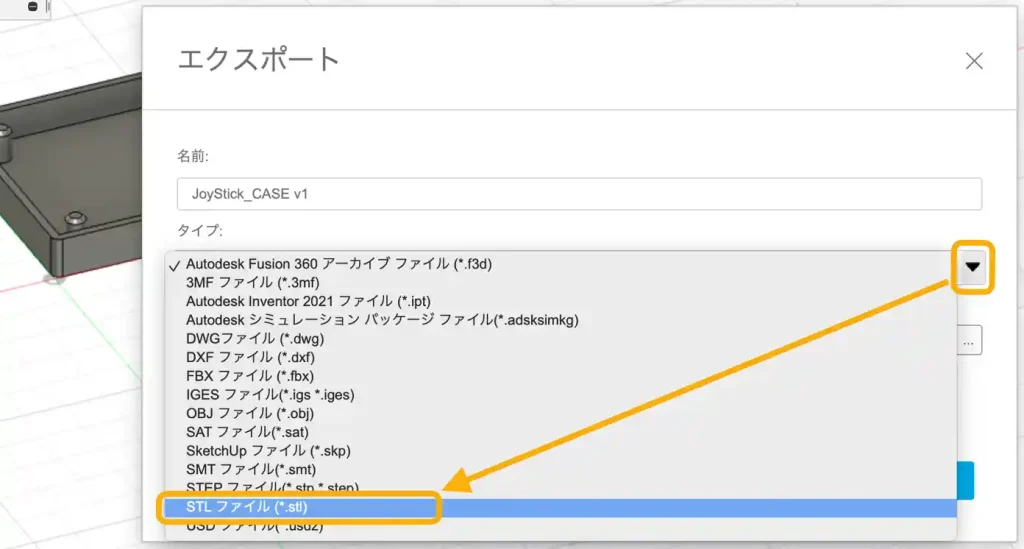
[エクスポート]ボタンを押すとファイルの変換が開始されます。
(ファイルの保存場所を指定したい場合は「場所:」の欄で指定します。)
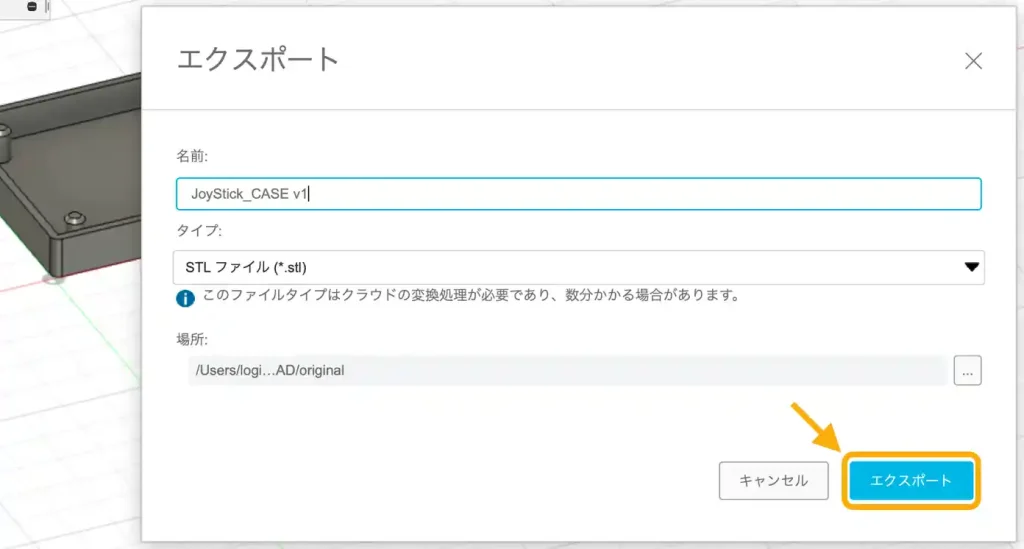
下図のような表示になるので「ステータス」が「完了」になるまで待ちましょう。
「完了」になったら[閉じる]ボタンを押して終了です。
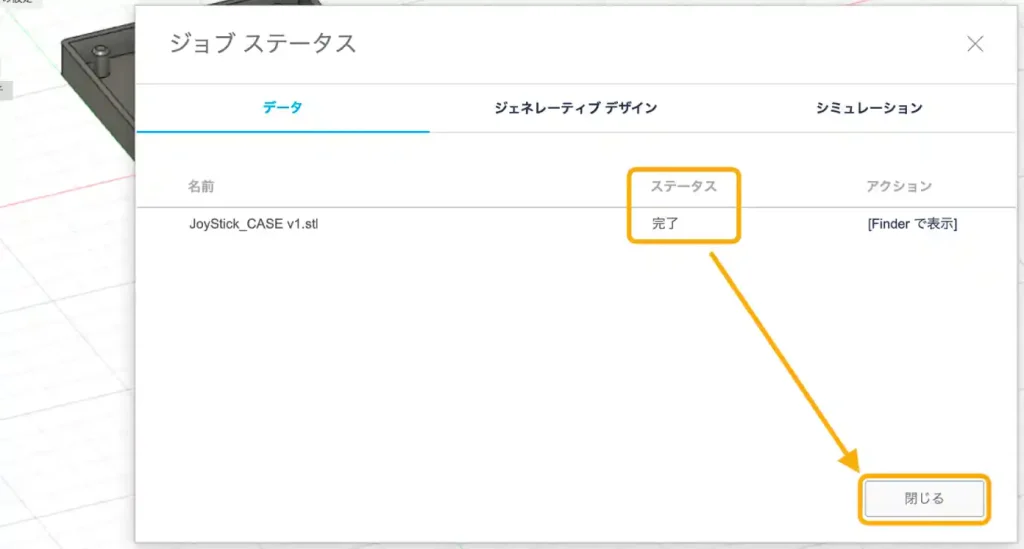
4.3Dプリンターで印刷
作成した3Dデータを3Dプリンター「ダヴィンチmini w+」で印刷を行うには専用の印刷ソフト「XYZprint」を使用します。

「XYZprint」でデータを読み込んで印刷する方法は、3Dプリンターの設定と合わせて以下のリンクで詳しく紹介しています。

・フィラメント材質 PLA
ダヴィンチmini w+ に付属しているPLA(クリアーイエロー)で印刷したものは以下のようになりました。

いろいろあって縦で印刷していますが、所々に糸引きや余分なものが蓄積してこのままでは使えそうにありません。
円柱部分はほぼ原形がないので修正が大変そうです・・・

底面は綺麗に印刷されています。
寝かせると、ベースとして余分なものが最下層に作られることがあるため、底面は立てた方が綺麗に印刷できると思います。
余分なものを取り除いて、ヤスリがけしてなんとか使えるものになりました。

印刷してそのまま使えるわけではないですが、ちょっと修正してやればピッタリのケースができます♪


・フィラメント材質 Tough PLA
ダヴィンチmini w+ で使用可能なTough PLA(ブラック)で印刷したものは以下のようになりました。

円柱部分は少し余分なものが付着してますが糸引きもないため付属の「PLA」よりは修正は少なそうです。
ケース右内側だけゴツゴツしてましたがカッターで削れば取れました。
天井部分はやや歪んでますが空中に樹脂を渡してこれだけできれば上出来と思います。

底面も綺麗にできてます。角のエッジも綺麗です。
ケース外側は修正なしで十分使えます。

本体の基板の色と同じ黒なので一体感があってカッコよくなりました^^
印刷設定をいじればもう少し綺麗にできそうなので、色々試してみたいと思います。



「PLA」と「Tough PLA」で同じデータを印刷してみました。
どちらも修正が必要ですが基板を収納してみると、どちらもいい感じに出来上がりました♪
これで基板の端子でショートすることを気にせずに使えます。
5.まとめ
ダヴィンチmini w+で、フリーの3DCAD「Fusion360」を使用して基板等を収める簡単なケースのモデリング方法、印刷用のデータ変換から実際に印刷するところまで紹介しました。
フリーの3DCADはたくさんありますが「Fusion360」は初心者でも扱いやすく、個人や趣味で非商用を目的とする利用の場合は無償で使用できる無償版が提供されています。
CADソフトメーカーとして有名な「AUTOCAD」製ということもあり、操作性もよく3DCADの学習が手軽にできるため、私としてもありがたく大変感謝しつつ使わせていただいております。
ダヴィンチmini w+ のような安価な3Dプリンターを入手すれば思い通りの部品が作れて色々なアイデアをすぐに試すことができます。
人が想像できることのほとんどが実現できる時代です。
普段何気に思いついた「こんなのあったらいいな~」を自分で作ってみませんか?
当ブログでは初心者向けのプログラミングや電子部品の使い方、ラジコン等動くものの作り方を紹介しています。3Dプリンターも組み合わせれば「1人メーカー」も夢ではありません^^
3Dプリンターに興味を持っている方!プログラミングにも挑戦してみませんか♪ぜひプログラミングについての記事も読んでくださればと思います。
「とりあえず動かす!」それから「興味が持てたらやってみよ~♪」そんな感じで発信してます!
それでは一緒に行きましょう♪「Let’s 路地からThinking~!!」



















![XYZプリンティング タフPLAフィラメント(耐衝撃性と伸縮性にPLA) ブラック 600g ダヴィンチnano/mini/Jr/Super/Colorシリーズ用(リール式/NFCタイプ) RFPLEXJP02H [3Dプリンター材料]](https://m.media-amazon.com/images/I/41kjrryHN7L._SL160_.jpg)



コメント